-Рубрики
- ВИТРАЖИ, фьюзинг, лэмпворк (78)
- КУКЛЫ(большеножки) (27)
- СТИЛИ (24)
- ТОПИАРИЙ (1)
- * кофейные (1)
- волшебство БУМАГИ (1206)
- *альбомы (74)
- *бумага (119)
- *БУМага и картон (185)
- *журналы (1)
- *картинки, шаблоны, аппликации... (255)
- *квиллинг (8)
- *коробочки, сумочки....... (99)
- *материалы (6)
- *МК (58)
- *надписи (27)
- *открытки (324)
- *плетение из газет, лозы (33)
- *скрапбукинг (35)
- *техника фристайль (2)
- ВЯЗАНИЕ (447)
- *дети (84)
- *для женщин (103)
- *журналы (76)
- *разное (117)
- ГОТОВИМ ВКУСНОСТИ (143)
- *вкусности (71)
- *напитки (4)
- *пост (36)
- *разное (6)
- *Рецепты для аэрогриля (16)
- *хлеб (10)
- ДЕТКИ (375)
- *дети (82)
- *подарки (21)
- *полезности (129)
- *развивалочки ))) (124)
- *сделай сам (20)
- для ЗДОРОВЬЯ (34)
- *косметика в домашних условиях (29)
- для ОФОРМЛЕНИЯ (120)
- *обои (7)
- *постеры (4)
- *смайлики, анимашки... (65)
- *стихи, цитаты, высказывания... (2)
- ИДЕИ (113)
- *подарки (20)
- ИНТЕРЬЕР (206)
- *дача (15)
- *детские и подростковые комнаты (21)
- *журналы (7)
- *качели, качалки;)))) (6)
- *мебель (9)
- *строим дом (7)
- много в одном :))) (20)
- полезные СОВЕТЫ (86)
- *фен шуй (4)
- ПРАЗДНИКИ (413)
- *аэродизайн (17)
- *Новый год (58)
- *пасха (145)
- *свадьба (193)
- ПРИКОЛЫ (2)
- РУКОДЕЛОЧКИ ;) (68)
- *АТСочки (2)
- *конфетки (56)
- *МОИ работы (7)
- *проекты (3)
- СВОИМИ РУКАМИ (2217)
- *бантики (18)
- *бутылки (68)
- *венки (14)
- *вышевка лентами (49)
- *деревья, цветы (299)
- *для хранения (34)
- *журналы (19)
- *игрушки (464)
- *из фетра (100)
- *конфетные БУКЕТЫ (109)
- *КОФЕйные зерна (8)
- *макраме, фриволите. (40)
- *мыло, бомбочки, свечи (75)
- *обувь (24)
- *пуговицы (33)
- *разное (82)
- *рисунок на ткани (33)
- *украшения (284)
- *фанера (118)
- *холодный фарфор (143)
- *цветы из ткани (215)
- *эпоксидная смола (21)
- скачиваем (34)
- *аудио сказки (12)
- *аудиокниги (11)
- *музыка (11)
- уРОКИ (48)
- *видио РОЛИКИ (18)
- *видио уроки (4)
- *фотоШОП (39)
- ШИТЬЕ (754)
- *дети (149)
- *для женщин (149)
- *для мужчин (16)
- *журналы (63)
- *мода (7)
- *подушки ;)) коврики (106)
- *разное (111)
- *сумки (157)
-Метки
альбом бумага выкройки вязание вязание для детей вязанные игрушки вязаные игрушки дети для детей игрушки игрушки детям игрушки своими руками идеи идеи подарка идея интерьер картинки конфетка коробочки куклы лепка мк новый год обувь открытки открытки ручной работы открытки своими руками отрисовки пинетки проволока развитие детей свадьба своими руками скрап скрапбукинг сумки тильда трафорет украшения украшения из проволоки фетр фоны цветы цветы из бумаги цыфровые штампы шапочки шитье штампы шьем шьем детям
-Статистика
Создан: 17.01.2012
Записей: 6277
Комментариев: 326
Написано: 6719
Записей: 6277
Комментариев: 326
Написано: 6719
Палитра - Инструменты. Инструмент Выделение - Selection. Illustrator- отключаем тень. |
Цитата сообщения Inmira
Палитра - Инструменты. Инструмент Выделение - Selection. Illustrator- отключаем тень.
Приступим. :-) Сначала теория. Скучно, нудно, но знать надо(((
Так выглядит палитра "Инструменты" в Иллюстраторе. (Adobe Illustrator CS3 )
Инструменты делятся на галереи (группы):

А - Инструменты Выделения
Б - Инструменты Рисования
В - Текст
Г - Инструменты Раскраски
Д - Инструменты Формы
Е - Символы
Ж - Диаграмма
З - Инструменты для Разбиения на фрагменты и для обрезки
И - Инструменты Перемещения и масштабирования

Выделяет объекты целиком.

Вызывается щелчком по значку (по стрелке) , как и все остальные инструменты, впрочем.
После щелчка данным инструментом по объекту, он полностью выделяется. Вокруг объекта образуется прямоугольная рамочка и Вы можете производить действия именно с этим объектом. (Перемещать, масштабировать,применять эффекты или фильтры, копировать или менять цвет ).
Масштабирование и повороты производятся аналогично им же в фотошопе.
Я перекрыла образцами заливку и обводку.
Для изменения масштаба подведите мышку к уголку прямоугольника, появляется прямая стрелочка, направленная в две стороны, тянете за уголок в нужном направлении. Для сохранения пропорций, удерживаете клавишу Shift. Ширину или длину уменьшаете подводя мышку к сторонам прямоугольника. Появляется стрелочка и тянете.
Либо клавиши Ctrl+«+»- для увелечения масштаба, Ctrl+«–» — для уменьшения масштаба.
Чтобы повернуть объект, подводим мышку к уголку ограничивающего прямоугольника и немного двигаем ее, пока не появится полукруглая стрелочка. Потом вращаем. (есть и специальный инструмент "Поворот", но об этом позже).
Замена цвета в Иллюстраторе проста до безумия. Применив инструмент "Выделение" ("Selection") к нужному объекту (у меня это - звездочка), просто меняем цвета (снизу в палитре инструментов). Окно с палитрой цветов вызывается двойным щелчком по нужному квадратику.

Стрелка 1 указывает на цвет обводки, а стрелка 2 - на цвет заливки.
Для перекрытия объекта, например, градиентом или образцом, встаете на квадратик цвета заливки (стрелка 2) или обводки (стрелка 1). Квадратик выходит на передний план. Затем открываете библиотеку образцов или градиентов и подбираете.

Я перекрыла образцами заливку и обводку.
Про все это мы еще поговорим подробнее. Пока можно просто принять к сведению, а можно и потыкать. Но давайте лучше сначала сделаем практическую часть? :-)
Итак - Практика.
Будем убирать тень с этой картинки, как мы и планировали.

Вот сам файл в формате EPS:
Яндекс-диск
ЛиРу
По ходу работы я сделаю много лишних "телодвижений". Пока это необходимо, ибо у нас попытка сделать первый урок и, предположительно, - мы вообще ничего не знаем. Вы просто повторяйте, лан?))) А в дальнейшем поговорим обо всем подробнее :-)
Скачиваем файл, распаковываем и открываем в иллюстраторе. Опять таки, - все аналогично фотошопу:-) Либо "Файл открыть", либо просто затащить в окно иллюстратора, так:
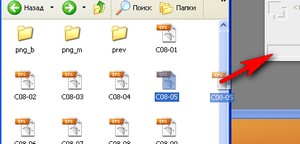
Как видим файл у нас открылся. Сетка файла белая, и не очень понятно, что тут у нас прозрачное, что не очень. Давайте сделаем привычную сетку прозрачности в клеточку?:-)

Идем в "Просмотр, Показать сетку прозрачности", так:
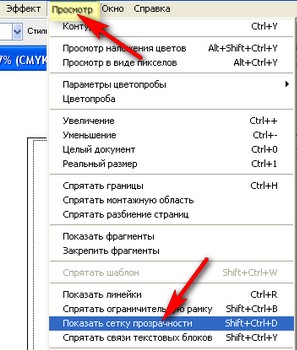
Вот так-то лучше:-) Понятно все. Берем (уже изученный:-) инструмент "Выделение". "Selection"(V):

И кликаем по тени. Как видим, - тень выделилась.

Нам осталось только отключить видимость тени и сохранить файл в png.
Идем в "Окно, Слои", чтобы открыть панель слоев (F7), так:
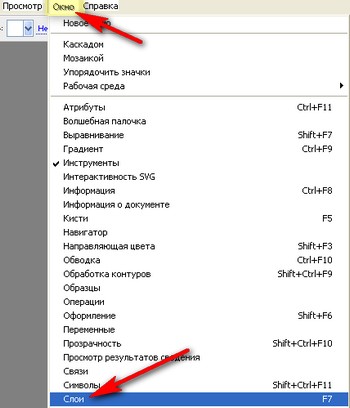
Можно иначе, но - тоже потом.:-)
Слой у нас один. Настораживает? :-) Кликаем по этому треугольничку:

Слой "раскрылся" и мы видим множество объектов, лежащих на этом слое. Наш, выделенный слой - будет с синим квадратиком (стрелка). Нажимаем на глазок (стрелка), чтобы отключить видимость этого слоя:

Вот мы и не видим тени:

Сохраняем файл.
Для сохранения файла в формате png (и многих других форматах, посмотрите в выпадающем списке) надо этот файл экспортировать. Идем в "Файл, Экспортировать", так:

В открывшемся окне выбираем папку, куда хотим сохранить, нажимаем на галочку (стрелка) и в выпавшем списке выбираем формат PNG. Жмем "сохранить".
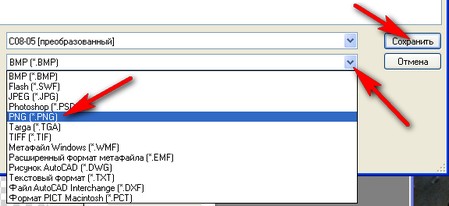
В открывшемся окошке проставляем пока все , как у меня:

Вот результат:

О размерах файла, параметрах сохранения файлов, о том как сохранить файл в нужном НАМ размере, мы еще поговорим. Ибо тут тоже придется писать много буковок.
И еще. :-) Практическая часть урока писалась конкретно для этого файла. Со многими файлами можно работать по аналогии, но с некоторыми, - требуются дополнительные тыки. И об этом поговорим. Можно было и не выделять тень инструментом "выделение", а просто отключить глазок в палитре слоев. Но, смею Вас уверить, - иногда на слое столько объектов, что найти нужный бывает весьма проблематично. Так что - ничего лишнего, вроде?))) Да и должны же мы на чем-то тренироваться? :-)
Кстати, очень интересно потыкать по объектам файла, посмотреть, как они нарисованы. Ибо - интересно. :-) Сам файл - профессиональный клипарт от BEE-CC. Мне они нравятся, и надеюсь, - скоро выгружу. Только вожусь, - хочется и в png, чтоб с кодиками и для комментов пригодились :-)
Всем удачи и прекрасного настроения! :-)
Приступим. :-) Сначала теория. Скучно, нудно, но знать надо(((
Инструменты. Adobe Illustrator.
Так выглядит палитра "Инструменты" в Иллюстраторе. (Adobe Illustrator CS3 )
Инструменты делятся на галереи (группы):

А - Инструменты Выделения
Б - Инструменты Рисования
В - Текст
Г - Инструменты Раскраски
Д - Инструменты Формы
Е - Символы
Ж - Диаграмма
З - Инструменты для Разбиения на фрагменты и для обрезки
И - Инструменты Перемещения и масштабирования
Инструменты Выделения.
Инструмент "Выделение". "Selection"(V)

Выделяет объекты целиком.

Вызывается щелчком по значку (по стрелке) , как и все остальные инструменты, впрочем.
После щелчка данным инструментом по объекту, он полностью выделяется. Вокруг объекта образуется прямоугольная рамочка и Вы можете производить действия именно с этим объектом. (Перемещать, масштабировать,применять эффекты или фильтры, копировать или менять цвет ).
Масштабирование и повороты производятся аналогично им же в фотошопе.
Я перекрыла образцами заливку и обводку.
Для изменения масштаба подведите мышку к уголку прямоугольника, появляется прямая стрелочка, направленная в две стороны, тянете за уголок в нужном направлении. Для сохранения пропорций, удерживаете клавишу Shift. Ширину или длину уменьшаете подводя мышку к сторонам прямоугольника. Появляется стрелочка и тянете.
Либо клавиши Ctrl+«+»- для увелечения масштаба, Ctrl+«–» — для уменьшения масштаба.
Чтобы повернуть объект, подводим мышку к уголку ограничивающего прямоугольника и немного двигаем ее, пока не появится полукруглая стрелочка. Потом вращаем. (есть и специальный инструмент "Поворот", но об этом позже).
Замена цвета в Иллюстраторе проста до безумия. Применив инструмент "Выделение" ("Selection") к нужному объекту (у меня это - звездочка), просто меняем цвета (снизу в палитре инструментов). Окно с палитрой цветов вызывается двойным щелчком по нужному квадратику.

Стрелка 1 указывает на цвет обводки, а стрелка 2 - на цвет заливки.
Для перекрытия объекта, например, градиентом или образцом, встаете на квадратик цвета заливки (стрелка 2) или обводки (стрелка 1). Квадратик выходит на передний план. Затем открываете библиотеку образцов или градиентов и подбираете.

Я перекрыла образцами заливку и обводку.
Про все это мы еще поговорим подробнее. Пока можно просто принять к сведению, а можно и потыкать. Но давайте лучше сначала сделаем практическую часть? :-)
Итак - Практика.
Будем убирать тень с этой картинки, как мы и планировали.

Вот сам файл в формате EPS:
Яндекс-диск
ЛиРу
По ходу работы я сделаю много лишних "телодвижений". Пока это необходимо, ибо у нас попытка сделать первый урок и, предположительно, - мы вообще ничего не знаем. Вы просто повторяйте, лан?))) А в дальнейшем поговорим обо всем подробнее :-)
Скачиваем файл, распаковываем и открываем в иллюстраторе. Опять таки, - все аналогично фотошопу:-) Либо "Файл открыть", либо просто затащить в окно иллюстратора, так:
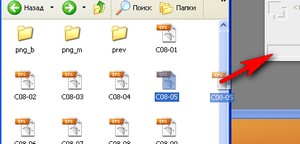
Как видим файл у нас открылся. Сетка файла белая, и не очень понятно, что тут у нас прозрачное, что не очень. Давайте сделаем привычную сетку прозрачности в клеточку?:-)

Как показать сетку прозрачности в Adobe Illustrator
Идем в "Просмотр, Показать сетку прозрачности", так:
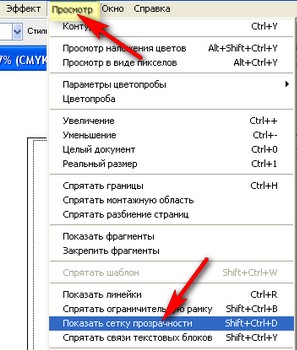
Вот так-то лучше:-) Понятно все. Берем (уже изученный:-) инструмент "Выделение". "Selection"(V):

И кликаем по тени. Как видим, - тень выделилась.

Нам осталось только отключить видимость тени и сохранить файл в png.
Идем в "Окно, Слои", чтобы открыть панель слоев (F7), так:
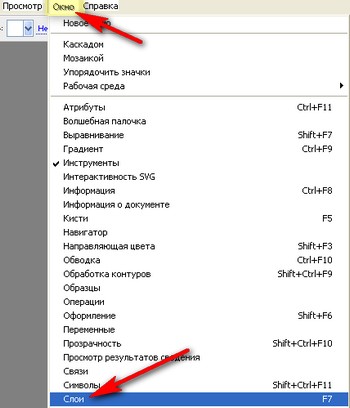
Можно иначе, но - тоже потом.:-)
Слой у нас один. Настораживает? :-) Кликаем по этому треугольничку:

Слой "раскрылся" и мы видим множество объектов, лежащих на этом слое. Наш, выделенный слой - будет с синим квадратиком (стрелка). Нажимаем на глазок (стрелка), чтобы отключить видимость этого слоя:

Вот мы и не видим тени:

Сохраняем файл.
Как сохранить файл в Png в Adobe Illustrator
Для сохранения файла в формате png (и многих других форматах, посмотрите в выпадающем списке) надо этот файл экспортировать. Идем в "Файл, Экспортировать", так:

В открывшемся окне выбираем папку, куда хотим сохранить, нажимаем на галочку (стрелка) и в выпавшем списке выбираем формат PNG. Жмем "сохранить".
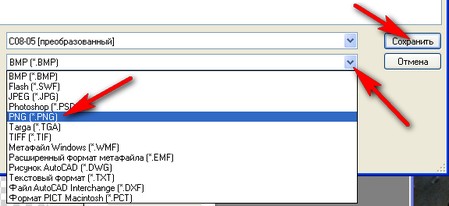
В открывшемся окошке проставляем пока все , как у меня:

Вот результат:

О размерах файла, параметрах сохранения файлов, о том как сохранить файл в нужном НАМ размере, мы еще поговорим. Ибо тут тоже придется писать много буковок.
И еще. :-) Практическая часть урока писалась конкретно для этого файла. Со многими файлами можно работать по аналогии, но с некоторыми, - требуются дополнительные тыки. И об этом поговорим. Можно было и не выделять тень инструментом "выделение", а просто отключить глазок в палитре слоев. Но, смею Вас уверить, - иногда на слое столько объектов, что найти нужный бывает весьма проблематично. Так что - ничего лишнего, вроде?))) Да и должны же мы на чем-то тренироваться? :-)
Кстати, очень интересно потыкать по объектам файла, посмотреть, как они нарисованы. Ибо - интересно. :-) Сам файл - профессиональный клипарт от BEE-CC. Мне они нравятся, и надеюсь, - скоро выгружу. Только вожусь, - хочется и в png, чтоб с кодиками и для комментов пригодились :-)
Всем удачи и прекрасного настроения! :-)
| Рубрики: | уРОКИ/*фотоШОП |
| Комментировать | « Пред. запись — К дневнику — След. запись » | Страницы: [1] [Новые] |






