-Видео

- Видеоуроки от Вячеслава Пчелова
- Смотрели: 885 (5)

- Видеоуроки от Вячеслава Пчелова
- Смотрели: 338 (6)

- Видеоуроки от Вячеслава Пчелова
- Смотрели: 434 (2)

- Видеоуроки от Вячеслава Пчелова
- Смотрели: 412 (1)

- Ретуширование портрета
- Смотрели: 638 (8)
-Рубрики
- Видеоуроки (141)
- Фоны/Подложки (66)
- Рамки (66)
- Photoshop Уроки (51)
- Кисти (45)
- Клипарт (37)
- Текстуры (26)
- Праздничное (22)
- Скрапы (17)
- Шрифты (16)
- Для детей (15)
- Календари (13)
- Стили (11)
- Рамки и схемы (9)
- Отрисовки (7)
- Плагины (7)
- Actions/Экшены/Действия (6)
- Времена года (6)
- Формы (5)
- Программы (4)
- Паттерны (3)
- Костюмы для Фотомонтажа (3)
- Анимация (3)
- Обложки (2)
- Градиенты (1)
- Фильтры (0)
-Подписка по e-mail
-Поиск по дневнику
-Интересы
-Постоянные читатели
-Статистика
Записей: 531
Комментариев: 1685
Написано: 2268

Детские Рамочки - 5 (36 штук) |
Метки: рамки рамочки оформление фото детские рамки |
Процитировано 3 раз
Уроки Фотошопа: Открытка на День Святого Валентина |
Открытка на День Святого Валентина
Перед тем как выложить этот урок я перелопатила кучу сайтов, предлагающих уроки по созданию открыток - валентинок и только лишь этот мне понравился результатом и своей простотой. Остальные требовали скачивания немыслимых кистей на просторах инета, среднего уровня знания фотошопа, да и времени на них ушло бы гораздо больше. А этот урок простенький, но результат мне понравился )
1) Создаем новый документ размером 500 x 400 пикселей, с белым фоном.

В панели слоев дважды щелкаем по Фону (Background) и в появившемся окне жмем OK. Это мы разблокировали фоновый слой.
Метки: уроки фотошопа валентинка день святого валентина открытка на день святого валентина валентинка в фотошопе |
Процитировано 39 раз
Понравилось: 2 пользователям
Детские Рамочки - 4 (36 штук) |
Метки: рамки рамочки оформление фото детские рамки |
Процитировано 5 раз
Детские Рамочки - 3 (54 штуки) |
Метки: рамки рамочки оформление фото детские рамки |
Процитировано 5 раз
Уроки Фотошопа: Мягкий фокус |
Уроки Фотошопа: Мягкий фокус
Сразу оговорюсь, что не каждая фотография подходит для данного урока. На некоторых применение этого эффекта будет смотреться мягко говоря не очень красиво.
1. Открываем в ФШ нашу фотографию для обработки. Я взяла свой снимок.

Метки: уроки фотошопа обработка фото мягкий фокус |
Процитировано 13 раз
Понравилось: 1 пользователю
Скрап - Набор ко Дню Святого Валентина |
Метки: скрап скрап-набор день святого валентина сердечки любовь |
Процитировано 5 раз
6 Рамочек для любимых - 2 |
Метки: рамки рамочки оформление фото день святого валентина |
Процитировано 8 раз
6 Рамочек для любимых |
Метки: рамки рамочки оформление фото день святого валентина |
Процитировано 8 раз
Подарочный урок Фотошопа ко Дню святого Валентина |
Подарочный урок Фотошопа ко Дню святого Валентина
Близится День Святого Валентина. Предлагаю Вам как дополнение к подарку превратить Вашу общую фотографию в романтическо-воздушно-радужную ))
В качестве оригинала я взяла фотографию влюбленной пары на Яндекс.Фотках (Надеюсь люди, изображенные на фото на меня не обидятся))))
Запускаем Фотошоп и открываем в нем нашу фотографию (Файл - Открыть) - File - Open

Метки: уроки фотошопа день святого валентина радужное фото |
Процитировано 9 раз
Понравилось: 1 пользователю
Детские Рамочки - 2 (54 штуки) |
Метки: рамки рамочки оформление фото детские рамки |
Процитировано 11 раз
Кисти "Паутина" |
Метки: кисти паутина |
Процитировано 2 раз
Dreams Backgrounds |
Метки: фоны мечта dreams backgrounds |
Процитировано 3 раз
История создания Adobe Photoshop |
Дата создания Adobe Photoshop не отмечена ни на одном календаре. В 2005 году состоялась годовщина выпуска программы, которой вы и многие другие пользуетесь больше всего. Всё произошло 17 лет назад, в феврале, когда компания Adobe «спустила на воду» первую версию Photoshop - 1.0 – графического редактора, который до сих пор является самым популярным среди художников, фотографов и дизайнеров. Photoshop на сегодняшний день занимает позиции лидера среди редакторов растровой графики, а также является единственной программой, которая обзавелась собственной формой глагола.


Джон Нолл Томас Нолл
|
Метки: фотошоп томас нолл история создания adobe photoshop джон нолл |
Процитировано 3 раз
Детские Рамочки - 1 (42 штуки) |
Метки: рамки рамочки детские рамки оформление фото |
Процитировано 15 раз
Уроки Фотошопа: Эффект звёздного рассеивания |
Уроки Фотошопа: Эффект звёздного рассеивания
Узнайте как добавить уникальный мечтательный образ к фотографии с уроком Рассеивание звезды. Фотошоп создаст эффект рассеивания в виде четырёхконечной звезды и будет идеальным эффектом для портретов или фотографий с размытым фоном.
Шаг 1. Откройте фотографию в фотошопе.
Начните с открытия фотографии в Фотошопе. Чтобы сделать это выберите File > Open (Файл - Открыть), найдите этот файл и нажмите ОК.

Метки: уроки фотошопа звездное рассеивание |
Процитировано 24 раз
Понравилось: 2 пользователям
30 Зодиакальных Рамочек |
Метки: рамки рамочки оформление фото зодиакальные рамки |
Процитировано 6 раз
Понравилось: 1 пользователю
Уроки Фотошопа: Голливудский постер из фотографий |
Уроки Фотошопа: Голливудский постер из фотографий
В этом уроке мы собираемся взять парочку фотографий и смешать их вместе, создав подобие Голливудского плаката. Сделать это очень просто благодаря Маске слоя, а вот найти две аналогичных по цвету фотографии не всегда легко, и в конечном итоге эффект смотрится не очень красиво, потому что цвета не совпадают.
С помощью этого урока вам не нужно будет беспокоиться о цвете фотографий, потому что мы удалим с них их цветовую гамму и добавим свои цвета, чтобы смешать две фотографии и сгладить переходы между ними.
Вот первая фотография которую я буду использовать:

Вот изображение с которым я буду сливать первую фотографию:

И вот заключительный результат:
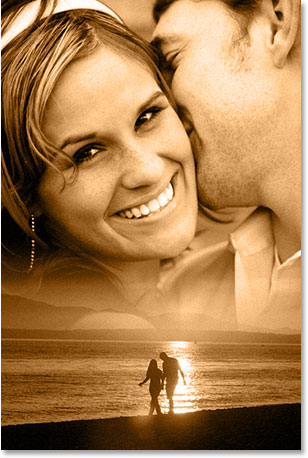
Метки: уроки фотошопа голливудский постер |
Процитировано 35 раз
Понравилось: 3 пользователям
Рамочки "Морские и Летние" (36 Штук) |
Метки: рамки рамочки оформление фото отпуск море лето |
Процитировано 6 раз
7 Семейных Рамочек |
Метки: семья рамки рамочки оформление фото |
Процитировано 3 раз
Набор рамочек - 9 (27 штук) |
Метки: рамки рамочки оформление фото |
Процитировано 7 раз

























