-Цитатник
Это именно кекс из сухофруктов, а не кекс с сухофруктами. В нем очень много сушеных ягод и оче...
Косметичка с вышивкой "Благородный олень" - (10)Косметичка с вышивкой "Благородный олень" Ещё одна косметичка с вышивкой, хлопковая ткань - им...
Рождественские олени на подушке. Схемы вышивки крестом - (0)Рождественские олени на подушке. Схемы вышивки крестом
Юбилейный,волшебный гивэвей от Shorohy! - (2)Юбилейный гивэвей! Пять лет!!! ОБОЖЕ!!! ))) Пять лет на лирушке - это вам не хухры мухры! Эт...
Рисуем гелем-отбеливателем - (5)Рисуем гелем-отбеливателем И не только на футболке, конечно, такой технике поддают...
-Рубрики
- Вязание(крючок) (1318)
- Вышивка (951)
- Мастер-классы (503)
- Едим вкусно (373)
- Новый год!!! (323)
- Шьем (321)
- Вязание(спицы) (296)
- МОЁ))) (230)
- ТИЛЬДЫ (191)
- Из бумаги (129)
- Пасха (117)
- Коробочки,шкатулочки,косметички (108)
- Разности-полезности (108)
- ЭТО КРАСИВО! (103)
- Уроки вязания крючком (94)
- кАК сделать? (76)
- Лепилки (74)
- Мыловарение (74)
- Дизайн,интерьеры,идеи (73)
- Здоровье (68)
- Игрухи красивки (62)
- ФОТОШОП и Все про фото (62)
- ОСЕНЬ (59)
- Для малюсек (59)
- Декупаж (57)
- Не знаю куда запихать (55)
- ПОДУШКИ (53)
- РУКОДЕЛИЕ (52)
- Идейки(разное) (50)
- Цветы,цветочки,бантики (49)
- Сумки (47)
- Подарки мне))) (46)
- Из фетра и флиса (43)
- ИГРУШКИ (42)
- Видеоуроки (40)
- БИСЕР (39)
- Подборка идей для вашего дома (33)
- Бусы,браслеты,серьги (31)
- Уроки вязания(спицы) (28)
- Журналы(разные) (26)
- Готовлю (24)
- Про жизнь (24)
- Интересно (23)
- Расслабуха (22)
- ЯПОНИЯ (22)
- МОЯ КОЛЛЕКЦИЯ (20)
- Бутылочный декор (20)
- Лурушкины вопросы (19)
- ЦВЕТЫ (19)
- Уроки вышивания (18)
- Журнал: Чудесный крючок) (16)
- Солёное тесто (16)
- ПРИМИТИВЧИКИ (14)
- Абажуры,лампы,торшеры (12)
- Из дерева (10)
- ЗАНАВЕСОЧКИ (10)
- Марселио (9)
- Свечечки (9)
- Оформление блюд (9)
- Заготовки (9)
- Советики разные (8)
- Печворк (8)
- Я выиграла))) (7)
- Программы для рукоделия (7)
- Рецепты(не кулинарные) (6)
- Детство (5)
- Кошки (5)
- Музыка (4)
- Интернет-магазины и ссылки (3)
- Подарки от меня) (2)
- Валяние (2)
- Хочу (2)
- Квиллинг (2)
- Кино (0)
- МОИ РАБОТЫ (131)
-Метки
-Приложения
 ОткрыткиПерерожденный каталог открыток на все случаи жизни
ОткрыткиПерерожденный каталог открыток на все случаи жизни Я - фотографПлагин для публикации фотографий в дневнике пользователя. Минимальные системные требования: Internet Explorer 6, Fire Fox 1.5, Opera 9.5, Safari 3.1.1 со включенным JavaScript. Возможно это будет рабо
Я - фотографПлагин для публикации фотографий в дневнике пользователя. Минимальные системные требования: Internet Explorer 6, Fire Fox 1.5, Opera 9.5, Safari 3.1.1 со включенным JavaScript. Возможно это будет рабо Всегда под рукойаналогов нет ^_^
Позволяет вставить в профиль панель с произвольным Html-кодом. Можно разместить там банеры, счетчики и прочее
Всегда под рукойаналогов нет ^_^
Позволяет вставить в профиль панель с произвольным Html-кодом. Можно разместить там банеры, счетчики и прочее- Все на карте
 Редактор изображенийОналайновый редактор изображений с возможностью загрузки с вашего компьютера или из Интернет. По функциональным возможностям близок к Adobe Photoshop
Редактор изображенийОналайновый редактор изображений с возможностью загрузки с вашего компьютера или из Интернет. По функциональным возможностям близок к Adobe Photoshop
-Ссылки
-Музыка
- Mariah Carey - "All I Want For Christmas"
- Слушали: 1359 Комментарии: 5
- Осенняя соната И.Крутой
- Слушали: 35819 Комментарии: 0
-Фотоальбом
-Книгоман
-Поиск по дневнику
-Подписка по e-mail
-Друзья
-Постоянные читатели
-Сообщества
-Статистика
Записей: 5118
Комментариев: 11142
Написано: 22655
МК по созданию коллажа. 2 в 1 |
МК по созданию коллажа. 2 в 1
Первая часть МК – создание самого коллажа в программе Picasa 3. Она бесплатная, ее можно скачать.
Вторая часть – доработка коллажа в PS CS4 для выкладывания в дневнике.
Что мы будем делать:

ЧАСТЬ ПЕРВАЯ
1. Открываем программу Picasa 3. Выбираем нужную папку с фотографиями (1). Жмем по любому нужному фото в этой папке. Кликаем по иконке "Коллаж" (2) и перемещаемся в окно создание коллажей.
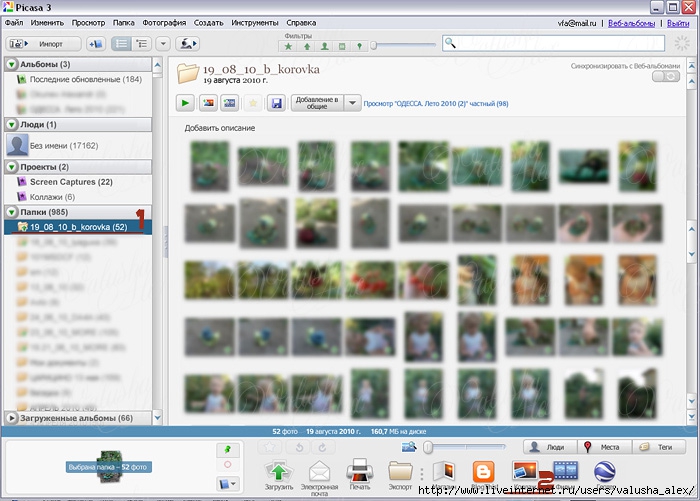
2. В этом окне выбираем закладку "Клипы", снимаем выделение с фотографий в левой колонке кликая по пустому месту между ними (по умолчанию они все выделены). Перетаскиваем необходимые фотографии из левой панели на поле справа.

3. Кликая и удерживая левую кнопку мыши нажатой на фотографии в поле коллажа, ее можно перемещать, поворачивать или уменьшать. Расставляем каждое фото так, как нам надо.

4. Если нам надо обработать фото, кликаем по нему правой кнопкой мыши (у выбранного фото появляется оранжевая рамка.) и выбираем из появившегося меню "Просмотреть и изменить".

5. В появившемся окне инструменты обработки находятся слева. Фото можно кадрировать, откорректировать цвет, свет и т.п. Мне надо было просто откадрировать фото. Жмем по иконке "Кадрировать".
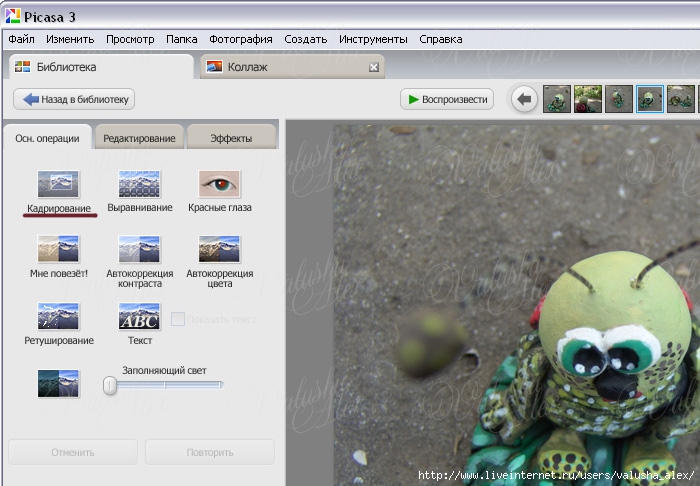
6. Нас переносит в окошко этого инструмента. Выделяем нужный участок фотографии и жмем по кнопке "Применить" (1). А затем кликаем по закладке "Коллаж" (2).

7. Когда все фото обработаны и расставлены по местам, можно добавить рамки 3–х видов. Для этого жмем на кнопку "Выбрать все" (1), все фото сразу выделятся оранжевыми рамочками. Теперь можно выбрать стиль рамок (2). Еще выбранные фото можно перетащить по центру, отцентрировать, если это необходимо. Далее можно задать цвет фона (3), с помощью пипетки цвет можно взять как из выпадающей палитры, так и с самих фоток. Он сразу будет отображаться. Еще вариант фона (4) – "Использовать изображение", т.о. у вас фоновым рисунком станет выбранная вами картинка.
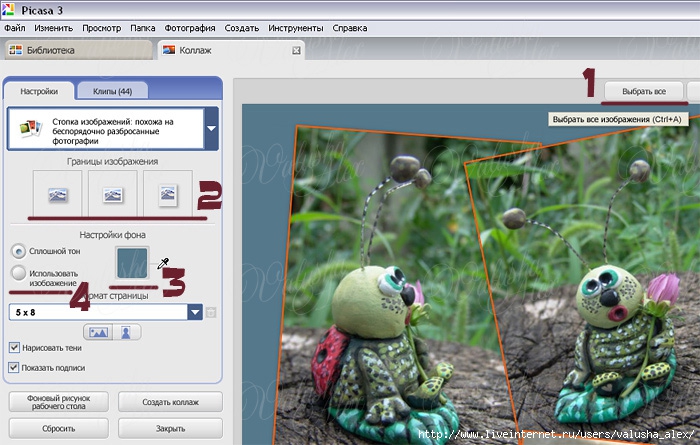
8. Если есть желание сделать данный коллаж заставкой на рабочий стол, то можно сразу задать его масштаб. В выпадающем меню "Формат страницы" выбрать нужное соотношение сторон.

9. Когда все операции сделаны, сохраняем полученный коллаж, нажав на кнопку "Создать коллаж" (1). А затем жмем по вкладке "Библиотека" (2).
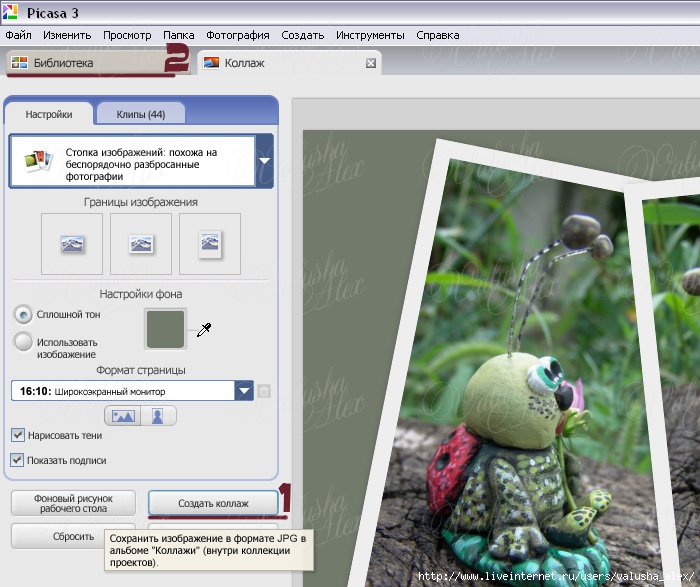
10. В окне "Библиотеки" слева выбираем папку "Коллажи" (1), кликаем правой кнопкой мыши по нашему коллажу (2), в выпадающем меню выбираем "Открыть с помощью" –> "Adobe Photoshop CS4".

ЧАСТЬ ВТОРАЯ
1. В PhotoShop мы вначале уменьшаем изображение, к примеру, до 700 пикселей. Для этого идем вы меню "Изображение" –> "Размер изображения", в появившемся меню задаем ширину равную 700 пикс.
2. Добавляем резкость нашему коллажу. Меню "Фильтры" –> "Усиление резкости" –> "Умная резкость". Параметры для резкости задаем следующие: эффект – 35–50%, радиус – 0,5 пикс. Жмем "Ок".
3. Выбираем наш единственный слой с коллажем и жмем по иконке (указана на картинке) в поле "Закрепить".
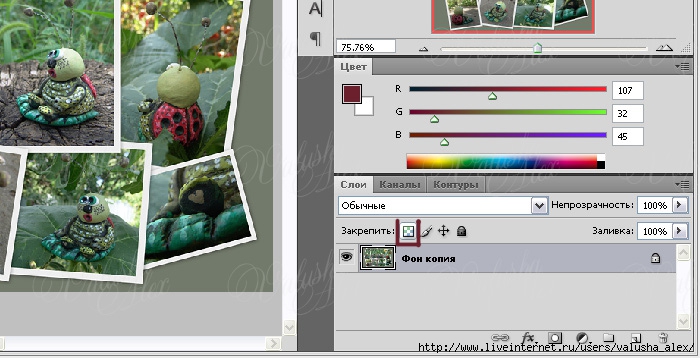
4. С помощью инструмента "Волшебная палочка" и зажатого Sift выделяем все фоновые кусочки и жмем кнопку "Delete". У нас должно остаться изображение раскиданных фотографий без заднего фона. Снимаем выделение Ctrl+D.

5. Добавляем нашему изображению тень, для это двойной клик по нашему слою (1). В появившемся окне выбираем "Тень" (2) и задаем ей необходимые параметры: цвет, угол, смещение, размах, размер и т.п.
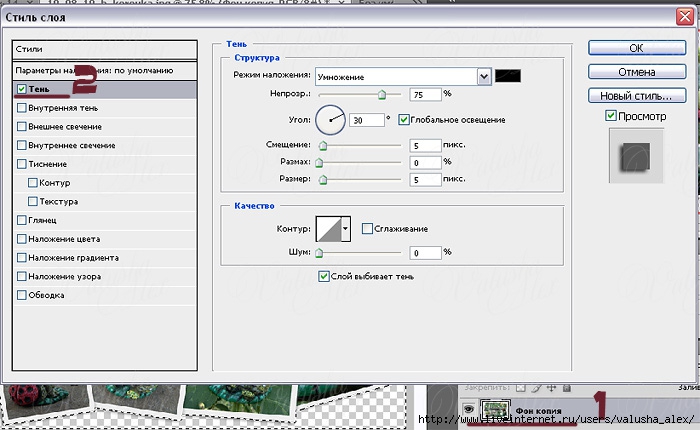
6. Теперь самое важно, чтобы фон так и остался прозрачным, сохраняем файл в формате PNG-24. Для этого идем: "Файл" –> "Сохранить для Web и устройств". В появившемся окошке выбираем тип файла "PNG–24" и жмем сохранить. Изображение для дальнейшего размещения готово! Однако помните, что PNG-24 достаточно весомый файл в данном случае!

А вот еще раз, то что должно получится:

Надеюсь, я вас не напугала – все довольно быстро и просто :) Удачи!
P.S. Это, кстати, только один из типов коллажей, которые позволяет создавать Picasa 3. Экспериментируйте и у вас все получится!!!
| Рубрики: | ФОТОШОП и Все про фото |
| Комментировать | « Пред. запись — К дневнику — След. запись » | Страницы: [1] [Новые] |






