-Метки
download magazine on knitting вязание крючком вязание спицами журнал verena журнал дуплет журнал золушка вяжет журнал крючок журнал по вязанию крючком журнал по вязанию салфеток скатертей журнал по вязанию спицами журнал по машинному вязанию журнал рукоделие журнал с детскими моделями журнал с женскими моделями журнал скачать бесплатно испанский журнал по вязанию крючком салфетка крючком скачать журнал по вязанию схема вязания крючком японский журнал по вязанию
-Рубрики
- Журналы по вязанию спицами и крючком (2598)
- Журналы по вязанию с женскими моделями. (1685)
- Журнал по вязанию шапочек, шалей, палантинов (1040)
- Журналы вязание салфеток, скатертей, аксессуаров (678)
- Журналы по вязанию для детей (523)
- Японские журналы по вязанию Lets knit series (361)
- Журналы по вязанию сумочек (331)
- Журналы по вязанию для мужчин (318)
- Журнал по вязанию крючком 1000 Mailles (279)
- Журналы по вязанию "Вязание ваше хобби" (275)
- Журналы по вязанию Verena (228)
- Журнал по вязанию "Дуплет" (215)
- Журналы по вязанию "Копилка мастера" мот (208)
- Японский журнал по вязанию Ondori (121)
- Журнал по вязанию ирландского кружева. (115)
- Японские журналы по вязанию Keito Dama (113)
- Японские журналы по вязанию Bianzhi (88)
- Японский журнал по вязанию Asahi Original (79)
- Испанский журнал по вязанию Ganchillo (78)
- Журналы по машинному вязанию (75)
- Журнал "Золушка вяжет" (68)
- Японский журнал по вязанию Woman's Handknit (57)
- Японский журнал по вязанию Rich More (54)
- Японские журналы по вязанию Amu (51)
- Японский журнал по вязанию Lady Boutique Series (45)
- Английский журнал Simply Crochet (43)
- Японский журнал по вязанию Knit Ange (27)
- Японский журнал по вязанию Knit Cafe (26)
- Журналы с Брюггским кружевом (17)
- Не рассортированные журналы по вязанию (10)
- Журналы по вязанию купальников (9)
- Журналы по обучению вязанию спицами и крючком (8)
- Японский журнал по вязанию Michiyo (6)
- Журналы по изготовлению игрушек. Вязание, шитьё (142)
- Журналы с различными рукоделиями (50)
- Журналы шитье и крой (13)
- Мои работы для себя и на продажу (10)
- Журналы по вязанию и шитью для питомцев (6)
- Кулинария (3)
- Аудиокниги (1)
- Вязание (374)
- Вязание крючком для женщин. (140)
- Вязание спицами для женщин (56)
- Вязание крючком. Салфетки, скатерти, Пледы (33)
- Вязание крючком (24)
- Вязание крючком для деток от 0-24 (19)
- Платья, юбки. Вязание крючком (16)
- Вязание крючком. Сумки, шляпки, обувь. (11)
- Вязание крючком. Шали, палантины, шарфы (8)
- Вязание крючком для девочек (8)
- Вязание на спицах (8)
- Мои мастер-классы (6)
- Вязание спицами для девочек (5)
- Вязание спицами для мужчин (5)
- Видеоуроки (4)
- Вязание спицами. Сумки, шапки, обувь. (4)
- Вязание спицами. Салфетки, скатерти, пледы (3)
- Вязанные игрушки спицами и крючком (2)
- Вязание спицами. Шали, шарфы палантины (2)
- Платья, юбки. Вязание спицами (2)
- ИНСТРУМЕНТЫ И МАТЕРИАЛЫ (1)
- Вязание крючком для мужчин (1)
- Здоровье (13)
- Гинекология (9)
- Красота (2)
- Фотошоп уроки (405)
- Курс "Фотошоп Революция" (16)
- Уроки Фотошоп для начинающих (40)
- Клипарты (66)
- Мои работы (129)
- Плагины и фильтры для фотошоп (6)
- Шаблоны для фотошоп. (51)
- Книги по фотошопу (17)
- Менеджемент, Маркетинг, Продажи (8)
- Разное, все что понравилось (67)
- Рассуждалки (27)
- Тропа (13)
- Фильмы (1)
- Картинки (140)
- Для новичков на ЛиРу (8)
- Юмор (43)
- Новости (30)
-Музыка
- Дружба светлая.
- Слушали: 1799 Комментарии: 6
- Напиши. Авторов не знаю, но очень понравилась.
- Слушали: 2484 Комментарии: 2
- Силя - Пионеры еще вернутся
- Слушали: 1042 Комментарии: 0
- Силя - Испектор ГАИ
- Слушали: 623 Комментарии: 0
- Силя - Не плачь бедное животное
- Слушали: 528 Комментарии: 2
-Подписка по e-mail
-Поиск по дневнику
-Друзья
Друзья онлайн
babeta-liza
astra4
Друзья оффлайнКого давно нет? Кого добавить?
Axlamonka
Daria_Volkova
Echka
Gane_gane
Gania
GayaneKostanyan
Hope_always
irisha64
irsa-m
Irylla
Kamilla4ka
Ketevan
klymbo4ka
lenkapenka123
LikaMars
ManPatiik
Matrena1960
MURA2
natasokol54
oksanavitebsk
ol7ua
Oleska2112
Oraculi
selenagen
Sirena_22
svet-lana51
Tatianka_S
tatMel
tnn1952
Алла_Студентова
атита
Басёна
Благая_весть_2012
Величко_Марина
Дончанка_Я
Елена_Коцарь
Ирина-ажур
Ирина_новая
Лариса_Васильевна_
Лелиш
мадам_булка
МарСер
НатаДруг
натик789
Николай_Кофырин
Ниноччка
ннннннннн
Ольга_Волгореченск
Ромашка_2012
СОЛНЫШКО777КРАСНОЕ
-Статистика
Уроки фотошоп. Эффекты со зрачком. |
Цитата сообщения Wolf_Leetah
Урок: Эффекты со зрачком.


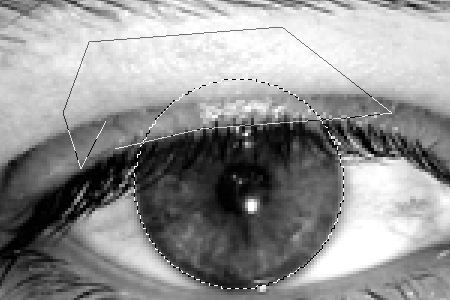

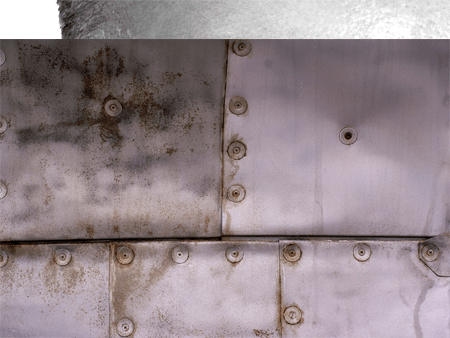
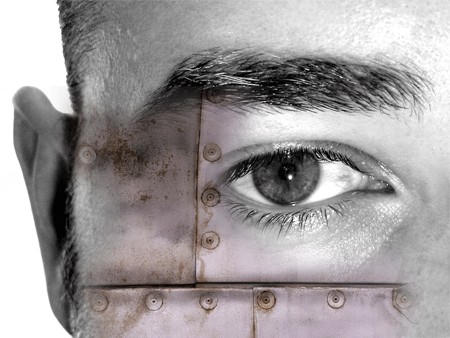
В свойствах нашего металлического слоя, выбираем Overlay. Затем нам нужно подобрать цвет нашего металла так, чтобы он сливался с цветом нашего лица. Для этого выбираем в меню Image > Adjust > Hue/Saturation и перемещая ползунки, добиваемся нужного нам эффекта. Не забудьте поставить галочку Colorize.
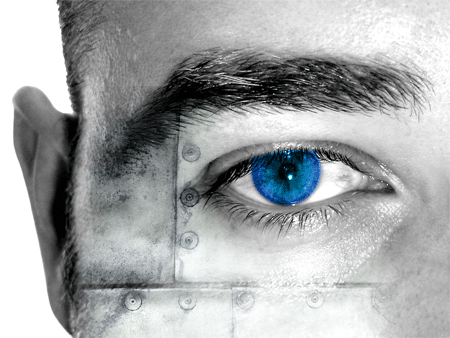
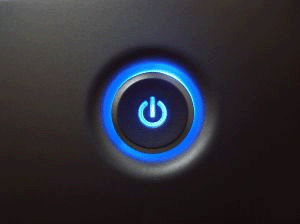
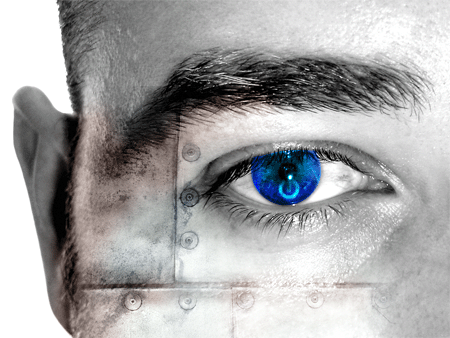


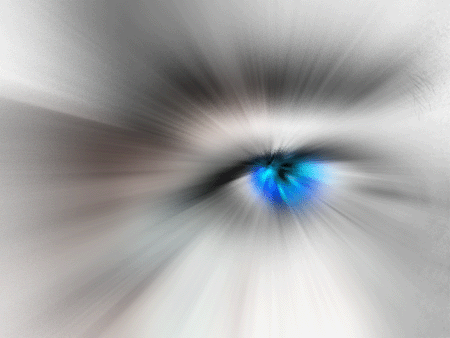

Результат урока:

Шаг 1
В этом уроке, мы из черно-белой фотографии лица человека, сделаем футуристическое цифровое изображение. Сначала, нам необходимо найти подходящее изображение лица.
Шаг 2
Создаем новый слой и в свойствах слоя выбираем color. Теперь выберем инструмент Marquee tool для выделения глаза, а затем Polygon lasso tool удерживая клавишу ALT выбираем как показано на рисунке, таким образом, мы уберем выделение, которое не относится к зрачку глаза.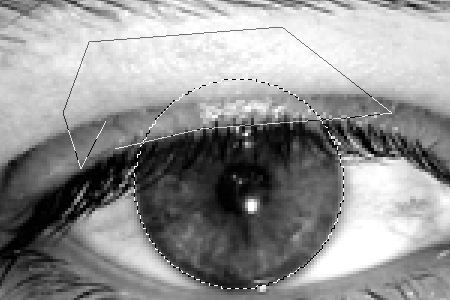
Шаг 3
Используя Radial gradient, зальем наш зрачок светло-голубым или темно-синим градиентом.
Шаг 4
Теперь нам нужно добавить немного структуры к нашему лицу. Мы использовали металлическую фотографию, показанную ниже.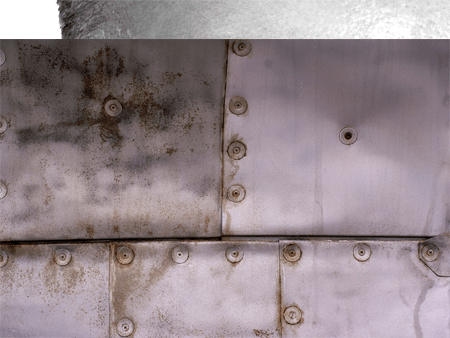
Шаг 5
Выберем ластик, увеличим размер нашего изображения и начинаем стирать часть нашей металлической структуры около глаза и ту часть, которая выходит за пределы нашего лица.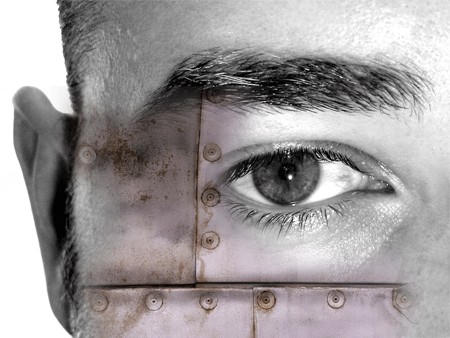
Шаг 6
В свойствах нашего металлического слоя, выбираем Overlay. Затем нам нужно подобрать цвет нашего металла так, чтобы он сливался с цветом нашего лица. Для этого выбираем в меню Image > Adjust > Hue/Saturation и перемещая ползунки, добиваемся нужного нам эффекта. Не забудьте поставить галочку Colorize.
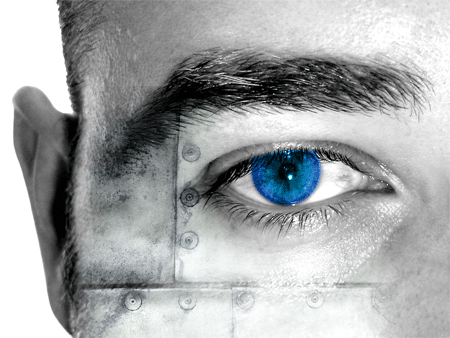
Шаг 7
Следующим шагом, нам нужно добавить отражение нашему глазу. Мы использовали следующую картинку: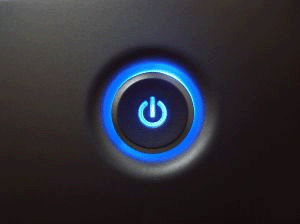
Шаг 8
Удерживая CTRL, щелкаем на нашей картинке, чтобы выделить нужный нам фрагмент. Вырезаем его, а потом вставляем поверх всего нашего изображения и размещаем его на нашем зрачке. В свойствах этого нового слоя ставим Overlay. С помощью резинки, удаляем ненужные нам элементы. Также, к нашему цветному основному слою, мы добавили немного красновато-коричневого цвета, чтобы придать эффект ржавчины нашей металлической структуре.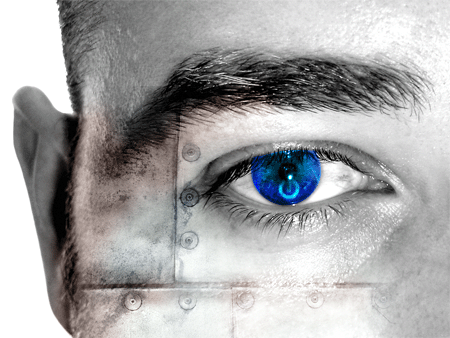
Шаг 9
Теперь нам нужно сгладить наше изображение, для этого выбираем Layer > Flatten Image. Затем выбираем инструмент Dodge tool и используем его для того, чтобы украсить области в пределах нашего глаза.
Шаг 10
В этом шаге, нам нужно добавить лучей, которые излучает наш глаз. Скопируем наш слой Layer > Duplicate Layer и переместим скопированное изображение так, чтобы глаз находился в центре холста.
Шаг 11
Применим фильтр Filter > Blur > Radial Blur с параметрами best, zoom. Увеличим наше изображение до 100%, после того, как ненужная нам часть была стерта, перемещаем наш глаз обратно.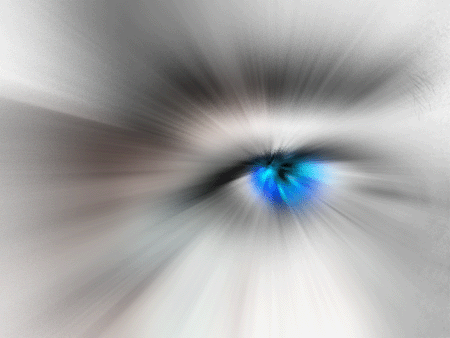
Шаг 12
Используем ластик для того, чтобы удалить все, кроме границы вокруг глаза и получаем финальный результат.
Взято: http://web-silver.ru/
| Рубрики: | Фотошоп уроки |
| Комментировать | « Пред. запись — К дневнику — След. запись » | Страницы: [1] [Новые] |






