-Подписка по e-mail
-Поиск по дневнику
-Постоянные читатели
-нахуй FotoTravel Just_Nicotine_Freak RnB_Nasty_Chika Screaming_to_the_Silence make-and melfi_lelf Художник_1975 A_Ayuschka Aleardo AndyManson Blondewich Deona Good_Life Heavenly_oriole ImSmileForYou Jun_Karlo Just_do_it_Ira Lord_Daron Malenkaja-Ledi Monetta NEsvjtaya Nevidimka27 Obviam_Maeror SvP Terry_Sweeney Zolotaiaorhideia andy_quarry dreammessiah mooon2 occams_razor paparouna photo_by_Julia_N shalimarka sp00ner tania_antares tot-kogo-uzhe-net tram Ленорчик Максим_Сапига Маленькая_ЧуКчА Марина_Муськина Навечно_вдвоем Ольга_Жиронкина Пустошь ванька_встанька леди_Эсса медовая_вспышка писатели_любители укради_меня_ветром
-Статистика
Основы HDR фотографии. Часть 1 |
Аноним (PRO_PHOTO_COMMUNITY) все записи автора

Динамический диапазон- отношение минимального к максимальному значению каких-либо физических величин. В фотографии используется как синоним понятия “фотографическая широта”, то есть диапазон яркостей, который может быть зафиксирован на плёнке или на матрице. В контексте HDR динамический диапазон мотива - отношение яркости самой светлой части мотива к самой тёмной.
LDR (Low Dynamic Range) - изображение с низким динамическим диапазоном, обычные фотографии. Это может быть восьмибитное JPG- или 16-битное TIF-изображение.
HDR (High Dynamic Range) - высокий динамический диапазон. Обычно подразумевается технология создания HDRI. Иногда используется как синоним HDRI.
HDRI (High Dynamic Range Image) - изображение с динамическим диапазоном больше, чем в обычных 8/16-битных снимках. В некоторых источниках границей, с которой начинается HDRI, называют 13,3 ступеней экспозиции (диапазон значений яркости 1:10000). Для HDRI используется 32-битный формат с плавающей запятой, например формат Radiance (.hdr), который разработал Грег Вард в середине 80-х. Описание формата в .pdf можно посмотреть здесь.
Tone Mapping - тональная компрессия. Техника приведения HDR-изображения в формат, который может отобразить обычный монитор, то есть в восьми- или 16-битное изображение. В англоязычном секторе интернета чаще всего не различают понятия Tone Mapping и Tonal Compression в контексте HDRI. В то же время в рунете есть тенденция понимать под первым определением тональное отображение, при котором каждый пиксель 32-битного HDRI нелинейно переводится в пиксель восьми- или 16-битного изображения с учётом яркостей окружающих его пикселей, а под тональной компрессией понимают линейное сжатие всего диапазона яркостей HDRI-изображения.
DRI (Dynamic Range Increase) - техника, используемая в целях увеличения динамического диапазона фотографии.
1. Немного о динамическом диапазоне и о борьбе за него
Каждому, кому доводилось держать в руках фотоаппарат, знакомы снимки, на которых смутные силуэты тёмным пятном кучкуются на фоне красиво освещённого голубого неба, либо передний план - здания, люди и кошки запечатлены на однородно-белом фоне. При том, что там, на месте, и передний план, и облака на синем небе были одинаково различимы. Происходит это из-за того, что матрица цифровой камеры неспособна одновременно зафиксировать информацию и в тёмных участках изображения, для которых нужна экспозиция побольше, и в светлых, где хватит экспозиции поменьше. Разница между этими значениями экспозиций и назывется динамическим диапазоном мотива.
У аналоговых и цифровых камер также есть динамический диапазон, то есть разница в ступенях экспозиции между самым тёмным и самым светлым участком изображения, которые могут быть воспроизведены без потери информации. Потеря эта выражается либо в совешенно чёрных участках изображения, либо в пересвеченных. Информацию в пере- и недоэкспонированных участках восстановить невозможно. Тёмные участки изображения можно до некоторой степени высветлить, но связано это чаще всего с появлением шума.
Зрение человека способно фиксировать информацию в участках с разницей в 10-14 ступеней без адаптации и до 24 ступеней при возможности адаптации зрачка к различным участкам освещённости, что соответствует разнице между освещённостью при ярком солнечном свете и при тусклом свете звёзд. Обычно этого более чем достаточно, поскольку динамический диапазон реальных мотивов редко бывает больше 14 ступеней. Но вот запечатлеть даже часть этого диапазона бывает сложно. Динамический диапазон обычной негативной плёнки составляет около 9-11 ступеней экспозиции, слайдовой плёнки - 5-6 ступеней, матрицы цифровой камеры - теоретически от 8 до 11 ступеней, хотя на практике большинство цифровых камер способны запечатлеть гораздо меньше информации.
Не только запечатлеть, но и воспроизвести реальный динамический диапазон мотива затруднительно. Фотобумага способна воспроизвести только 7-8 ступней экспозиции, в то время как современные мониторы способны отображать изображения с контрастом до 1:600 (9 ступеней), плазменные телевизоры - до 13 ступеней (1:10000).
Со времени изобретения фотографии с этими ограничениями пытались бороться. При съёмке использовались и сейчас нередко используются градиентные фильтры, которые выпускаются с различной плотностью и различной плавностью перехода от затемнённой к прозрачной части. При проецировании изображения на фотобумагу пользовались вырезанными из картона масками, прикрывая части изображения. В своё время революционной стала идея разделять каждый из трёх светочувствительных слоёв плёнки на два - мелкозернистый, воспримчивый к яркому свету и крупнозернистый, восприимчивый уже к небольшому количеству света. Кажется, эта идея была впервые реализована на плёнке Fuji, но не уверен в этом.
Некоторые умельцы делали себе фильтры к условиям определённного мотива. Лет двадцать назад, отдыхая на даче, я увидел человека, который стоял перед фотоаппаратом на штативе и самозабвенно рисовал что-то на линзе объектива. На мой вопрос, зачем он пачкает хорошую вещь, он ответил, что наносит на стеклянный фильтр какое-то серое вещество, вроде пыли, название которого я, конечно, уже забыл, чтобы затемнить слишком яркие участки мотива. Вот так я впервые познакомился с технологией HDR.
С появлением цифровой фотографии на различные манипуляции с изображением требуется меньше времени, знаний и усилий, но ограничения в воспроизведении динамического диапазона продолжают существовать. При съёмке мотивов с не очень высоким динамическим диапазоном, хорошую службу может сыграть съёмка в формате RAW, позволяющая до определённой степени затемнить слишком светлые участки и высветлить тёмные в RAW-конвертере. Особенно хорошо высветление теней удаётся, на мой взгляд, адобовской Lightroom. Но тут уж многое зависит от того, как сама камера справляется с яркостным и хроматическим шумом в тенях. Например, при осветлении RAW-фотографий из 350D уже при увеличении на две ступени экспозиции появляется слишком сильный шум в тёмных участках, в то время как на фотографиях, снятых с Canon 5D, возможно вытянуть тени на три ступени.
Для решения проблемы динамического диапазона производители камер Fuji в 2003 году выпустили новый тип матриц - SuperCCD SR. При разработке этой матрицы пользовались тем же принципом, который в своё время позволил увеличить динамический диапазон цветной плёнки. Каждый светочувствительный элемент состоит на самом деле из двух элементов. Основной элемент, имеющий довольно низкий динамический диапазон, воспроизводит тёмные и средние тона. Вторичный элемент гораздо менее светочувствителен, но его динамический диапазон примерно в четыре раза больше. Как утверждают производители, тем самым динамический диапазон матрицы увеличен на две ступени по сравнению с камерами, использующими обычные байеровские матрицы. Причин не верить этой информации нет.
В 2005 году в Дрездене выпущена камера Loglux i5, позволяющая делать 60 снимков в секунду при контрасте 1:100 000 (17 ступеней). Правда камера предназначена для использования в индустрии и не рассчитана на привычные большинству фотографов цели. Не очень-то и хотелось, учитывая, что она снимает с разрешением 1,3 мегапикселя.
Те, кто готов платить за увлечение HDR около 65000$, могут снимать непосредственно в HDR-формате с динамическим диапазоном 26 ступеней камерой SpheroCam HDR.
Для тех фотографов, кто не пользуется SpheroCam HDR и кому возможностей RAW формата недостаточно, поможет только техника HDR. При этом методе информация из некольких снимков, сделанных с разной экспозицией, объединяется в одном 32-битном файле. К сожалению, такое изображение нельзя увидеть на мониторе, поскольку даже плазменные телевизоры с большими значениями контрастов не могут отобразить весь динамический диапазон HDR. Для этих целей существуют мониторы Sunnybrook HDR, с контрастом 40.000:1 (>15 ступеней) и BrightSide DR37-P с контрастом, по утверждению производителя, 200.000 (>17 ступеней), стоимостью 49000 мёртвых президентов. Если же перед вами не находится один из этих мониторов, то для того, чтобы HDR-изображения можно было увидеть и распечатать, следует провести тональную компрессию.
Мне приходилось слышать мнение, что, раз уж матрица камеры способна зафиксировать до 11 ступеней освещённости, то при съёмке в RAW-формате смысла от HDR нет, поскольку информацию можно восстановить в RAW-конвертере. Проверить это утверждение лучше всего на примере. Фотографии ниже были сняты в RAW на камеру Canon 5D, которая имеет относительно большой динамический диапазон по сравнению со многими цифровыми зеркалками. Фотографии сняты с выдержками 1/800, 1/50, 1/3 секунды.



Экспозиция средней фотографии уменьшена в Lightroom на четыре ступени.

Экспозиция средней фотографии увеличена на четыре ступени, тени немного высветлены параметром Fill Light.

Как видно из этого примера, пересвеченные участки восстановить невозможно, а информация в тенях на высветленной фотографии восстановлена только частично, да и то с сильным шумом. Фарш невозможно провернуть назад, и мясо из котлет не восстановишь.
2. Съёмка для HDR
Для создания HDR-изображения нужно сделать несколько снимков с различной экспозицией, запечатлев детали как в тёмных, так и в светлых частях мотива. Изменять экспозицию, как известно, можно разными способами, но в случае HDR делать это следует изменением выдержки. Напомню на всякий случай, что увеличение выдержки в два раза увеличивает экспозицию на одну ступень. Для изменения экспозиции на две ступени, время выдержки нужно изменить в четыре раза, и так далее.
Фотографии для HDR можно делать двумя способами: трудоёмким и быстрым. При первом способе можно всегда быть уверенным в оптимальных результатах, но и вторым способом можно с минимальными усилиями в большинстве ситуаций достичь хороших результатов.
Трудоёмкий способ выглядит выглядит следующим образом:
* 1. Ставим камеру в режим приоритета диафрагмы (AV) и выбираем нужное диафрагменное число;
* 2. Ставим режим экспозамера по минимальному участку, который позволяет камера. Оптимальным будет точечный или частичный замер, но в крайнем случае и центральновзвешенный годится для большинства мотивов;
* 3. Измеряем экспозицию на самом тёмном и на самом светлом участке. Запоминаем эти значения;
* 4. Устанавливаем камеру на штатив, переходим в ручной режим (M), ставим то же диафрагменное число, при котором проводили измерения, и поднимаем выдержку от наименьшего значения к наибольшему (или наоборот) с разницей в одну-две ступени при съёмке в JPG-формате или две-три ступени про съёмке в RAW.
Пример: в режиме AV выбираем f9 и следим, чтобы в центре видоискателя был самый тёмный участок. Камера показывает, что для нормальной экспозиции ей требуется 1/16 секунды. Делаем то же самое со светлым участком - получаем 1/1000 секунды. Устанавливаем камеру на штатив, выбираем режим M, выставляем диафрагму на f9 и выдержку на 1/16. Для следующего кадра уменьшаем выдержку на две ступени, то есть в четыре раза: ставим 1/64, следующие кадры - 1/250 и 1/1000. При съёмке в RAW, в принципе, было бы достаточно сделать кадры с выдержкой 1/16, 1/128 и 1/1000 секунды.
При быстром способе пере- и недоэкспонированные кадры делаются с помощью эксповилки (AEB). Установка эксповилки на два шага обычно достаточна для создания качественных HDR для большинства мотивов. Этот способ хорош также тем, что позволяет часто снимать без штатива. Для этого камера при установленной эксповилке ставится в режим непрерывной съёмки (continuous mode) и делается три кадра с различной экспозицией. При этом методе нужно учитывать, что правило предотвращения шевелёнки 1/(фокусное расстояние) относится к максимальной выдержке, то есть к последнему кадру. Таким образом, при съёмке с объективом 50 мм и эксповилкой в два шага, камера должна показывать выдержку 1/200 секунды на полноформатной камере или 1/320 на камерах с кропом 1,6, поскольку последний кадр будет как раз 1/50 или 1/80 секунды соответственно.
Ещё одна проблема, которая может возникнуть при этом методе - экспозиция может быть определена для слишком светлой части мотива, тогда в результате три получившихся кадра будут слишком тёмными и восстановить информацию в тенях будет невозможно. При определениии экспозиции по слишком тёмному участку кадра светлые участки будут пересвечены. Чтобы такое не произошло, лучше сперва установить выдержку по участку средней освещённости с помощью блокировки экспозиции (AE lock), потом выбрать композицию и сделать три кадра. Альтернативой может быть съёмка с матричным замером экспозиции.
* Съёмка по этому методу выглядит так: 1. На камере устанавливается эксповилка и режим непрерывной съёмки;
* 2. Композиция выбирается так, чтобы в центре был участок средней освещённости и фиксируется экспозиция;
* 3. Кадр компонуется и делается три кадра. При этом желательно сильно не прыгать, иначе потом будет сложно выровнять кадры.
3. HDR в действии
Технология HDR давно уже превратилась в самостоятельное направление в фотоискусстве, со своими законами и понятиями красоты. Ничего плохого не могу сказать о подобных пристрастиях, но сам я отношусь к тем людям, которые в HDR видят лишь удобное подручное средство для создания реалистичных фотографий. На мой вкус, левая фотография, не утратившая реалистичности, препочтительней. Второй вариант обработки хоть и не лишён своеобразия, имеет мало общего с тем, что может увидеть человек.
Пишу это, чтобы было понятно, что я имею в виду под плохой и хорошей обработкой HDR, не желая оскорбить чьи-либо фотографические предпочтения.

Среди многих программ для создания HDR я рассмотрел только две наиболее известные и чаще всего используемые. Однако существуют и другие программы для создания HDR, ничуть не уступающие Фотошопу и Photomatix. Список некоторых из них и краткое описание приведён в конце четвёртой части. Советую обратить особое внимание на easyHDR и Artizen HDR.
3.1. Создание HDR и тональная компрессия в Фотошопе
Для создания HDRI нужно либо выбрать файлы через меню “File->Automate->Merge to HDR…” , либо использовать опцию “Add open files”, если фотографии уже открыты в Фотошопе. Создавать HDR можно из JPG-, TIF- или из RAW-файлов. Цветовой профиль исходных фотографий значения не имеет, поскольку Фотошоп переводит HDR в 8/16-бит только с профилем sRGB.

Можно отметить опцию “Attempt to Automatically Align Source Images”. При съёмке с рук всегда есть большая вероятность смещений изображения, но и при использовании штатива неосторожное изменение настроек на камере может немного изменить её положение. Выравнивание изображения занимает в Фотошопе очень много времени, до 45 минут для HDR из трёх RAW-файлов. Причём во время работы программа подминает под себя все ресурсы компьютера, которые сможет найти, так что ничего больше делать вы не сможете. Хотя в это время можно будет прочитать книгу. Или поспать. Короче говоря, если вы уверены в том, что позиция камеры не менялась, то лучше эту опцию не отмечать.
Если Фотошоп не может найти EXIF-данные, он попросит внести их вручную. Желательно вводить верные числа, поскольку, если задать в этих параметрах какую-нибудь чепуху, то получившийся HDR будет соответствующим.
В отличие от версии CS2, Фотошоп CS3 позволяет делать HDR из снимков, созданных в RAW-конвертере с коррекциями экспозиции. В этом случае необходимо ковертировать из RAW в JPG или TIF без сохранения EXIF-данных, иначе Фотошоп, найдя одинаковые значения выдержки, создаст какую-то ерунду вместо HDR и не позволит никакого вмешательства в процесс. Удалить EXIF-данные JPG-фотографий можно с помощью программ вроде Exifer, либо скопировав снимки в Фотошопе в новые файлы, либо конвертировав их в фотографии, не поддерживающие EXIF и обратно в исходный формат. EXIF поддерживают только JPG и TIF-форматы, так что перевод, например, в PNG и обратно в JPG стирает эти данные.

photoshop_step2
После вычислений появится окно предпросмотра HDRI. Так как обычные мониторы не предназначены для просмотра 32-битных изображений, будет видна только часть всего светового диапазона этого HDRI. В левой части видны все включённые в процесс фотографии со значениями экспозиции относительно одной из них. На этом этапе можно исключить какую-либо из создания HDRI, если по каким-то причинам это потребуется. Справа изображена гисторамма получившегося HDRI. Двигая каретку, можно изменять гамму изображения и рассматривать части фотографии с различной освещённостью. Для конечного результата неважно, на каком значении вы установите каретку. Оставьте значение “Bit Depth” на 32 и нажмите ОК.

Теперь у нас есть HDR-файл. Но по описанным выше причинам рассмотреть его нельзя. На всякий случай его можно сохранить в формате Radiance (.hdr), который принимает и Фотошоп, и Photomatix, либо же сразу приступать к приведению в человеческий вид. Теоретически Фотошоп позволяет делать некоторую обработку 32-битных изображений, но возможности эти слишком ограничены, так что лучше перевести его в 16-ти или 8-битный режим. Обычно я конвертитую только в 16 бит, чтобы уменьшить возможные потери при дальнейшей обработке. Для этого выбираем Image->Mode->16 Bits/Channel.
Теперь появится окно с четырьмя опциями вверху. Для большинства случаев интерес представляет только последняя опция “Local Adaptation”, но для полноты описания следует вкратце упомянуть и остальные.

Exposure and Gamma: позволяет изменять экспозицию и значение гаммы изображения. Для некоторых изображeний с относительно невысоким динамическим диапазоном может быть полезна. Для тех, кто решит использовать эту опцию, тональную компрессию лучше проводить следующим образом:
* 1. Изменить значение экспозиции, чтобы изображение имело среднюю яркость;
* 2. Увеличить значение гаммы, чтобы все части изображения были видны. Контраст при этом будет очень низким;
* 3. Скорректировать по необходимости значение экспозиции.
* 4. После тональной компрессии увеличить контраст уровнями или кривыми.
Highlight Compression: сжимает световой диапазон изображения до умещения в 16-битное пространство. Если использовать его правильно, то метод этот довольно трудоёмкий, и конечный результат можно предсказать, только имея достаточный опыт работы с ним. Для начала изображение нужно подготовить:
* 1. Открыть диалог 32-битного просмотра: View->32-bit Preview Options…. Каретка экспозиции в открывшемся окне обязательно должна стоять посередине. Установить метод предпросмотра Highlight Compression.
* 2. Открыть диалог Image->Adjustment->Exposure и установить параметры, при которых изображение будет выглядеть оптимально. Значение Offset лучше не менять. В таком виде изображение и будет конвертировано в 8 или 16 бит.
* 3. В окне Image->Mode->16 bit выбрать Highlight Compression.
Equalize Histogram: сжимает динамический диапазон изображения с учётом локального контраста. Контраст изменяется в зависимости от количества пикселей в определённой области гистограммы. Области гистограммы с большим количеством пикселей при этом методе расширяются за счёт областей с небольшим количеством пикселей, которые сжимаются. В результате гистограмма изображения сглаживается, а локальный контраст изображения повышается. Опция, на мой взгляд, интересная, но довольно бесполезная.
Local Adaptation: опция, которую следует использовать в большинстве случаев. Она позволяет приводить 32-битный HDRI в 8/16-битное изображение с помощью кривых, знакомых большинству пользователей Фотошопа.
Два дополнительных параметра, которых нет в обычных кривых, - Radius и Threshold. В то время, как кривая отвечает за изменение глобального контраста, эти два параметра определяют локальный контраст, контраст деталей.
Radius: определяет, сколько пикселей считать “локальной” областью при изменении контраста. Слишком низкие значения делают изображение плоским, слишком высокие могут привести к появлению световых ореолов, особенно при высоких значениях второго параметра, Threshold. Обычно я ставлю значения радиуса на 1-7, в зависимости от размеров изображения. Но не исключено, что кому-нибудь больше понравятся результаты, которые дают более высокие значения этого параметра.
Threshold: определяет, насколько выраженным будет этот локальный контраст. Обычно оставляю это значение небольшим или минимальным. Подобного эффекта можно достичь потом, если нужно, с помощью Highpass или высоким параметром Radius фильтра Unsharp Mask, хотя конечно же механизм работы параметра Threshold несколько иной.

Теперь осталось поработать с кривой. В крайнем случае можно сделать несколько изображений с различными параметрами тональной компрессии, потом соединив их с разными режимами перекрытия или скрыв части слоёв масками.
Для того, чтобы узнать, где на кривой лежит световое значение участка изображения, следует, как и в обычных кривых, провести курсором по этому участку изображения. Есть в этих кривых одна заковырка - обычная S-кривая, увеличивающая контраст изображения, в то же время снова высветляет светлые части и затемняет тёмные, то есть делает обратное тому, ради чего и была затеяна вся кутерьма с HDR. В то же время перевёрнутая S-кривая, равномерно распределяющая световые значения в изображении, уменьшает контраст. Советую начать с того, что нижняя чёрная точка на кривой будет придвинута к началу гистограммы. Как распределить остальные точки, зависит от изображения. Не следует пренебрегать и возможностью определить какую-либо точку на кривой как “угловую”, делая тональный переход резким, а не плавным. Для этого следует выбрать точку и отметить опцию “Corner” в правом нижнем углу. Эта опция хорошо работает на изображениях архитектурных сооружений, где резкие переходы освещения могут придать объёмность.
Перед тем, как нажать “ОК“, лучше сохранить установки на кривой, чтобы потом при необходимости изменить их или использовать для изображений, снятых в тех же условиях.

3.2. HDR и Tone Mapping в Photomatix
Все примеры показаны с версией Photomatix 2.4.1. Диалоговое окно тональной компрессии в последней версии 2.3 мне не очень нравится, поскольку теперь нельзя одновременно увидеть параметры микроконтраста и установки белого/чёрного начального значения (White/Black Clip).
Создадим HDR-файл из нескольких фотографий. Для этого можно либо:
а) Выбрать HDR-Generate->Browse и отметить нужные файлы;
либо
б) Открыть нужные фотографии через File->Open, затем выбрать меню HDR->Generate ((Ctrl+G) и Use opened images. Эта возможность удобна тем, что позволяет проверить, правильные ли файлы были выбраны. Крайне неприятно, если после долгих вычислений окажется, что в список была включена фотография, не относящаяся к этой серии. Эта опция не работает для RAW-файлов, поскольку из них Photomatix автоматически создаёт псевдо-HDRI.
Если Photomatix не может найти EXIF-данные, он попытается приблизительно вычислить их. Чаще всего получается это у него совсем неплохо, но можно на этом этапе подкорректировать данные экспозиции. Как и в Фотошопе, ерунду писать не нужно, я пробовал - ерунда получается вместо HDR.

После того, как файлы выбраны, появится следующее окно. В нём можно выбрать различные установки для создания HDR.
Если существует вероятность, что позиция камеры была немного изменена при съёмке, то можно отметить Align source images. Можно, но не необходимо. Корректировка фотографий удлиняет процесс создания HDR примерно на 30%. Чаще всего эта опция работает очень хорошо, выравнивая смещённые фотографии, но, как ни странно, иногда в тех сериях фотографий, где я точно знал, что позиция камеры была немного изменена, результаты были лучше, когда я не выбирал эту опцию и, наоборот, в сериях снимков, сделанных со штатива, Photomatix совершенно беззастенчиво смещал фотографии относительно друг друга. Но случается это довольно редко.
При выборе опции “Attempt to reduce ghosting artifacts” Photomatix попытается минимизировать различия в снимках, связанные с движущимися объектами. Если эти объекты относятся к переднему плану, например, люди или качающиеся ветки, то лучше выбрать Мoving objects/people, в меню Detection выбрать High. Опция Normal, по моему опыту, даёт чаще всего никудышные результаты. Если различия в снимках включают в себя такой задний план, как волны на море или колышащиеся травы, то лучше выбрать опцию Ripples, и в меню Detection тоже только High. Хотя чаще всего лучшие результаты получаются, если опцию коррекции волн вообще не активировать, как будет рассмотрено во второй части статьи.
Если создавать HDR из JPG- или TIF-файлов, то появится возможность выбрать настройки тональной кривой. Под этим термином имеется в виду тональная кривая отклика (tonal response curve). Документация к программе советует выбрать Take tone curve of color profile. Получившееся HDR-изображениe в этом случае практически идентично HDRI, созданному непосредственно из RAW-файлов. Последняя опция деактивирована при создании HDR из JPG-файлов.
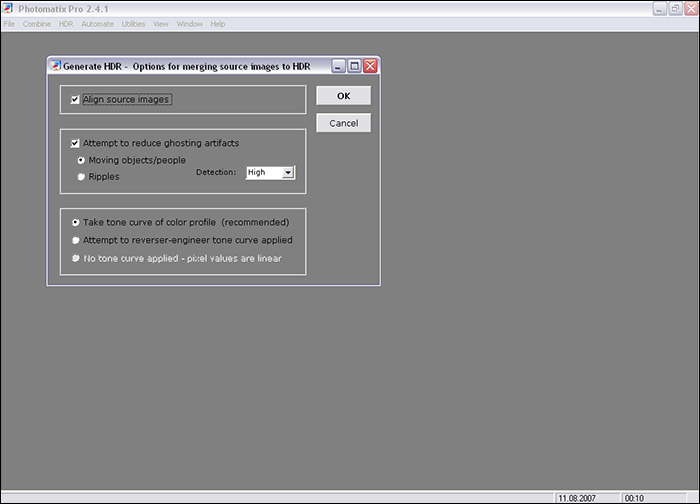
При создании HDR из TIF-файлов, созданных конвертированием из RAW, доступны все три опции тональных кривых. Документация к Photomatix советует выбирать No tone curve applied только в тех случаях, когда вы уверены, что при конвертации из RAW не были использованы тональные кривые.
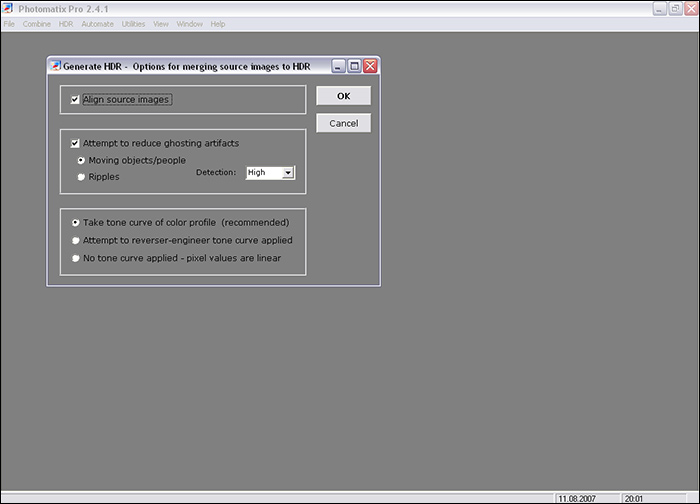
При использовании RAW-файлов для создания HDR, существует возможность изменять два дополнительных параметра. Один из них - баланс белого. Удобство последних версий Photomatix в том, что он позволяет выбрать одну из фотографий, участвующих в создании HDR и посмотреть, как она будет выглядеть при разных значениях баланса белого.
Последним параметром можно выбрать цветовой профиль HDR-изображения. Если вы разбираетесь в этом, то сами знаете, что именно будет лучше выбрать. Если же с темой цветовых профилей вы плохо знакомы, то лучше выбрать sRGB. Необходимо также помнить, что при создании HDR в Photomatix используется цветовой профиль исходных фотографий, то есть из снимков с профилем AdobeRGB после последующей тональной компрессии получится фотография в AdobeRGB.
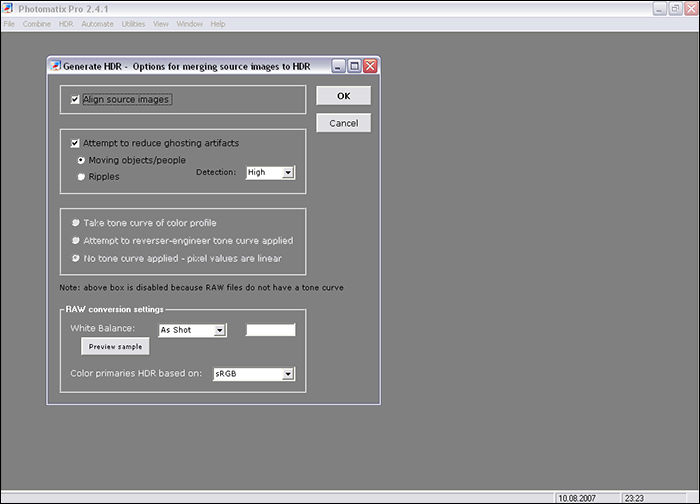
После того, как вычисления закончены, изображение можно повернуть с помощью меню Utilities->Rotate->Clockwise/Counterclockwise.
Обычные мониторы не могут отобразить весь динамический диапазон созданного HDR-изображения, но части его можно посмотреть с помощью окна HDR Viewer. Это окно довольно неплохо имитирует принцип действия зрения человека, адаптируя яркость участков изображения под 60%-процентную. Через View->Default Options->HDR можно конфигурировать, будет это окно появляться или нет. HDR Viewer можно вызвать и комбинацией клавиш Ctrl+V.

Теперь можно любопытства ради узнать динамический диапазон созданного HDRI через File->Image Properties(Ctrl+I).

Также можно посмотреть на гистограмму этого изображения с помощью HDR->HDR Historgramm (Ctrl+H). Какую прикладную информацию для тональной компрессии можно получить из этой гистограммы, я не знаю.
http://fototips.ru/wp-content/uploads/2009/02/photomatix_step8.jpg
Теперь можно приступать к превращению HDR в доступный нормальным мониторам вид. Выбираем HDR->Tone Mapping (Ctrl+T). Появится окно с различными настройками, от которых будет зависеть конечная фотография, насколько реалистичной или сюрреалистичной она будет. Лучше поэкспериментировать самим, но на всякий случай опишу эти параметры.

В поле Method следует выбрать Details Enhancer. Другой метод, Tone Compressor, может давать совсем неплохие и приближённые к реальности результаты, но предлагает меньше опций контроля тональной компрессии.
Strength: контролирует влияние на конечный результат остальных параметров. Величина 1 выглядит наиболее естественно, но в то же время уменьшает влияние параметров Tone Mapping, ради которого всё и затеяно. При величине 100 эффект максимален, качество его зависит от остальных параметров.
Color Saturation: цветовая насыщенность полученной картинки. Лучше оставить на 45-55, изменять потом в Фотошопе.
Light Smoothing: отвечает за плавность световых переходов. Именно этот параметр виноват в ореолах, которые свойственны многим HDR-фотографиям. Начиная с версии 2.3.3, эта опция была улучшена, что позволяет теперь делать более естественные фотографии. Это значение лучше ставить на максимум, в крайнем случае, если того требует мотив на фотографии - на 1. При значении 0 световые ореолы слишком сильно выражены, но при съёмке архитектуры могут давать неплохие результаты. При значениях ниже нуля получившиеся изображения заинтересуют лишь любителей странных эффектов. Различия в конечном результате довольно большие в зависимости от этого параметра, поэтому я очень надеюсь, что когда-нибудь в Photomatix для Light Smoothing будет как минимум десять значений.
Luminosity: определяет общий световой уровень фотографии. Повышение этого параметра высветляет тени, более равномерно распределяя световые значения на гистограмме, но в то же время выявляет шумы, обычно прячущиея в тенях. Может также при некоторых значениях других параметров затемнять светлые части. Минимальные значения Luminosity сдвигают всю гистограмму влево, затемняя фотографию. Я стараюсь использовать значения от 0 до 5.
Micro Contrast: определяет световой контраст в деталях. Обычно лучше оставлять на 2, значения ниже делают фотографию менее контрастной, хотя порой это требуется для изображения.
Micro Smoothing: уменьшает локальный контраст деталей, влияние предыдущего параметра. Слишком большие значения делают фотографию плоской, со слабо выраженными локальными световыми значениями, при уменьшении этого параметра увеличивается шум и могут появиться тёмно-серые пятна в областях средней освещённости. Частой ошибкой начинающих HDR-истов, наравне с заданием параметра Light Smoothing ниже 1, является установка Micro Smoothing на минимальное значение, что может сильно испортить конечный результат.
White Clip: определяет значение, после которого информация в светлых тонах обрезается. Все пиксели со значениями выше этого будут белыми. Что означают эти циферки в процентах, не знаю и вразумительного объяснения пока нигде не нашёл. Оптимальные значения - до 2%, в зависимости от фотографии. Лучше потом подправить светлые тона с помощью кривых в Фотошопе.
Black Clip: определяет значение, до которого информация в тёмных тонах обрезается. Все пиксели со значениями ниже этого будут чёрными. Лучше оставлять это значение небольшим. Кривые или уровни в Фотошопе справятся лучше.
Gamma: не вдаваясь в теорию, что такое гамма, можно просто считать, что эта опция корректирует средние тона снимка, делая его более светлым или тёмным.
Output Depth: ставить на 8 бит только в том случае, если вы не уверены в мощности своего компьютера, и у вас мало времени. В 16 битном режиме изображения лучше сохранять, если в нём есть плавные световые и цветовые переходы и/или предстоит последующая обработка в фотошопе. HDR-изображения обычно соответствуют обоим критериям.
Некоторые довольно полезные опции были добавлены в версии Photomatix 2.5:
Color Temperature: сдвигает цветовую температуру изображения по отношению к исходному HDRI. Интересная опция, но не уверен в её полезности на этом этапе обработки.
Saturation Highlights/Shadows: изменение насыщенности тёмных/светлых тонов. Эти опции работают с исходным HDR-изображением, с тёмными/светлыми тонами реального мотива, поэтому они не являются аналогами Color Balance или Selective Color в Фотошопе.
Highlights/Shadows Smoothing: эти опции контролируют усиление контраста в тёмных и светлых тонах. Так уменьшение Highlights Smoothing делает светлые тона менее контрастными за счёт притемнения. Уменьшение Shadows Smoothing приводит в осветлению тёмных участков. Увеличение этих параметров может вернуть изображению естественный вид. Хотя, признаюсь, мне Highlights Smoothing не очень нравится. Слишком легко он выбивает светлые области.
Shadows Clipping: работает беспощадней, чем Black Clip и служит для того, чтобы ещё больше затемнить тёмные области, содежашие много шума.
В качестве примера - несколько изображений, получившихся с различными параметрами тональной компрессии.




Теперь нажимаем ОК и ждём некоторое время. Обычно локальный контраст получившейся фотографии ниже, чем той, что была в предварительном просмотре. Причина этого неприятного феномена описана во второй части, главе 6. В таком случае, либо если по каким-то другим причинам результат не устраивает, можно вернуться к HDR файлу опцией HDR->Undo Tone Mapping. В старых версиях Photomatix все настройки возвращаются на исходные значения; начиная с версии 2.3.3 - на те, что использовались при последней тональной компрессии, что гораздо удобнее.
Ещё советую перед тем, как нажать “ОК” в диалоге Tone Mapping, сохранить параметры в .xmp файле (”Save”). Если результат вам понравится, не придётся ломать голову, какие настройки использовались, а просто загрузить их для другой фотографии (”Load”). Это же можно сделать и после Tone Mapping с помощю HDR->Save Settings.


Динамический диапазон- отношение минимального к максимальному значению каких-либо физических величин. В фотографии используется как синоним понятия “фотографическая широта”, то есть диапазон яркостей, который может быть зафиксирован на плёнке или на матрице. В контексте HDR динамический диапазон мотива - отношение яркости самой светлой части мотива к самой тёмной.
LDR (Low Dynamic Range) - изображение с низким динамическим диапазоном, обычные фотографии. Это может быть восьмибитное JPG- или 16-битное TIF-изображение.
HDR (High Dynamic Range) - высокий динамический диапазон. Обычно подразумевается технология создания HDRI. Иногда используется как синоним HDRI.
HDRI (High Dynamic Range Image) - изображение с динамическим диапазоном больше, чем в обычных 8/16-битных снимках. В некоторых источниках границей, с которой начинается HDRI, называют 13,3 ступеней экспозиции (диапазон значений яркости 1:10000). Для HDRI используется 32-битный формат с плавающей запятой, например формат Radiance (.hdr), который разработал Грег Вард в середине 80-х. Описание формата в .pdf можно посмотреть здесь.
Tone Mapping - тональная компрессия. Техника приведения HDR-изображения в формат, который может отобразить обычный монитор, то есть в восьми- или 16-битное изображение. В англоязычном секторе интернета чаще всего не различают понятия Tone Mapping и Tonal Compression в контексте HDRI. В то же время в рунете есть тенденция понимать под первым определением тональное отображение, при котором каждый пиксель 32-битного HDRI нелинейно переводится в пиксель восьми- или 16-битного изображения с учётом яркостей окружающих его пикселей, а под тональной компрессией понимают линейное сжатие всего диапазона яркостей HDRI-изображения.
DRI (Dynamic Range Increase) - техника, используемая в целях увеличения динамического диапазона фотографии.
1. Немного о динамическом диапазоне и о борьбе за него
Каждому, кому доводилось держать в руках фотоаппарат, знакомы снимки, на которых смутные силуэты тёмным пятном кучкуются на фоне красиво освещённого голубого неба, либо передний план - здания, люди и кошки запечатлены на однородно-белом фоне. При том, что там, на месте, и передний план, и облака на синем небе были одинаково различимы. Происходит это из-за того, что матрица цифровой камеры неспособна одновременно зафиксировать информацию и в тёмных участках изображения, для которых нужна экспозиция побольше, и в светлых, где хватит экспозиции поменьше. Разница между этими значениями экспозиций и назывется динамическим диапазоном мотива.
У аналоговых и цифровых камер также есть динамический диапазон, то есть разница в ступенях экспозиции между самым тёмным и самым светлым участком изображения, которые могут быть воспроизведены без потери информации. Потеря эта выражается либо в совешенно чёрных участках изображения, либо в пересвеченных. Информацию в пере- и недоэкспонированных участках восстановить невозможно. Тёмные участки изображения можно до некоторой степени высветлить, но связано это чаще всего с появлением шума.
Зрение человека способно фиксировать информацию в участках с разницей в 10-14 ступеней без адаптации и до 24 ступеней при возможности адаптации зрачка к различным участкам освещённости, что соответствует разнице между освещённостью при ярком солнечном свете и при тусклом свете звёзд. Обычно этого более чем достаточно, поскольку динамический диапазон реальных мотивов редко бывает больше 14 ступеней. Но вот запечатлеть даже часть этого диапазона бывает сложно. Динамический диапазон обычной негативной плёнки составляет около 9-11 ступеней экспозиции, слайдовой плёнки - 5-6 ступеней, матрицы цифровой камеры - теоретически от 8 до 11 ступеней, хотя на практике большинство цифровых камер способны запечатлеть гораздо меньше информации.
Не только запечатлеть, но и воспроизвести реальный динамический диапазон мотива затруднительно. Фотобумага способна воспроизвести только 7-8 ступней экспозиции, в то время как современные мониторы способны отображать изображения с контрастом до 1:600 (9 ступеней), плазменные телевизоры - до 13 ступеней (1:10000).
Со времени изобретения фотографии с этими ограничениями пытались бороться. При съёмке использовались и сейчас нередко используются градиентные фильтры, которые выпускаются с различной плотностью и различной плавностью перехода от затемнённой к прозрачной части. При проецировании изображения на фотобумагу пользовались вырезанными из картона масками, прикрывая части изображения. В своё время революционной стала идея разделять каждый из трёх светочувствительных слоёв плёнки на два - мелкозернистый, воспримчивый к яркому свету и крупнозернистый, восприимчивый уже к небольшому количеству света. Кажется, эта идея была впервые реализована на плёнке Fuji, но не уверен в этом.
Некоторые умельцы делали себе фильтры к условиям определённного мотива. Лет двадцать назад, отдыхая на даче, я увидел человека, который стоял перед фотоаппаратом на штативе и самозабвенно рисовал что-то на линзе объектива. На мой вопрос, зачем он пачкает хорошую вещь, он ответил, что наносит на стеклянный фильтр какое-то серое вещество, вроде пыли, название которого я, конечно, уже забыл, чтобы затемнить слишком яркие участки мотива. Вот так я впервые познакомился с технологией HDR.
С появлением цифровой фотографии на различные манипуляции с изображением требуется меньше времени, знаний и усилий, но ограничения в воспроизведении динамического диапазона продолжают существовать. При съёмке мотивов с не очень высоким динамическим диапазоном, хорошую службу может сыграть съёмка в формате RAW, позволяющая до определённой степени затемнить слишком светлые участки и высветлить тёмные в RAW-конвертере. Особенно хорошо высветление теней удаётся, на мой взгляд, адобовской Lightroom. Но тут уж многое зависит от того, как сама камера справляется с яркостным и хроматическим шумом в тенях. Например, при осветлении RAW-фотографий из 350D уже при увеличении на две ступени экспозиции появляется слишком сильный шум в тёмных участках, в то время как на фотографиях, снятых с Canon 5D, возможно вытянуть тени на три ступени.
Для решения проблемы динамического диапазона производители камер Fuji в 2003 году выпустили новый тип матриц - SuperCCD SR. При разработке этой матрицы пользовались тем же принципом, который в своё время позволил увеличить динамический диапазон цветной плёнки. Каждый светочувствительный элемент состоит на самом деле из двух элементов. Основной элемент, имеющий довольно низкий динамический диапазон, воспроизводит тёмные и средние тона. Вторичный элемент гораздо менее светочувствителен, но его динамический диапазон примерно в четыре раза больше. Как утверждают производители, тем самым динамический диапазон матрицы увеличен на две ступени по сравнению с камерами, использующими обычные байеровские матрицы. Причин не верить этой информации нет.
В 2005 году в Дрездене выпущена камера Loglux i5, позволяющая делать 60 снимков в секунду при контрасте 1:100 000 (17 ступеней). Правда камера предназначена для использования в индустрии и не рассчитана на привычные большинству фотографов цели. Не очень-то и хотелось, учитывая, что она снимает с разрешением 1,3 мегапикселя.
Те, кто готов платить за увлечение HDR около 65000$, могут снимать непосредственно в HDR-формате с динамическим диапазоном 26 ступеней камерой SpheroCam HDR.
Для тех фотографов, кто не пользуется SpheroCam HDR и кому возможностей RAW формата недостаточно, поможет только техника HDR. При этом методе информация из некольких снимков, сделанных с разной экспозицией, объединяется в одном 32-битном файле. К сожалению, такое изображение нельзя увидеть на мониторе, поскольку даже плазменные телевизоры с большими значениями контрастов не могут отобразить весь динамический диапазон HDR. Для этих целей существуют мониторы Sunnybrook HDR, с контрастом 40.000:1 (>15 ступеней) и BrightSide DR37-P с контрастом, по утверждению производителя, 200.000 (>17 ступеней), стоимостью 49000 мёртвых президентов. Если же перед вами не находится один из этих мониторов, то для того, чтобы HDR-изображения можно было увидеть и распечатать, следует провести тональную компрессию.
Мне приходилось слышать мнение, что, раз уж матрица камеры способна зафиксировать до 11 ступеней освещённости, то при съёмке в RAW-формате смысла от HDR нет, поскольку информацию можно восстановить в RAW-конвертере. Проверить это утверждение лучше всего на примере. Фотографии ниже были сняты в RAW на камеру Canon 5D, которая имеет относительно большой динамический диапазон по сравнению со многими цифровыми зеркалками. Фотографии сняты с выдержками 1/800, 1/50, 1/3 секунды.



Экспозиция средней фотографии уменьшена в Lightroom на четыре ступени.

Экспозиция средней фотографии увеличена на четыре ступени, тени немного высветлены параметром Fill Light.

Как видно из этого примера, пересвеченные участки восстановить невозможно, а информация в тенях на высветленной фотографии восстановлена только частично, да и то с сильным шумом. Фарш невозможно провернуть назад, и мясо из котлет не восстановишь.
2. Съёмка для HDR
Для создания HDR-изображения нужно сделать несколько снимков с различной экспозицией, запечатлев детали как в тёмных, так и в светлых частях мотива. Изменять экспозицию, как известно, можно разными способами, но в случае HDR делать это следует изменением выдержки. Напомню на всякий случай, что увеличение выдержки в два раза увеличивает экспозицию на одну ступень. Для изменения экспозиции на две ступени, время выдержки нужно изменить в четыре раза, и так далее.
Фотографии для HDR можно делать двумя способами: трудоёмким и быстрым. При первом способе можно всегда быть уверенным в оптимальных результатах, но и вторым способом можно с минимальными усилиями в большинстве ситуаций достичь хороших результатов.
Трудоёмкий способ выглядит выглядит следующим образом:
* 1. Ставим камеру в режим приоритета диафрагмы (AV) и выбираем нужное диафрагменное число;
* 2. Ставим режим экспозамера по минимальному участку, который позволяет камера. Оптимальным будет точечный или частичный замер, но в крайнем случае и центральновзвешенный годится для большинства мотивов;
* 3. Измеряем экспозицию на самом тёмном и на самом светлом участке. Запоминаем эти значения;
* 4. Устанавливаем камеру на штатив, переходим в ручной режим (M), ставим то же диафрагменное число, при котором проводили измерения, и поднимаем выдержку от наименьшего значения к наибольшему (или наоборот) с разницей в одну-две ступени при съёмке в JPG-формате или две-три ступени про съёмке в RAW.
Пример: в режиме AV выбираем f9 и следим, чтобы в центре видоискателя был самый тёмный участок. Камера показывает, что для нормальной экспозиции ей требуется 1/16 секунды. Делаем то же самое со светлым участком - получаем 1/1000 секунды. Устанавливаем камеру на штатив, выбираем режим M, выставляем диафрагму на f9 и выдержку на 1/16. Для следующего кадра уменьшаем выдержку на две ступени, то есть в четыре раза: ставим 1/64, следующие кадры - 1/250 и 1/1000. При съёмке в RAW, в принципе, было бы достаточно сделать кадры с выдержкой 1/16, 1/128 и 1/1000 секунды.
При быстром способе пере- и недоэкспонированные кадры делаются с помощью эксповилки (AEB). Установка эксповилки на два шага обычно достаточна для создания качественных HDR для большинства мотивов. Этот способ хорош также тем, что позволяет часто снимать без штатива. Для этого камера при установленной эксповилке ставится в режим непрерывной съёмки (continuous mode) и делается три кадра с различной экспозицией. При этом методе нужно учитывать, что правило предотвращения шевелёнки 1/(фокусное расстояние) относится к максимальной выдержке, то есть к последнему кадру. Таким образом, при съёмке с объективом 50 мм и эксповилкой в два шага, камера должна показывать выдержку 1/200 секунды на полноформатной камере или 1/320 на камерах с кропом 1,6, поскольку последний кадр будет как раз 1/50 или 1/80 секунды соответственно.
Ещё одна проблема, которая может возникнуть при этом методе - экспозиция может быть определена для слишком светлой части мотива, тогда в результате три получившихся кадра будут слишком тёмными и восстановить информацию в тенях будет невозможно. При определениии экспозиции по слишком тёмному участку кадра светлые участки будут пересвечены. Чтобы такое не произошло, лучше сперва установить выдержку по участку средней освещённости с помощью блокировки экспозиции (AE lock), потом выбрать композицию и сделать три кадра. Альтернативой может быть съёмка с матричным замером экспозиции.
* Съёмка по этому методу выглядит так: 1. На камере устанавливается эксповилка и режим непрерывной съёмки;
* 2. Композиция выбирается так, чтобы в центре был участок средней освещённости и фиксируется экспозиция;
* 3. Кадр компонуется и делается три кадра. При этом желательно сильно не прыгать, иначе потом будет сложно выровнять кадры.
3. HDR в действии
Технология HDR давно уже превратилась в самостоятельное направление в фотоискусстве, со своими законами и понятиями красоты. Ничего плохого не могу сказать о подобных пристрастиях, но сам я отношусь к тем людям, которые в HDR видят лишь удобное подручное средство для создания реалистичных фотографий. На мой вкус, левая фотография, не утратившая реалистичности, препочтительней. Второй вариант обработки хоть и не лишён своеобразия, имеет мало общего с тем, что может увидеть человек.
Пишу это, чтобы было понятно, что я имею в виду под плохой и хорошей обработкой HDR, не желая оскорбить чьи-либо фотографические предпочтения.

Среди многих программ для создания HDR я рассмотрел только две наиболее известные и чаще всего используемые. Однако существуют и другие программы для создания HDR, ничуть не уступающие Фотошопу и Photomatix. Список некоторых из них и краткое описание приведён в конце четвёртой части. Советую обратить особое внимание на easyHDR и Artizen HDR.
3.1. Создание HDR и тональная компрессия в Фотошопе
Для создания HDRI нужно либо выбрать файлы через меню “File->Automate->Merge to HDR…” , либо использовать опцию “Add open files”, если фотографии уже открыты в Фотошопе. Создавать HDR можно из JPG-, TIF- или из RAW-файлов. Цветовой профиль исходных фотографий значения не имеет, поскольку Фотошоп переводит HDR в 8/16-бит только с профилем sRGB.

Можно отметить опцию “Attempt to Automatically Align Source Images”. При съёмке с рук всегда есть большая вероятность смещений изображения, но и при использовании штатива неосторожное изменение настроек на камере может немного изменить её положение. Выравнивание изображения занимает в Фотошопе очень много времени, до 45 минут для HDR из трёх RAW-файлов. Причём во время работы программа подминает под себя все ресурсы компьютера, которые сможет найти, так что ничего больше делать вы не сможете. Хотя в это время можно будет прочитать книгу. Или поспать. Короче говоря, если вы уверены в том, что позиция камеры не менялась, то лучше эту опцию не отмечать.
Если Фотошоп не может найти EXIF-данные, он попросит внести их вручную. Желательно вводить верные числа, поскольку, если задать в этих параметрах какую-нибудь чепуху, то получившийся HDR будет соответствующим.
В отличие от версии CS2, Фотошоп CS3 позволяет делать HDR из снимков, созданных в RAW-конвертере с коррекциями экспозиции. В этом случае необходимо ковертировать из RAW в JPG или TIF без сохранения EXIF-данных, иначе Фотошоп, найдя одинаковые значения выдержки, создаст какую-то ерунду вместо HDR и не позволит никакого вмешательства в процесс. Удалить EXIF-данные JPG-фотографий можно с помощью программ вроде Exifer, либо скопировав снимки в Фотошопе в новые файлы, либо конвертировав их в фотографии, не поддерживающие EXIF и обратно в исходный формат. EXIF поддерживают только JPG и TIF-форматы, так что перевод, например, в PNG и обратно в JPG стирает эти данные.

photoshop_step2
После вычислений появится окно предпросмотра HDRI. Так как обычные мониторы не предназначены для просмотра 32-битных изображений, будет видна только часть всего светового диапазона этого HDRI. В левой части видны все включённые в процесс фотографии со значениями экспозиции относительно одной из них. На этом этапе можно исключить какую-либо из создания HDRI, если по каким-то причинам это потребуется. Справа изображена гисторамма получившегося HDRI. Двигая каретку, можно изменять гамму изображения и рассматривать части фотографии с различной освещённостью. Для конечного результата неважно, на каком значении вы установите каретку. Оставьте значение “Bit Depth” на 32 и нажмите ОК.

Теперь у нас есть HDR-файл. Но по описанным выше причинам рассмотреть его нельзя. На всякий случай его можно сохранить в формате Radiance (.hdr), который принимает и Фотошоп, и Photomatix, либо же сразу приступать к приведению в человеческий вид. Теоретически Фотошоп позволяет делать некоторую обработку 32-битных изображений, но возможности эти слишком ограничены, так что лучше перевести его в 16-ти или 8-битный режим. Обычно я конвертитую только в 16 бит, чтобы уменьшить возможные потери при дальнейшей обработке. Для этого выбираем Image->Mode->16 Bits/Channel.
Теперь появится окно с четырьмя опциями вверху. Для большинства случаев интерес представляет только последняя опция “Local Adaptation”, но для полноты описания следует вкратце упомянуть и остальные.

Exposure and Gamma: позволяет изменять экспозицию и значение гаммы изображения. Для некоторых изображeний с относительно невысоким динамическим диапазоном может быть полезна. Для тех, кто решит использовать эту опцию, тональную компрессию лучше проводить следующим образом:
* 1. Изменить значение экспозиции, чтобы изображение имело среднюю яркость;
* 2. Увеличить значение гаммы, чтобы все части изображения были видны. Контраст при этом будет очень низким;
* 3. Скорректировать по необходимости значение экспозиции.
* 4. После тональной компрессии увеличить контраст уровнями или кривыми.
Highlight Compression: сжимает световой диапазон изображения до умещения в 16-битное пространство. Если использовать его правильно, то метод этот довольно трудоёмкий, и конечный результат можно предсказать, только имея достаточный опыт работы с ним. Для начала изображение нужно подготовить:
* 1. Открыть диалог 32-битного просмотра: View->32-bit Preview Options…. Каретка экспозиции в открывшемся окне обязательно должна стоять посередине. Установить метод предпросмотра Highlight Compression.
* 2. Открыть диалог Image->Adjustment->Exposure и установить параметры, при которых изображение будет выглядеть оптимально. Значение Offset лучше не менять. В таком виде изображение и будет конвертировано в 8 или 16 бит.
* 3. В окне Image->Mode->16 bit выбрать Highlight Compression.
Equalize Histogram: сжимает динамический диапазон изображения с учётом локального контраста. Контраст изменяется в зависимости от количества пикселей в определённой области гистограммы. Области гистограммы с большим количеством пикселей при этом методе расширяются за счёт областей с небольшим количеством пикселей, которые сжимаются. В результате гистограмма изображения сглаживается, а локальный контраст изображения повышается. Опция, на мой взгляд, интересная, но довольно бесполезная.
Local Adaptation: опция, которую следует использовать в большинстве случаев. Она позволяет приводить 32-битный HDRI в 8/16-битное изображение с помощью кривых, знакомых большинству пользователей Фотошопа.
Два дополнительных параметра, которых нет в обычных кривых, - Radius и Threshold. В то время, как кривая отвечает за изменение глобального контраста, эти два параметра определяют локальный контраст, контраст деталей.
Radius: определяет, сколько пикселей считать “локальной” областью при изменении контраста. Слишком низкие значения делают изображение плоским, слишком высокие могут привести к появлению световых ореолов, особенно при высоких значениях второго параметра, Threshold. Обычно я ставлю значения радиуса на 1-7, в зависимости от размеров изображения. Но не исключено, что кому-нибудь больше понравятся результаты, которые дают более высокие значения этого параметра.
Threshold: определяет, насколько выраженным будет этот локальный контраст. Обычно оставляю это значение небольшим или минимальным. Подобного эффекта можно достичь потом, если нужно, с помощью Highpass или высоким параметром Radius фильтра Unsharp Mask, хотя конечно же механизм работы параметра Threshold несколько иной.

Теперь осталось поработать с кривой. В крайнем случае можно сделать несколько изображений с различными параметрами тональной компрессии, потом соединив их с разными режимами перекрытия или скрыв части слоёв масками.
Для того, чтобы узнать, где на кривой лежит световое значение участка изображения, следует, как и в обычных кривых, провести курсором по этому участку изображения. Есть в этих кривых одна заковырка - обычная S-кривая, увеличивающая контраст изображения, в то же время снова высветляет светлые части и затемняет тёмные, то есть делает обратное тому, ради чего и была затеяна вся кутерьма с HDR. В то же время перевёрнутая S-кривая, равномерно распределяющая световые значения в изображении, уменьшает контраст. Советую начать с того, что нижняя чёрная точка на кривой будет придвинута к началу гистограммы. Как распределить остальные точки, зависит от изображения. Не следует пренебрегать и возможностью определить какую-либо точку на кривой как “угловую”, делая тональный переход резким, а не плавным. Для этого следует выбрать точку и отметить опцию “Corner” в правом нижнем углу. Эта опция хорошо работает на изображениях архитектурных сооружений, где резкие переходы освещения могут придать объёмность.
Перед тем, как нажать “ОК“, лучше сохранить установки на кривой, чтобы потом при необходимости изменить их или использовать для изображений, снятых в тех же условиях.

3.2. HDR и Tone Mapping в Photomatix
Все примеры показаны с версией Photomatix 2.4.1. Диалоговое окно тональной компрессии в последней версии 2.3 мне не очень нравится, поскольку теперь нельзя одновременно увидеть параметры микроконтраста и установки белого/чёрного начального значения (White/Black Clip).
Создадим HDR-файл из нескольких фотографий. Для этого можно либо:
а) Выбрать HDR-Generate->Browse и отметить нужные файлы;
либо
б) Открыть нужные фотографии через File->Open, затем выбрать меню HDR->Generate ((Ctrl+G) и Use opened images. Эта возможность удобна тем, что позволяет проверить, правильные ли файлы были выбраны. Крайне неприятно, если после долгих вычислений окажется, что в список была включена фотография, не относящаяся к этой серии. Эта опция не работает для RAW-файлов, поскольку из них Photomatix автоматически создаёт псевдо-HDRI.
Если Photomatix не может найти EXIF-данные, он попытается приблизительно вычислить их. Чаще всего получается это у него совсем неплохо, но можно на этом этапе подкорректировать данные экспозиции. Как и в Фотошопе, ерунду писать не нужно, я пробовал - ерунда получается вместо HDR.

После того, как файлы выбраны, появится следующее окно. В нём можно выбрать различные установки для создания HDR.
Если существует вероятность, что позиция камеры была немного изменена при съёмке, то можно отметить Align source images. Можно, но не необходимо. Корректировка фотографий удлиняет процесс создания HDR примерно на 30%. Чаще всего эта опция работает очень хорошо, выравнивая смещённые фотографии, но, как ни странно, иногда в тех сериях фотографий, где я точно знал, что позиция камеры была немного изменена, результаты были лучше, когда я не выбирал эту опцию и, наоборот, в сериях снимков, сделанных со штатива, Photomatix совершенно беззастенчиво смещал фотографии относительно друг друга. Но случается это довольно редко.
При выборе опции “Attempt to reduce ghosting artifacts” Photomatix попытается минимизировать различия в снимках, связанные с движущимися объектами. Если эти объекты относятся к переднему плану, например, люди или качающиеся ветки, то лучше выбрать Мoving objects/people, в меню Detection выбрать High. Опция Normal, по моему опыту, даёт чаще всего никудышные результаты. Если различия в снимках включают в себя такой задний план, как волны на море или колышащиеся травы, то лучше выбрать опцию Ripples, и в меню Detection тоже только High. Хотя чаще всего лучшие результаты получаются, если опцию коррекции волн вообще не активировать, как будет рассмотрено во второй части статьи.
Если создавать HDR из JPG- или TIF-файлов, то появится возможность выбрать настройки тональной кривой. Под этим термином имеется в виду тональная кривая отклика (tonal response curve). Документация к программе советует выбрать Take tone curve of color profile. Получившееся HDR-изображениe в этом случае практически идентично HDRI, созданному непосредственно из RAW-файлов. Последняя опция деактивирована при создании HDR из JPG-файлов.
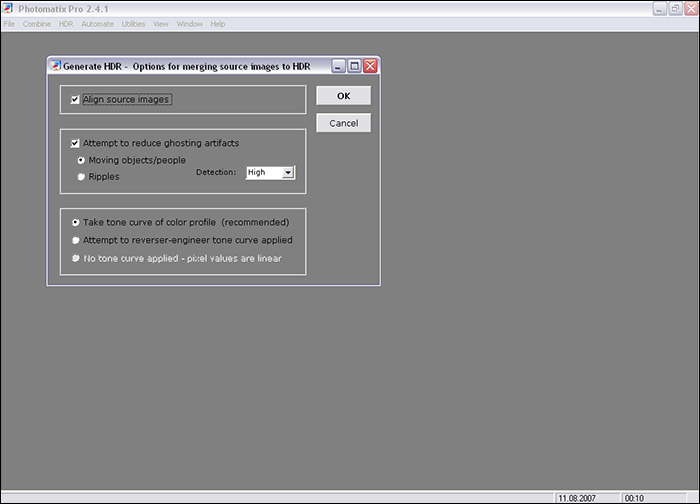
При создании HDR из TIF-файлов, созданных конвертированием из RAW, доступны все три опции тональных кривых. Документация к Photomatix советует выбирать No tone curve applied только в тех случаях, когда вы уверены, что при конвертации из RAW не были использованы тональные кривые.
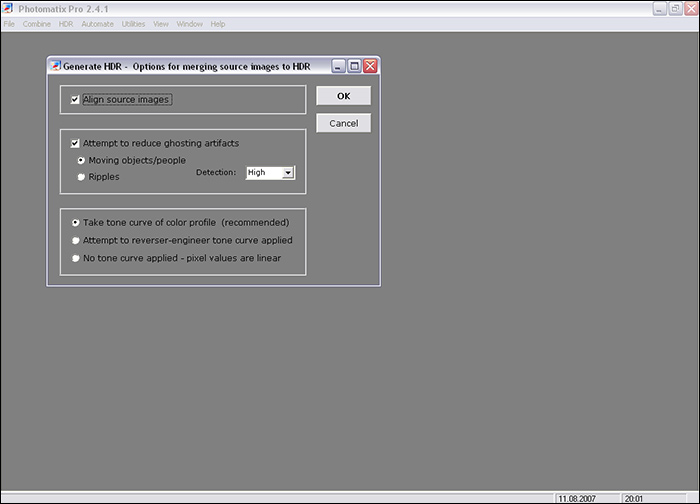
При использовании RAW-файлов для создания HDR, существует возможность изменять два дополнительных параметра. Один из них - баланс белого. Удобство последних версий Photomatix в том, что он позволяет выбрать одну из фотографий, участвующих в создании HDR и посмотреть, как она будет выглядеть при разных значениях баланса белого.
Последним параметром можно выбрать цветовой профиль HDR-изображения. Если вы разбираетесь в этом, то сами знаете, что именно будет лучше выбрать. Если же с темой цветовых профилей вы плохо знакомы, то лучше выбрать sRGB. Необходимо также помнить, что при создании HDR в Photomatix используется цветовой профиль исходных фотографий, то есть из снимков с профилем AdobeRGB после последующей тональной компрессии получится фотография в AdobeRGB.
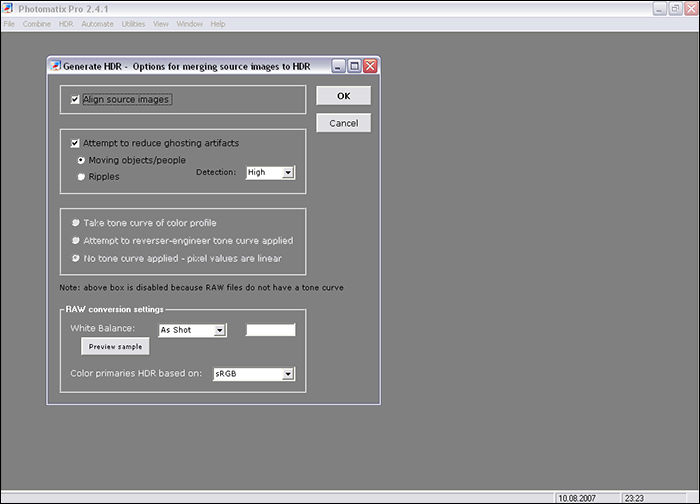
После того, как вычисления закончены, изображение можно повернуть с помощью меню Utilities->Rotate->Clockwise/Counterclockwise.
Обычные мониторы не могут отобразить весь динамический диапазон созданного HDR-изображения, но части его можно посмотреть с помощью окна HDR Viewer. Это окно довольно неплохо имитирует принцип действия зрения человека, адаптируя яркость участков изображения под 60%-процентную. Через View->Default Options->HDR можно конфигурировать, будет это окно появляться или нет. HDR Viewer можно вызвать и комбинацией клавиш Ctrl+V.

Теперь можно любопытства ради узнать динамический диапазон созданного HDRI через File->Image Properties(Ctrl+I).

Также можно посмотреть на гистограмму этого изображения с помощью HDR->HDR Historgramm (Ctrl+H). Какую прикладную информацию для тональной компрессии можно получить из этой гистограммы, я не знаю.
http://fototips.ru/wp-content/uploads/2009/02/photomatix_step8.jpg
Теперь можно приступать к превращению HDR в доступный нормальным мониторам вид. Выбираем HDR->Tone Mapping (Ctrl+T). Появится окно с различными настройками, от которых будет зависеть конечная фотография, насколько реалистичной или сюрреалистичной она будет. Лучше поэкспериментировать самим, но на всякий случай опишу эти параметры.

В поле Method следует выбрать Details Enhancer. Другой метод, Tone Compressor, может давать совсем неплохие и приближённые к реальности результаты, но предлагает меньше опций контроля тональной компрессии.
Strength: контролирует влияние на конечный результат остальных параметров. Величина 1 выглядит наиболее естественно, но в то же время уменьшает влияние параметров Tone Mapping, ради которого всё и затеяно. При величине 100 эффект максимален, качество его зависит от остальных параметров.
Color Saturation: цветовая насыщенность полученной картинки. Лучше оставить на 45-55, изменять потом в Фотошопе.
Light Smoothing: отвечает за плавность световых переходов. Именно этот параметр виноват в ореолах, которые свойственны многим HDR-фотографиям. Начиная с версии 2.3.3, эта опция была улучшена, что позволяет теперь делать более естественные фотографии. Это значение лучше ставить на максимум, в крайнем случае, если того требует мотив на фотографии - на 1. При значении 0 световые ореолы слишком сильно выражены, но при съёмке архитектуры могут давать неплохие результаты. При значениях ниже нуля получившиеся изображения заинтересуют лишь любителей странных эффектов. Различия в конечном результате довольно большие в зависимости от этого параметра, поэтому я очень надеюсь, что когда-нибудь в Photomatix для Light Smoothing будет как минимум десять значений.
Luminosity: определяет общий световой уровень фотографии. Повышение этого параметра высветляет тени, более равномерно распределяя световые значения на гистограмме, но в то же время выявляет шумы, обычно прячущиея в тенях. Может также при некоторых значениях других параметров затемнять светлые части. Минимальные значения Luminosity сдвигают всю гистограмму влево, затемняя фотографию. Я стараюсь использовать значения от 0 до 5.
Micro Contrast: определяет световой контраст в деталях. Обычно лучше оставлять на 2, значения ниже делают фотографию менее контрастной, хотя порой это требуется для изображения.
Micro Smoothing: уменьшает локальный контраст деталей, влияние предыдущего параметра. Слишком большие значения делают фотографию плоской, со слабо выраженными локальными световыми значениями, при уменьшении этого параметра увеличивается шум и могут появиться тёмно-серые пятна в областях средней освещённости. Частой ошибкой начинающих HDR-истов, наравне с заданием параметра Light Smoothing ниже 1, является установка Micro Smoothing на минимальное значение, что может сильно испортить конечный результат.
White Clip: определяет значение, после которого информация в светлых тонах обрезается. Все пиксели со значениями выше этого будут белыми. Что означают эти циферки в процентах, не знаю и вразумительного объяснения пока нигде не нашёл. Оптимальные значения - до 2%, в зависимости от фотографии. Лучше потом подправить светлые тона с помощью кривых в Фотошопе.
Black Clip: определяет значение, до которого информация в тёмных тонах обрезается. Все пиксели со значениями ниже этого будут чёрными. Лучше оставлять это значение небольшим. Кривые или уровни в Фотошопе справятся лучше.
Gamma: не вдаваясь в теорию, что такое гамма, можно просто считать, что эта опция корректирует средние тона снимка, делая его более светлым или тёмным.
Output Depth: ставить на 8 бит только в том случае, если вы не уверены в мощности своего компьютера, и у вас мало времени. В 16 битном режиме изображения лучше сохранять, если в нём есть плавные световые и цветовые переходы и/или предстоит последующая обработка в фотошопе. HDR-изображения обычно соответствуют обоим критериям.
Некоторые довольно полезные опции были добавлены в версии Photomatix 2.5:
Color Temperature: сдвигает цветовую температуру изображения по отношению к исходному HDRI. Интересная опция, но не уверен в её полезности на этом этапе обработки.
Saturation Highlights/Shadows: изменение насыщенности тёмных/светлых тонов. Эти опции работают с исходным HDR-изображением, с тёмными/светлыми тонами реального мотива, поэтому они не являются аналогами Color Balance или Selective Color в Фотошопе.
Highlights/Shadows Smoothing: эти опции контролируют усиление контраста в тёмных и светлых тонах. Так уменьшение Highlights Smoothing делает светлые тона менее контрастными за счёт притемнения. Уменьшение Shadows Smoothing приводит в осветлению тёмных участков. Увеличение этих параметров может вернуть изображению естественный вид. Хотя, признаюсь, мне Highlights Smoothing не очень нравится. Слишком легко он выбивает светлые области.
Shadows Clipping: работает беспощадней, чем Black Clip и служит для того, чтобы ещё больше затемнить тёмные области, содежашие много шума.
В качестве примера - несколько изображений, получившихся с различными параметрами тональной компрессии.




Теперь нажимаем ОК и ждём некоторое время. Обычно локальный контраст получившейся фотографии ниже, чем той, что была в предварительном просмотре. Причина этого неприятного феномена описана во второй части, главе 6. В таком случае, либо если по каким-то другим причинам результат не устраивает, можно вернуться к HDR файлу опцией HDR->Undo Tone Mapping. В старых версиях Photomatix все настройки возвращаются на исходные значения; начиная с версии 2.3.3 - на те, что использовались при последней тональной компрессии, что гораздо удобнее.
Ещё советую перед тем, как нажать “ОК” в диалоге Tone Mapping, сохранить параметры в .xmp файле (”Save”). Если результат вам понравится, не придётся ломать голову, какие настройки использовались, а просто загрузить их для другой фотографии (”Load”). Это же можно сделать и после Tone Mapping с помощю HDR->Save Settings.

|
|
Процитировано 1 раз
RAW vs JPG. Война форматов |
Аноним (PRO_PHOTO_COMMUNITY) все записи автора

Если вы снимаете на цифровую камеру (да ладно… раз вы читаете этот блог, значит вы умеете пользоваться интернетом и прочими благами цивилизации, значит вы - нормальный современный человек, тогда… зачем это “если” - вы точно снимаете на цифровую камеру)… Так вот, раз вы снимаете на цифровую камеру, перед вами точно вставал вопрос - снимать в RAW или в JPG. И именно на этот вопрос мы и ответим в нашей небольшой статье.
Прежде всего - RAW и JPG это разные форматы, созданные для разных задач. И каждый из них обладает своими плюсами и минусами. Самое главное - понять, действительно ли вам нужны возможности, которые дает RAW или для вас важнее простота и совместимость JPG?
Для этого сравним все сильные и слабые стороны каждого формата. Итак,
.JPG
Главная задача формата JPG - передать максимально качественную картинку с минимальным затратом объема памяти. От этого идут все его недостатки, впрочем и достоинства тоже:

1. Снимая в JPG, вы сразу получаете готовую картинку. Вы можете сразу отправить фотографию в печать или запостить в интернете.
2. Фотографии JPG занимают значительно меньше места нежели RAW или TIFF файлы.
3. Цвета на ваших фотографиях будут сразу именно такие, какими их видит камера. При работе с RAW вам придеться использовать правильный RAW-конвертер.
4. Снимая в JPG, вы можете сразу выставить настрокий резкости, насыщенности и контрастности ваших фотографий. Так же можно включить функцию автоматического подавления шумов.

1. Возможности для дальнейшей обработки значительно меньше, нежели при съемки в RAW.
2. При съемки в JPG теряеться проработка мелких деталей в кадре. При печати фотографий в большом формате это будет заметная потеря качества.
3. На многих моделях зеркальных камер при съемки в JPG общая резкость на фотографии хуже, нежели при съемки в RAW.
Итог
JPG идеальный формат для тех, кому важна простота и удобство использования. Вы можете делать снимки и сразу отправлять их в печать в фотолаборатории или на домашнем принтере. Скопировах их на компьютер, вы сможете сразу их послать друзьям по интернету. Они занимают мало место на флешь-карточки и вам всегда хватит JPG что бы напечатать фотографию форматом 10х15 или 15х20 в хорошем качестве.
Если вам необходимо отснять большой объем фотографий (500, 1000, 1500 кадров) и у вас нет времени для обработки всех этих фотографий в RAW-конвертере - выбирайте JPG, ведь именно для этого он и создан.
.RAW
Формат RAW - “сырой”, т.е. он требует последующий конвертации в JPG или TIFF. Дело в том, что при съемки в RAW в файл с фотографией сохраняеться вся информация с матрицы фотоаппарата. Именно благадоря этой “сырости” мы имеем общирные возможности в обработке, но так же и все неудоства связанные с конвертацией файлов.

1. Возможности обработки. Прежде всего это возможности для работы с цветом - вы можете уже на компьютере изменить баланс белого на фотографии. Так же вы можете обрабатывать отдельные цвета на фотографии, детально работать с областями теней и светов, контрастностью и насыщенностью изображения. Очень важный момент - при съемки в RAW в файле сохраняеться дополнительная информация, используя которую можно “достать” детали изображения из пересвеченой или наоборот - темной области кадра.
2. Снимая в RAW, вы сможете использовать точные алгоритмы удаления шумов и поднятия резкости.
3. RAW файл дает большие возможности для цветостилизации и художественной обработки фотографий.
4. В большинстве RAW-конвертеров есть функция сохрания настроек обработки. Сделав обработку вы сможете одним кликом применить ее на другие фотографии.
5. Из RAW файла вы можете конвертировать изображение в любой нужный вам формат, будь то JPG файл низкого разрешения для публикации в интернете или TIFF файл большого разрешения для широкоформатной печати.

1. RAW файл занимает много больше места, нежели JPG.
2. RAW файлы нельзя сразу отправить в печать или опубликовать в интернете.
3. Для конвертации RAW файлов необходимо использовать специальные программы - RAW-конвертеры. Изучение RAW конвертеров может быть интересным и увлекательным, только если вы действительно серьезно занимаетесь фотографией. В ином случае этот процесс будет для вас лишь дополнительной головной болью.
4. Сам процесс конвертации RAW файлов занимает дополнительное время и требует компьютера с хорошей производительностью.
Итог[/SIZE]
RAW формат используют все профессиональные фотографы и фотохудожники. Для них возможности обработки и качество картинки, которые дает RAW - необходимость. Если вы серьезно увлекаетесь фотографией, вам интересна работа с цветом или вы хотите печатать фотографии в больших форматах - попробуйте снимать в RAW.
После Словие.
В любом споре можно найти компромисс. И спор форматов - тому не исключение, ведь вы всегда можете включить на вашем фотоаппарате функцию одновременной съемки и в RAW и в JPG. Это, безусловно, потребует больше места на карточки памяти, зато вы сможете использовать сильные стороны обоих форматов.

Если вы снимаете на цифровую камеру (да ладно… раз вы читаете этот блог, значит вы умеете пользоваться интернетом и прочими благами цивилизации, значит вы - нормальный современный человек, тогда… зачем это “если” - вы точно снимаете на цифровую камеру)… Так вот, раз вы снимаете на цифровую камеру, перед вами точно вставал вопрос - снимать в RAW или в JPG. И именно на этот вопрос мы и ответим в нашей небольшой статье.
Прежде всего - RAW и JPG это разные форматы, созданные для разных задач. И каждый из них обладает своими плюсами и минусами. Самое главное - понять, действительно ли вам нужны возможности, которые дает RAW или для вас важнее простота и совместимость JPG?
Для этого сравним все сильные и слабые стороны каждого формата. Итак,
.JPG
Главная задача формата JPG - передать максимально качественную картинку с минимальным затратом объема памяти. От этого идут все его недостатки, впрочем и достоинства тоже:

1. Снимая в JPG, вы сразу получаете готовую картинку. Вы можете сразу отправить фотографию в печать или запостить в интернете.
2. Фотографии JPG занимают значительно меньше места нежели RAW или TIFF файлы.
3. Цвета на ваших фотографиях будут сразу именно такие, какими их видит камера. При работе с RAW вам придеться использовать правильный RAW-конвертер.
4. Снимая в JPG, вы можете сразу выставить настрокий резкости, насыщенности и контрастности ваших фотографий. Так же можно включить функцию автоматического подавления шумов.

1. Возможности для дальнейшей обработки значительно меньше, нежели при съемки в RAW.
2. При съемки в JPG теряеться проработка мелких деталей в кадре. При печати фотографий в большом формате это будет заметная потеря качества.
3. На многих моделях зеркальных камер при съемки в JPG общая резкость на фотографии хуже, нежели при съемки в RAW.
Итог
JPG идеальный формат для тех, кому важна простота и удобство использования. Вы можете делать снимки и сразу отправлять их в печать в фотолаборатории или на домашнем принтере. Скопировах их на компьютер, вы сможете сразу их послать друзьям по интернету. Они занимают мало место на флешь-карточки и вам всегда хватит JPG что бы напечатать фотографию форматом 10х15 или 15х20 в хорошем качестве.
Если вам необходимо отснять большой объем фотографий (500, 1000, 1500 кадров) и у вас нет времени для обработки всех этих фотографий в RAW-конвертере - выбирайте JPG, ведь именно для этого он и создан.
.RAW
Формат RAW - “сырой”, т.е. он требует последующий конвертации в JPG или TIFF. Дело в том, что при съемки в RAW в файл с фотографией сохраняеться вся информация с матрицы фотоаппарата. Именно благадоря этой “сырости” мы имеем общирные возможности в обработке, но так же и все неудоства связанные с конвертацией файлов.

1. Возможности обработки. Прежде всего это возможности для работы с цветом - вы можете уже на компьютере изменить баланс белого на фотографии. Так же вы можете обрабатывать отдельные цвета на фотографии, детально работать с областями теней и светов, контрастностью и насыщенностью изображения. Очень важный момент - при съемки в RAW в файле сохраняеться дополнительная информация, используя которую можно “достать” детали изображения из пересвеченой или наоборот - темной области кадра.
2. Снимая в RAW, вы сможете использовать точные алгоритмы удаления шумов и поднятия резкости.
3. RAW файл дает большие возможности для цветостилизации и художественной обработки фотографий.
4. В большинстве RAW-конвертеров есть функция сохрания настроек обработки. Сделав обработку вы сможете одним кликом применить ее на другие фотографии.
5. Из RAW файла вы можете конвертировать изображение в любой нужный вам формат, будь то JPG файл низкого разрешения для публикации в интернете или TIFF файл большого разрешения для широкоформатной печати.

1. RAW файл занимает много больше места, нежели JPG.
2. RAW файлы нельзя сразу отправить в печать или опубликовать в интернете.
3. Для конвертации RAW файлов необходимо использовать специальные программы - RAW-конвертеры. Изучение RAW конвертеров может быть интересным и увлекательным, только если вы действительно серьезно занимаетесь фотографией. В ином случае этот процесс будет для вас лишь дополнительной головной болью.
4. Сам процесс конвертации RAW файлов занимает дополнительное время и требует компьютера с хорошей производительностью.
Итог[/SIZE]
RAW формат используют все профессиональные фотографы и фотохудожники. Для них возможности обработки и качество картинки, которые дает RAW - необходимость. Если вы серьезно увлекаетесь фотографией, вам интересна работа с цветом или вы хотите печатать фотографии в больших форматах - попробуйте снимать в RAW.
После Словие.
В любом споре можно найти компромисс. И спор форматов - тому не исключение, ведь вы всегда можете включить на вашем фотоаппарате функцию одновременной съемки и в RAW и в JPG. Это, безусловно, потребует больше места на карточки памяти, зато вы сможете использовать сильные стороны обоих форматов.
|
|
Процитировано 1 раз
CdtСветофильтры в современной фотографии |
Аноним (PRO_PHOTO_COMMUNITY) все записи автора
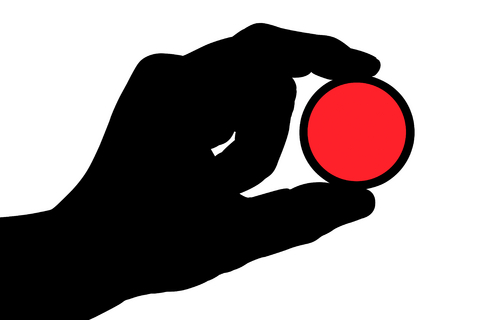
Бытует мнение, что светофильтры стремительно уходят в прошлое вместе с пленочными фотоаппаратами. Сегодня, когда любой эффект можно получить с помощью обработки на компьютере, светофильтры действительно во многом потеряли свою актуальность. Но тем не менее, для некоторых задач и сегодня - светофильтр самый надежный и удобный инструмент для работы. Теперь он выполняет иную функцию - с помощью светофильтра можно создать тот фотоматериал, для последующей обработки, который вам нужен. Он не заменяет обработку фотографии, а создает нужную нам базу для обработки.
И сегодня мы поговорим именно об этом - о том, какие светофильтры и для чего нужны современному цифровому фотографу.
Но для начала поговорим о том, какие светофильтры действительно пора отправить на свалку времени.
И поговорить о них стоит потому, что продавец в фотомагазине может долго и увлекательно вам рассказывать, как эти светофильтры вам нужны и как вам без них никуда. Просто эти светофильтры уже давно лежат-пылятся на складе магазина, а продавцу надо их кому-нибудь продать.
Цветные светофильтры и фильтры изменяющие цветовую температуру

Формат RAW дает нам возможность менять цвета, изменять цветовую температуру и делать массу других замечательных вещей. И для этого не нужно покупать стеклышко, которое стоит в 100 раз дороже своей себестоимости.
Эффектные светофильтры.

Звездочки. Лучики. “Блюр”. Все это было мега-круто пока не изобрели Photoshop.
Этим ветераном скажем до свидания и обратимся к тем светофильтрам, которые и в XXI веке представляют для нас интерес.
Ультрафиолетовый светофильтр (UV)

Основная задача этого светофильтра - не допустить проникновение ультрафиолетовых лучей. Если вы снимаете в высокогорной местности или на берегу океана в разгар солнечной активности (когда влияние ультрафиолета на картинку особенно высоко) - UV фильтр действительно сделает цвета на фотографии более реалистичными и красивыми.

Cветофильтры в современной фотографии
Но такие условия встречаются довольно редко. На практике основная функция UV фильтра в другом - UV фильтр отлично подходит для защиты вашего объектива от физических повреждений. Он никак не влияет на картинку (а в некоторых случаях даже улучшает ее), но при падении камеры он примет удар на себя. Ведь намного дешевле купить новый светофильтр, нежели новый объектив.


Поляризационные светофильтры

Уверен, каждый из вас видел шикарные фотографии с тропических островов, где небо по настоящему синее, а океан - красивого сочно-морского цвета. Все эти фотографии сделаны с использованием поляризационного светофильтра.

Главная функция “полярика” - устранять переотражения и блики на блестящих неметаллических поверхностях. Именно благодаря этому небо на фотографиях получается таким синим - полярик убрал солнечный свет переотраженный небом.

Тоже самое с водой - убрав блики с ее поверхности мы получаем более сочные и красивые цвета.

Еще один способ применения полярика - устранение отражений в ветринах и окнах. Допустим, вам надо сфотографировать человека, сидящего за окном в кафе. Но на фотографии мы получим массу отражений в стекле окна магазина. Используйте полярик - и вы получите тот кадр, который хотите.

Безусловно, сделать красивым небо и воду можно и при обработке. Но, во-первых - это возможно не во всех случаях, а во-вторых - используя полярик вы сможете сделать еще более красивую картинку при обработке, ведь с поляриком мы получим изначально лучшей по цветам кадр - отличную основу для последующей обработки.
В репортажной фотографии полярик действительно незаменим. Сделав 300-600 кадров с мероприятия, вы потратите массу времени на красивую обработку того же неба. А с поляриком - вы сразу получите кадры, где общей пакетной обработки будет достаточно, чтобы получились отличные фотографии.

Нейтрально-серые фильтры (ND)

Эффект, который оказывает нейтрально серый фильтр очень сложно воссоздать при обработке. И даже в тех случаях где это возможно - это становиться крайне трудоемким процессом. Что же делает ND фильтр?
Вы видели фотографии, на которых вода плавно спускается с водопада?

Красивые кадры. И снять их возможно только с использованием ND фильтров. Дело в том, что если мы правильно выставим настройки экспозиции, мы получим красивый кадр. Но вода в водопаде - застынет. Не будет той плавности, которую мы хотели получить. Потому, что чтобы получить эту плавность, надо снимать на длинной выдержке - 1/2 секунды и больше. Но снимая на такой выдержке днем, кадр, как бы мы не старались, все равно получиться пересвеченым. Что делать? Одеть ND фильтр. Единственная функция ND фильтра - сокращать количество света, попадаемого на матрицу фотоаппарата.

Бываю ND x2, x4, x8 и даже x400 фильтры. Эти цифры в маркировки фильтра означают коэффициент не пропускания света. Мы берем, допустим, NDx8 фильтр, одеваем его на объектив и все! Теперь фотоаппарат получает значительно меньше света и мы смело можем снимать на нужную нам выдержку.
Градиентные фильтры

По сути - градиентный фильтр это просто стекло, одна половина которого прозрачная, а другая - окрашенная. Градиентные фильтры бывают двух типов - нейтрально-серые и цветные. Цветные фильтры применяются только при съемки на пленку, т.к. в цифровой фотографии его эффект можно создать в Photoshop за пару кликов. А значит, нам он совсем не интересен. А вот нейтрально-серый фильтр действительно заслуживает внимания.
Градиентный нейтрально-серый фильтр, оказывает тоже действие что и обычный ND - не пропускает лишний свет. Но в случае с градиентным фильтом, ND-покрытие занимает лишь половину стекла.

Для чего нужен такой фильтр? Например, вы снимаете пейзаж. В кадре - поле с замечательными цветочками и красивые облака на небе.
Но небо и поле отличаются по яркости. А значит или наше небо будет недостаточно сочным и контрастным или поле получиться чрезмерно темным. И в такой ситуации нам надо просто одеть градиентный ND фильтр - одна половина которого прозрачная (повернем фильтр этой половиной на поле), а другая нейтрально-серая (а ее соответственно на небо). Что мы получили?

Теперь небо в кадре будет темнее, чем оно есть на самом деле, а значит мы уровняли в яркости наше небо и поле.
Подобного эффекта, без использования светофильтра, можно добиться только снимая несколько кадров с разными настройками экспозиции, а потом при обработке склеивать их всех в одну фотографию. Но проще и эффективнее - просто одеть светофильтр и сразу сделать тот кадр, который вам нужен.
В магазине
Итак, определившись какой фильтр нам нужен, мы пришли в фотомагазин. При покупке светофильтра важно знать несколько вещей:
- Все светофильтры сделаны под определенный размер резьбы объективов. Например светофильтр для теле-объектива на 50мм “полтиник” одеть не получиться - он просто будет слишком велик.
- Покупайте светофильтры проверенных производителей. Некачественный фильтр прослужит недолго и очень быстро начнет портить ваши фотографии. Дело в том, что дешевые светофильтры сделаны из некачественных материалов, которые через некоторое время начнут разрушаться, составные части фильтра начнут расслаиваться, искажая картинку на ваших фотографиях.
- Не стоит покупать светофильтры брэндовых производителей фотоаппаратуры (Nikon, Canon, Minolta и пр.) Безусловно, это качественные и надежные фильтры. Но брэнд в их названии - лишь набор букв и не более. Их производством занимаются совершенно другие компании по заказу Nikon’a или Canon’a. И как результат - вы переплатите приличную сумму просто за известную марку.
- Есть несколько компаний, которые производят действительно качественные светофильтры профессионального уровня за адекватные деньги:
Rodenstock

Компания Optische Werke G. Rodenstock уже более 100 лет занимается производством фото-оптики, а светофильтры Rodenstock по праву считаются одними из лучших в мире. Профессиональные фотографы по всему миру доверяют фильтрам Rodenstock и это, пожалуй, лучшая рекомендация.
Если вам нужен действительно качественный светофильтр - обратите внимание на фильтры Rodenstock.
HOYA

Мировой лидер по производству светофильтров. При производстве фильтров HOYA использует ряд уникальных технологий, которые делают их фильтры очень качественными и надежными. Для нас особенно интересна серия фильтров HOYA PRO1 Digital - светофильтры созданные специально для цифровых камер.
Schneider B+W

Так же известная качеством своих светофильтров компания. Кроме производства обширного модельного ряда фильтров, B+W уделяют отдельное внимание прочности оправ своих светофильтров.
TIFFEN

лагодаря своему качеству, светофильтры TIFFEN используются профессионалами по всему миру. К сожалению, на российском рынке встретить продукцию TIFFEN намного сложнее нежели HOYA или B+W.
Как мы видим, светофильтры - неотъемлемая часть съемочного процесса в современной фотографии. Успех фотографа сегодня - это технические знания фотосъемки и умение грамотной оработки фотографий. И светофильтры - это именно то, что поможет вам создать фотографию, которую вы сможете максимально эффективно обработать.
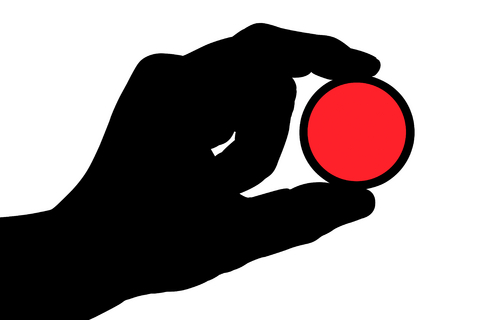
Бытует мнение, что светофильтры стремительно уходят в прошлое вместе с пленочными фотоаппаратами. Сегодня, когда любой эффект можно получить с помощью обработки на компьютере, светофильтры действительно во многом потеряли свою актуальность. Но тем не менее, для некоторых задач и сегодня - светофильтр самый надежный и удобный инструмент для работы. Теперь он выполняет иную функцию - с помощью светофильтра можно создать тот фотоматериал, для последующей обработки, который вам нужен. Он не заменяет обработку фотографии, а создает нужную нам базу для обработки.
И сегодня мы поговорим именно об этом - о том, какие светофильтры и для чего нужны современному цифровому фотографу.
Но для начала поговорим о том, какие светофильтры действительно пора отправить на свалку времени.
И поговорить о них стоит потому, что продавец в фотомагазине может долго и увлекательно вам рассказывать, как эти светофильтры вам нужны и как вам без них никуда. Просто эти светофильтры уже давно лежат-пылятся на складе магазина, а продавцу надо их кому-нибудь продать.
Цветные светофильтры и фильтры изменяющие цветовую температуру

Формат RAW дает нам возможность менять цвета, изменять цветовую температуру и делать массу других замечательных вещей. И для этого не нужно покупать стеклышко, которое стоит в 100 раз дороже своей себестоимости.
Эффектные светофильтры.

Звездочки. Лучики. “Блюр”. Все это было мега-круто пока не изобрели Photoshop.
Этим ветераном скажем до свидания и обратимся к тем светофильтрам, которые и в XXI веке представляют для нас интерес.
Ультрафиолетовый светофильтр (UV)

Основная задача этого светофильтра - не допустить проникновение ультрафиолетовых лучей. Если вы снимаете в высокогорной местности или на берегу океана в разгар солнечной активности (когда влияние ультрафиолета на картинку особенно высоко) - UV фильтр действительно сделает цвета на фотографии более реалистичными и красивыми.

Cветофильтры в современной фотографии
Но такие условия встречаются довольно редко. На практике основная функция UV фильтра в другом - UV фильтр отлично подходит для защиты вашего объектива от физических повреждений. Он никак не влияет на картинку (а в некоторых случаях даже улучшает ее), но при падении камеры он примет удар на себя. Ведь намного дешевле купить новый светофильтр, нежели новый объектив.

Поляризационные светофильтры

Уверен, каждый из вас видел шикарные фотографии с тропических островов, где небо по настоящему синее, а океан - красивого сочно-морского цвета. Все эти фотографии сделаны с использованием поляризационного светофильтра.

Главная функция “полярика” - устранять переотражения и блики на блестящих неметаллических поверхностях. Именно благодаря этому небо на фотографиях получается таким синим - полярик убрал солнечный свет переотраженный небом.

Тоже самое с водой - убрав блики с ее поверхности мы получаем более сочные и красивые цвета.

Еще один способ применения полярика - устранение отражений в ветринах и окнах. Допустим, вам надо сфотографировать человека, сидящего за окном в кафе. Но на фотографии мы получим массу отражений в стекле окна магазина. Используйте полярик - и вы получите тот кадр, который хотите.

Безусловно, сделать красивым небо и воду можно и при обработке. Но, во-первых - это возможно не во всех случаях, а во-вторых - используя полярик вы сможете сделать еще более красивую картинку при обработке, ведь с поляриком мы получим изначально лучшей по цветам кадр - отличную основу для последующей обработки.
В репортажной фотографии полярик действительно незаменим. Сделав 300-600 кадров с мероприятия, вы потратите массу времени на красивую обработку того же неба. А с поляриком - вы сразу получите кадры, где общей пакетной обработки будет достаточно, чтобы получились отличные фотографии.

Нейтрально-серые фильтры (ND)

Эффект, который оказывает нейтрально серый фильтр очень сложно воссоздать при обработке. И даже в тех случаях где это возможно - это становиться крайне трудоемким процессом. Что же делает ND фильтр?
Вы видели фотографии, на которых вода плавно спускается с водопада?

Красивые кадры. И снять их возможно только с использованием ND фильтров. Дело в том, что если мы правильно выставим настройки экспозиции, мы получим красивый кадр. Но вода в водопаде - застынет. Не будет той плавности, которую мы хотели получить. Потому, что чтобы получить эту плавность, надо снимать на длинной выдержке - 1/2 секунды и больше. Но снимая на такой выдержке днем, кадр, как бы мы не старались, все равно получиться пересвеченым. Что делать? Одеть ND фильтр. Единственная функция ND фильтра - сокращать количество света, попадаемого на матрицу фотоаппарата.

Бываю ND x2, x4, x8 и даже x400 фильтры. Эти цифры в маркировки фильтра означают коэффициент не пропускания света. Мы берем, допустим, NDx8 фильтр, одеваем его на объектив и все! Теперь фотоаппарат получает значительно меньше света и мы смело можем снимать на нужную нам выдержку.
Градиентные фильтры

По сути - градиентный фильтр это просто стекло, одна половина которого прозрачная, а другая - окрашенная. Градиентные фильтры бывают двух типов - нейтрально-серые и цветные. Цветные фильтры применяются только при съемки на пленку, т.к. в цифровой фотографии его эффект можно создать в Photoshop за пару кликов. А значит, нам он совсем не интересен. А вот нейтрально-серый фильтр действительно заслуживает внимания.
Градиентный нейтрально-серый фильтр, оказывает тоже действие что и обычный ND - не пропускает лишний свет. Но в случае с градиентным фильтом, ND-покрытие занимает лишь половину стекла.

Для чего нужен такой фильтр? Например, вы снимаете пейзаж. В кадре - поле с замечательными цветочками и красивые облака на небе.
Но небо и поле отличаются по яркости. А значит или наше небо будет недостаточно сочным и контрастным или поле получиться чрезмерно темным. И в такой ситуации нам надо просто одеть градиентный ND фильтр - одна половина которого прозрачная (повернем фильтр этой половиной на поле), а другая нейтрально-серая (а ее соответственно на небо). Что мы получили?

Теперь небо в кадре будет темнее, чем оно есть на самом деле, а значит мы уровняли в яркости наше небо и поле.
Подобного эффекта, без использования светофильтра, можно добиться только снимая несколько кадров с разными настройками экспозиции, а потом при обработке склеивать их всех в одну фотографию. Но проще и эффективнее - просто одеть светофильтр и сразу сделать тот кадр, который вам нужен.
В магазине
Итак, определившись какой фильтр нам нужен, мы пришли в фотомагазин. При покупке светофильтра важно знать несколько вещей:
- Все светофильтры сделаны под определенный размер резьбы объективов. Например светофильтр для теле-объектива на 50мм “полтиник” одеть не получиться - он просто будет слишком велик.
- Покупайте светофильтры проверенных производителей. Некачественный фильтр прослужит недолго и очень быстро начнет портить ваши фотографии. Дело в том, что дешевые светофильтры сделаны из некачественных материалов, которые через некоторое время начнут разрушаться, составные части фильтра начнут расслаиваться, искажая картинку на ваших фотографиях.
- Не стоит покупать светофильтры брэндовых производителей фотоаппаратуры (Nikon, Canon, Minolta и пр.) Безусловно, это качественные и надежные фильтры. Но брэнд в их названии - лишь набор букв и не более. Их производством занимаются совершенно другие компании по заказу Nikon’a или Canon’a. И как результат - вы переплатите приличную сумму просто за известную марку.
- Есть несколько компаний, которые производят действительно качественные светофильтры профессионального уровня за адекватные деньги:
Rodenstock

Компания Optische Werke G. Rodenstock уже более 100 лет занимается производством фото-оптики, а светофильтры Rodenstock по праву считаются одними из лучших в мире. Профессиональные фотографы по всему миру доверяют фильтрам Rodenstock и это, пожалуй, лучшая рекомендация.
Если вам нужен действительно качественный светофильтр - обратите внимание на фильтры Rodenstock.
HOYA

Мировой лидер по производству светофильтров. При производстве фильтров HOYA использует ряд уникальных технологий, которые делают их фильтры очень качественными и надежными. Для нас особенно интересна серия фильтров HOYA PRO1 Digital - светофильтры созданные специально для цифровых камер.
Schneider B+W

Так же известная качеством своих светофильтров компания. Кроме производства обширного модельного ряда фильтров, B+W уделяют отдельное внимание прочности оправ своих светофильтров.
TIFFEN

лагодаря своему качеству, светофильтры TIFFEN используются профессионалами по всему миру. К сожалению, на российском рынке встретить продукцию TIFFEN намного сложнее нежели HOYA или B+W.
Как мы видим, светофильтры - неотъемлемая часть съемочного процесса в современной фотографии. Успех фотографа сегодня - это технические знания фотосъемки и умение грамотной оработки фотографий. И светофильтры - это именно то, что поможет вам создать фотографию, которую вы сможете максимально эффективно обработать.
|
|
Процитировано 3 раз
Основы экспозиции |
Аноним (PRO_PHOTO_COMMUNITY) все записи автора

В фотографии есть основы, без знания которых, невозможно научиться делать качественные и красивые снимки. Одна из таких вещей - понимание экспозиции кадра. В нашей статье мы расскажем о выдержке, диафрагме и чувствительности. Именно эти вещи формируют экспозицию и понимание их работы необходимо для получения хороших кадров. Мы расскажем, что такое выдержка, диафрагма и чувствительность и как с ними эффективно работать.
Введение.
Прежде чем написать, что такое выдержка и диафрагма, небольшое отступление. Для каждого кадра требуется определённое количество света (экспозиция). В фотоаппарате есть три возможности дозировать световой поток: диафрагма, выдержка и чувствительность. Чувствительность используется лишь в тех случаях, когда ситуация не позволяет изменять выдержку и диафрагму. Кроме контроля поступления света на матрицу, выдержка и диафрагма - это эффективные художественные инструменты. Сперва их надо понять, а со временем и опытом придёт лёгкость применения. Опытный фотограф использует эти инструменты на уровне подсознания.
Диафрагма.

(diaphragma - перегородка, греч.), в английском «апертура» (aperture, англ.)
Диафрагма - элемент конструкции объектива, отвечающий за диаметр отверстия пропускающего свет на светочувствительную поверхность (плёнку, либо матрицу).
Для простого понимания диафрагмы — приведу аналогию с окном. Чем шире открыты ставни окна, тем больше света проходит через окно.
Диафрагма обозначается так f/2.8 или f:2.8, определяется как отношение фокусного расстояния к диаметру входного отверстия объектива. Очень часто путаются понятия открытой, большой диафрагмы (f/2.8) и большого диафрагменного числа f/16. Чем меньше число в обозначении диафрагмы, тем больше она открыта.
Меняя F на одно значение, количество света попадающего в камеру меняется в 2 раза. Это называется ступенью экспозиции. Любые изменения (по шкалам фотоаппарата) экспозиции происходят с шагом в 1 ступень. Для точности ступень делят на трети, если это необходимо.
Диафрагма - очень мощный визуальный инструмент. Максимально открытая диафрагма даёт очень маленькую ГРИП (глубина резкости изображаемого пространства). Малый ГРИП визуально выделяет объект на размытом фоне.

Для получения большой ГРИП используется максимально закрытая диафрагма. Чтобы получить большую глубину резкости в кадре, используйте диафрагменное число 8 и больше. Однако, играя величиной диафрагмы, помните, что приближаясь к крайним значениям диафрагмы есть следующие опасности. При открытой – наихудшие показания резкости, а при закрытой вся пыль на матрице будет видна на кадре (для цифровых фотоаппаратов).
Большая глубина резкости подходит больше для пейзажной фотографии, когда зрителю будет интересно рассмотреть все детали фотографии.

Выдержка.
Выдержка - интервал времени на который открывается затвор для пропускания света на светочувствительный элемент.

Снова поможет аналогия с открытым окном. Чем дольше открыты створки, тем больше света пройдёт.
Выдержка всегда измеряется в секундах и миллисекундах. Обозначается как: 1/200, в камере отображается только знаменатель: 200. Если выдержка секунда или длиннее, обозначается так 2″ т.е. 2 секунды.
Минимальная выдержка при съёмки с рук (для получения резкого кадра) не постоянна и зависит от фокусного расстояния. Зависимость обратная, т.е. для 300 мм лучше использовать выдержки короче 1/300.
Длинная выдержка подчёркивает движение объектов. Например, проводка - при длинной выдержке, 1/60 и длиннее, камера следует за объектом, таким образом фон размывается, а объект остаётся резким.

Текущая вода на длинной выдержке превращается в замороженные фигуры.
Очень короткие выдержки, использую для остановки мгновения, такого как брызги упавшей капли или пролетающая мимо машина.

Чувствительность ISO.
Чувствительность - это чисто техническое понятие, обозначающее чувствительность матрицы (или плёнки) к свету. Представьте загорающих людей на пляже. Тот у кого кожа более чувствительная загорит быстрее, т.е. ему надо меньше света для этого. Другому же наоборот, надо больше света, чтобы загореть, потому, что у него низкая чувствительность.
Чувствительность напрямую связана с количеством шумов. Чем больше ISO тем больше шумов, а у плёнки размер зерна. Почему? Чисто технически, вообще это тема расширенной статьи.
При ISO 100 сигнал снимается с матрицы без усиления, при 200 – усиливается в 2 раза и так далее. При любом усилении появляются помехи и искажения и чем больше усиление, тем больше побочных эффектов. Они и называются шумами.
Интенсивность шумов разная на разных камерах. При минимальном ISO шумы не видны и так же менее проявляются при обработке фотографии. Начиная с ISO 600 почти все камеры достаточно сильно шумят и для получения качественного кадра надо использовать программы для шумоподавления.

Итог
Вместе значения выдержки и диафрагмы - образуют экспозиционную пару (оптимальное, правильное для данных условий освещения сочетание выдержки и диафрагмы). Экспопара определяет экспозицию кадра. Раньше для определения использовали экспонометры, которые определяли выдержку исходя из количества света и диафрагмы. Раньше использовался экспонометр как отдельное устройство, сегодня он встроен практически в каждую камеру.
В каждом зеркальном фотоаппарате присутствуют режимы приоритета выдержки и диафрагмы. В режиме приоритета диафрагмы, выбирается диафрагма, а камера анализируя уровень света, подбирает выдержку. Все наоборот в режиме приоритета выдержки. Почти всегда я использую приоритет диафрагмы, он даёт возможность работы с глубиной резкости. Если же есть необходимость снимать движение, я использую режим приоритета выдержки.

В фотографии есть основы, без знания которых, невозможно научиться делать качественные и красивые снимки. Одна из таких вещей - понимание экспозиции кадра. В нашей статье мы расскажем о выдержке, диафрагме и чувствительности. Именно эти вещи формируют экспозицию и понимание их работы необходимо для получения хороших кадров. Мы расскажем, что такое выдержка, диафрагма и чувствительность и как с ними эффективно работать.
Введение.
Прежде чем написать, что такое выдержка и диафрагма, небольшое отступление. Для каждого кадра требуется определённое количество света (экспозиция). В фотоаппарате есть три возможности дозировать световой поток: диафрагма, выдержка и чувствительность. Чувствительность используется лишь в тех случаях, когда ситуация не позволяет изменять выдержку и диафрагму. Кроме контроля поступления света на матрицу, выдержка и диафрагма - это эффективные художественные инструменты. Сперва их надо понять, а со временем и опытом придёт лёгкость применения. Опытный фотограф использует эти инструменты на уровне подсознания.
Диафрагма.

(diaphragma - перегородка, греч.), в английском «апертура» (aperture, англ.)
Диафрагма - элемент конструкции объектива, отвечающий за диаметр отверстия пропускающего свет на светочувствительную поверхность (плёнку, либо матрицу).
Для простого понимания диафрагмы — приведу аналогию с окном. Чем шире открыты ставни окна, тем больше света проходит через окно.
Диафрагма обозначается так f/2.8 или f:2.8, определяется как отношение фокусного расстояния к диаметру входного отверстия объектива. Очень часто путаются понятия открытой, большой диафрагмы (f/2.8) и большого диафрагменного числа f/16. Чем меньше число в обозначении диафрагмы, тем больше она открыта.
Меняя F на одно значение, количество света попадающего в камеру меняется в 2 раза. Это называется ступенью экспозиции. Любые изменения (по шкалам фотоаппарата) экспозиции происходят с шагом в 1 ступень. Для точности ступень делят на трети, если это необходимо.
Диафрагма - очень мощный визуальный инструмент. Максимально открытая диафрагма даёт очень маленькую ГРИП (глубина резкости изображаемого пространства). Малый ГРИП визуально выделяет объект на размытом фоне.

Для получения большой ГРИП используется максимально закрытая диафрагма. Чтобы получить большую глубину резкости в кадре, используйте диафрагменное число 8 и больше. Однако, играя величиной диафрагмы, помните, что приближаясь к крайним значениям диафрагмы есть следующие опасности. При открытой – наихудшие показания резкости, а при закрытой вся пыль на матрице будет видна на кадре (для цифровых фотоаппаратов).
Большая глубина резкости подходит больше для пейзажной фотографии, когда зрителю будет интересно рассмотреть все детали фотографии.

Выдержка.
Выдержка - интервал времени на который открывается затвор для пропускания света на светочувствительный элемент.

Снова поможет аналогия с открытым окном. Чем дольше открыты створки, тем больше света пройдёт.
Выдержка всегда измеряется в секундах и миллисекундах. Обозначается как: 1/200, в камере отображается только знаменатель: 200. Если выдержка секунда или длиннее, обозначается так 2″ т.е. 2 секунды.
Минимальная выдержка при съёмки с рук (для получения резкого кадра) не постоянна и зависит от фокусного расстояния. Зависимость обратная, т.е. для 300 мм лучше использовать выдержки короче 1/300.
Длинная выдержка подчёркивает движение объектов. Например, проводка - при длинной выдержке, 1/60 и длиннее, камера следует за объектом, таким образом фон размывается, а объект остаётся резким.

Текущая вода на длинной выдержке превращается в замороженные фигуры.
Очень короткие выдержки, использую для остановки мгновения, такого как брызги упавшей капли или пролетающая мимо машина.

Чувствительность ISO.
Чувствительность - это чисто техническое понятие, обозначающее чувствительность матрицы (или плёнки) к свету. Представьте загорающих людей на пляже. Тот у кого кожа более чувствительная загорит быстрее, т.е. ему надо меньше света для этого. Другому же наоборот, надо больше света, чтобы загореть, потому, что у него низкая чувствительность.
Чувствительность напрямую связана с количеством шумов. Чем больше ISO тем больше шумов, а у плёнки размер зерна. Почему? Чисто технически, вообще это тема расширенной статьи.
При ISO 100 сигнал снимается с матрицы без усиления, при 200 – усиливается в 2 раза и так далее. При любом усилении появляются помехи и искажения и чем больше усиление, тем больше побочных эффектов. Они и называются шумами.
Интенсивность шумов разная на разных камерах. При минимальном ISO шумы не видны и так же менее проявляются при обработке фотографии. Начиная с ISO 600 почти все камеры достаточно сильно шумят и для получения качественного кадра надо использовать программы для шумоподавления.

Итог
Вместе значения выдержки и диафрагмы - образуют экспозиционную пару (оптимальное, правильное для данных условий освещения сочетание выдержки и диафрагмы). Экспопара определяет экспозицию кадра. Раньше для определения использовали экспонометры, которые определяли выдержку исходя из количества света и диафрагмы. Раньше использовался экспонометр как отдельное устройство, сегодня он встроен практически в каждую камеру.
В каждом зеркальном фотоаппарате присутствуют режимы приоритета выдержки и диафрагмы. В режиме приоритета диафрагмы, выбирается диафрагма, а камера анализируя уровень света, подбирает выдержку. Все наоборот в режиме приоритета выдержки. Почти всегда я использую приоритет диафрагмы, он даёт возможность работы с глубиной резкости. Если же есть необходимость снимать движение, я использую режим приоритета выдержки.
|
|
Процитировано 1 раз
Первая съемка репортажа |
Аноним (PRO_PHOTO_COMMUNITY) все записи автора

- Что необходимо знать при первой съемке репортажа?
- Какую технику с собой взять?
- Что и как снимать на мероприятии?
Обо всем этом и о многом другом мы поговорим в статье “Первая съемка репортажа”. Сегодня я расскажу обо всех основных вещах, которые должен знать фотограф для успешной съемки репортажа.
Итак, вас пригласили снимать репортаж: корпоративный праздник, музыкальный фестиваль, презентацию или любое другое мероприятие. Для успешной съемки, прежде всего, необходимо правильно подготовиться. Давайте посмотрим, какое оборудование должно быть в фотосумке репортажного фотографа.
Фотосумка фотографа

Объективы
Во время репортажа, фотограф должен быть готов к съемке разноплановых кадров. Сначала надо снимать людей в банкетном зале, а потом - музыкантов на сцене.
Именно поэтому вам необходимы объективы, которые будут покрывать все основные фокусные расстояния. Большинство фотографов для съемки репортажа используют два вида оптики:
# Широкоугольный объектив (”ширик”)

Именно “ширик” - основной рабочий объектив репортажного фотографа. С таким объективом вы сможете поместить в кадр большое количество снимаемых объектов. А это необходимо при съемке общих планов или, например, групповых портретов.
35mm - классический широкоугольный объектив для съемки репортажа. Практика показывает, что большинство репортажных кадров делается именно на этом фокусном расстоянии. Также очень удобно использовать зум-объективы, например, 18-70mm. С зум-объективом вы сможете быстро изменять фокусное расстояние, что в условиях репортажной съемки очень важно.
# Длиннофокусный объектив (”телевик”)

Самый популярный и удобный для репортажа телевик - 70-200mm. Телевик используется, когда вы находитесь далеко от объекта съемки, что нередко случается на репортаже. Также с помощью него можно делать интересные крупноплановые портреты посетителей мероприятия.
Итак, в нашу фотосумку мы кладем 18-70mm и 70-200mm объективы, тем самым мы сможем работать на фокусных расстояниях от 18 до 200 mm. А значит - у нас получиться сделать любой кадр, который нам будет нужен.
Вспышка

Репортажная съемка
Вспышка - один из основных рабочих инструментов репортажного фотографа. Зачастую на мероприятиях очень слабое освещение, и дополнительный свет просто необходим.
Но собираясь на съемку репортажа, надо обязательно учесть несколько важных вещей:
* Возьмите с собой запасные комплекты батареек для вспышки.
На репортажной съемке вы будете делать большое количество кадров, а значит заряд батарей вашей вспышки быстро закончится. Всегда имейте с собой 4-5 запасных комплектов батареек. Лучше, чтобы после мероприятия у вас остались неизрасходованные батареи, чем если батарейки сядут во время съемки и вы не сможете пользоваться вспышкой.
* Возьмите цветную кальку
Цветная калька, или просто небольшая пластинка из полупрозрачного пластика - необходимая для некоторых случаев вещь. Дело в том, что иногда нужно окрасить свет от вспышки. Например, когда вам нужно сделать свет вспышки более “теплым”. Для этого достаточно просто наклеить оранжевую пластинку на вспышку - и вы получите более теплые цвета.
* Отражатели и рассеиватели

Свет от вспышки очень жесткий и узконаправленный. Именно для того, чтобы его смягчить и рассеять, существуют отражатели и рассеиватели. Если вы хотите делать действительно качественные фотографии - вам необходимо всегда иметь их с собой на съемке. В ближайшее время я отдельно расскажу об использовании отражателей для вспышек.
Важные мелочи
Собираясь на съемку, важно не забыть о нескольких необходимых вещах:
* Аккумуляторы и зарядные устройства
Кроме комплекта батарей для вспышки, возьмите дополнительный аккумулятор для камеры. Лучше всего иметь с собой и зарядное устройство для камеры и аккумуляторов вспышки.
* Поляризационный светофильтр

Светофильтры - незаменимая вещь в цифровой фотографии. И особенно это верно для поляризационного фильтра. Если мероприятие проходит на открытом воздухе, именно поляризационный фильтр даст вам возможно сделать красивые и очень эффектные кадры.

# Флешки

Снимать в RAW или JPG - решать, конечно, вам. Но для серьезной репортажной съемки профессионалы используют RAW, так как он дает большие возможности для последующей обработки. К сожалению, плата за эти возможности - большой размер файлов. Поэтому захватите с собой как можно больше памяти. Практика показывает, что на 4-6 часовую репортажную съемку уходит порядка 12-16 Гб памяти.
Собрав нашу фотосумку, мы отправились на мероприятие. Теперь перед нами встает важный вопрос - что именно надо снимать на мероприятии, чтобы клиент остался доволен фотографиями?
Работа на мероприятии
Чтобы снять хороший фоторепортаж, прежде всего нужно понять - для какой цели вы делаете фотографии. Понятно, что клиент заказывает съемку не просто так, а чтобы в последствии как-то использовать получившиеся фотографии.
Снимая корпоративный праздник, презентацию или любое другое мероприятие - вы должны понимать, куда потом пойдут ваши фотографии и исходя из этого - снимать те кадры, которые нужны заказчику.
Хороший репортажный фотограф, снимая мероприятие, делает фотографии трех типов:
* Фотографии для внутреннего использования

Снимки для публикации в корпоративном журнале, оформление брошюр и прочих материалов, которые будут использоваться внутри компании. Какие это должны быть фотографии? Это фотографии, которые интересны прежде всего - руководству компании. Вы должны запечатлеть, как веселятся и отдыхают участники мероприятия. Как проходят конкурсы и розыгрыши призов.
# Фотографии для использования в СМИ

Фотографии с некоторых презентаций или праздников впоследствии публикуются в СМИ. Соответственно, вы должны делать кадры с расчетом на их дальнейшую публикацию в изданиях.
А именно:
- Позитивные, радостные люди в кадре, где присутствует логотип или символика компании.
- Разноплановые кадры с выступлений высшего руководства компании.
- Кадры, максимально позитивно рассказывающие о мероприятии в целом.
# Персональные фотографии участников мероприятия

Старайтесь делать и обычные кадры с участниками мероприятия, в стиле “Я и Вася улыбаемся в камеру”. Это банальные кадры, но они очень востребованы. Дело в том, что самим сотрудникам компании или участникам мероприятия действительно интересны те кадры, на которых есть они сами. И именно такие кадры они будут потом выкладывать на “одноклассниках” и “вконтакте”.
Также не забывайте об абстрактных фотографиях - интерьера, столов с едой и пр. Особо увлекаться такими сюжетами не стоит, но небольшое наличие подобных кадров в вашем репортаже необходимо.

Теперь поговорим о нюансах, которые необходимо учесть для успешной съемки мероприятия.
Всегда приезжайте на съемку заранее. Это даст вам возможность ознакомиться с условиями съемочной площадки и “пристреляться” к ним, а так же узнать у организатора план мероприятия. Уточните, какие моменты мероприятия особенно важны для клиента и во время съемки уделите им особое внимание.
Снимая людей на мероприятии, часто можно увидеть, как встречаются старые друзья или знакомые. Обязательно подойдите к ним и предложите сделать снимок - они будут только рады, а вы получите по настоящему позитивный кадр.
Также вас могут попросить сделать групповой портрет.

Самое главное в съемке группового портрета - делать побольше дублей. Когда в кадре одновременно находится много людей, велика вероятность, что один из них моргнет или отвлечется. Поэтому делайте больше дублей, один да точно удастся.
Снимая репортаж, не экономьте на кадрах. Специфика репортажной съемки такова, что в кадре одновременно находится много людей. И может получиться так, что отличная фотография будет испорчена скривившимся лицом человека на заднем плане кадра. Снимать много дублей - самый эффективный (и по сути единственный) способ избежать этого неприятного момента.
При построении кадра - старайтесь сделать так, чтобы в нем присутствовал логотип компании и название мероприятия. Это очень важно, т.к. подобный кадр больше расскажет зрителю о мероприятии. Ведь по сути, задача репортажного фотографа - рассказать в фотографиях, что это было за мероприятие, а так же где, когда и как оно происходило.
Но самое главное правило для успешной работы на мероприятии - улыбайтесь и будьте на позитиве. И тогда люди, которых вы будете снимать, начнут улыбаться вам в ответ.

Итак, теперь вы знаете о работе на мероприятии, но не менее важно знать некоторые технические тонкости съемки репортажа. О них мы и поговорим.
Съемка репортажа
Есть некоторые классические приемы съемки, которые проверены практикой и действительно очень эффективно работают.
Например, съемка на диафрагму 5,6. Это универсальная диафрагма для репортажной съемки. Дело в том, что именно при такой диафрагме глубина резкости достаточная, чтобы человек на переднем плане был полностью в фокусе, а задний план - ушел в приятный глазу расфокус.
Соответственно, если мероприятие проходит на открытом воздухе, вы можете поставить режим приоритета диафрагмы и ваша камера будет автоматически под нее подстраивать выдержку.
Отдельного разговора заслуживает светочувствительность - ISO.
Снимая репортаж, вам часто придется выбирать между высокими ISO (а значит и большим уровнем шумов) или съемкой на более длинных выдержках, чреватыми появлением шевеленки. Также важно помнить, что при обработке вам может потребоваться повысить яркость фотографии, а значит, шумы станут еще более заметными.
Но тем не менее, практика показывает, что лучше все таки поднять ISO, т.к. шевеленку намного сложнее убрать при обработке, в отличии от цифровых шумов. Для работы с шумами существуют специальные программы шумодавы, например, Noise Ninja или Neat Image.
Когда мы отсняли материал и привезли его домой, наступает следующий этап работы - обработка фотографий.
Обработка репортажных фотографий
В чем главная особенность обработки репортажных кадров?
В том, что вы работаете с большим объемом фотографий. Как правило, “на выходе” у фотографа должно получаться 300-600 отобранных хороших фотографий. Количество кадров варьируется в зависимости от продолжительности мероприятия, но в любом случае - вам предстоит обработка большого объема материала.
Чтобы эффективно работать с таким количеством фотографий - необходимо уметь пользоваться пакетной обработкой, то есть обработкой сразу большого количества фотографий. Подробнее о пакетной обработке я расскажу в ближайшее время, так как эта тема действительно заслуживает отдельной статьи.
Также очень важно уделить внимание цветам на фотографии. Ваши фотографии должны быть яркие, сочные и насыщенные.

Такие фотографии сразу привлекают к себе внимание и априори нравятся заказчикам. Если вы снимаете на улице - всегда немного повышайте Saturation (насыщенность) и контраст - это сделает кадр более живым и ярким.
Кроме яркости и насыщенности, очень важно, чтобы ваши фотографии были резкими.
Резкость кадра - одна из тех вещей, которые замечает даже далекий от фотосъемки и фотографии человек. Самая большая проблема при увеличении резкости в том, что вместе с резкостью увеличиваются и шумы на фотографии. Но этого можно избежать, если использовать один очень эффективный прием по пакетному увеличению резкости с помощью actions в Photoshop. Суть этого способа в том, что мы увеличиваем резкость только на светлых участках кадра, не затрагивая теней (где больше всего заметны шумы).

- Что необходимо знать при первой съемке репортажа?
- Какую технику с собой взять?
- Что и как снимать на мероприятии?
Обо всем этом и о многом другом мы поговорим в статье “Первая съемка репортажа”. Сегодня я расскажу обо всех основных вещах, которые должен знать фотограф для успешной съемки репортажа.
Итак, вас пригласили снимать репортаж: корпоративный праздник, музыкальный фестиваль, презентацию или любое другое мероприятие. Для успешной съемки, прежде всего, необходимо правильно подготовиться. Давайте посмотрим, какое оборудование должно быть в фотосумке репортажного фотографа.
Фотосумка фотографа

Объективы
Во время репортажа, фотограф должен быть готов к съемке разноплановых кадров. Сначала надо снимать людей в банкетном зале, а потом - музыкантов на сцене.
Именно поэтому вам необходимы объективы, которые будут покрывать все основные фокусные расстояния. Большинство фотографов для съемки репортажа используют два вида оптики:
# Широкоугольный объектив (”ширик”)

Именно “ширик” - основной рабочий объектив репортажного фотографа. С таким объективом вы сможете поместить в кадр большое количество снимаемых объектов. А это необходимо при съемке общих планов или, например, групповых портретов.
35mm - классический широкоугольный объектив для съемки репортажа. Практика показывает, что большинство репортажных кадров делается именно на этом фокусном расстоянии. Также очень удобно использовать зум-объективы, например, 18-70mm. С зум-объективом вы сможете быстро изменять фокусное расстояние, что в условиях репортажной съемки очень важно.
# Длиннофокусный объектив (”телевик”)

Самый популярный и удобный для репортажа телевик - 70-200mm. Телевик используется, когда вы находитесь далеко от объекта съемки, что нередко случается на репортаже. Также с помощью него можно делать интересные крупноплановые портреты посетителей мероприятия.
Итак, в нашу фотосумку мы кладем 18-70mm и 70-200mm объективы, тем самым мы сможем работать на фокусных расстояниях от 18 до 200 mm. А значит - у нас получиться сделать любой кадр, который нам будет нужен.
Вспышка

Репортажная съемка
Вспышка - один из основных рабочих инструментов репортажного фотографа. Зачастую на мероприятиях очень слабое освещение, и дополнительный свет просто необходим.
Но собираясь на съемку репортажа, надо обязательно учесть несколько важных вещей:
* Возьмите с собой запасные комплекты батареек для вспышки.
На репортажной съемке вы будете делать большое количество кадров, а значит заряд батарей вашей вспышки быстро закончится. Всегда имейте с собой 4-5 запасных комплектов батареек. Лучше, чтобы после мероприятия у вас остались неизрасходованные батареи, чем если батарейки сядут во время съемки и вы не сможете пользоваться вспышкой.
* Возьмите цветную кальку
Цветная калька, или просто небольшая пластинка из полупрозрачного пластика - необходимая для некоторых случаев вещь. Дело в том, что иногда нужно окрасить свет от вспышки. Например, когда вам нужно сделать свет вспышки более “теплым”. Для этого достаточно просто наклеить оранжевую пластинку на вспышку - и вы получите более теплые цвета.
* Отражатели и рассеиватели

Свет от вспышки очень жесткий и узконаправленный. Именно для того, чтобы его смягчить и рассеять, существуют отражатели и рассеиватели. Если вы хотите делать действительно качественные фотографии - вам необходимо всегда иметь их с собой на съемке. В ближайшее время я отдельно расскажу об использовании отражателей для вспышек.
Важные мелочи
Собираясь на съемку, важно не забыть о нескольких необходимых вещах:
* Аккумуляторы и зарядные устройства
Кроме комплекта батарей для вспышки, возьмите дополнительный аккумулятор для камеры. Лучше всего иметь с собой и зарядное устройство для камеры и аккумуляторов вспышки.
* Поляризационный светофильтр

Светофильтры - незаменимая вещь в цифровой фотографии. И особенно это верно для поляризационного фильтра. Если мероприятие проходит на открытом воздухе, именно поляризационный фильтр даст вам возможно сделать красивые и очень эффектные кадры.

# Флешки

Снимать в RAW или JPG - решать, конечно, вам. Но для серьезной репортажной съемки профессионалы используют RAW, так как он дает большие возможности для последующей обработки. К сожалению, плата за эти возможности - большой размер файлов. Поэтому захватите с собой как можно больше памяти. Практика показывает, что на 4-6 часовую репортажную съемку уходит порядка 12-16 Гб памяти.
Собрав нашу фотосумку, мы отправились на мероприятие. Теперь перед нами встает важный вопрос - что именно надо снимать на мероприятии, чтобы клиент остался доволен фотографиями?
Работа на мероприятии
Чтобы снять хороший фоторепортаж, прежде всего нужно понять - для какой цели вы делаете фотографии. Понятно, что клиент заказывает съемку не просто так, а чтобы в последствии как-то использовать получившиеся фотографии.
Снимая корпоративный праздник, презентацию или любое другое мероприятие - вы должны понимать, куда потом пойдут ваши фотографии и исходя из этого - снимать те кадры, которые нужны заказчику.
Хороший репортажный фотограф, снимая мероприятие, делает фотографии трех типов:
* Фотографии для внутреннего использования

Снимки для публикации в корпоративном журнале, оформление брошюр и прочих материалов, которые будут использоваться внутри компании. Какие это должны быть фотографии? Это фотографии, которые интересны прежде всего - руководству компании. Вы должны запечатлеть, как веселятся и отдыхают участники мероприятия. Как проходят конкурсы и розыгрыши призов.
# Фотографии для использования в СМИ

Фотографии с некоторых презентаций или праздников впоследствии публикуются в СМИ. Соответственно, вы должны делать кадры с расчетом на их дальнейшую публикацию в изданиях.
А именно:
- Позитивные, радостные люди в кадре, где присутствует логотип или символика компании.
- Разноплановые кадры с выступлений высшего руководства компании.
- Кадры, максимально позитивно рассказывающие о мероприятии в целом.
# Персональные фотографии участников мероприятия

Старайтесь делать и обычные кадры с участниками мероприятия, в стиле “Я и Вася улыбаемся в камеру”. Это банальные кадры, но они очень востребованы. Дело в том, что самим сотрудникам компании или участникам мероприятия действительно интересны те кадры, на которых есть они сами. И именно такие кадры они будут потом выкладывать на “одноклассниках” и “вконтакте”.
Также не забывайте об абстрактных фотографиях - интерьера, столов с едой и пр. Особо увлекаться такими сюжетами не стоит, но небольшое наличие подобных кадров в вашем репортаже необходимо.

Теперь поговорим о нюансах, которые необходимо учесть для успешной съемки мероприятия.
Всегда приезжайте на съемку заранее. Это даст вам возможность ознакомиться с условиями съемочной площадки и “пристреляться” к ним, а так же узнать у организатора план мероприятия. Уточните, какие моменты мероприятия особенно важны для клиента и во время съемки уделите им особое внимание.
Снимая людей на мероприятии, часто можно увидеть, как встречаются старые друзья или знакомые. Обязательно подойдите к ним и предложите сделать снимок - они будут только рады, а вы получите по настоящему позитивный кадр.
Также вас могут попросить сделать групповой портрет.

Самое главное в съемке группового портрета - делать побольше дублей. Когда в кадре одновременно находится много людей, велика вероятность, что один из них моргнет или отвлечется. Поэтому делайте больше дублей, один да точно удастся.
Снимая репортаж, не экономьте на кадрах. Специфика репортажной съемки такова, что в кадре одновременно находится много людей. И может получиться так, что отличная фотография будет испорчена скривившимся лицом человека на заднем плане кадра. Снимать много дублей - самый эффективный (и по сути единственный) способ избежать этого неприятного момента.
При построении кадра - старайтесь сделать так, чтобы в нем присутствовал логотип компании и название мероприятия. Это очень важно, т.к. подобный кадр больше расскажет зрителю о мероприятии. Ведь по сути, задача репортажного фотографа - рассказать в фотографиях, что это было за мероприятие, а так же где, когда и как оно происходило.
Но самое главное правило для успешной работы на мероприятии - улыбайтесь и будьте на позитиве. И тогда люди, которых вы будете снимать, начнут улыбаться вам в ответ.

Итак, теперь вы знаете о работе на мероприятии, но не менее важно знать некоторые технические тонкости съемки репортажа. О них мы и поговорим.
Съемка репортажа
Есть некоторые классические приемы съемки, которые проверены практикой и действительно очень эффективно работают.
Например, съемка на диафрагму 5,6. Это универсальная диафрагма для репортажной съемки. Дело в том, что именно при такой диафрагме глубина резкости достаточная, чтобы человек на переднем плане был полностью в фокусе, а задний план - ушел в приятный глазу расфокус.
Соответственно, если мероприятие проходит на открытом воздухе, вы можете поставить режим приоритета диафрагмы и ваша камера будет автоматически под нее подстраивать выдержку.
Отдельного разговора заслуживает светочувствительность - ISO.
Снимая репортаж, вам часто придется выбирать между высокими ISO (а значит и большим уровнем шумов) или съемкой на более длинных выдержках, чреватыми появлением шевеленки. Также важно помнить, что при обработке вам может потребоваться повысить яркость фотографии, а значит, шумы станут еще более заметными.
Но тем не менее, практика показывает, что лучше все таки поднять ISO, т.к. шевеленку намного сложнее убрать при обработке, в отличии от цифровых шумов. Для работы с шумами существуют специальные программы шумодавы, например, Noise Ninja или Neat Image.
Когда мы отсняли материал и привезли его домой, наступает следующий этап работы - обработка фотографий.
Обработка репортажных фотографий
В чем главная особенность обработки репортажных кадров?
В том, что вы работаете с большим объемом фотографий. Как правило, “на выходе” у фотографа должно получаться 300-600 отобранных хороших фотографий. Количество кадров варьируется в зависимости от продолжительности мероприятия, но в любом случае - вам предстоит обработка большого объема материала.
Чтобы эффективно работать с таким количеством фотографий - необходимо уметь пользоваться пакетной обработкой, то есть обработкой сразу большого количества фотографий. Подробнее о пакетной обработке я расскажу в ближайшее время, так как эта тема действительно заслуживает отдельной статьи.
Также очень важно уделить внимание цветам на фотографии. Ваши фотографии должны быть яркие, сочные и насыщенные.

Такие фотографии сразу привлекают к себе внимание и априори нравятся заказчикам. Если вы снимаете на улице - всегда немного повышайте Saturation (насыщенность) и контраст - это сделает кадр более живым и ярким.
Кроме яркости и насыщенности, очень важно, чтобы ваши фотографии были резкими.
Резкость кадра - одна из тех вещей, которые замечает даже далекий от фотосъемки и фотографии человек. Самая большая проблема при увеличении резкости в том, что вместе с резкостью увеличиваются и шумы на фотографии. Но этого можно избежать, если использовать один очень эффективный прием по пакетному увеличению резкости с помощью actions в Photoshop. Суть этого способа в том, что мы увеличиваем резкость только на светлых участках кадра, не затрагивая теней (где больше всего заметны шумы).
|
|
Actions в Photoshop. Пакетная обработка фотографий для интернета |
Аноним (PRO_PHOTO_COMMUNITY) все записи автора
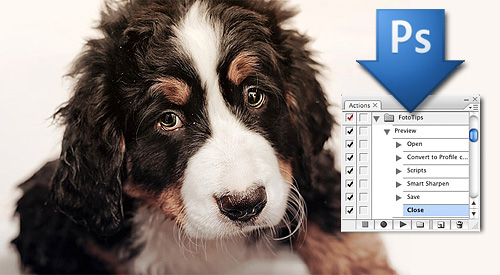
В этой статье я расскажу о простом и очень удобном способе обработки большого количества фотографий для публикации в интернете. С помощью actions в Photoshop мы сделаем экшен, который будет сам изменять размер, увеличивать резкость и сохранять превью ваших фотографий для интернета.
Превью фотографии — это очень важная вещь, так как именно по превью зрители будут оценивать качество ваших работ. Многие фотографы не придают превью большого значения, мол, “фулсайз надо смотреть, чтобы оценить качество фотографии”. Они, безусловно, правы. Но на практике 99% людей увидят только превью ваших фотографий — в блоге, фотогалерее или на страничке Вконтакте.
Именно поэтому превью ваших фотографий должны выглядеть максимально качественно. И прежде всего это касается резкости изображения. При ресайзе фотографии резкость неизбежно ухудшается, и на превью необходимо увеличивать резкость. Если вы этого не сделаете, зритель будет уверен, что на вашей фотографии проблемы с резкостью. А хорошая, “звенящая” резкость на превью сразу делает кадр более привлекательным.
Просто сравните эти две фотографии, превью с увеличенной резкостью смотрится значительно лучше.

Но обрабатывать каждую фотографию вручную крайне утомительно. Если надо подготовить 3-5 фотографий, это, безусловно, не займет много времени. А если речь идет о 20-30 кадрах или 300-500?
Одно из самых главных преимуществ работы с actions в том, что надо потратить немного времени и один раз написать экшн, а дальше вы сможете сэкономить массу времени, используя его в обработке.
Именно такой action мы и напишем сегодня. Он универсален, и вы сможете использовать его с любыми своими фотографиями.
Наша задача — сделать action, который будет сам ресайзить фотографии до нужного размера, увеличивать резкость и сохранять фотографии в нужном нам качестве.
Написание подобного экшена невозможно без одной очень удобной функции в Photoshop — Fit Image.

Fit Image позволяет подогнать изображение под заданный размер. Обычно для изменения размера фотографии используется Image Size, но у него есть один серьезный недостаток. В Image Size нельзя просто указать значение длинной стороны изображения, можно только выставить значение высоты и ширины изображения. Из-за этого возникает проблема с вертикально и горизонтально ориентированными фотографиями.
Допустим, мы поставим ширину изображения 700 px. С горизонтальными кадрами все будет в порядке, но вертикальные кадры станут значительно больше горизонтальных. Потому что у них длинная сторона — вертикальная (то есть высота), а размер 700 px установлен для ширины изображения.
Частично эту проблему решает процентное изменение размера изображения, например, сделать размер превью 20% от размера оригинала. Но если оригиналы фотографий различаются в размере, то и превью их будут разными. Для пакетной обработки фотографий этот способ не подходит.
Нам нужен универсальный экшен, который будет одинаково работать со всеми фотографиями. Именно поэтому нужно использовать функцию Fit Image.
Вам достаточно выставить в значении высоты и ширины одно и тоже число, и Photoshop будет сам определять длинную сторону изображения и изменять ее размер.

Создаем новый экшен и начинаем запись:
1. Открываем любую фотографию в Photoshop и над ней будем проводить манипуляции, которые запишутся в action.
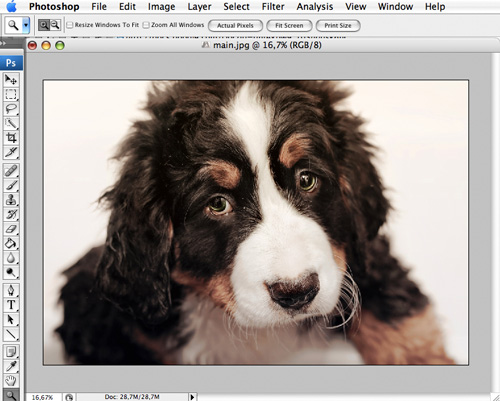
03
2. Теперь конвертируем в sRGB — Edit=>Convert To Profile, на тот случай, если вы работаете с Adobe RGB или ProPhoto RGB. Дело в том, что sRGB — это стандартный цветовой профиль, который правильно понимают все интернет-браузеры. Adobe RGB и ProRGB не поддерживаются большинством распространенных браузеров. Если вы работаете только с sRGB, это действие можно не вписывать в экшн.

3. Применяем Fit Image со значением 700 px. На мой взгляд, 700 px — это оптимальный размер превью фотографии. Хотя вы можете выставить там любое другое значение, конечно.

4. Займемся увеличением резкости. Открываем Filter=>Sharpen=>Smart Sharpen. В зависимости от ваших личных предпочтений устанавливаем настройки резкости. Я, как правило, делаю такие настройки:

5. Наше превью готово, осталось только сохранить фотографию - File=>Save As.
В этом окне важно обратить внимание на строку Embed Color Profile. Поставив галочку рядом с этим пунктом, вы прикрепляете к файлу ICC профиль.

Затем откроется окно настроек - для публикации в интернете качества 9-10 будет более чем достаточно.

6. Закрываем фотографию — это действие тоже должно быть записано в экшене.
Вот и все, нажимаем Stop и наш action готов.

Но есть одна вещь, с помощью которой обработка фотографий для интернета становится еще проще и удобнее. Это Droplet в Photoshop.
Создаем Droplet

Droplet — это очень удобная функция для работы с экшенами.
Суть ее работы в том, что вы можете создать файл, запускающий работу нужного вам экшена.
Создав Droplet, вам будет достаточно перетащить на его икону фотографии, и автоматически запустится Photoshop, а выбранные фотографии будут обработаны экшеном.

Сделать Droplet из экшена очень просто:
1. Заходим в File=>Automate=>Create Droplet

2. Настраиваем параметры Droplet’а

* Выбираем, куда сохранить файл дроплета
* Какой сет и экшн использовать
* Куда сохранять получившиеся фотографии
Все остальные настройки практически аналогичны настройкам окна Batch при работе с actions.
Теперь у вас есть файл-дроплет экшена, и вы можете просто перетаскивать в него фотографии, которые хотите обработать для интернета.
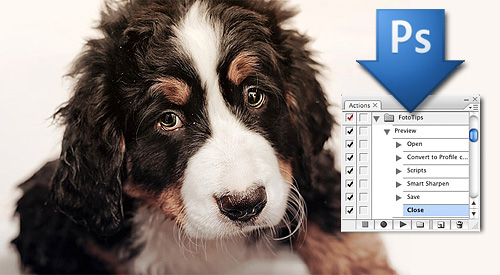
В этой статье я расскажу о простом и очень удобном способе обработки большого количества фотографий для публикации в интернете. С помощью actions в Photoshop мы сделаем экшен, который будет сам изменять размер, увеличивать резкость и сохранять превью ваших фотографий для интернета.
Превью фотографии — это очень важная вещь, так как именно по превью зрители будут оценивать качество ваших работ. Многие фотографы не придают превью большого значения, мол, “фулсайз надо смотреть, чтобы оценить качество фотографии”. Они, безусловно, правы. Но на практике 99% людей увидят только превью ваших фотографий — в блоге, фотогалерее или на страничке Вконтакте.
Именно поэтому превью ваших фотографий должны выглядеть максимально качественно. И прежде всего это касается резкости изображения. При ресайзе фотографии резкость неизбежно ухудшается, и на превью необходимо увеличивать резкость. Если вы этого не сделаете, зритель будет уверен, что на вашей фотографии проблемы с резкостью. А хорошая, “звенящая” резкость на превью сразу делает кадр более привлекательным.
Просто сравните эти две фотографии, превью с увеличенной резкостью смотрится значительно лучше.

Но обрабатывать каждую фотографию вручную крайне утомительно. Если надо подготовить 3-5 фотографий, это, безусловно, не займет много времени. А если речь идет о 20-30 кадрах или 300-500?
Одно из самых главных преимуществ работы с actions в том, что надо потратить немного времени и один раз написать экшн, а дальше вы сможете сэкономить массу времени, используя его в обработке.
Именно такой action мы и напишем сегодня. Он универсален, и вы сможете использовать его с любыми своими фотографиями.
Наша задача — сделать action, который будет сам ресайзить фотографии до нужного размера, увеличивать резкость и сохранять фотографии в нужном нам качестве.
Написание подобного экшена невозможно без одной очень удобной функции в Photoshop — Fit Image.

Fit Image позволяет подогнать изображение под заданный размер. Обычно для изменения размера фотографии используется Image Size, но у него есть один серьезный недостаток. В Image Size нельзя просто указать значение длинной стороны изображения, можно только выставить значение высоты и ширины изображения. Из-за этого возникает проблема с вертикально и горизонтально ориентированными фотографиями.
Допустим, мы поставим ширину изображения 700 px. С горизонтальными кадрами все будет в порядке, но вертикальные кадры станут значительно больше горизонтальных. Потому что у них длинная сторона — вертикальная (то есть высота), а размер 700 px установлен для ширины изображения.
Частично эту проблему решает процентное изменение размера изображения, например, сделать размер превью 20% от размера оригинала. Но если оригиналы фотографий различаются в размере, то и превью их будут разными. Для пакетной обработки фотографий этот способ не подходит.
Нам нужен универсальный экшен, который будет одинаково работать со всеми фотографиями. Именно поэтому нужно использовать функцию Fit Image.
Вам достаточно выставить в значении высоты и ширины одно и тоже число, и Photoshop будет сам определять длинную сторону изображения и изменять ее размер.

Создаем новый экшен и начинаем запись:
1. Открываем любую фотографию в Photoshop и над ней будем проводить манипуляции, которые запишутся в action.
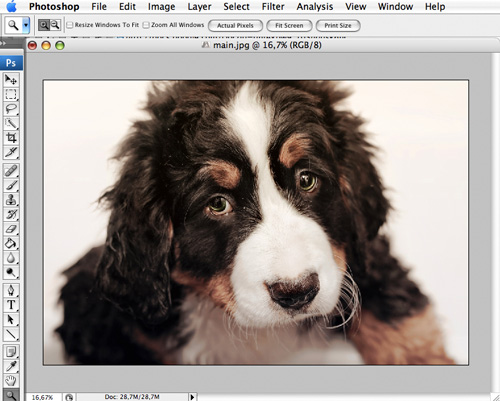
03
2. Теперь конвертируем в sRGB — Edit=>Convert To Profile, на тот случай, если вы работаете с Adobe RGB или ProPhoto RGB. Дело в том, что sRGB — это стандартный цветовой профиль, который правильно понимают все интернет-браузеры. Adobe RGB и ProRGB не поддерживаются большинством распространенных браузеров. Если вы работаете только с sRGB, это действие можно не вписывать в экшн.

3. Применяем Fit Image со значением 700 px. На мой взгляд, 700 px — это оптимальный размер превью фотографии. Хотя вы можете выставить там любое другое значение, конечно.

4. Займемся увеличением резкости. Открываем Filter=>Sharpen=>Smart Sharpen. В зависимости от ваших личных предпочтений устанавливаем настройки резкости. Я, как правило, делаю такие настройки:

5. Наше превью готово, осталось только сохранить фотографию - File=>Save As.
В этом окне важно обратить внимание на строку Embed Color Profile. Поставив галочку рядом с этим пунктом, вы прикрепляете к файлу ICC профиль.

Затем откроется окно настроек - для публикации в интернете качества 9-10 будет более чем достаточно.

6. Закрываем фотографию — это действие тоже должно быть записано в экшене.
Вот и все, нажимаем Stop и наш action готов.

Но есть одна вещь, с помощью которой обработка фотографий для интернета становится еще проще и удобнее. Это Droplet в Photoshop.
Создаем Droplet

Droplet — это очень удобная функция для работы с экшенами.
Суть ее работы в том, что вы можете создать файл, запускающий работу нужного вам экшена.
Создав Droplet, вам будет достаточно перетащить на его икону фотографии, и автоматически запустится Photoshop, а выбранные фотографии будут обработаны экшеном.

Сделать Droplet из экшена очень просто:
1. Заходим в File=>Automate=>Create Droplet

2. Настраиваем параметры Droplet’а

* Выбираем, куда сохранить файл дроплета
* Какой сет и экшн использовать
* Куда сохранять получившиеся фотографии
Все остальные настройки практически аналогичны настройкам окна Batch при работе с actions.
Теперь у вас есть файл-дроплет экшена, и вы можете просто перетаскивать в него фотографии, которые хотите обработать для интернета.
|
|
Таблица цвета |
Аноним (PRO_PHOTO_COMMUNITY) все записи автора
Таблица цветов
Скачать - таблицу цвета
Color's name Red Green Blue Color
alicemblue F0 F8 FF sample
antiquewhite FA EB D7 sample
aqua 00 FF FF sample
aquamarine 7F FF D4 sample
azure F0 FF FF sample
beige F5 F5 DC sample
bisque FF E4 C4 sample
black 00 00 00 sample
blanchedalmond FF EB CD sample
blue 00 00 FF sample
blueviolet 8A 2B E2 sample
brown A5 2A 2A sample
burlywood DE B8 87 sample
cadetblue 5F 9E A0 sample
chartreuse 7F FF 00 sample
chocolate D2 69 1E sample
coral FF 7F 50 sample
cornflowerblue 64 95 ED sample
cornsilk FF F8 DC sample
crimson DC 14 3C sample
cyan 00 FF FF sample
darkblue 00 00 8B sample
darkcyan 00 8B 8B sample
darkgoldenrod B8 86 0B sample
darkgray A9 A9 A9 sample
darkgreen 00 64 00 sample
darkkhaki BD B7 6B sample
darkmagenta 8B 00 8b sample
darkolivegreen 55 6B 2F sample
darkorange FF 8C 00 sample
darkochid 99 32 CC sample
darkred 8B 00 00 sample
darksalmon E9 96 7A sample
darkseagreen 8F BC 8F sample
darkslateblue 48 3D 8B sample
darkslategray 2F 4F 4F sample
darkturquoise 00 CE D1 sample
darkviolet 94 00 D3 sample
deeppink FF 14 93 sample
deepskyblue 00 BF FF sample
dimgray 69 69 69 sample
dodgerblue 1E 90 FF sample
firebrick B2 22 22 sample
floralwhite FF FA F0 sample
forestgreen 22 8B 22 sample
fushsia FF 00 FF sample
gainsboro DC DC DC sample
ghostwhite F8 F8 FF sample
gold FF D7 00 sample
goldenrod DA A5 20 sample
gray 80 80 80 sample
green 00 80 00 sample
greenyellow AD FF 2F sample
honeydew F0 FF F0 sample
hotpink FF 69 B4 sample
indiandred CD 5C 5C sample
indigo 4B 00 82 sample
ivory FF FF F0 sample
khaki F0 E6 8C sample
lavender E6 E6 FA sample
lavenderblush FF F0 F5 sample
lawngreen 7C FC 00 sample
lemonchiffon FF FA CD sample
ligtblue AD D8 E6 sample
lightcoral F0 80 80 sample
lightcyan E0 FF FF sample
lightgoldenrodyellow FA FA D2 sample
lightgreen 90 EE 90 sample
lightgrey D3 D3 D3 sample
lightpink FF B6 C1 sample
lightsalmon FF A0 7A sample
lightseagreen 20 B2 AA sample
lightscyblue 87 CE FA sample
lightslategray 77 88 99 sample
lightsteelblue B0 C4 DE sample
lightyellow FF FF E0 sample
lime 00 FF 00 sample
limegreen 32 CD 32 sample
linen FA F0 E6 sample
magenta FF 00 FF sample
maroon 80 00 00 sample
mediumaquamarine 66 CD AA sample
mediumblue 00 00 CD sample
mediumorchid BA 55 D3 sample
mediumpurple 93 70 DB sample
mediumseagreen 3C B3 71 sample
mediumslateblue 7B 68 EE sample
mediumspringgreen 00 FA 9A sample
mediumturquoise 48 D1 CC sample
medium violetred C7 15 85 sample
midnightblue 19 19 70 sample
mintcream F5 FF FA sample
mistyrose FF E4 E1 sample
moccasin FF E4 B5 sample
navajowhite FF DE AD sample
navy 00 00 80 sample
oldlace FD F5 E6 sample
olive 80 80 00 sample
olivedrab 6B 8E 23 sample
orange FF A5 00 sample
orengered FF 45 00 sample
orchid DA 70 D6 sample
palegoldenrod EE E8 AA sample
palegreen 98 FB 98 sample
paleturquose AF EE EE sample
palevioletred DB 70 93 sample
papayawhop FF EF D5 sample
peachpuff FF DA B9 sample
peru CD 85 3F sample
pink FF C0 CB sample
plum DD A0 DD sample
powderblue B0 E0 E6 sample
purple 80 00 80 sample
red FF 00 00 sample
rosybrown BC 8F 8F sample
royalblue 41 69 E1 sample
saddlebrown 8B 45 13 sample
salmon FA 80 72 sample
sandybrown F4 A4 60 sample
seagreen 2E 8B 57 sample
seashell FF F5 EE sample
sienna A0 52 2D sample
silver C0 C0 C0 sample
skyblue 87 CE EB sample
slateblue 6A 5A CD sample
slategray 70 80 80 sample
snow FF FA FA sample
springgreen 00 FF 7F sample
steelblue 46 82 B4 sample
tan D2 B4 8C sample
teal 00 80 80 sample
thistle D8 BF D8 sample
tomato FF 63 47 sample
turquose 40 E0 D0 sample
violet EE 82 EE sample
wheat F5 DE B3 sample
white FF FF FF sample
whitesmoke F5 F5 F5 sample
yellow FF FF 00 sample
yellowgreen 9A CD 32 sample
Скачать - таблицу цвета
Color's name Red Green Blue Color
alicemblue F0 F8 FF sample
antiquewhite FA EB D7 sample
aqua 00 FF FF sample
aquamarine 7F FF D4 sample
azure F0 FF FF sample
beige F5 F5 DC sample
bisque FF E4 C4 sample
black 00 00 00 sample
blanchedalmond FF EB CD sample
blue 00 00 FF sample
blueviolet 8A 2B E2 sample
brown A5 2A 2A sample
burlywood DE B8 87 sample
cadetblue 5F 9E A0 sample
chartreuse 7F FF 00 sample
chocolate D2 69 1E sample
coral FF 7F 50 sample
cornflowerblue 64 95 ED sample
cornsilk FF F8 DC sample
crimson DC 14 3C sample
cyan 00 FF FF sample
darkblue 00 00 8B sample
darkcyan 00 8B 8B sample
darkgoldenrod B8 86 0B sample
darkgray A9 A9 A9 sample
darkgreen 00 64 00 sample
darkkhaki BD B7 6B sample
darkmagenta 8B 00 8b sample
darkolivegreen 55 6B 2F sample
darkorange FF 8C 00 sample
darkochid 99 32 CC sample
darkred 8B 00 00 sample
darksalmon E9 96 7A sample
darkseagreen 8F BC 8F sample
darkslateblue 48 3D 8B sample
darkslategray 2F 4F 4F sample
darkturquoise 00 CE D1 sample
darkviolet 94 00 D3 sample
deeppink FF 14 93 sample
deepskyblue 00 BF FF sample
dimgray 69 69 69 sample
dodgerblue 1E 90 FF sample
firebrick B2 22 22 sample
floralwhite FF FA F0 sample
forestgreen 22 8B 22 sample
fushsia FF 00 FF sample
gainsboro DC DC DC sample
ghostwhite F8 F8 FF sample
gold FF D7 00 sample
goldenrod DA A5 20 sample
gray 80 80 80 sample
green 00 80 00 sample
greenyellow AD FF 2F sample
honeydew F0 FF F0 sample
hotpink FF 69 B4 sample
indiandred CD 5C 5C sample
indigo 4B 00 82 sample
ivory FF FF F0 sample
khaki F0 E6 8C sample
lavender E6 E6 FA sample
lavenderblush FF F0 F5 sample
lawngreen 7C FC 00 sample
lemonchiffon FF FA CD sample
ligtblue AD D8 E6 sample
lightcoral F0 80 80 sample
lightcyan E0 FF FF sample
lightgoldenrodyellow FA FA D2 sample
lightgreen 90 EE 90 sample
lightgrey D3 D3 D3 sample
lightpink FF B6 C1 sample
lightsalmon FF A0 7A sample
lightseagreen 20 B2 AA sample
lightscyblue 87 CE FA sample
lightslategray 77 88 99 sample
lightsteelblue B0 C4 DE sample
lightyellow FF FF E0 sample
lime 00 FF 00 sample
limegreen 32 CD 32 sample
linen FA F0 E6 sample
magenta FF 00 FF sample
maroon 80 00 00 sample
mediumaquamarine 66 CD AA sample
mediumblue 00 00 CD sample
mediumorchid BA 55 D3 sample
mediumpurple 93 70 DB sample
mediumseagreen 3C B3 71 sample
mediumslateblue 7B 68 EE sample
mediumspringgreen 00 FA 9A sample
mediumturquoise 48 D1 CC sample
medium violetred C7 15 85 sample
midnightblue 19 19 70 sample
mintcream F5 FF FA sample
mistyrose FF E4 E1 sample
moccasin FF E4 B5 sample
navajowhite FF DE AD sample
navy 00 00 80 sample
oldlace FD F5 E6 sample
olive 80 80 00 sample
olivedrab 6B 8E 23 sample
orange FF A5 00 sample
orengered FF 45 00 sample
orchid DA 70 D6 sample
palegoldenrod EE E8 AA sample
palegreen 98 FB 98 sample
paleturquose AF EE EE sample
palevioletred DB 70 93 sample
papayawhop FF EF D5 sample
peachpuff FF DA B9 sample
peru CD 85 3F sample
pink FF C0 CB sample
plum DD A0 DD sample
powderblue B0 E0 E6 sample
purple 80 00 80 sample
red FF 00 00 sample
rosybrown BC 8F 8F sample
royalblue 41 69 E1 sample
saddlebrown 8B 45 13 sample
salmon FA 80 72 sample
sandybrown F4 A4 60 sample
seagreen 2E 8B 57 sample
seashell FF F5 EE sample
sienna A0 52 2D sample
silver C0 C0 C0 sample
skyblue 87 CE EB sample
slateblue 6A 5A CD sample
slategray 70 80 80 sample
snow FF FA FA sample
springgreen 00 FF 7F sample
steelblue 46 82 B4 sample
tan D2 B4 8C sample
teal 00 80 80 sample
thistle D8 BF D8 sample
tomato FF 63 47 sample
turquose 40 E0 D0 sample
violet EE 82 EE sample
wheat F5 DE B3 sample
white FF FF FF sample
whitesmoke F5 F5 F5 sample
yellow FF FF 00 sample
yellowgreen 9A CD 32 sample
|
|
Lightroom Tips |
Аноним (PRO_PHOTO_COMMUNITY) все записи автора
Missing folders
Что сделать если папка с исходниками была перемещена или переименована. Ответ в этом уроке.
Скачать видео в полном размере
Что сделать если папка с исходниками была перемещена или переименована. Ответ в этом уроке.
Скачать видео в полном размере
|
|







