-Подписка по e-mail
-Поиск по дневнику
-Постоянные читатели
-нахуй FotoTravel Just_Nicotine_Freak RnB_Nasty_Chika Screaming_to_the_Silence make-and melfi_lelf Художник_1975 A_Ayuschka Aleardo AndyManson Blondewich Deona Good_Life Heavenly_oriole ImSmileForYou Jun_Karlo Just_do_it_Ira Lord_Daron Malenkaja-Ledi Monetta NEsvjtaya Nevidimka27 Obviam_Maeror SvP Terry_Sweeney Zolotaiaorhideia andy_quarry dreammessiah mooon2 occams_razor paparouna photo_by_Julia_N shalimarka sp00ner tania_antares tot-kogo-uzhe-net tram Ленорчик Максим_Сапига Маленькая_ЧуКчА Марина_Муськина Навечно_вдвоем Ольга_Жиронкина Пустошь ванька_встанька леди_Эсса медовая_вспышка писатели_любители укради_меня_ветром
-Статистика
Обработка RAW. Выбор RAW-конвертера |
Аноним (PRO_PHOTO_COMMUNITY) все записи автора
* Какие существуют RAW-конвертеры?
* Как и какой RAW-конвертер выбрать?
Какие существуют RAW-конвертеры?
По своей сути все RAW-конвертеры можно разделить на две группы:
- “Родные” RAW-конвертеры от производителей камер
- Универсальные RAW-конвертеры от сторонних производителей.
Когда вы купили себе камеру, вместе с ней вы получили диск с RAW-конвертером фирмы-производителя вашей камеры. Практически каждая компания-производитель камер имеет свой формат RAW файлов и свой собственный софт для его конвертации (DPP от Canon, Nikon Capture от Nikon и т.д.). Это совсем не значит, что они делают действительно хороший, качественный и многофункциональный продукт. Просто они обязаны предоставить такой софт своему клиенту (то есть вам) и они его предоставляют.
На практике, главный и по сути единственный плюс “родных” конвертеров в том, что они обеспечивают довольно качественную передачу цветов и всей картинки в целом. Ведь производители фотоаппаратов как никто хорошо знают свойства и особенности своих камер. Но в плане возможностей по обработке, скорости работы и по общему функционалу - “родные” RAW-конвертеры заметно уступают продуктам сторонних производителей.
Поэтому если вы работаете с большим объемом фотографий и вам нужны обширные возможности для обработки - о “родных” конвертерах лучше сразу забыть… и начать читать следующий абзац нашей статьи.
RAW-конвертеров от сторонних производителей существует великое множество: Adobe Lightroom, Apple Aperture, Bibble Labs Pro, DxO Optics Pro, Lightcrafts LightZone, Nikon Capture NX, Phase One Capture One и многие другие. Все они имеют свои плюсы и минусы, но как и в любой другой нише программного обеспечения здесь есть свои лидеры. Так, существует масса программ для работы с графикой, а есть лидер - Adobe Photoshop. Среди RAW-конвертеров есть три титана:
- Adobe Lightroom
- Apple Aperture
- Phase One Capture One 4
Почему стоит использовать именно их?
Во-первых, все они предоставляют отличные возможности для обработки RAW.
Во-вторых, каждая из этих программ обладает большим функционалом, а так же имеет свои собственные уникальные “фишки”.
И в-третьих - это самые распространенные RAW-конвертеры. А значит именно для них вы сможете найти больше всего уроков, статей и плагинов в интернете. Если у вас возникнут вопросы по использованию - тысячи пользователей этих программ смогут вам помочь ответами на форумах или блогах.
А теперь рассмотрим сильные и слабые стороны каждого из этих конвертеров.
Adobe Lightroom

Lightroom (далее LR) - это программа “полного цикла” для работы с фотографиями. Вы сможете обработать фотографии, там же создать веб-страничку - галерею с вашими работами и закачать ее на ваш сайт, а потом не выходя из программы вы можете отправить фотографии в печать.

* Одна из очень важных функций LR - это обширные возможности для каталогизации фотографий (работа с ключевыми слова, тегами, рейтингами, группами).
* Главная сильная сторона LR в плане обработки фотографий - в простом доступе к большим возможностям работы с цветом и ч/б. LR - идеальный вариант для цветостилизаций фотографий, перевода в ч/б и выполнения прочих задач художественной направленности.
* В LR возможно создавать пресеты - т.е. сохраненные настройки обработки фотографии. Сделав обработку на одной фотографии вы можете одним клинком применить ее к любой другой вашей фотографии. В интернете можно найти массу пресетов, создаваемые фотографами по всему миру, с интересными способами обработки.
* Продуманная интеграция с Photoshop. Одним кликом вы можете открыть фотографию из LR в фотошопе.

* LR для обработки фотографий использует “движок” Adobe Camera RAW (на нем же работает встроенный в Photoshop RAW-конвертер) А он далеко не всегда адекватно трактует цвета и саму картинку полученную с камеры. И как следствие - действительно серьезная работа с цветам в LR невозможна. “Действительно серьезная” - это уровень профессиональной цветокоррекции. Для обычной работы с цветами и тем более цветостилизациями - LR отлично подходит.
* Возможности по устранению шумов на фотографии и также алгоритмы увеличения резкости в LR реализованы очень слабо. Из-за этого фотографию после LR приходиться дорабатывать в фотошопе.
Apple Aperture

Apple Aperture
По своей сути Aperture - аналог LR и его же главный конкурент. Это так же программа “полного цикла”, возможности для обработки фотографий Aperture имеет не меньшие, чем LR. Но в отличии от LR, которая работает на ACR движке, Aperture работает на своем собственном движке. Цветопередача и трактовка всей картинки с камеры - в целом, лучше чем у LR, хотя так же имеет свои недостатки. Но на не профессиональном уровне эти различия несут скорее субъективный характер. Как говориться, на вкус и цвет. Можно выделить лишь несколько объективных плюсов и минусов Aperture перед LR:

* Интерфейс Aperture - один из самых удобных и продуманных среди существующих сегодня RAW-конвертеров.
* Алгоритмы устранения шумов и увеличения резкости на порядок лучше, нежели в LR.
http://fototips.ru/wp-content/uploads/2008/10/minus.jpg
* Отсутствует возможность создавать пресеты по обработке фотографий.
* Нет столь удобной, как в LR, интеграции с Photoshop.
* И наконец самый главный минус - Aperture работает только на Mac OS.
Phase One Capture One 4

Capture One 4 (далее С4) - это полноценный профессиональный РАВ-конвертер. И именно из-за этого имеющий сильные плюсы и не менее сильные минусы в своей работе. Для успешной работы с С4 необходимо понимание цвета и работы с ним. Успешная работа в С4 возможна только тогда, когда у фотографа есть представление о том, какой результат он хочет получить и какие технические приемы необходимо использовать для этого. При выполнении этих условий - С4 становиться мощнейшим инструментом для работы с RAW файлами.

* С4 работает с ICC профилями. Для каждой модели камеры, компания Phase One разработала свой ICC профиль, что дает максимально точную цветопередачу и максимально адекватную картинку с камеры в целом. Ни один из RAW-конвертеров сторонних производителей не может добиться такого качества. Именно поэтому большинство профессионалов работают с C4.
* С4 имеет очень большие возможности для цветокоррекции и тонкой, продуманной обработки фотографий.
* Алгоритмы работы с Shadow/Highlights в С4 лучшие среди RAW-конвертеров на данный момент.
* В С4 реализована удобная система пакетной обработки изображений. Это очень важная функция для фотографов снимающих репортажи.
* Алгоритмы устранения шумов и увеличения резкости показывают лучший результат среди RAW-конвертеров.
* Алгоритмы конвертации RAW файлов в С4 выполнены на профессиональном уровне. Например увеличение изображения на 140% при конвертации из RAW в JPG или ТIFF практически никак не отразиться на качестве картинки.

* С4 - это исключительно РАВ-конвертер. Возможности для каталогизации файлов, печати, создания страниц для веба и пр. в нем практически отсутствуют.
* Интерфейс С4 довольно аскетичен. В нем нет ничего лишнего, все инструменты направлены на выполнение конкретной операций. Первое время это может вызвать ощущение неудобства при работе. С4 рассчитан на основную работу с помощью hotkeys. Не всем это нравится, но если вы много работаете с фотографиями - хоткеи незаменимая вещь.
* Как уже было сказано выше - работа в С4 требует понимания цвета, а так же довольно глубоких знаний в области обработки и цветокоррекции.
Какой RAW-конвертер выбрать?
Зная сильные и слабые стороны самых распространенных RAW-конвертеров важно определиться - что нужно именно вам. Какие функции в RAW конвертере для вас первостепенны, а какие - вторичны.
Если вы много снимаете и вам важно, чтобы ваши фотографии были удобно и надежно каталогизированы - ваш выбор - Lightroom. Не менее важно, что LR также предоставляет максимально простой доступ к обширным возможностям обработки. И это очень важный параметр, т.к. углубленная и сложная работа с цветом, обработка фотографий - удел профессионалов. Их задачи требуют соответствующих инструментов - таких, как Capture 4. Так же С4 незаменим для пакетной обработки репортажных съемок. Если вы действительно чувствуете потребность в такой программе - Capture 4 именно то, что вам нужно.3
* Как и какой RAW-конвертер выбрать?
Какие существуют RAW-конвертеры?
По своей сути все RAW-конвертеры можно разделить на две группы:
- “Родные” RAW-конвертеры от производителей камер
- Универсальные RAW-конвертеры от сторонних производителей.
Когда вы купили себе камеру, вместе с ней вы получили диск с RAW-конвертером фирмы-производителя вашей камеры. Практически каждая компания-производитель камер имеет свой формат RAW файлов и свой собственный софт для его конвертации (DPP от Canon, Nikon Capture от Nikon и т.д.). Это совсем не значит, что они делают действительно хороший, качественный и многофункциональный продукт. Просто они обязаны предоставить такой софт своему клиенту (то есть вам) и они его предоставляют.
На практике, главный и по сути единственный плюс “родных” конвертеров в том, что они обеспечивают довольно качественную передачу цветов и всей картинки в целом. Ведь производители фотоаппаратов как никто хорошо знают свойства и особенности своих камер. Но в плане возможностей по обработке, скорости работы и по общему функционалу - “родные” RAW-конвертеры заметно уступают продуктам сторонних производителей.
Поэтому если вы работаете с большим объемом фотографий и вам нужны обширные возможности для обработки - о “родных” конвертерах лучше сразу забыть… и начать читать следующий абзац нашей статьи.
RAW-конвертеров от сторонних производителей существует великое множество: Adobe Lightroom, Apple Aperture, Bibble Labs Pro, DxO Optics Pro, Lightcrafts LightZone, Nikon Capture NX, Phase One Capture One и многие другие. Все они имеют свои плюсы и минусы, но как и в любой другой нише программного обеспечения здесь есть свои лидеры. Так, существует масса программ для работы с графикой, а есть лидер - Adobe Photoshop. Среди RAW-конвертеров есть три титана:
- Adobe Lightroom
- Apple Aperture
- Phase One Capture One 4
Почему стоит использовать именно их?
Во-первых, все они предоставляют отличные возможности для обработки RAW.
Во-вторых, каждая из этих программ обладает большим функционалом, а так же имеет свои собственные уникальные “фишки”.
И в-третьих - это самые распространенные RAW-конвертеры. А значит именно для них вы сможете найти больше всего уроков, статей и плагинов в интернете. Если у вас возникнут вопросы по использованию - тысячи пользователей этих программ смогут вам помочь ответами на форумах или блогах.
А теперь рассмотрим сильные и слабые стороны каждого из этих конвертеров.
Adobe Lightroom

Lightroom (далее LR) - это программа “полного цикла” для работы с фотографиями. Вы сможете обработать фотографии, там же создать веб-страничку - галерею с вашими работами и закачать ее на ваш сайт, а потом не выходя из программы вы можете отправить фотографии в печать.

* Одна из очень важных функций LR - это обширные возможности для каталогизации фотографий (работа с ключевыми слова, тегами, рейтингами, группами).
* Главная сильная сторона LR в плане обработки фотографий - в простом доступе к большим возможностям работы с цветом и ч/б. LR - идеальный вариант для цветостилизаций фотографий, перевода в ч/б и выполнения прочих задач художественной направленности.
* В LR возможно создавать пресеты - т.е. сохраненные настройки обработки фотографии. Сделав обработку на одной фотографии вы можете одним клинком применить ее к любой другой вашей фотографии. В интернете можно найти массу пресетов, создаваемые фотографами по всему миру, с интересными способами обработки.
* Продуманная интеграция с Photoshop. Одним кликом вы можете открыть фотографию из LR в фотошопе.

* LR для обработки фотографий использует “движок” Adobe Camera RAW (на нем же работает встроенный в Photoshop RAW-конвертер) А он далеко не всегда адекватно трактует цвета и саму картинку полученную с камеры. И как следствие - действительно серьезная работа с цветам в LR невозможна. “Действительно серьезная” - это уровень профессиональной цветокоррекции. Для обычной работы с цветами и тем более цветостилизациями - LR отлично подходит.
* Возможности по устранению шумов на фотографии и также алгоритмы увеличения резкости в LR реализованы очень слабо. Из-за этого фотографию после LR приходиться дорабатывать в фотошопе.
Apple Aperture

Apple Aperture
По своей сути Aperture - аналог LR и его же главный конкурент. Это так же программа “полного цикла”, возможности для обработки фотографий Aperture имеет не меньшие, чем LR. Но в отличии от LR, которая работает на ACR движке, Aperture работает на своем собственном движке. Цветопередача и трактовка всей картинки с камеры - в целом, лучше чем у LR, хотя так же имеет свои недостатки. Но на не профессиональном уровне эти различия несут скорее субъективный характер. Как говориться, на вкус и цвет. Можно выделить лишь несколько объективных плюсов и минусов Aperture перед LR:

* Интерфейс Aperture - один из самых удобных и продуманных среди существующих сегодня RAW-конвертеров.
* Алгоритмы устранения шумов и увеличения резкости на порядок лучше, нежели в LR.
http://fototips.ru/wp-content/uploads/2008/10/minus.jpg
* Отсутствует возможность создавать пресеты по обработке фотографий.
* Нет столь удобной, как в LR, интеграции с Photoshop.
* И наконец самый главный минус - Aperture работает только на Mac OS.
Phase One Capture One 4

Capture One 4 (далее С4) - это полноценный профессиональный РАВ-конвертер. И именно из-за этого имеющий сильные плюсы и не менее сильные минусы в своей работе. Для успешной работы с С4 необходимо понимание цвета и работы с ним. Успешная работа в С4 возможна только тогда, когда у фотографа есть представление о том, какой результат он хочет получить и какие технические приемы необходимо использовать для этого. При выполнении этих условий - С4 становиться мощнейшим инструментом для работы с RAW файлами.

* С4 работает с ICC профилями. Для каждой модели камеры, компания Phase One разработала свой ICC профиль, что дает максимально точную цветопередачу и максимально адекватную картинку с камеры в целом. Ни один из RAW-конвертеров сторонних производителей не может добиться такого качества. Именно поэтому большинство профессионалов работают с C4.
* С4 имеет очень большие возможности для цветокоррекции и тонкой, продуманной обработки фотографий.
* Алгоритмы работы с Shadow/Highlights в С4 лучшие среди RAW-конвертеров на данный момент.
* В С4 реализована удобная система пакетной обработки изображений. Это очень важная функция для фотографов снимающих репортажи.
* Алгоритмы устранения шумов и увеличения резкости показывают лучший результат среди RAW-конвертеров.
* Алгоритмы конвертации RAW файлов в С4 выполнены на профессиональном уровне. Например увеличение изображения на 140% при конвертации из RAW в JPG или ТIFF практически никак не отразиться на качестве картинки.

* С4 - это исключительно РАВ-конвертер. Возможности для каталогизации файлов, печати, создания страниц для веба и пр. в нем практически отсутствуют.
* Интерфейс С4 довольно аскетичен. В нем нет ничего лишнего, все инструменты направлены на выполнение конкретной операций. Первое время это может вызвать ощущение неудобства при работе. С4 рассчитан на основную работу с помощью hotkeys. Не всем это нравится, но если вы много работаете с фотографиями - хоткеи незаменимая вещь.
* Как уже было сказано выше - работа в С4 требует понимания цвета, а так же довольно глубоких знаний в области обработки и цветокоррекции.
Какой RAW-конвертер выбрать?
Зная сильные и слабые стороны самых распространенных RAW-конвертеров важно определиться - что нужно именно вам. Какие функции в RAW конвертере для вас первостепенны, а какие - вторичны.
Если вы много снимаете и вам важно, чтобы ваши фотографии были удобно и надежно каталогизированы - ваш выбор - Lightroom. Не менее важно, что LR также предоставляет максимально простой доступ к обширным возможностям обработки. И это очень важный параметр, т.к. углубленная и сложная работа с цветом, обработка фотографий - удел профессионалов. Их задачи требуют соответствующих инструментов - таких, как Capture 4. Так же С4 незаменим для пакетной обработки репортажных съемок. Если вы действительно чувствуете потребность в такой программе - Capture 4 именно то, что вам нужно.3
|
|
Процитировано 1 раз
5ть эффективных инструментов обработки в фотошоп |
Аноним (PRO_PHOTO_COMMUNITY) все записи автора
1. Dodge Tool/Burn Tool
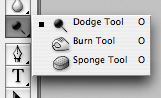
Главная функция Dodge Tool/Burn Tool – осветление/затемнение отдельных участков изображения. По сути, вы можете «рисовать» затемнение или наоборот – осветлять снимок. Это очень просто, попробуйте: уверен, вы оцените этот инструмент. Dodge/Burn Tool имеет всего две, но очень важные настройки.
Range - Выбор области применения

Вы можете использовать этот инструмент на темные (Shadows), светлые (Highlights) или нейтральные (Midtones) области фотографии. Например, вам нужно осветлить темные участки подбородка (при обработке портрета), а светлые оставить не тронутыми. В таком случае мы ставим режим Shadows в Dodge Tool, и она будет осветлять только темные участки мест, на которые мы ее применим.
Exposure – сила воздействия

Очень важно правильно выставить силу воздействия. Многие люди, экспериментируя с фотошопом, пробуют Dodge/Burn на 100%. И, затемняя изображение, получают черные «дыры», а осветляя – сплошные пересветы. Конечно, получая такой результат, они больше не возвращаются к этому инструменту. Но Dodge/Burn – это тонкий инструмент. Если вы работаете по теням или светам – попробуйте силу применения в 7-10%, если с нейтральными участками – 10-20%. Для каждого случая сила воздействия подбирается отдельно, но, немного поработав с этим инструментом, вы начнете чувствовать, какая именно мощность нужна в каждом конкретном случае.
Использование
Dodge/Burn имеет массу способов применения:
# Осветляйте радужку глаз
Просто примените Dodge Tool на радужку глаз – это самый простой способ ее осветлить. Тем самым вы акцентируете внимание зрителя на глаза модели.
На всех этих портретах я высветлял радужку глаз именно для того, чтобы привлечь внимание зрителя к глазам и добавить психологизма в кадр.



Эффективная обработка фотографий в Photoshop # Затемняйте линии формы лица на мужском портрете
Скулы, линия подбородка, линия носа, брови – любые лицевые линии, если их немного затемнить, приобретут больший объем и контрастность. Мужчина на фотографии станет выглядеть более жестким и волевым.
Этот прием я использую при обработке практически всех мужских Ч/Б портретов. Для цвета этот прием не всегда подходит, так как “рушит” цвета, но на Ч/Б картинке работает просто отлично.
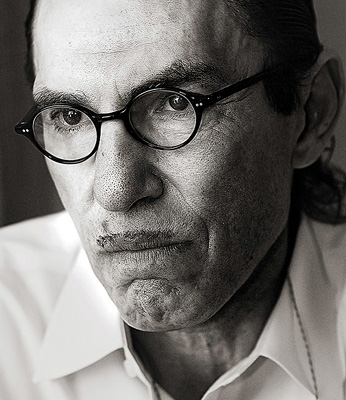
На женском портрете надо очень аккуратно использовать этот прием, так как женщину украсит только акцентирование тех лицевых линий, которые придают ей женственность. В ином случае вы получите портрет мужеподобного существа.
# Осветляйте области контрового света
Контровой свет сам по себе – замечательная вещь. Но если вы с помощью Dodge Tool усилите его эффект – картинка станет еще лучше. Особенно здорово это смотрится на концертных фотографиях, когда музыкантов освещает хороший контровой свет.

# Отбеливайте зубы вашим моделям
Именно используя Dodge Tool, проще и эффективнее всего отбеливать зубы на фотографии. Немного попозже я обязательно напишу отдельный урок о правильном отбеливании зубов с помошью Dogde Tool.
2. Clone Stamp
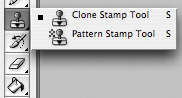
В фотошопе существует несколько инструментов для ретуши изображений, и каждый из них по своему хорош. Но «Штамп» - самый универсальный в применении инструмент.
Его функция – брать определенный участок изображения и копировать его. Тем самым мы можем, например, заретушировать морщины – просто «заменив» их участками гладкой кожи. Для этого нажимаем Alt и выбираем область, откуда будет браться картинка, и потом, просто кликая по нужным участкам изображения, мы будем копировать ее на них.
В настройках штампа важно обратить внимание на два параметра: Mode
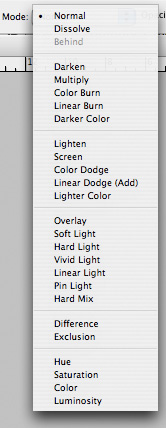
Это режимы, в которых будет работать штамп. Например, в режиме Darken штамп будет «заменять» только более светлые зоны, нежели выбранный участок. По сути – вы можете затемнять светлые зоны изображения, оттого и название режима – Darken. И, сооветственно, в режиме Lighten штамп будет работать только на более темные зоны изображения, осветляя их.
Clone Stamp имеет много режимов работы – поэкспериментируйте с ними, уверен, вы получите интересные результаты.
Описывать работу каждого режима, на мой взгляд, не имеет смысла - в фотошопе для всех инструментов действуют по сути одни и теже принципы работы режимов, только немного изменяясь под специфику конкретного инструмента.
Opacity

Opacity – значит непрозрачность. Проще говоря, чем меньше вы поставите процент в этой настройке, тем более прозрачная будет «работа» штампа. Например, при 100% штамп полностью заменит выбранный участок, а при 50% - будет полупрозрачным. Для ретуши лица, как правило, используется 10-30%, в ином случае будет слишком четко виден след штампа.
Использование Clone Stamp
* Ретушь
Ретушь во всех ее проявлениях – основное назначение штампа. Прежде всего штамп используется для ретуши кожи – убирать морщины, синяки под глазами, отеки и прочие прекрасные творения матери-природы.
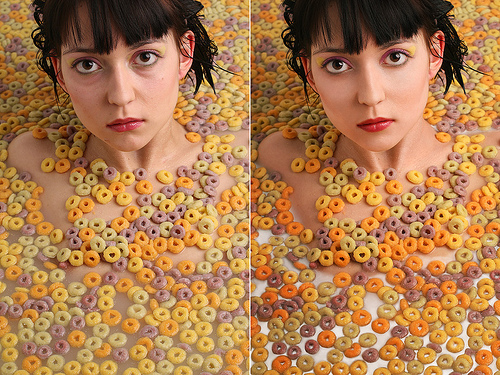
Также можно заретушировать, например, нежелательный объект в кадре. Если, конечно, он не занимает половину фотографии.
Очень удобно использовать штамп для устранения небольших пересветов. Например, у вашей модели на кончике носа небольшое пятнышко пересвета. Мы берем штамп, ставим режим Darken и в пару кликов затемняем это пятнышко.
3. History Brush
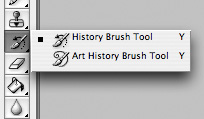
Хистори браш – это машина времени для обработки фотографий. Вы можете брать любую стадию обработки и кисточкой рисовать из нее по вашему изображению.
History Brush таит в себе огромные возможности. Подробно о работе этого инструмента я уже писал в отдельной статье. В ней вы найдете подробный урок по применению хистори браш и узнаете, как увеличивать резкость только на нужных вам участках изображения.
Безусловно, увеличение резкости не единственная область ее применения. В будущих статьях, я расскажу, как с помощью History Brush работать с цветом на фотографии.
4. Black&White
Инструмент Black&White находится во вкладке Image–>Adjustments. Или можно просто создать Adjustment layer (Корректирующий слой) на фотографии.
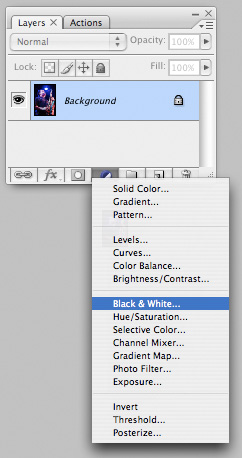
Главная функция инструмента Black&White – «правильный» перевод цветного изображения в ч/б. Правильный потому, что вы можете изменять черно-белое отображение каждого из цветов. Тем самым вы сможете получить красивую и «вкусную» ч/б картинку.
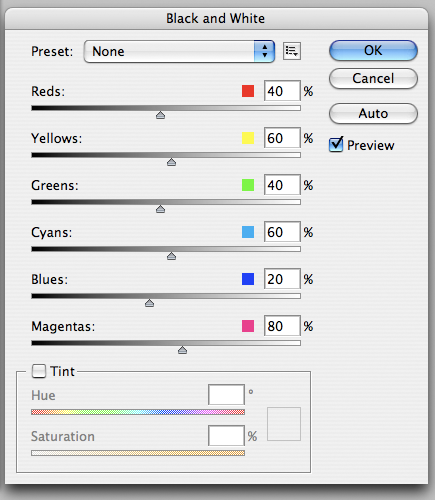
Но на этом функционал B&W не ограничивается.
С помощью этого инструмента можно получить очень интересную и цветную картинку. Применим на нашу картинку B&W, а затем включим режим слоя Overlay.
Теперь, манипулируя рычажками управления B&W и прозрачностью слоя, мы можем получить очень интересную картинку. Для большей наглядности я поставил довольно высокий Opacity слоя с B&W - 62% и повернул на максимум рычажки Greens, Cyans, Blues и Magentas.
Как мы видим, картинка стала сразу насыщеннее и контрастнее (кликните по картинке для увеличения).

Эффективная обработка фотографий в Photoshop
А теперь обратим внимание на галочку Tint. Включив ее, мы сможем тонировать изображение в нужный нам цвет.

Использование
Вариантов использования B&W как при работе с цветом, так и при обработке Ч/Б - масса.
В одной из следующих статей я, на примере обработки нескольких фотографий, расскажу о всех основных нюансах работы с Black&White.
5. Shadow/Highlights
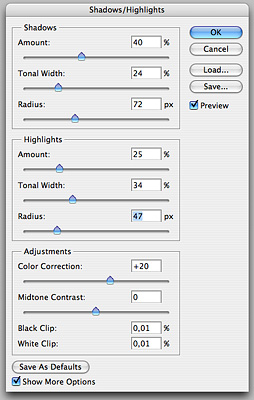
Shadow/Highlights также находится во вкладке Image–>Adjustments (там вообще, кстати, много интересных инструментов находится, советую поэкспериментировать со всеми)
Этот инструмент создан, чтобы затемнять пересвеченые области и вытягивать света из теней. Кроме самого очевидного применения – устранять пересветы и недосветы, S/H отлично работает также и для создания ощущения большей глубины картинки. Мы можем в светлые области добавить темных полутонов, а в темные – светлых. Тем самым, картинка станет более объемной и глубокой.
Например, на этой фотографии с помощью S/H я добавил объема шерсти щенка и картинка сразу стала интересней.

На самом деле, Shadow/Highlights - совершенно незаменимый инструмент для любой серьезной обработки. Практически любую фотографию можно сделать лучше, если грамотно применить S/H.
Хочется рассказать о всех настройках S/H и его функционале, но это действительно тема для отдельной статьи. В будущем, я обязательно вернусь к теме Shadow/Highlights, а пока просто попробуйте поэкспериментировать - пробуйте разные варианты настроек и смотрите на результат. По моему опыту, этот способ - самых действенный для освоения новых вещей.
Как мы видим, все эти инструменты очень просты в использовании, но при этом – потрясающе эффективны. Попробуйте поэкспериментировать с ними и вы почувствуете сколько возможностей они дают при обработке.
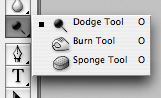
Главная функция Dodge Tool/Burn Tool – осветление/затемнение отдельных участков изображения. По сути, вы можете «рисовать» затемнение или наоборот – осветлять снимок. Это очень просто, попробуйте: уверен, вы оцените этот инструмент. Dodge/Burn Tool имеет всего две, но очень важные настройки.
Range - Выбор области применения

Вы можете использовать этот инструмент на темные (Shadows), светлые (Highlights) или нейтральные (Midtones) области фотографии. Например, вам нужно осветлить темные участки подбородка (при обработке портрета), а светлые оставить не тронутыми. В таком случае мы ставим режим Shadows в Dodge Tool, и она будет осветлять только темные участки мест, на которые мы ее применим.
Exposure – сила воздействия

Очень важно правильно выставить силу воздействия. Многие люди, экспериментируя с фотошопом, пробуют Dodge/Burn на 100%. И, затемняя изображение, получают черные «дыры», а осветляя – сплошные пересветы. Конечно, получая такой результат, они больше не возвращаются к этому инструменту. Но Dodge/Burn – это тонкий инструмент. Если вы работаете по теням или светам – попробуйте силу применения в 7-10%, если с нейтральными участками – 10-20%. Для каждого случая сила воздействия подбирается отдельно, но, немного поработав с этим инструментом, вы начнете чувствовать, какая именно мощность нужна в каждом конкретном случае.
Использование
Dodge/Burn имеет массу способов применения:
# Осветляйте радужку глаз
Просто примените Dodge Tool на радужку глаз – это самый простой способ ее осветлить. Тем самым вы акцентируете внимание зрителя на глаза модели.
На всех этих портретах я высветлял радужку глаз именно для того, чтобы привлечь внимание зрителя к глазам и добавить психологизма в кадр.



Эффективная обработка фотографий в Photoshop # Затемняйте линии формы лица на мужском портрете
Скулы, линия подбородка, линия носа, брови – любые лицевые линии, если их немного затемнить, приобретут больший объем и контрастность. Мужчина на фотографии станет выглядеть более жестким и волевым.
Этот прием я использую при обработке практически всех мужских Ч/Б портретов. Для цвета этот прием не всегда подходит, так как “рушит” цвета, но на Ч/Б картинке работает просто отлично.
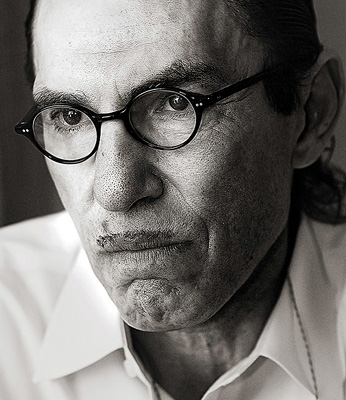
На женском портрете надо очень аккуратно использовать этот прием, так как женщину украсит только акцентирование тех лицевых линий, которые придают ей женственность. В ином случае вы получите портрет мужеподобного существа.
# Осветляйте области контрового света
Контровой свет сам по себе – замечательная вещь. Но если вы с помощью Dodge Tool усилите его эффект – картинка станет еще лучше. Особенно здорово это смотрится на концертных фотографиях, когда музыкантов освещает хороший контровой свет.

# Отбеливайте зубы вашим моделям
Именно используя Dodge Tool, проще и эффективнее всего отбеливать зубы на фотографии. Немного попозже я обязательно напишу отдельный урок о правильном отбеливании зубов с помошью Dogde Tool.
2. Clone Stamp
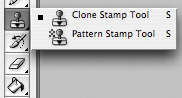
В фотошопе существует несколько инструментов для ретуши изображений, и каждый из них по своему хорош. Но «Штамп» - самый универсальный в применении инструмент.
Его функция – брать определенный участок изображения и копировать его. Тем самым мы можем, например, заретушировать морщины – просто «заменив» их участками гладкой кожи. Для этого нажимаем Alt и выбираем область, откуда будет браться картинка, и потом, просто кликая по нужным участкам изображения, мы будем копировать ее на них.
В настройках штампа важно обратить внимание на два параметра: Mode
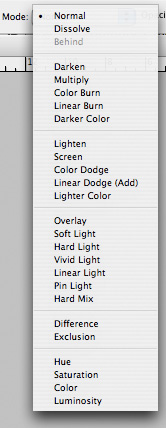
Это режимы, в которых будет работать штамп. Например, в режиме Darken штамп будет «заменять» только более светлые зоны, нежели выбранный участок. По сути – вы можете затемнять светлые зоны изображения, оттого и название режима – Darken. И, сооветственно, в режиме Lighten штамп будет работать только на более темные зоны изображения, осветляя их.
Clone Stamp имеет много режимов работы – поэкспериментируйте с ними, уверен, вы получите интересные результаты.
Описывать работу каждого режима, на мой взгляд, не имеет смысла - в фотошопе для всех инструментов действуют по сути одни и теже принципы работы режимов, только немного изменяясь под специфику конкретного инструмента.
Opacity

Opacity – значит непрозрачность. Проще говоря, чем меньше вы поставите процент в этой настройке, тем более прозрачная будет «работа» штампа. Например, при 100% штамп полностью заменит выбранный участок, а при 50% - будет полупрозрачным. Для ретуши лица, как правило, используется 10-30%, в ином случае будет слишком четко виден след штампа.
Использование Clone Stamp
* Ретушь
Ретушь во всех ее проявлениях – основное назначение штампа. Прежде всего штамп используется для ретуши кожи – убирать морщины, синяки под глазами, отеки и прочие прекрасные творения матери-природы.
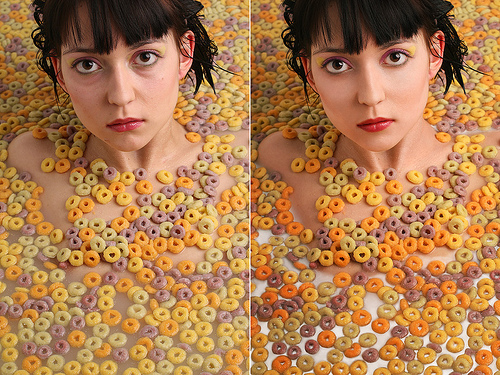
Также можно заретушировать, например, нежелательный объект в кадре. Если, конечно, он не занимает половину фотографии.
Очень удобно использовать штамп для устранения небольших пересветов. Например, у вашей модели на кончике носа небольшое пятнышко пересвета. Мы берем штамп, ставим режим Darken и в пару кликов затемняем это пятнышко.
3. History Brush
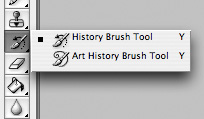
Хистори браш – это машина времени для обработки фотографий. Вы можете брать любую стадию обработки и кисточкой рисовать из нее по вашему изображению.
History Brush таит в себе огромные возможности. Подробно о работе этого инструмента я уже писал в отдельной статье. В ней вы найдете подробный урок по применению хистори браш и узнаете, как увеличивать резкость только на нужных вам участках изображения.
Безусловно, увеличение резкости не единственная область ее применения. В будущих статьях, я расскажу, как с помощью History Brush работать с цветом на фотографии.
4. Black&White
Инструмент Black&White находится во вкладке Image–>Adjustments. Или можно просто создать Adjustment layer (Корректирующий слой) на фотографии.
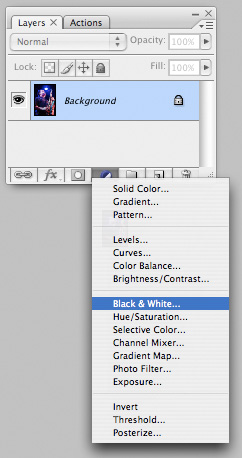
Главная функция инструмента Black&White – «правильный» перевод цветного изображения в ч/б. Правильный потому, что вы можете изменять черно-белое отображение каждого из цветов. Тем самым вы сможете получить красивую и «вкусную» ч/б картинку.
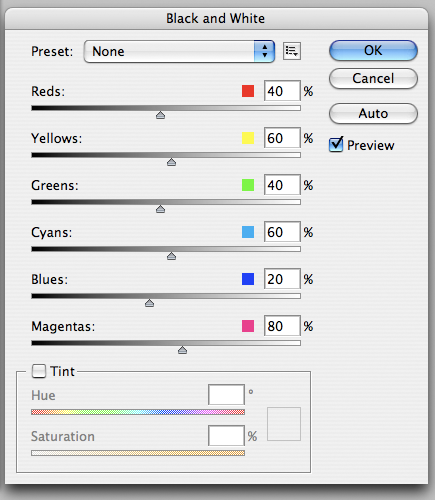
Но на этом функционал B&W не ограничивается.
С помощью этого инструмента можно получить очень интересную и цветную картинку. Применим на нашу картинку B&W, а затем включим режим слоя Overlay.
Теперь, манипулируя рычажками управления B&W и прозрачностью слоя, мы можем получить очень интересную картинку. Для большей наглядности я поставил довольно высокий Opacity слоя с B&W - 62% и повернул на максимум рычажки Greens, Cyans, Blues и Magentas.
Как мы видим, картинка стала сразу насыщеннее и контрастнее (кликните по картинке для увеличения).

Эффективная обработка фотографий в Photoshop
А теперь обратим внимание на галочку Tint. Включив ее, мы сможем тонировать изображение в нужный нам цвет.

Использование
Вариантов использования B&W как при работе с цветом, так и при обработке Ч/Б - масса.
В одной из следующих статей я, на примере обработки нескольких фотографий, расскажу о всех основных нюансах работы с Black&White.
5. Shadow/Highlights
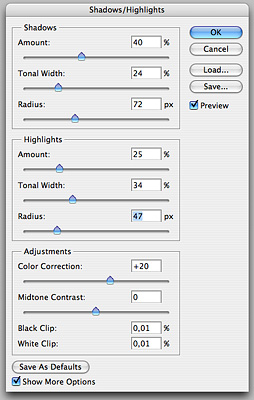
Shadow/Highlights также находится во вкладке Image–>Adjustments (там вообще, кстати, много интересных инструментов находится, советую поэкспериментировать со всеми)
Этот инструмент создан, чтобы затемнять пересвеченые области и вытягивать света из теней. Кроме самого очевидного применения – устранять пересветы и недосветы, S/H отлично работает также и для создания ощущения большей глубины картинки. Мы можем в светлые области добавить темных полутонов, а в темные – светлых. Тем самым, картинка станет более объемной и глубокой.
Например, на этой фотографии с помощью S/H я добавил объема шерсти щенка и картинка сразу стала интересней.

На самом деле, Shadow/Highlights - совершенно незаменимый инструмент для любой серьезной обработки. Практически любую фотографию можно сделать лучше, если грамотно применить S/H.
Хочется рассказать о всех настройках S/H и его функционале, но это действительно тема для отдельной статьи. В будущем, я обязательно вернусь к теме Shadow/Highlights, а пока просто попробуйте поэкспериментировать - пробуйте разные варианты настроек и смотрите на результат. По моему опыту, этот способ - самых действенный для освоения новых вещей.
Как мы видим, все эти инструменты очень просты в использовании, но при этом – потрясающе эффективны. Попробуйте поэкспериментировать с ними и вы почувствуете сколько возможностей они дают при обработке.
|
|
Процитировано 3 раз
Гистограмма |
Аноним (PRO_PHOTO_COMMUNITY) все записи автора
Гистограмма — это столбчатая диаграмма уровней (Levels) яркости пикселов, составляющих цифрой фотографию. Простейшие «серые» изображения включают единственный 8-битный канал и представлены 256 уровнями серого цвета, которые описывают оттенки в диапазоне от черного цвета до белого. Черному цвету соответствует уровень О белому — 255, а промежуточные уровни — различным оттенкам серого (чем больше уровень, тем светлее оттенок). Гистограмма — это диаграмма, по оси X которой отложены 256 значений уровней каждому из которых соответствует частота встречаемости соответствующего уровня (оттенка серого) в изображении.
Что эта информация говорит о цифровом изображении? Гистограмма показывает распределение яркостей среди пикселов изображения. На гистограмме светлой фотографии (говорят, что она снята в «высоком ключе», high key), пики находятся в правой части диаграммы, а у тусклой фотографии (снятой в «низком ключе», low key) — в левой части диаграммы. Но важнее то, что гистограмма отображает распределение пикселов между тенями и светами. При тоновой коррекции с применением инструмента Levels (Уровни) или Curves (Кривые) гистограмма является визуальной подсказкой, по которой можно понять соотношение светов и теней, а также составить представление о состоянии изображения. Если пики сдвинуты к одному из краев диаграммы, это свидетельствует об отсечении светов или теней либо избыточной экспозиции при сканировании или съемке. К сожалению, восстановить детали, утраченные с отсеченными уровнями, невозможно. Провалы на месте отдельных диапазонов на гистограмме указывают на некачественное сканирование или чрезмерную предварительную обработку. Таким образом, гистограмма позволяет оценить качество изображения до редактирования.
Если гистограмма выглядит безнадежно, имеет смысл просканировать рисунок заново. Но всегда ли следует добиваться гладкой формы гистограммы главным вкладом пикселов в различных диапазонах?
Такое редактирование неизбежно ухудшает качество изображения, поэтому после обработки изображения гистограмма выглядит менее ровной, чем исходная программа. При подготовке фото для типографии возможность передачи более 50 уровней в расчете цвет — удача, и потеря нескольких уровней на значительной стадии редактирования не помешает произведению полноцветного изображения, [учтите, что ретушь изображения с исходно неважной гистограммой только ухудшит его состояние, ' следует начинать со скана или кадра максимального качества, особенно следите за потерей отсечением) уровней.
Что эта информация говорит о цифровом изображении? Гистограмма показывает распределение яркостей среди пикселов изображения. На гистограмме светлой фотографии (говорят, что она снята в «высоком ключе», high key), пики находятся в правой части диаграммы, а у тусклой фотографии (снятой в «низком ключе», low key) — в левой части диаграммы. Но важнее то, что гистограмма отображает распределение пикселов между тенями и светами. При тоновой коррекции с применением инструмента Levels (Уровни) или Curves (Кривые) гистограмма является визуальной подсказкой, по которой можно понять соотношение светов и теней, а также составить представление о состоянии изображения. Если пики сдвинуты к одному из краев диаграммы, это свидетельствует об отсечении светов или теней либо избыточной экспозиции при сканировании или съемке. К сожалению, восстановить детали, утраченные с отсеченными уровнями, невозможно. Провалы на месте отдельных диапазонов на гистограмме указывают на некачественное сканирование или чрезмерную предварительную обработку. Таким образом, гистограмма позволяет оценить качество изображения до редактирования.
Если гистограмма выглядит безнадежно, имеет смысл просканировать рисунок заново. Но всегда ли следует добиваться гладкой формы гистограммы главным вкладом пикселов в различных диапазонах?
Такое редактирование неизбежно ухудшает качество изображения, поэтому после обработки изображения гистограмма выглядит менее ровной, чем исходная программа. При подготовке фото для типографии возможность передачи более 50 уровней в расчете цвет — удача, и потеря нескольких уровней на значительной стадии редактирования не помешает произведению полноцветного изображения, [учтите, что ретушь изображения с исходно неважной гистограммой только ухудшит его состояние, ' следует начинать со скана или кадра максимального качества, особенно следите за потерей отсечением) уровней.
|
|
Как защитить свое изображение? Уроки ФШ |
Аноним (PRO_PHOTO_COMMUNITY) все записи автора
Из этой Фотошоп статьи вы узнаете, как добавить водяной знак на изображение, чтобы предостеречь вашу гениальную работу от копирования.
Шаг 1:
Создайте новый документ размерами300 x 300с прозрачным фоном.
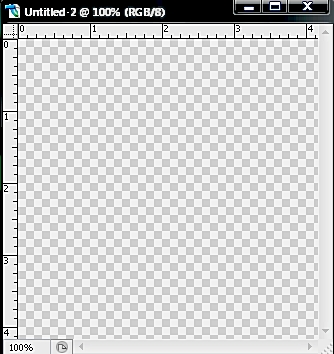
Шаг 2:
Напишите ваш текст или разместите логотип, который будет использоваться в качестве водяного знака.
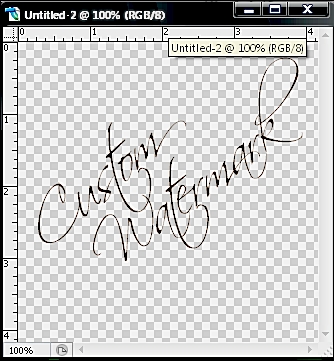
Шаг 3:
Перейдите вменю Edit > define pattern (Редактирование - Определить текстуру/узор).
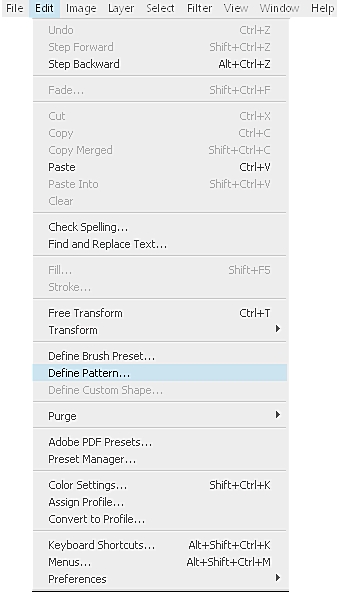
Сохраните вашу текстуру со знаком, не забудьте дать имя.
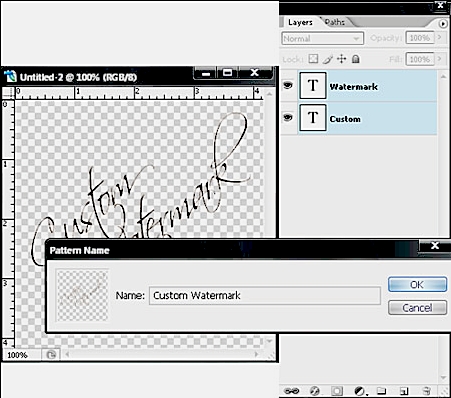
Водяной знак готов! А вот как его использовать, об этом в следующих шагах.
Шаг 4:
Откройте ту картинку, которую вы собираетесь защитить.
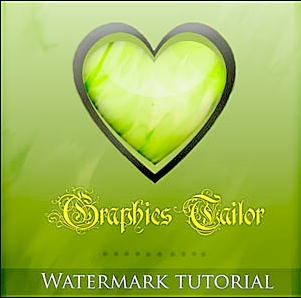
Теперь к нашему файлу мы применим созданную текстуру.В палитре слоев нажмите на черно-белую кнопку выберите там Pattern (Текстура/Узор).
выберите там Pattern (Текстура/Узор).
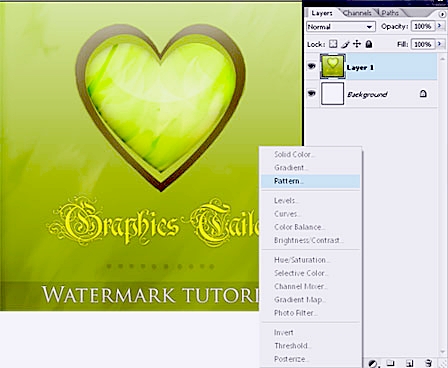
Шаг :5
Выберите из списка свою текстуру со знаком, она должна быть самой последней.
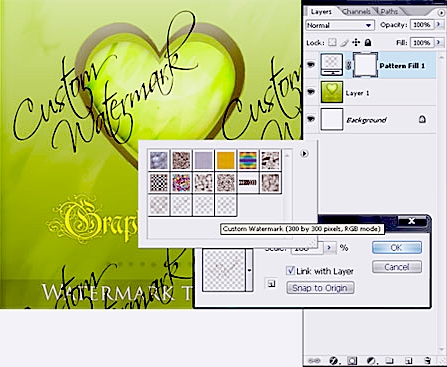
Шаг :6
Уменьшите непрозрачность этому слою, чтобы водяной знак не был таким яркими выделяющимся. Хотя все это на ваше усмотрение. Здесь непрозрачность 22%.
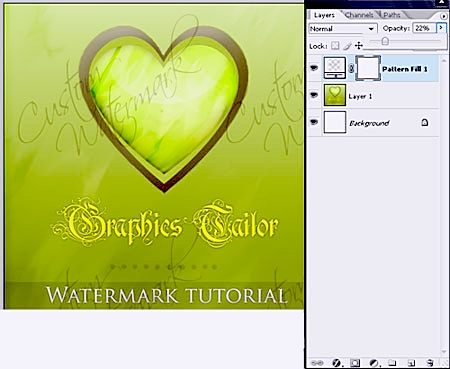
Смотрим конечный результат:
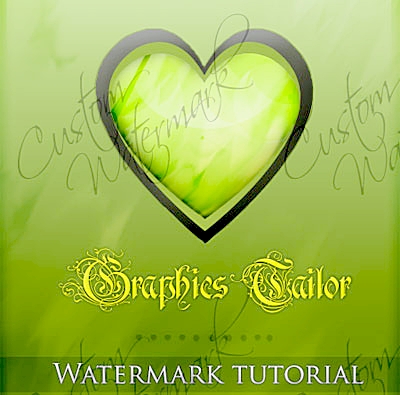
Шаг 1:
Создайте новый документ размерами300 x 300с прозрачным фоном.
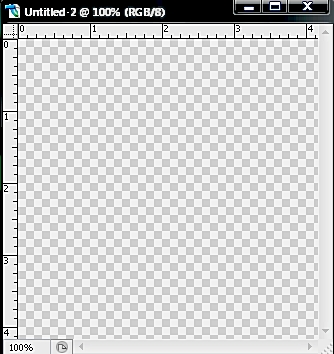
Шаг 2:
Напишите ваш текст или разместите логотип, который будет использоваться в качестве водяного знака.
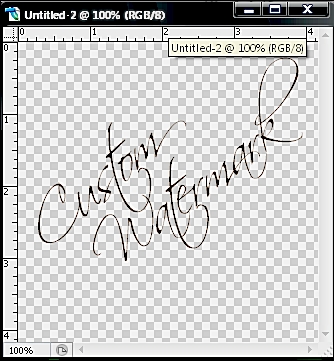
Шаг 3:
Перейдите вменю Edit > define pattern (Редактирование - Определить текстуру/узор).
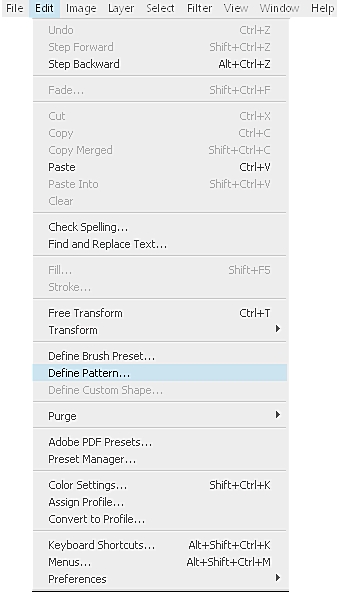
Сохраните вашу текстуру со знаком, не забудьте дать имя.
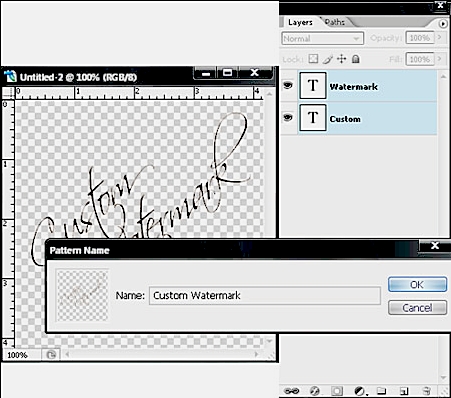
Водяной знак готов! А вот как его использовать, об этом в следующих шагах.
Шаг 4:
Откройте ту картинку, которую вы собираетесь защитить.
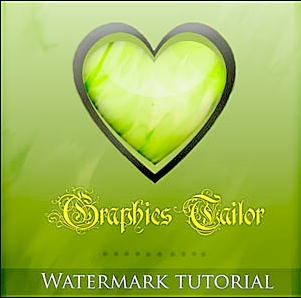
Теперь к нашему файлу мы применим созданную текстуру.В палитре слоев нажмите на черно-белую кнопку
 выберите там Pattern (Текстура/Узор).
выберите там Pattern (Текстура/Узор).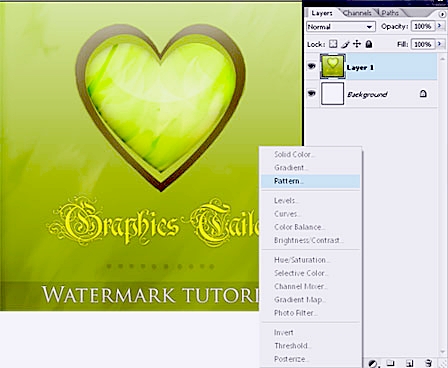
Шаг :5
Выберите из списка свою текстуру со знаком, она должна быть самой последней.
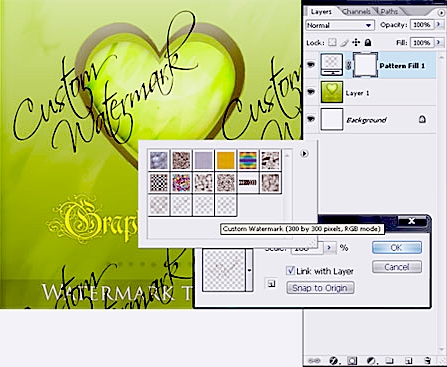
Шаг :6
Уменьшите непрозрачность этому слою, чтобы водяной знак не был таким яркими выделяющимся. Хотя все это на ваше усмотрение. Здесь непрозрачность 22%.
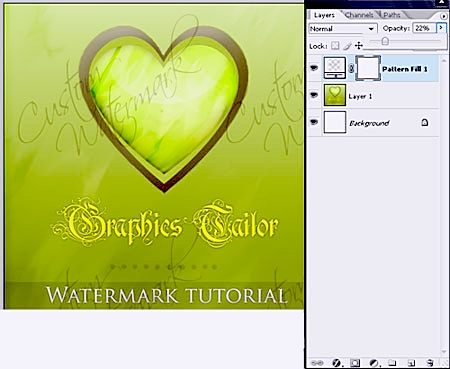
Смотрим конечный результат:
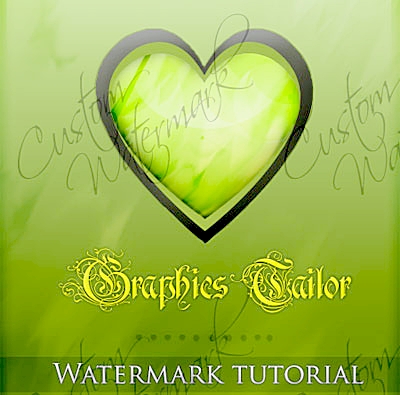
|
|
Процитировано 1 раз
ФШ ДЛЯ "ЩАДЯЩЕЙ" КОРРЕКЦИИ ФОТОСНИМКОВ |
Аноним (PRO_PHOTO_COMMUNITY) все записи автора
Краткое пособие для начинающих фотографов)
Антон Вершовский
Несколько ранее написанных автором текстов подверглись справедливой критике за то, что в них много было написано о том, чего (по мнению автора) не надо делать фотографу при цифровой обработке фотографии, и ничего не сказано о том, что и как ему делать надо.
Эта статья - попытка исправить положение. Ее можно рассматривать, как компактную, но достаточно полную инструкцию по "щадящей", или неискажающей коррекции фотографии - в том числе и для публикации ее в Сети.

ВВЕДЕНИЕ
- По-моему, это никудышний снимок - ни композиции, ни сюжета...
- Да, но вы только посмотрите, какая у него гистограмма!
Данный текст в какой-то мере является продолжением статьи [A1], в которой были перечислены типовые ошибки, возникающие на этапах съемки и подготовки фотографий к публикации. Речь в ней шла преимущественно о видовых снимках - о городском пейзаже, сельском пейзаже, архитектурной съемке и т.п., - хотя многое из того, что было в ней сказано, можно отнести и к портрету, и к жанру, и к репортажу.
Пожалуй, единственный вид фотографии, к которому данные в "Справочнике" рекомендации не применимы - это так называемая художественная фотография, распространять на которую набор шаблонных требований - все равно, что требовать от мухи, чтобы та не нарушала правил дорожного движения. Конечно, и полет мухи подчинен законам - но совсем другим.
Художественная фотография подчиняется законам композиции, как бы к этому факту ни относился фотограф. А фотографы это утверждение постоянно оспаривают - правда, при этом постоянно выясняется, что они путают законы композиции с простыми правилами компоновки кадра, такими, как правило третей, или Золотого Сечения (подробнее о разграничении понятий композиции и компоновке см., например, [A2]). Но здесь мы рассматривать эту тему не будем, а вернемся к "ошибкам", перечисленным в "Справочнике". Их предлагалось исправлять средствами Фотошоп (ФШ) - и вот как конкретно это делать, мы попробуем рассказать здесь.
Вообще говоря, приукрашивание фотографий с помощью графических редакторов есть несомненное зло [A3]. Но приукрашивание и коррекция - это, как говорят в Одессе, две большие разницы. Границу между ними очень приблизительно можно определить так: коррекция - это исправление технических ошибок фотографа и обусловленных техникой дефектов снимка без привнесения в снимок новых элементов и без изменения соотношений между ними. Коррекция - это то, что делает фотограф в "темной комнате", вытягивая недосвеченные снимки, исправляя контраст и т.п. - до тех пор, пока он не начинает увлекаться маскированием отдельных участков фотографии, наложением снимков, и прочими фокусами. Мы в этой статье будем исходить из положения о том, что мастерство фотографа в технике обработки фотографии лучше всего проявляется, когда обработка не заметна вообще - но создается ощущение, что фотография и не требовала обработки.
Иначе говоря, мы примем на вооружение следующий принцип:
Обработка не должна привносить в снимок ничего такого, чего в нем изначально не было - но должна раскрывать то, что в снимке уже содержалось с самого начала.
Количество руководств, статей, уроков и пр. по ФШ - огромно. Наиболее известна (и совершенно необъятна) серия книг Дэна Маргулиса "Photoshop для профессионалов". Уже из названия серии следует, что она - не совсем то, что нужно начинающему. Бесконечное количество статей в Интернете учат тому, как менять фон на снимках, пересаживать персонажей на морской берег или в горы, удалять лишние детали... Все это тоже не очень нужно человеку, который хочет так обработать свой снимок, чтобы он на экране монитора выглядел максимально привлекательно - оставаясь при этом все же фотографией, а не коллажем.
В этой статье будут предельно кратко описаны средства ФШ и приемы, которые понадобятся для этой цели - не все, конечно, но набор, вполне достаточный для того чтобы книжка Маргулиса Вам не понадобилась - пока Вы не соберетесь печатать Ваши снимки в большом формате на профессиональной аппаратуре.
Примечание 1. Все названия команд и инструментов ФШ приведены на английском с приблизительными (!) переводами на русский. Если у кого-то есть русский ФШ - буду благодарен за исправления.
Примечание 2. Советы, присланные коллегами (спасибо им огромное!) после опубликования первой версии статьи, помечены ссылками - [C1], [C2], и т.д.
Примечание 3. Эта статья - пособие для начинающих, и она не содержит никаких новых положений. Все приведенные здесь рецепты более-менее общеизвестны; хотя я их, как правило, открывал для себя самостоятельно в процессе активного освоения ФШ - я не сомневаюсь в том, что все они тоже были кем-то придуманы впервые. Не имея возможности найти ссылки на все первоисточники - я ссылаюсь на "библию" Д.Маргулиса и прочие толстые книги, которые я сам не читал, а также на сетевые библиотеки и статьи по ФШ - зачастую гораздо более продвинутые, чем этот текст. В первую очередь это относится к ссылке [R3], которая, кажется, содержит практически все, что есть в этой статье, и много более того. В частности, два описанных здесь приема (замена перевода в LAB работой со слоями, и добавление "зерна") полностью совпадают с рецептами Blyg, то есть я в очередной раз открыл велосипед.
Но у каждого текста свои задачи и свой читатель. А посему - "прекратим размазывать манную кашу по чистому столу", и начнем наш путь от загрузки изображения в ФШ до записи его в jpg-файл.
_________________________________________________________________
1. ИМПОРТ РИСУНКА В ФШ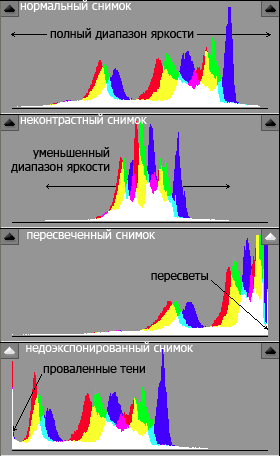
Рис.1. Варианты гистограммы снимка
Совет первый: сканируя фотографии с пленки, или снимая на цифровую камеру - сохраняйте их в 16-битном формате (16-bit TIFF, RAW). Импорт RAW файла в ФШ - процесс достаточно трудоемкий сам по себе, но если Вы его освоите - то собственно в ФШ вам уже придется делать минимум операций. И на этапе импорта фото, и при обработке его в ФШ постоянно следите за гистограммой снимка (Рис.1). Что за зверь гистограмма и с чем ее едят? Это просто график, по горизонтали которого отложена яркость от черного к белому, а по вертикали - количество точек на снимке, которые имеют данную яркость. Идеальная гистограмма - это широкий колокол, сходящий на нет и справа и слева; "обрезанность" гистограммы правой рамкой графика говорит о том, что на снимке есть пересветы, а левой - о том, что на снимке есть совершенно черные участки. Эти и другие варианты гистограммы показаны на рисунке 1 - проанализируйте их. Обратите внимание на сдвиги цветовых каналов на гистограмме - ярких синих тонов на Рис.1 больше, чем красных и зеленых, значит, цветовой баланс снимка немного сдвинут в область сине-голубых тонов.
Если ваш фотоаппарат или сканер не поддерживает формат RAW (или аналогичный 16-битный) - то просто открывайте ваш jpg-файл в ФШ и переходите к следующему разделу. И в этом случае, однако, имеет смысл перевести изображение в 16-bit формат или перед обработкой, или непосредственно в ФШ командой Image-Mode-16bit/channel - иначе при обработке качество изображения будет постепенно теряться ([C1]).
Если же вы - продвинутый пользователь, то, скорее всего, вы снимаете в RAW формате и конвертируете RAW-файлы плагином ФШ "Camera RAW" или его аналогами. В таком случае лучше с самого начала щелкнуть в окне плагина по строчке опций импорта (прямо под окном с фотографией) и установить цветовое пространство (Space) - Adobe RGB, и глубину цвета (Depth) - 16 бит на цветовой канал. Это позволит вам в дальнейшем свободнее чувствовать себя при корректировке цветов и уровней в ФШ. Строка опций импорта при этом должна выглядеть примерно так:
Adobe RGB (1998); 16 bit; 3872 by 2592 (10.0MP); 240 ppi (последние четыре числа соответствуют разрешению импортируемого снимка).
Обратите внимание на то, что в новых версиях "Camera RAW", кроме обычных регулировок яркости, контраста, цветовой насыщенности, и т.д. появились ползунки, позволяющие залить светом тени (Fill light), "вытащить" пересветы (Recovery), установить уровень черного (Blacks) и увеличить локальные контрасты снимка (Clarity). Не поленитесь найти кнопку с дополнительным меню (справа от слова "Basic") - при импорте серий фотографий, снятых в похожих условиях, можно использовать опцию "Previous conversion" этого меню. Там же можно сохранить ваши установки, чтобы плагин использовал их по умолчанию.
Особое внимание следует обратить на движок Temperature (цветовая температура снимка, или ББ - баланс белого) - потом, на этапе обработки в ФШ, скорректировать ББ будет гораздо сложнее. Если вы не доверяете глазу - воспользуйтесь White Balance Tool (значок над фото). Выберите на фотографии участок, который должен быть нейтрально-серым, щелкните по нему пипеткой, и ББ будет установлен по этому участку. Прочие инструменты плагина "Camera RAW" (кривые, уровни, компенсация виньетирования и пр.) аналогичны тем, с которыми мы будем работать непосредственно в ФШ, так что здесь обсуждать мы их не будем. В принципе можно импортировать фото в автоматическом режиме - для этого нужно нажать комбинацию клавиш Ctrl-U. Но, как правило, результат такого автоматического преобразования очень сильно искажает исходную фотографию. Нужно также учитывать, что любой сильный сдвиг настроечных ползунков (особенно сдвиг вправо ползунков Exposure - экспозиция и Brightness - яркость) может привести к росту шумов и других видимых дефектов фотографии.
_________________________________________________________________________
2. ИСПРАВЛЕНИЕ ВИНЬЕТИРОВАНИЯ И ДИСТОРСИИ
Рис.2. Окно Lens Correction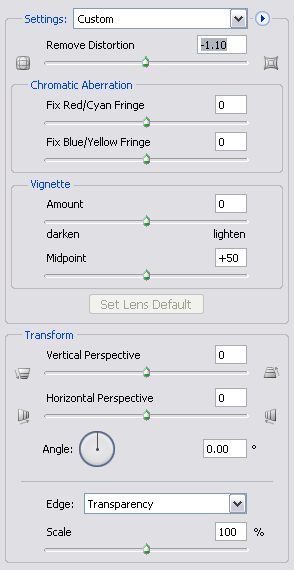
Термины "виньетирование", "дисторсия" и т.п. были достаточно подробно разобраны в [A1], так что мы не будем рассказывать про них здесь, напомним только, что виньетирование - это затемнение по углам и краям кадра, а дисторсия - подушкообразные или бочкообразные геометрические искажения линий кадра. С них мы и начнем обработку снимка в ФШ, тем более, что оба этих дефекта, так же так и наклон снимка, устраняются одними и тем же фильтром ФШ (Filter -> Distort -> Lens Correction). Итак, открываем окошко Lens Correction, и в ЛВУ (левом верхнем углу) нажимаем на такой вот значок: . После этого мышкой проводим линию по вертикали или горизонтали нашей фотографии - и (после нескольких попыток) наклон выровнен. Важно выбрать на снимке правильную вертикаль или горизонталь. Желательно, чтобы линия, по которой вы выравниваете снимок, проходила бы через его центр, т.к. вертикали по краям снимка могут быть наклонены вследствие эффекта перспективы.
Следующий шаг - исправление виньетирования (ползунок Vignette - Amount). Если виньетировние сишком сильно, возможно, понадобится коррекция не только краев снимка, но и ближних к центру областей (Vignetting - Midpoint). Если на снимке присутствуют следы хроматической аберрации - цветные полоски по границам объектов - то их можно попробовать устранить ползунками Chromatic Aberration: верхний устраняет сдвиг красных контуров относительно голубых, нижний - сдвиг желтых относительно синих.
Теперь исправляем дисторсию, то есть с помощью ползунка Remove Distorsion в ПВУ) добиваемся того, чтобы прямые линии стали действительно прямыми. Обратите внимание: если двигать мышку не по самому ползунку, а немного НАД ним, то точность установки ползунка возрастает на порядок! Не знаю, где еще в ФШ реализован этот фокус - я его заметил только здесь.
Вообще же для точной установки ползунка можно пользоваться не мышкой, а стрелками "вверх-вниз" на клавиатуре - они сдвигают ползунок на единицу при каждом нажатии стрелки. Это относится к большинству регулировок в ФШ [C1].
Переходим к ползункам Transform - Perspective - c их помощью можно убрать или усилить перспективные искажения. Как известно, эффект перспективы приводит к тому, что параллельные в реальности линии (например, два бордюра одной дороги) при отображении на плоскость кажутся непараллельными - они сходятся на горизонте. Устранять такие искажения глупо, они свойственны самой природе зрения. Фотоаппарат, однако, к этим искажениям добавляет свои: если плоскость матрицы находится под углом к плоскости снимаемого объекта, то в зависимости от этого угла параллельные в реальности линии будут на снимке сходиться и расходиться. Чем шире угол объектива, тем заметнее эффект; чтобы избежать его, профессионально снимающие архитектуру художники зачастую устанавливают ось объектива параллельно земле - даже если после этого нижнюю часть снимка приходится выкидывать. Таким образом, наша задача в том, чтобы при обработке отличить настоящую перспективу от ложной, и устранить вторую, не трогая первой.
Когда мы с этим справимся - то с помощью ползунка "Scale" мы можем изменить масштаб снимка, чтобы все его поле было занято изображением.
Поначалу фильтр Lens Correction будет у нас основным (имеет смысл присвоить ему комбинацию "горячих клавиш"). И, наверное, постепенно, с ростом фото-мастерства, мы к нему будем прибегать все реже. Дело в том, что все дефекты, вносимые объективом, и исправляемые этим фильтром, можно заставить играть на восприятие снимка, а не против него...

Рис.3. Lens Correction - результат применения
______________________________________________________________________________________
3. ОБРЕЗКА И ЧИСТКА КАДРА
Рис.3. Рамка кропа в режиме Perspective
Итак, искажения выправлены, теперь можно скадрировать нашу фотографию. Для этого используется кроп - гораздо более мощный инструмент, чем кажется на первый взгляд! С его помощью можно: подогнать изображение под заданный размер, задав ширину (width), высоту (height) и разрешение (resolution) в окошках, которые появляются над снимком, когда мы щелкаем по значку кропа (значок на левой панели ФШ); можно повернуть изображение, поворачивая рамку кропа; и можно даже выправить перспективные искажения - для этого нужно поставить птичку в квадратике Perspective (он появляется в панели над изображением, когда мы начинаем работать с кропом) и потянуть рамку кропа за углы.
на левой панели ФШ); можно повернуть изображение, поворачивая рамку кропа; и можно даже выправить перспективные искажения - для этого нужно поставить птичку в квадратике Perspective (он появляется в панели над изображением, когда мы начинаем работать с кропом) и потянуть рамку кропа за углы.
Можно сделать картинку строго квадратной - для этого рамку кропа надо растягивать, держа нжатой клавишу Shift. А чтобы рамка кропа не "прилипала" к границам кадра - надо нажать клавишу Ctrl.
Почему мы делаем кадрирование сейчас, а не в последний момент? Потому что дальше мы начнем работать с уровнями, т.е. выправлять яркость и цвета наших фотографий - и лучше, чтобы к этому моменту кадр не содержал бы ничего лишнего. Кстати, о лишнем. На этом этапе можно подчистить мелкий мусор штампом-клоном (Clone Stamp Tool , ). Пользоваться им просто: выбираем размер кисти, с нажатой кнопкой "Alt" щелкаем по месту, откуда мы будем переносить детали снимка, отпускаем "Alt" и щелкаем по тому месту, куда мы их будем переносить. В последних версиях ФШ, однако, появился инструмент, который гораздо удобнее использовать для ликвидации мелких пятен и царапин (
, ). Пользоваться им просто: выбираем размер кисти, с нажатой кнопкой "Alt" щелкаем по месту, откуда мы будем переносить детали снимка, отпускаем "Alt" и щелкаем по тому месту, куда мы их будем переносить. В последних версиях ФШ, однако, появился инструмент, который гораздо удобнее использовать для ликвидации мелких пятен и царапин ( Spot Healing Brush Tool, ) - но только на ровных поверхностях! Клавиша "Alt" этому инструменту не нужна, он сам решает, откуда ему переносить фактуру на место, которое он "лечит", и сам выравнивает цвет и освещенность закрашиваемого пятна, ориентируясь по его окружению - поэтому, если рядом оказываются большие перепады цвета и яркости, то результат может оказаться непредсказуемым. И ради Бога, не надо пытаться закрашивать этими или другими инструментами крупные объекты! Это так или иначе окажется заметным, - что в конечном счете сильно уменьшит ценность вашей фотографии. Также и к кропу следует прибегать как можно реже, по возможности правильно строя кадр во время съемки.
Spot Healing Brush Tool, ) - но только на ровных поверхностях! Клавиша "Alt" этому инструменту не нужна, он сам решает, откуда ему переносить фактуру на место, которое он "лечит", и сам выравнивает цвет и освещенность закрашиваемого пятна, ориентируясь по его окружению - поэтому, если рядом оказываются большие перепады цвета и яркости, то результат может оказаться непредсказуемым. И ради Бога, не надо пытаться закрашивать этими или другими инструментами крупные объекты! Это так или иначе окажется заметным, - что в конечном счете сильно уменьшит ценность вашей фотографии. Также и к кропу следует прибегать как можно реже, по возможности правильно строя кадр во время съемки.
__________________________________________________________________________________
4. РАБОТА СО СЛОЯМИ
Рис.4. Окно Layers (Слои) ФШ.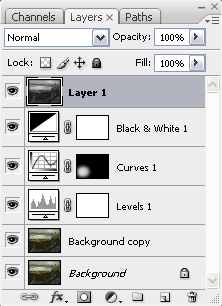
Без преувеличения можно сказать, что умение работать со слоями - наиболее важная составляющая успеха при работе с ФШ. На Рис.4 показан вид окошка Layers (Слои) ФШ. Обратите внимание на следующие кнопки:
 - меню слоя;
- меню слоя;
 - добавить маску;
- добавить маску;
 - добавить новый корректирующий слой.
- добавить новый корректирующий слой.
Мы начнем работу с того, что откроем меню слоя ( ), выберем в нем пункт Duplicate Layer (копировать слой), и в дальнейшем все операции будем производить не с исходным слоем (он называется Background), а с его копией (Background copy на Рис.4). Дальше щелкаем по кнопке
), выберем в нем пункт Duplicate Layer (копировать слой), и в дальнейшем все операции будем производить не с исходным слоем (он называется Background), а с его копией (Background copy на Рис.4). Дальше щелкаем по кнопке , Curves (кривые) и Black & White (перевод в ЧБ). Каждый раз, когда мы добавляем новый слой, - открывается окошко с его настройками. В этих окошках можно двигать ползунки, ничего не боясь - мы в любое время можем, щелкнув по значку слоя, вернуться к этим настройкам и все исправить. А то и вовсе удалить корректирующий слой, если он нам не нравится. Да, важно, что его можно не удалять, а отключить, щелкнув по )
Справа от значка каждого корректирующего слоя автоматически появляется белый прямоугольник - это значок маски слоя. Смысл маски очень прост: там, где она закрашена черным цветом - там соответствующий ей слой не виден. По маске можно рисовать, как по обычной картинке, но только нейтральными (черными, белыми или серыми) тонами. Для этого нужно щелкнуть по значку маски, выделить его, а потом рисовать по самой фотографии - значок маски при этом будет закрашиваться. Там, где маска закрашена серым - он виден частично, там, где она закрашена белым - он виден полностью. Таким образом, закрашивая разные участки маски, мы можем выборочно применять корректирующие слои к отдельным участкам фотографии. Так, на Рис.4 слой Curves (кривые) применен только к одному участку в ЛНУ снимка.
Маску можно создать и для обычного (содержащего изображение) слоя. Для этого нужно щелкнуть по значку ([img]http://www.antver.net/photocorr/05b.gif">добавить маску). Если в этот момент на снимке присутствует выделение (Selection), то маска автоматически закрасится в соответствии с этим выделением.
Предположим, мы создали несколько корректирующих слоев, исправили уровни и цвета нашего снимка, и теперь хотим получить результат в одном слое. Для этого в меню слоев () есть пункты Merge visible (слить видимые слои) и Flatten Image (слить все слои в слой Background). Недостаток этих методов - в том, что мы лишаемся возможности вернуться к корректирующим слоям и подправить их параметры. Поэтому лучше воспользоваться одной глубоко запрятанной в ФШ возможностью - созданием нового слоя, содержащего результат сложения всех остальных слоев. Для этого нужно сделать активным верхний из видимых слоев (щелкнув по его значку), и нажать комбинацию Ctrl-Shift-Alt-E. Слой "Layer 1" на Рис.5 - результат именно такой операции.
_____________________________________________________________________________________________
5. ВЫДЕЛЕНИЕ ЧАСТИ СНИМКА
Выделение (Select) позволяет нам выборочно обрабатывать часть снимка, не затрагивая остальных его частей. Для выделения в ФШ предусмотрен целый ряд инструментов:
 - выделение прямоугольной области (нажав на треугольную стрелку, можно перейти к инструменту выделения эллиптической области, выделения одной строки и т.д.);
- выделение прямоугольной области (нажав на треугольную стрелку, можно перейти к инструменту выделения эллиптической области, выделения одной строки и т.д.);
 (лассо) - выделение области произвольной формы. Треугольничек-стрелка скрывает варианты - выделение в форме неправильного многоугольника и "магнитное лассо" - по мере того, как вы его чертите, оно прилипает к контурам фигур на снимке.
(лассо) - выделение области произвольной формы. Треугольничек-стрелка скрывает варианты - выделение в форме неправильного многоугольника и "магнитное лассо" - по мере того, как вы его чертите, оно прилипает к контурам фигур на снимке.
 ("волшебная палочка") - выделение областей, сходных по цвету/яркости с областью, по которой вы щелкаете волшебной палочкой. "Терпимость" инструмента к отличиям цветов задается параметром "Tolerance", а параметр "Contiguous" определяет - выделять ли одну область, или все области, близкие по цвету. Сходного результата можно добиться с помощью команды меню Select - Color Range.
("волшебная палочка") - выделение областей, сходных по цвету/яркости с областью, по которой вы щелкаете волшебной палочкой. "Терпимость" инструмента к отличиям цветов задается параметром "Tolerance", а параметр "Contiguous" определяет - выделять ли одну область, или все области, близкие по цвету. Сходного результата можно добиться с помощью команды меню Select - Color Range.
Параметры выделения "Anti-Alias" и "Feather" определяют размытость границ выделения. Новые области выделения можно прибавлять к существующим, держа нажатой клавишу Shift, и вычитать, держа нажатой клавишу Ctrl. Выделенную область можно скопировать в буфер и вставить командой Paste - при этом автоматически создастся новый слой, который можно обрабатывать, не портя исходную картинку.
________________________________________________________________________________________________
6. ЦВЕТО-ЯРКОСТНАЯ КОРРЕКЦИЯ СНИМКА
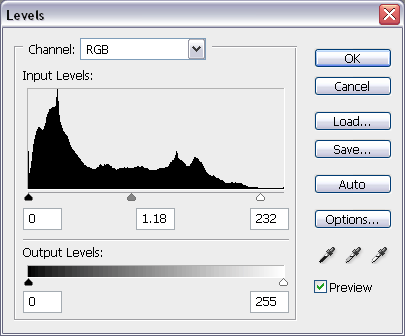
Теперь мы готовы приступить к главному этапу - коррекции цветов и уровней снимка. Процедура создания корректирующих слоев уже была описана в разделе 4, - будем считать, что мы ее освоили. Проверять себя будем, поглядывая на гистограмму снимка в ПВУ ФШ. Глазу в этом отношении доверять нельзя - он легко "замыливается" и привыкает к самым диким гаммам. Пример - откроем в ФШ новый рисунок, зальем его поле равномерно розовым цветом и посмотрим на него секунд десять. А потом зальем его нейтрально-серым, - и вместо серого мы увидим нечто зеленое! Впрочем, это ощущение быстро пройдет.
Еще пример, гораздо более полезный для нас: давайте вернемся к нашей фотографии, отключим все корректирующие слои, выделим слой с изображением, и нажмем клавиши Shift-Ctrl-B (или выберем в меню Image - Adjustment - Auto Color). Фотошоп автоматически скорректирует параметры каждого из трех цветовых каналов нашего снимка (R,G,B - красный, зеленый, синий), и, скорее всего, результат этой операции нам покажется диким - снимок уйдет или в синеву, или в зелень... Нажмем Ctrl-Shift-F (Fade - частичная отмена предыдущей операции), и передвинем ползунок в крайнее левое положение, т.е. вернемся к исходной гамме. Интересный эффект - теперь уже она кажется нам дикой! Иногда, выбрав положение ползунка, можно добиться неплохого результата, - но всерьез рассчитывать на это не стоит. А операцию эту все равно имеет смысл проводить периодически - как тест на "замыленность" глаза.
Рис.5. Окно Levels (Уровни) ФШ.
Начнем с самого простого инструмента - Levels (Уровни). Как мы и договаривались, открываем его в отдельном слое. В окошке настроек мы видим гистограмму снимка и две линейки ползунков. На нижнюю линейку мы пока не обращаем внимания (она может нам понадобиться, только если нам зачем-то нужно будет уменьшить диапазон яркости снимка - например, для последующего преобразования его в другое цветовое пространство). А вот верхние ползунки начинаем двигать, одним глазом поглядывая на исходную гистограмму, другим - на сам снимок, а третьим - на результирующую гистограмму в ПВУ ФШ.
Наша задача - подвести левый и правый ползунки к соответствующим границам распределения исходной гистограммы (и тем самым расширить ее на весь возможный диапазон яркостей), но очень осторожно - чтобы результирующая гистограмма от этого не пострадала! Проверить себя можно следующим образом: зажать клавишу Alt и подвигать правый ползунок. Вся картинка зальется черным цветом, но по мере движения ползунка влево на ней начнут проступать цветные, а потом и белые точки, а затем и пятна - это те области, которые на снимке будут выглядеть пересвеченными. Решайте сами - готовы ли вы такой ценой заплатить за повышение контраста, и, если да - то, по крайней мере, не позволяйте белым точкам сливаться в большие пятна. Отрегулировав положение правого ползунка, повторим процедуру с левым - здесь с помощью клавиши Alt можно выявить "проваленные" в черноту участки. С помощью среднего ползунка можно отрегулировать общую яркость картинки, - точнее, ее "средних" тонов.
Все эти операции можно проделывать как с картинкой в целом, так и с каждым из цветовых каналов по отдельности.
Тех же результатов, которые мы получили с помощью Levels, можно добиться и с помощью инструмента "Curves" (кривые) - но здесь у нас появляется бОльшая свобода действий. Поднимая и опуская разные участки кривых, мы получаем возможность отдельно изменять яркости по-разному освещенных участков - и, заодно, хорошие шансы всерьез испортить фотографию.
Инструмент "Brightness/Contrast" (Яркость/Контраст), применение которого в старых версиях ФШ неизменно приводило к отсечению участков гистограммы снимка, начиная с версии CS3, похоже, был доработан - теперь при передвижении ползунков яркости и контраста края гистограммы остаются в пределах допустимых значений. Так что пользоваться им вполне можно, хотя, конечно, ничего такого, что нельзя было бы сделать с помощью "кривых", он не делает. А вот популярным фильтром "Shadow/Highlight", предназначенным для вытягивания теней и пересветов, лучше не пользоваться совсем, или пользоваться им с минимальными (не более 5-7) значениями регулировки "Amount" (количество) и нулевыми значениями радиуса (выбираются в режиме фильтра Show more options) - а иначе наша картинка приобретет светлые ореолы вокруг темных контуров.
Инструмент Image - Adjustment - Equalize (Выровнять) интересен в первую очередь своей непредсказуемостью. Каким бы ни был исходный снимок - этот фильтр растягивает его гистограмму в ровную горизонтальную линию. В результате в 90% случаев снимок искажается до неузнаваемости, а в оставшихся 10% - визуально улучшается, если сразу после применения фильтра ослабить его действие командой Shift-Ctrl-F до 10-20%.
Для цветовой коррекции снимка в ФШ предусмотрено два простых в использовании инструмента - "Color balance" (Цветовой баланс) и "Hue/Saturation" (Оттенок/Насыщенность), и несколько сложных, таких, как Channel Mixer (Смеситель каналов). Простыми инструментами лучше не пользоваться, потому что они не дают хороших результатов - так, в окне Hue/Saturation имеет смысл двигать ползунок Saturation (цветовая насыщенность), а остальные регулировки трогать не рекомендуется вообще; с помощью Color balance можно немного сместить цветовые балансы теней, участков средней яркости, и ярких участков - но, увы, чем сильнее мы их сместим, тем ненатуральнее будет выглядеть результат.
Сложные же инструменты слишком сложны - так, Channel Mixer позволяет составить красный канал из стольки-то процентов красного, зеленого, синего - и потом ту же процедуру повторить для зеленого и красного каналов, и так несколько раз вплоть до достижения нужного результата. Конечно, это преобразование можно описать простой двумерной матрицей из девяти элементов - но кому это может понадобиться?
Хороший, и возможно, самый лучший способ корректировать цветовую гамму снимка в ФШ - это использование инструментов Levels и Сurves для каждого цветового канала в отдельности; но и он не характеризуется такой простотой и четкостью, как регулировка Temperature плагина Camera Raw. Поэтому - снимать лучше всего в Raw, a получившиеся снимки сразу переводить в ЧБ, чтобы не мучиться с их цветокоррекцией.
В ФШ также реализован простой, но эффективный способ выделения светлых (пересвеченных или почти пересвеченных) участков: одновременное нажатие клавиш Shift+Ctrl+Alt+~. При этом выделяются (очень аккуратно, с размытием краев выделения) светлые области, которые потом можно скопировать в отдельный слой и корректировать отдельно [C1]; а еще можно после выделения создать корректирующий слой - и его маска автоматически закрасится в соответствии с нашим выделением, и тем самым все регулировки, которые мы сделаем в этом слое, будут применены только к светлым участкам. Если слой, содержащий изображение, перед выделением инвертировать - то с помощью описанной выше процедуры можно и выделить темные участки...
Наверное, это все, что нужно знать о выделении - тем более, что мы занимаемся обработкой фотографии, и, скорее всего, оно нам не понадобится. Традиционное использование выделения - это раздельная обработка темной земли и светлого неба в пейзаже, или модели и фона в портрете. Вряд ли кого-то миновало это увлечение на начальном этапе освоения ФШ... но миновать оно должно обязательно. Фотографию нужно обрабатывать целиком, на то она и фотография. А все отклонения от этой заповеди всегда видны - и вызывают у знатоков справедливое раздражение. В крайнем случае, если коррекция какого-то выделенного участка необходима - лучше воспользоваться маской с мягкими краями, как рассказано в предыдущем разделе.
 Рис.6. Цветокоррекция снимка.
Рис.6. Цветокоррекция снимка.
Небольшое отступление: и Д.Маргулис, великий и ужасный (которого я не читал, поскольку, как персонаж известной пословицы, люблю учиться на своих ошибках, а не на чужих), и многие другие профессионалы советуют обрабатывать фотографии в цветовом пространстве LAB. Цветовое пространство LAB - это один канал яркости и два цветовых канала - цветоразностный и цветосуммарный; элекронщикам эта система представления сигнала отлично знакома - именно в таком представлении, начиная где-то с 60-х годов, цветная картинка передается по телевизору. При обработке в LAB, говорят специалисты, слепые начинают ходить, а хромые - говорить, и самая запоротая при съемке фотография становится шедевром.
Ни в коей мере не пытаясь оспаривать мнение профессионалов, автор все же хотел бы заявить, что сходных и вполне сопоставимых результатов можно достичь, и не покидая привычное и понятное глазу RGB пространство с его красным, зеленым и синим цветами (вместо цветов a и b в LAB). Все, что для этого потребуется сделать - это сделать копию слоя с изображением (как это делать - мы рассказывали раньше), преобразовать новый слой в ЧБ (как это делать - мы расскажем чуть позже), и в опциях нового слоя выбрать Layer mode = Luminosity [R3]. Теперь исходный слой будет у нас отвечать только за цвет фотографии, а новый слой - только за ее яркостную (ЧБ) составляющую. И эти два слоя можно обрабатывать отдельно - например, увеличивая резкость в ЧБ слое, одновременно размывать цветовой слой и давить в нем шумы шумодавом.
_______________________________________________________________________________________
7. УСТРАНЕНИЕ ШУМОВ
Рис.7. Фрагмент окна Reduce Noise (Уменьшить шумы) ФШ.
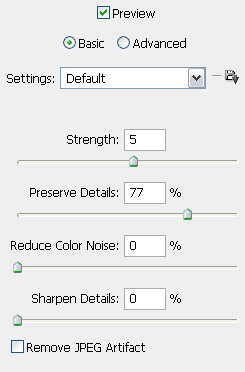
Как известно, изображение на пленке характеризуется так называемым зерном, а изображение, снимаемое с матрицы - шумом. Эти два явления сходны только на первый взгляд: зерно и шум имеют разную структуру, причем структура зерна гораздо более приятна глазу, чем цифровой шум; при данной экспозиции интенсивность зерна не зависит от времени выдержки, тогда как интенсивность шума начинает быстро расти, начиная с выдержек порядка 1/8 - 1/2 с; на хаотическую картину шума матрицы при длинных выдержках накладывается периодическая структура, обусловленная дефектами изготовления матрицы. И то, и другое наиболее сильно проявляется в синем канале (Blue), характеризующемся наименьшей чувствительностью, в меньшей мере - в красном канале (Red), и в наименьшей - в зеленом (Green).
Для устранения шумов матрицы служит фильтр ФШ Noise - Reduce Noise (уменьшить шумы - в просторечии "шумодав"), и несколько разработанных другими фирмами более продвинутых плагинов. Вообще специалисты по передаче и обработке информации знают, что имеющееся в данной полосе соотношение сигнал/шум нельзя увеличить никакой обработкой, и подавление шумов возможно только за счет частичной потери полезного сигнала. Это в полной мере относится и к обработке изображений. И фильтр Reduce Noise (Рис.8а,б,в) следует применять с большой осторожностью, особенно на светлых однородных участках - например, на небе. При неумеренном использовании он вполне способен стереть с неба структуру облаков, заменив ее противными градиентными полосами.
В таких случаях лучше не поднимать параметр Strength ("силу") фильтра выше значения 5-7, а количество сохраняемых деталей не снижать ниже значения 70-80. Обычно не следует ставить ползунок Reduce Color Noise (уменьшить цветовой шум) в положение, отличное от нуля, иначе цвета на фотографии безобразно размажутся - но при очень сильных шумах (ночная съемка, Рис.8в) его применение оказывается оправданным. Можно также перейти в "продвинутый" режим фильтра и там увеличить силу фильтра для синих и красных участков, и снизить - для зеленых (Рис.8г).

Рис.8:
a) Фрагмент фотографии, снятой в пасмурную ночь в деревне. ISO 250, выдержка 30 с, коррекция экспозиции при импорте в ФШ +4 ступени.
б) Шумодав с параметрами Strength-Details-ColorNoise: 5-77-0
в) Шумодав с параметрами Strength-Details-ColorNoise: 7-36-50
г) Шумодав с параметрами Strength-Details в каналах: R: 0-9 G: 64-5 B: 0-9
д) Без шумодава: разделение картинки на яркостный и цветовой слои, преобразование яркостного слоя в Channel Mixer с весами R:G:B 10:90:10, и размытие цветового слоя фильтром Gaussian Blur 5 пикс.
е) На предыдущую картинку наложено "зерно" (см.ниже), уменьшена на 30 единиц цветовая насыщенность (Saturation) и скорректированы уровни (Levels).
В почти безнадежной борьбе с шумами очень полезно (особенно на снимках, сделанных в условиях недостаточной освещенности) постараться снизить относительный вклад синего и красного каналов. Вот один из способов: как было описано в конце раздела 6, делаем копию слоя с изображением, преобразуем новый слой в ЧБ с помощью инструмента Channel Mixer (Рис.9), нажав кнопочку "Monochrome" и выбрав относительные веса каналов, ну, скажем, R: +10%, G: +90%, B: +10% (сумма не должна обязательно равняться 100%; чтобы не "пролететь" - следите за гистограммой снимка), и в опциях нового слоя выбрираем Layer mode = Luminosity. Теперь исходный слой отвечает только за цвет фотографии (будем называть его цветовым слоем), а новый слой - только за ее яркостную (ЧБ) составляющую (будем называть его яркостным слоем). Размоем цветовой слой фильтром Gaussian Blur со значением 3-5 пикс - и картинка готова к употреблению. Как видно на Рис.8д, результат не уступает результату применения шумодава в "продвинутом" режиме, а то и превосходит его.
Рис.9. Окно Channel Mixer (Смеситель каналов) ФШ.
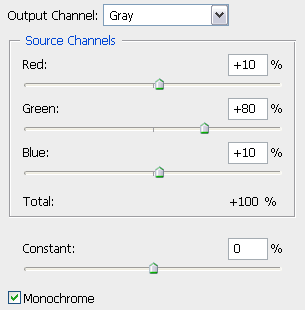
Вообще, как ни странно, добавление поверх матричного шума "специально приготовленного" шума, имитирующего пленочное зерно, иногда дает лучшие результаты, чем использование "шумодава". Рецепт приготовления такого зерна у каждого может быть своим; можно пользоваться фильтром Film Grain (пленочное зерно) от ФШ, а можно порекомендовать следующую процедуру (как оказалось - подробно описанную в [R3]):
1. Создаем над изображением отдельный слой;
2. Заливаем его нейтральным серым цветом (#808080);
3. Переводим его в режим Overlay;
4. Добавляем к слою шумы по вкусу фильтром Noise - Add Noise (Gaussian, Monochrome). Здесь лучше пересолить, добавить от души, до значения 30-50%;
5. Фильтром Blur - Gaussian Blur с небольшим значением радиуса (0.2 - 0.3 пикс) размываем шум до консистенции зерна;
6. Уменьшаем плотность слоя с "зерном" до 5-15%.
Результат показан на Рис.8е; кроме наложения "зерна", здесь уменьшена на 30 единиц цветовая насыщенность (Saturation) и скорректированы уровни (Levels). Уменьшение насыщенности вообще имеет смысл при обработке ночных фотографий: оно помогает, во-первых, уменьшить шумы, а во-вторых - привести фотографию в соответствие с восприятием человеческого глаза: в отличие от фотоаппарата, глаз почти лишен сумеречного цветового зрения (ночью все кошки серы).
________________________________________________________________________________
8. ПОВЫШЕНИЕ РЕЗКОСТИ СНИМКА
Судя по количеству публикаций, посвященных этому вопросу, повышение резкости фотографий считается среди сетевой публики делом первостепенной важности. Действительно, при уменьшении фотографии до принятых в Сети форматов (порядка 900х600 пикс) обычно хочется, чтобы играла каждая точка, - а о том, что "перешарпы" и просто "звенящая резкость" неприятны глазу в гораздо большей степени, чем небольшая размытость, обычно как-то забывается.
К сожалению, про резкость (так же, как и про шумы), можно сказать, что по большому счету она задается в момент съемки - и серьезному улучшению в ФШ не подлежит, а вот ухудшается она практически при всех операциях, так или иначе меняющих геометрию снимка (устранение перспективных искажений и дисторсии, поворот снимка), и чем меньше размер картинки - тем значительнее эффект. Поэтому главное правило - сначала делать все исправления геометрии, и только потом уменьшать размеры картинки. Коррекцию резкости нужно производить в последнюю очередь.
Делать это лучше всего с помощью любого из двух похожих инструментов - "Unsharp mask" (нерезкая маска) и "Smart Sharpen" (умное повышение резкости) в режиме "Lens Blur" (фильтр "Sharpen" мы не рассматриваем ввиду его явной ущербности). Действие обоих фильтров основано на пространственном дифференцировании - тех, кто не помнит, что это такое, отсылаем к учебнику алгебры для десятого класса. Для тех, у кого нет под рукой учебника - эти фильтры накладывают на исходную картинку как бы еще один слой, который ничего к исходной картинке не прибавляет в равномерно окрашенных участках, а переходы от светлого к темному (и наоборот) он усиливает, увеличивая контраст в их ближайшей окрестности (именно такой слой можно создать и самостоятельно, обработав исходное изображение фильтром "High Pass Filter" из меню Filter - Others). У обоих этих фильтров есть два главных параметра - "Amount" (сила фильтра или плотность этого дополнительного слоя), и "Radius" (характерный размер области, в которой усиливаются контрасты). При задании избыточной силы фильтра вокруг контуров фигур появляются ореолы, размер которых примерно равен параметру Radius.

Рис.10. Результат применения фильтра "Smart Sharpen":
а) исходная фотография;
б) "Smart Sharpen" с параметрами Amount-Radius 35-0.5 (близко к оптимуму для данной фотографии;
в) "Smart Sharpen" с параметрами Amount-Radius 65-1.5 (откровенный перешарп)
Соответственно, параметр Radius должен быть установлен в значение, примерно равное характерному размеру нерезкости снимка (Рис.10б), а параметр Amount нужно задать таким, чтобы ореолов и перешарпов (перешарпы - это те же ореолы, только маленькие) не было. Из двух названных выше фильтров мне больше нравится "Smart Sharpen" - он вроде бы создает меньше ореолов. Однако при коррекции сильной нерезкости лучше пользоваться "Unsharp mask". Фильтр "Smart Sharpen" имеет еще два режима, из которых для нас представляет некий интерес режим "Motion Blur" (смаз движением) - он позволяет, подобрав направление и расстояние, уменьшить смаз от дрогнувшей руки фотографа.
Smart Sharpen кроме того позволяет в "продвинутом" режиме отдельно настраивать шарпенинг для темных и светлых областей. Иногда лучший эффект дает перевод в LAB (или описанный в разделе 6 его аналог), и повышение резкости только одного канала (или слоя), отвечающего за яркость. [C2].
______________________________________________________________________________________
9. ПЕРЕВОД В ЧБ
Рис.10. Фрагмент окна Black & White (Черно-Белое) ФШ.
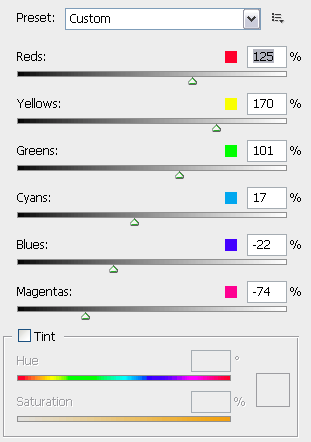
Перевод фотографии в ЧБ - это отдельная поэма. В сущности, это единственный процесс, который позволяет очень сильно изменять снимок, не выходя за рамки установленные собственной совестью. И поэтому мы не будем пользоваться командой меню "Desaturate" - она не дает нам никакой свободы, и не будем переводить снимок в ЧБ ползунком "Saturate" (насыщенность) инструмента Hue/Saturation.
В ФШ есть два инструмента, идеально подходящих для этой цели: уже знакомый нам Channel Mixer (Смеситель каналов), и недавно появившийся Black & White (Черно-Белое). Channel Mixer в режиме Monochrome (квадратик внизу окошка, см. Рис.9) позволяет нам точно установить соотношения цветовых каналов; для коррекции общей яркости служит регулировка Constant. С помощью этого инструмента мы можем, например, обнулить вклад синего канала, смешав только красный и зеленый.
Инструмент Black & White (Черно-Белое) дает нам сразу несколько степеней свободы: каждый его ползунок соответствует одному цвету радуги (которых у англичан, как известно, шесть, а не семь). Управляя "красным" ползунком, красную куртку можно заставить выглядеть черной, а можно - белой. Настройка Tint служит для тонирования фотографии (аналогичного эффекта можно достичь с помощью инструмента Hue/Saturation в режиме Colorize). Инструмент Black & White очень хорош, если им не увлекаться сверх меры - как, впрочем, и все хорошие вещи.
Результат преобразования имеет смысл подкорректировать инструментом Levels (Уровни), открыв его в отдельном слое. И, скорее всего, внимательно рассмотрев наш ЧБ снимок, мы захотим увеличить его контраст. Действительно, если до преобразования наше цветовое пространство представляло собой этакую цветовую сферу с двумя полюсами - черным и белым - и всем богатством цветов в экваториальной области - то теперь эту сферу мы схлопнули в одну ось, содержащую серые тона. Конечно, больше всего при этой операции пострадали тона средней яркости (midtones). И чтобы наш снимок не выглядел однородно серым, мы можем разогнать контраст либо инструментом Brightnes/Contrast, либо "кривыми" (Curves).
Еще один интересный метод перевода в ЧБ [C2]: создаются два корректирующих канала Hue-Saturation, причем верхний просто обесцвечивает картинку (Saturation = -100), а режим смешивания нижнего слоя устанавливается в значение "Color". Двигая ползунок Hue (оттенок) нижнего слоя, получаем вполне интересные эффекты, а ползунком Saturation меняем степень воздействия ползунка Hue. Включив в верхнем слое опцию Colorize, картинку можно тонировать.
__________________________________________________________________________________________
10. НЕВИННОЕ УКРАШАТЕЛЬСТВО
/High Pass Filter - Dodge/Burn - Soft filter - Sepia - Frames/
Конечно, любые украшательства противоречат самой идее этой статьи, но, как говорится - если нельзя, но очень хочется, то можно. Или - можно, если осторожно. И если мы не собираемся подавать нашу фотографию на конкурс сайта ХЭ.

Рис.11. Результат применения фильтра "High Pass" в отдельном слое в режиме "Overlay":
а) исходная фотография;
б) "High Pass" с параметром Radius = 100 (размер фотографии на этом этапе был 3000х2000px);
в) Слой "High Pass" залит серым цветом (#808080) инструментом "Paint Bucket Tool" в режиме "Darken"; плотность слоя снижена до 55%.
Итак, первый инструмент - High Pass Filter (буквально - ВЧ-фильтр, но в русском ФШ он назван как-то совершенно иначе). Мы уже говорили про его родство с фильтрами, повышающими резкость изображения. Действительно, с его помощью можно увеличить резкость фотографии - для этого нужно продублировать исходный слой, выбрать режим нового слоя "Overlay" (переложение), и применить к нему High Pass с небольшим значением радиуса - меньше пиксела. После этого можно регулировать силу фильтра, снижая плотность нового слоя или наоборот, дублируя его столько раз, сколько необходимо. (Хорошие, и зачастую лучшие, чем Overlay, результаты дает использование High Pass в режиме Soft Light или Hard Light [C2]).
А мы сейчас проделаем то же самое, но выбрав большие значения параметра Radius. Зачем? А вот - очень часто мы обнаруживаем, что чем-то дорогой нам снимок выглядит плоским и серым - или из-за отсутствия света, или из-за свойства телеобъектива слеплять и комкать планы, или по каким-то еще причинам (Рис 11а). Проделаем описанную в предыдущем абзаце процедуру, выбрав Radius = 100 или больше. Результат показан на Рис 11б - не правда ли, выглядит, как будто мы начисто протерли пыльное стекло?
Но, внимательно посмотрев на результат, мы обнаруживаем, что вокруг темных деталей появились светлые ореолы, да и вообще картинка стала подозрительно напоминать ХДР - что особенно заметно при взгляде на превьюшку.
Попробуем сгладить эти эффекты. Возьмем инструмент Paint Bucket Tool (Рисовальное ведро, или заливка) из панели инструментов, и установим ему следующие параметры в панели над изображением: Mode=Darken, Opacity=50%, Tolerance=255. Зальем наш новый слой нейтрально-серым цветом (#808080); при необходимости повторим процедуру два или три раза - и светлые ореолы исчезают! Чтобы не слишком далеко уходить от оригинала, снижаем плотность нового слоя до ~50% - и, как говорится, результат налицо (Рис.11в).
Кроме того, повысить локальные контрасты можно применением кисточек Dodge Tool ( ) и Burn Tool (
) и Burn Tool ( ). Если применять Dodge Tool к светлым тонам (Range: Highlights), то они будут высветляться, причем степень высветления зависит от того, как долго мы водим кисточкой по снимку. Параметр Exposure следует установить совсем небольшим, на уровне 1-3%. Аналогичным образом затемнить тени можно с помощью Dodge Tool (Range: Shadows). Если мы обрабатываем цветную фотографию - то, чтобы не исказить цвета, имеет смысл создать отдельный канал яркости (см. раздел 6) и применять эти кисти к нему.
). Если применять Dodge Tool к светлым тонам (Range: Highlights), то они будут высветляться, причем степень высветления зависит от того, как долго мы водим кисточкой по снимку. Параметр Exposure следует установить совсем небольшим, на уровне 1-3%. Аналогичным образом затемнить тени можно с помощью Dodge Tool (Range: Shadows). Если мы обрабатываем цветную фотографию - то, чтобы не исказить цвета, имеет смысл создать отдельный канал яркости (см. раздел 6) и применять эти кисти к нему.

Рис.12. Программный софт-фильтр: а) исходная фотография;
б) к дубликату слоя (плотность 25%) применен фильтр Blur - Gaussian Blur со значением Radius = 5 пикс.
б) к дубликату слоя (плотность 25%) применен фильтр Blur - Gaussian Blur со значением Radius = 5 пикс.
Еще один способ чуть украсить наше фото - это софт-фильтр. Вообще бывает три типа софт-фильтров: первый и единственно достойный Настоящего Фотографа - это влажный послегрозовой воздух в сочетании с контровым освещением; второй - это специальное стеклышко или дамский чулок на объектив; и третий, наиболее презренный - это программный. Как его реализовать простейшим образом - ясно из Рис.12.
И последний штрих в нелегком деле украшательства - это, конечно, рамка. Тут можно сразу дать один совет: лучше всего не делать рамок вообще. Ни тяжелых, безвкусных и помпезных, ни элегантных, стильных и легких. Хорошую фотографию они не улучшат, а плохую не улучшат тем более. К тому же рамка отвлекает на себя внимание, а для зрительного выделения поля кадра достаточно правильно подобрать цвет фона, на котором мы разместим наш снимок. Но до этой премудрости, как и до всех тривиальных премудростей этого мира, каждый должен дойти сам, а потому - попробуем все же привести простой и универсальный рецепт изготовления разнообразных рамок. Итак,
1. В окне Layers (см. раздел 4) щелкаем по слою с нашей картинкой правой кнопкой мышки, и выбираем из меню "Layer from Background" (создать слой из фоновой картинки).
2. В меню ФШ выбираем Image - Canvas Size ("размер холста"). Отмечаем птичкой квадратик "Relative" и в окошках "Width" (ширина) и Height (высота) прописываем 20 пикс - это будет удвоенная толщина нашей рамки.
3. Создаем новый слой и мышкой перетаскиваем его под слой с нашей картинкой. С помощью Paint Bucklet (заливка) заливаем его цветом, который мы выбрали для рамки. Теперь у нас есть рамка - но пока еще плоская и однотонная.
4. Щелкаем правой кнопкой по слою с рамкой, из меню выбираем Blending options (варианты смешения). В открывшемся окне Layer Style (Стиль слоя) можно пробовать буквально все по очереди и сразу все вместе - оно содержит бесконечное количество вариантов нашей рамки (Рис.13).
5. Переходим на слой с изображением и вызываем Blending options для него. Заставляем нашу картинку светиться по краям (inner glow), освещать рамку (outer glow), отбрасывать на рамку тень (outer shadow), скрываться в тени от рамки (inner shadow), и так далее.
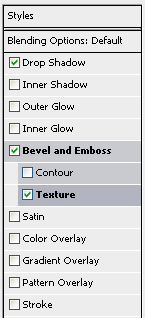
Рис.13. Окно Layer Style
(Стиль слоя) ФШ.

Рис.14. "Деревянная" рамка.
А вот простой способ придать рамке структуру дерева (если стандартные текстуры ФШ нас не устроили): помните, как мы накладывали на фотографию зерно (раздел 7)? Повторяем эту операцию с нашей рамкой, и - плюс к тому - размываем "зерно" по горизонтали фильтром Blur - Motion Blur. Теперь осталось только подкрасить с помощью фильтра Color Balance (цветовой баланс) тени красным цветом, а светлые "прожилки" - желтым, и красивая деревянная рамка готова (Рис.14).
Теперь нам осталось только восхититься ею, глубоко вздохнуть, и удалить ее как можно скорее...
_____________________________________________________________________________________________
11. ПРЕОБРАЗОВАНИЕ ДЛЯ WEB
Рис.12. "В поисках Берлиоза" - просто фотография, ужатая до размера 400х274 пикс без каких-либо ухищрений.
- просто фотография, ужатая до размера 400х274 пикс без каких-либо ухищрений.
Подготовка фотографий к публикации в Сети - это прежде всего уменьшение их размера; с этим несложным процессом связано почему-то огромное количество сетевых легенд и суеверий. Например, считается, что уменьшать фотографию нужно не сразу, а шагами по 15-20%, применяя после каждого шага Unsharp mask - однако мне еще ни разу не удалось заметить хоть какое-то преимущество этого довольно трудоемкого метода. Далее, на уменьшение размера фотографии обычно списываются все огрехи съемки и обработки - "да, у меня горизонт завален, передний план вышел нерезко, и все небо в пересветах, но видели бы вы большой вариант фотографии - там ничего этого нет!". Конечно, все это ерунда. Чтобы в этом убедиться, достаточно один раз посмотреть на по-настоящему качественную картинку размером 800х600 пикс.
Более того, зачастую большие картинки ничего вообще не теряют при уменьшении размера - просто потому, что декларируемое бессовестными производителями цифромыльниц и камер мобильных телефонов много-мегапиксельное разрешение у матриц, имеющих размер с букву этого текста, да еще в сочетании с некачественной оптикой - не имеет ничего общего с реальным разрешением получающихся снимков. Это значит, что такие снимки можно уменьшать в 2, 4, 8 и более раз (количество пикселов при этом будет уменьшаться в 4, 16, 64, и т.д. раз) без потери информации. И даже пользуясь качественными камерами и оптикой - нужно очень постараться, чтобы реализовать обещанное производителем разрешение. Попробуем увеличить любой наш снимок до масштаба 100%. Удастся нам увидеть четкие границы между пикселами, или все что мы видим - это расплывчатые формы, тонущие к тому же в цветных шумах? Скорее всего, второе... А значит - не бойтесь уменьшать фотографии. Ничего вы при этом процессе не потеряете, кроме лишних мегабайт веса.
Но перед уменьшением фотографии следует выполнить еще пару операций - во-первых, сохранить в истории ФШ текущее состояние нашего снимка (для этого нужно щелкнуть по последней строке в окошке "History", и в контекстном меню выбрать "New Snapshot"), во-вторых, сохранить командой Save As снимок в исходном разрешении для себя, и, в третьих - преобразовать изображение в цветовое пространство sRGB (команда Edit - Convert to Profile - sRGB). Если этого не сделать - то инструмент Save for Web, с помощью которого мы будем записывать картинку для Сети, переврет цвета там, где они выходят за рамки стандартного пространства sRGB.
Ну а теперь приступаем к главному: дрожащими руками выбираем из меню команду Image - Image Size, убеждаемся, что в окошке Resample Image стоит Bicubic, (или Bicubic Sharper), вводим новые размеры картинки - и... И все!
______________________________________________________________________________________
12. СОХРАНЕНИЕ СНИМКА
Сохранение снимка в jpg-формате - это еще одна неиссякаемая тема для легенд и мифов. Например, существует миф о том, что наилучший алгоритм jpg-сжатия реализован в программе Windows Paint. Но автор - материалист, а потому в русалок, домовых, компактные алгоритмы от Microsoft, и прочую чертовщину не верит.
Мы будем поступать просто: большие картинки сохранять командой Save As (если мы их обрабатывали в 16-бит формате, то перед сохранением нам придется конвертировать их в 8-битный формат командой Image - Mode - RGB 8 bit), а маленькие картинки - командой Save for Web, конвертировав их предварительного в sRGB. Правда, тут есть одно "но": если нужно при записи сохранить exif файла (т.е. информацию об условиях и времени съемки), то - командой Save for Web пользоваться нельзя. Вообще-то, начиная с ФШ CS3, эта команда умеет сохранять exif - но в каком-то своем формате, который никто, кроме программ Adobe, пока не понимает.
Итак, открываем окно Save for Web, подбираем качество снимка так, чтобы уместить картинку в требуемый размер - и "всего и делов-то", как говорил один киноперсонаж. Можно заставить программу подобрать качество под размер (есть у нее в меню такая хорошо запрятанная возможность), но здесь, как и всюду - лучше не доверяться автоматам, а делать все самому. "If you want something to be done - do it yourself" (c) Zorg.
Ну вот - мы, как и обещали, прошли весь путь от загрузки изображения в ФШ до записи его в jpg-файл. Написана эта статья была за пять вечеров (не считая добивания текста на КПК в метро по дороге на работу и домой), прочитывается она примерно за полчаса неторопливого чтения, а обработка фотографии по описанному здесь алгоритму займет у вас при некоторой сноровке от 5 до 25 минут.
Антон Вершовский
Несколько ранее написанных автором текстов подверглись справедливой критике за то, что в них много было написано о том, чего (по мнению автора) не надо делать фотографу при цифровой обработке фотографии, и ничего не сказано о том, что и как ему делать надо.
Эта статья - попытка исправить положение. Ее можно рассматривать, как компактную, но достаточно полную инструкцию по "щадящей", или неискажающей коррекции фотографии - в том числе и для публикации ее в Сети.

ВВЕДЕНИЕ
- По-моему, это никудышний снимок - ни композиции, ни сюжета...
- Да, но вы только посмотрите, какая у него гистограмма!
Данный текст в какой-то мере является продолжением статьи [A1], в которой были перечислены типовые ошибки, возникающие на этапах съемки и подготовки фотографий к публикации. Речь в ней шла преимущественно о видовых снимках - о городском пейзаже, сельском пейзаже, архитектурной съемке и т.п., - хотя многое из того, что было в ней сказано, можно отнести и к портрету, и к жанру, и к репортажу.
Пожалуй, единственный вид фотографии, к которому данные в "Справочнике" рекомендации не применимы - это так называемая художественная фотография, распространять на которую набор шаблонных требований - все равно, что требовать от мухи, чтобы та не нарушала правил дорожного движения. Конечно, и полет мухи подчинен законам - но совсем другим.
Художественная фотография подчиняется законам композиции, как бы к этому факту ни относился фотограф. А фотографы это утверждение постоянно оспаривают - правда, при этом постоянно выясняется, что они путают законы композиции с простыми правилами компоновки кадра, такими, как правило третей, или Золотого Сечения (подробнее о разграничении понятий композиции и компоновке см., например, [A2]). Но здесь мы рассматривать эту тему не будем, а вернемся к "ошибкам", перечисленным в "Справочнике". Их предлагалось исправлять средствами Фотошоп (ФШ) - и вот как конкретно это делать, мы попробуем рассказать здесь.
Вообще говоря, приукрашивание фотографий с помощью графических редакторов есть несомненное зло [A3]. Но приукрашивание и коррекция - это, как говорят в Одессе, две большие разницы. Границу между ними очень приблизительно можно определить так: коррекция - это исправление технических ошибок фотографа и обусловленных техникой дефектов снимка без привнесения в снимок новых элементов и без изменения соотношений между ними. Коррекция - это то, что делает фотограф в "темной комнате", вытягивая недосвеченные снимки, исправляя контраст и т.п. - до тех пор, пока он не начинает увлекаться маскированием отдельных участков фотографии, наложением снимков, и прочими фокусами. Мы в этой статье будем исходить из положения о том, что мастерство фотографа в технике обработки фотографии лучше всего проявляется, когда обработка не заметна вообще - но создается ощущение, что фотография и не требовала обработки.
Иначе говоря, мы примем на вооружение следующий принцип:
Обработка не должна привносить в снимок ничего такого, чего в нем изначально не было - но должна раскрывать то, что в снимке уже содержалось с самого начала.
Количество руководств, статей, уроков и пр. по ФШ - огромно. Наиболее известна (и совершенно необъятна) серия книг Дэна Маргулиса "Photoshop для профессионалов". Уже из названия серии следует, что она - не совсем то, что нужно начинающему. Бесконечное количество статей в Интернете учат тому, как менять фон на снимках, пересаживать персонажей на морской берег или в горы, удалять лишние детали... Все это тоже не очень нужно человеку, который хочет так обработать свой снимок, чтобы он на экране монитора выглядел максимально привлекательно - оставаясь при этом все же фотографией, а не коллажем.
В этой статье будут предельно кратко описаны средства ФШ и приемы, которые понадобятся для этой цели - не все, конечно, но набор, вполне достаточный для того чтобы книжка Маргулиса Вам не понадобилась - пока Вы не соберетесь печатать Ваши снимки в большом формате на профессиональной аппаратуре.
Примечание 1. Все названия команд и инструментов ФШ приведены на английском с приблизительными (!) переводами на русский. Если у кого-то есть русский ФШ - буду благодарен за исправления.
Примечание 2. Советы, присланные коллегами (спасибо им огромное!) после опубликования первой версии статьи, помечены ссылками - [C1], [C2], и т.д.
Примечание 3. Эта статья - пособие для начинающих, и она не содержит никаких новых положений. Все приведенные здесь рецепты более-менее общеизвестны; хотя я их, как правило, открывал для себя самостоятельно в процессе активного освоения ФШ - я не сомневаюсь в том, что все они тоже были кем-то придуманы впервые. Не имея возможности найти ссылки на все первоисточники - я ссылаюсь на "библию" Д.Маргулиса и прочие толстые книги, которые я сам не читал, а также на сетевые библиотеки и статьи по ФШ - зачастую гораздо более продвинутые, чем этот текст. В первую очередь это относится к ссылке [R3], которая, кажется, содержит практически все, что есть в этой статье, и много более того. В частности, два описанных здесь приема (замена перевода в LAB работой со слоями, и добавление "зерна") полностью совпадают с рецептами Blyg, то есть я в очередной раз открыл велосипед.
Но у каждого текста свои задачи и свой читатель. А посему - "прекратим размазывать манную кашу по чистому столу", и начнем наш путь от загрузки изображения в ФШ до записи его в jpg-файл.
_________________________________________________________________
1. ИМПОРТ РИСУНКА В ФШ
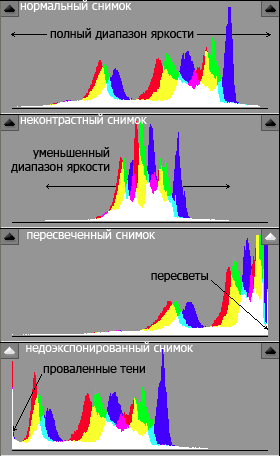
Рис.1. Варианты гистограммы снимка
Совет первый: сканируя фотографии с пленки, или снимая на цифровую камеру - сохраняйте их в 16-битном формате (16-bit TIFF, RAW). Импорт RAW файла в ФШ - процесс достаточно трудоемкий сам по себе, но если Вы его освоите - то собственно в ФШ вам уже придется делать минимум операций. И на этапе импорта фото, и при обработке его в ФШ постоянно следите за гистограммой снимка (Рис.1). Что за зверь гистограмма и с чем ее едят? Это просто график, по горизонтали которого отложена яркость от черного к белому, а по вертикали - количество точек на снимке, которые имеют данную яркость. Идеальная гистограмма - это широкий колокол, сходящий на нет и справа и слева; "обрезанность" гистограммы правой рамкой графика говорит о том, что на снимке есть пересветы, а левой - о том, что на снимке есть совершенно черные участки. Эти и другие варианты гистограммы показаны на рисунке 1 - проанализируйте их. Обратите внимание на сдвиги цветовых каналов на гистограмме - ярких синих тонов на Рис.1 больше, чем красных и зеленых, значит, цветовой баланс снимка немного сдвинут в область сине-голубых тонов.
Если ваш фотоаппарат или сканер не поддерживает формат RAW (или аналогичный 16-битный) - то просто открывайте ваш jpg-файл в ФШ и переходите к следующему разделу. И в этом случае, однако, имеет смысл перевести изображение в 16-bit формат или перед обработкой, или непосредственно в ФШ командой Image-Mode-16bit/channel - иначе при обработке качество изображения будет постепенно теряться ([C1]).
Если же вы - продвинутый пользователь, то, скорее всего, вы снимаете в RAW формате и конвертируете RAW-файлы плагином ФШ "Camera RAW" или его аналогами. В таком случае лучше с самого начала щелкнуть в окне плагина по строчке опций импорта (прямо под окном с фотографией) и установить цветовое пространство (Space) - Adobe RGB, и глубину цвета (Depth) - 16 бит на цветовой канал. Это позволит вам в дальнейшем свободнее чувствовать себя при корректировке цветов и уровней в ФШ. Строка опций импорта при этом должна выглядеть примерно так:
Adobe RGB (1998); 16 bit; 3872 by 2592 (10.0MP); 240 ppi (последние четыре числа соответствуют разрешению импортируемого снимка).
Обратите внимание на то, что в новых версиях "Camera RAW", кроме обычных регулировок яркости, контраста, цветовой насыщенности, и т.д. появились ползунки, позволяющие залить светом тени (Fill light), "вытащить" пересветы (Recovery), установить уровень черного (Blacks) и увеличить локальные контрасты снимка (Clarity). Не поленитесь найти кнопку с дополнительным меню (справа от слова "Basic") - при импорте серий фотографий, снятых в похожих условиях, можно использовать опцию "Previous conversion" этого меню. Там же можно сохранить ваши установки, чтобы плагин использовал их по умолчанию.
Особое внимание следует обратить на движок Temperature (цветовая температура снимка, или ББ - баланс белого) - потом, на этапе обработки в ФШ, скорректировать ББ будет гораздо сложнее. Если вы не доверяете глазу - воспользуйтесь White Balance Tool (значок над фото). Выберите на фотографии участок, который должен быть нейтрально-серым, щелкните по нему пипеткой, и ББ будет установлен по этому участку. Прочие инструменты плагина "Camera RAW" (кривые, уровни, компенсация виньетирования и пр.) аналогичны тем, с которыми мы будем работать непосредственно в ФШ, так что здесь обсуждать мы их не будем. В принципе можно импортировать фото в автоматическом режиме - для этого нужно нажать комбинацию клавиш Ctrl-U. Но, как правило, результат такого автоматического преобразования очень сильно искажает исходную фотографию. Нужно также учитывать, что любой сильный сдвиг настроечных ползунков (особенно сдвиг вправо ползунков Exposure - экспозиция и Brightness - яркость) может привести к росту шумов и других видимых дефектов фотографии.
_________________________________________________________________________
2. ИСПРАВЛЕНИЕ ВИНЬЕТИРОВАНИЯ И ДИСТОРСИИ
Рис.2. Окно Lens Correction
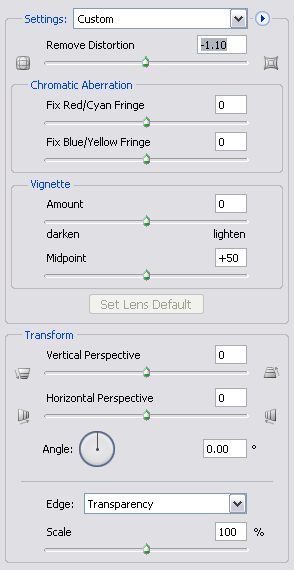
Термины "виньетирование", "дисторсия" и т.п. были достаточно подробно разобраны в [A1], так что мы не будем рассказывать про них здесь, напомним только, что виньетирование - это затемнение по углам и краям кадра, а дисторсия - подушкообразные или бочкообразные геометрические искажения линий кадра. С них мы и начнем обработку снимка в ФШ, тем более, что оба этих дефекта, так же так и наклон снимка, устраняются одними и тем же фильтром ФШ (Filter -> Distort -> Lens Correction). Итак, открываем окошко Lens Correction, и в ЛВУ (левом верхнем углу) нажимаем на такой вот значок: . После этого мышкой проводим линию по вертикали или горизонтали нашей фотографии - и (после нескольких попыток) наклон выровнен. Важно выбрать на снимке правильную вертикаль или горизонталь. Желательно, чтобы линия, по которой вы выравниваете снимок, проходила бы через его центр, т.к. вертикали по краям снимка могут быть наклонены вследствие эффекта перспективы.
Следующий шаг - исправление виньетирования (ползунок Vignette - Amount). Если виньетировние сишком сильно, возможно, понадобится коррекция не только краев снимка, но и ближних к центру областей (Vignetting - Midpoint). Если на снимке присутствуют следы хроматической аберрации - цветные полоски по границам объектов - то их можно попробовать устранить ползунками Chromatic Aberration: верхний устраняет сдвиг красных контуров относительно голубых, нижний - сдвиг желтых относительно синих.
Теперь исправляем дисторсию, то есть с помощью ползунка Remove Distorsion в ПВУ) добиваемся того, чтобы прямые линии стали действительно прямыми. Обратите внимание: если двигать мышку не по самому ползунку, а немного НАД ним, то точность установки ползунка возрастает на порядок! Не знаю, где еще в ФШ реализован этот фокус - я его заметил только здесь.
Вообще же для точной установки ползунка можно пользоваться не мышкой, а стрелками "вверх-вниз" на клавиатуре - они сдвигают ползунок на единицу при каждом нажатии стрелки. Это относится к большинству регулировок в ФШ [C1].
Переходим к ползункам Transform - Perspective - c их помощью можно убрать или усилить перспективные искажения. Как известно, эффект перспективы приводит к тому, что параллельные в реальности линии (например, два бордюра одной дороги) при отображении на плоскость кажутся непараллельными - они сходятся на горизонте. Устранять такие искажения глупо, они свойственны самой природе зрения. Фотоаппарат, однако, к этим искажениям добавляет свои: если плоскость матрицы находится под углом к плоскости снимаемого объекта, то в зависимости от этого угла параллельные в реальности линии будут на снимке сходиться и расходиться. Чем шире угол объектива, тем заметнее эффект; чтобы избежать его, профессионально снимающие архитектуру художники зачастую устанавливают ось объектива параллельно земле - даже если после этого нижнюю часть снимка приходится выкидывать. Таким образом, наша задача в том, чтобы при обработке отличить настоящую перспективу от ложной, и устранить вторую, не трогая первой.
Когда мы с этим справимся - то с помощью ползунка "Scale" мы можем изменить масштаб снимка, чтобы все его поле было занято изображением.
Поначалу фильтр Lens Correction будет у нас основным (имеет смысл присвоить ему комбинацию "горячих клавиш"). И, наверное, постепенно, с ростом фото-мастерства, мы к нему будем прибегать все реже. Дело в том, что все дефекты, вносимые объективом, и исправляемые этим фильтром, можно заставить играть на восприятие снимка, а не против него...

Рис.3. Lens Correction - результат применения
______________________________________________________________________________________
3. ОБРЕЗКА И ЧИСТКА КАДРА
Рис.3. Рамка кропа в режиме Perspective

Итак, искажения выправлены, теперь можно скадрировать нашу фотографию. Для этого используется кроп - гораздо более мощный инструмент, чем кажется на первый взгляд! С его помощью можно: подогнать изображение под заданный размер, задав ширину (width), высоту (height) и разрешение (resolution) в окошках, которые появляются над снимком, когда мы щелкаем по значку кропа (значок
 на левой панели ФШ); можно повернуть изображение, поворачивая рамку кропа; и можно даже выправить перспективные искажения - для этого нужно поставить птичку в квадратике Perspective (он появляется в панели над изображением, когда мы начинаем работать с кропом) и потянуть рамку кропа за углы.
на левой панели ФШ); можно повернуть изображение, поворачивая рамку кропа; и можно даже выправить перспективные искажения - для этого нужно поставить птичку в квадратике Perspective (он появляется в панели над изображением, когда мы начинаем работать с кропом) и потянуть рамку кропа за углы.Можно сделать картинку строго квадратной - для этого рамку кропа надо растягивать, держа нжатой клавишу Shift. А чтобы рамка кропа не "прилипала" к границам кадра - надо нажать клавишу Ctrl.
Почему мы делаем кадрирование сейчас, а не в последний момент? Потому что дальше мы начнем работать с уровнями, т.е. выправлять яркость и цвета наших фотографий - и лучше, чтобы к этому моменту кадр не содержал бы ничего лишнего. Кстати, о лишнем. На этом этапе можно подчистить мелкий мусор штампом-клоном (Clone Stamp Tool
 , ). Пользоваться им просто: выбираем размер кисти, с нажатой кнопкой "Alt" щелкаем по месту, откуда мы будем переносить детали снимка, отпускаем "Alt" и щелкаем по тому месту, куда мы их будем переносить. В последних версиях ФШ, однако, появился инструмент, который гораздо удобнее использовать для ликвидации мелких пятен и царапин (
, ). Пользоваться им просто: выбираем размер кисти, с нажатой кнопкой "Alt" щелкаем по месту, откуда мы будем переносить детали снимка, отпускаем "Alt" и щелкаем по тому месту, куда мы их будем переносить. В последних версиях ФШ, однако, появился инструмент, который гораздо удобнее использовать для ликвидации мелких пятен и царапин ( Spot Healing Brush Tool, ) - но только на ровных поверхностях! Клавиша "Alt" этому инструменту не нужна, он сам решает, откуда ему переносить фактуру на место, которое он "лечит", и сам выравнивает цвет и освещенность закрашиваемого пятна, ориентируясь по его окружению - поэтому, если рядом оказываются большие перепады цвета и яркости, то результат может оказаться непредсказуемым. И ради Бога, не надо пытаться закрашивать этими или другими инструментами крупные объекты! Это так или иначе окажется заметным, - что в конечном счете сильно уменьшит ценность вашей фотографии. Также и к кропу следует прибегать как можно реже, по возможности правильно строя кадр во время съемки.
Spot Healing Brush Tool, ) - но только на ровных поверхностях! Клавиша "Alt" этому инструменту не нужна, он сам решает, откуда ему переносить фактуру на место, которое он "лечит", и сам выравнивает цвет и освещенность закрашиваемого пятна, ориентируясь по его окружению - поэтому, если рядом оказываются большие перепады цвета и яркости, то результат может оказаться непредсказуемым. И ради Бога, не надо пытаться закрашивать этими или другими инструментами крупные объекты! Это так или иначе окажется заметным, - что в конечном счете сильно уменьшит ценность вашей фотографии. Также и к кропу следует прибегать как можно реже, по возможности правильно строя кадр во время съемки. __________________________________________________________________________________
4. РАБОТА СО СЛОЯМИ
Рис.4. Окно Layers (Слои) ФШ.
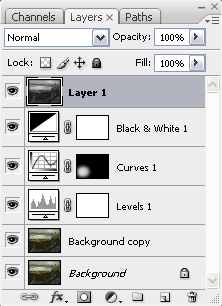
Без преувеличения можно сказать, что умение работать со слоями - наиболее важная составляющая успеха при работе с ФШ. На Рис.4 показан вид окошка Layers (Слои) ФШ. Обратите внимание на следующие кнопки:
 - меню слоя;
- меню слоя; - добавить маску;
- добавить маску; - добавить новый корректирующий слой.
- добавить новый корректирующий слой.Мы начнем работу с того, что откроем меню слоя (
 ), выберем в нем пункт Duplicate Layer (копировать слой), и в дальнейшем все операции будем производить не с исходным слоем (он называется Background), а с его копией (Background copy на Рис.4). Дальше щелкаем по кнопке
), выберем в нем пункт Duplicate Layer (копировать слой), и в дальнейшем все операции будем производить не с исходным слоем (он называется Background), а с его копией (Background copy на Рис.4). Дальше щелкаем по кнопке , Curves (кривые) и Black & White (перевод в ЧБ). Каждый раз, когда мы добавляем новый слой, - открывается окошко с его настройками. В этих окошках можно двигать ползунки, ничего не боясь - мы в любое время можем, щелкнув по значку слоя, вернуться к этим настройкам и все исправить. А то и вовсе удалить корректирующий слой, если он нам не нравится. Да, важно, что его можно не удалять, а отключить, щелкнув по )
Справа от значка каждого корректирующего слоя автоматически появляется белый прямоугольник - это значок маски слоя. Смысл маски очень прост: там, где она закрашена черным цветом - там соответствующий ей слой не виден. По маске можно рисовать, как по обычной картинке, но только нейтральными (черными, белыми или серыми) тонами. Для этого нужно щелкнуть по значку маски, выделить его, а потом рисовать по самой фотографии - значок маски при этом будет закрашиваться. Там, где маска закрашена серым - он виден частично, там, где она закрашена белым - он виден полностью. Таким образом, закрашивая разные участки маски, мы можем выборочно применять корректирующие слои к отдельным участкам фотографии. Так, на Рис.4 слой Curves (кривые) применен только к одному участку в ЛНУ снимка.
Маску можно создать и для обычного (содержащего изображение) слоя. Для этого нужно щелкнуть по значку ([img]http://www.antver.net/photocorr/05b.gif">добавить маску). Если в этот момент на снимке присутствует выделение (Selection), то маска автоматически закрасится в соответствии с этим выделением.
Предположим, мы создали несколько корректирующих слоев, исправили уровни и цвета нашего снимка, и теперь хотим получить результат в одном слое. Для этого в меню слоев () есть пункты Merge visible (слить видимые слои) и Flatten Image (слить все слои в слой Background). Недостаток этих методов - в том, что мы лишаемся возможности вернуться к корректирующим слоям и подправить их параметры. Поэтому лучше воспользоваться одной глубоко запрятанной в ФШ возможностью - созданием нового слоя, содержащего результат сложения всех остальных слоев. Для этого нужно сделать активным верхний из видимых слоев (щелкнув по его значку), и нажать комбинацию Ctrl-Shift-Alt-E. Слой "Layer 1" на Рис.5 - результат именно такой операции.
_____________________________________________________________________________________________
5. ВЫДЕЛЕНИЕ ЧАСТИ СНИМКА
Выделение (Select) позволяет нам выборочно обрабатывать часть снимка, не затрагивая остальных его частей. Для выделения в ФШ предусмотрен целый ряд инструментов:
 - выделение прямоугольной области (нажав на треугольную стрелку, можно перейти к инструменту выделения эллиптической области, выделения одной строки и т.д.);
- выделение прямоугольной области (нажав на треугольную стрелку, можно перейти к инструменту выделения эллиптической области, выделения одной строки и т.д.); (лассо) - выделение области произвольной формы. Треугольничек-стрелка скрывает варианты - выделение в форме неправильного многоугольника и "магнитное лассо" - по мере того, как вы его чертите, оно прилипает к контурам фигур на снимке.
(лассо) - выделение области произвольной формы. Треугольничек-стрелка скрывает варианты - выделение в форме неправильного многоугольника и "магнитное лассо" - по мере того, как вы его чертите, оно прилипает к контурам фигур на снимке. ("волшебная палочка") - выделение областей, сходных по цвету/яркости с областью, по которой вы щелкаете волшебной палочкой. "Терпимость" инструмента к отличиям цветов задается параметром "Tolerance", а параметр "Contiguous" определяет - выделять ли одну область, или все области, близкие по цвету. Сходного результата можно добиться с помощью команды меню Select - Color Range.
("волшебная палочка") - выделение областей, сходных по цвету/яркости с областью, по которой вы щелкаете волшебной палочкой. "Терпимость" инструмента к отличиям цветов задается параметром "Tolerance", а параметр "Contiguous" определяет - выделять ли одну область, или все области, близкие по цвету. Сходного результата можно добиться с помощью команды меню Select - Color Range.Параметры выделения "Anti-Alias" и "Feather" определяют размытость границ выделения. Новые области выделения можно прибавлять к существующим, держа нажатой клавишу Shift, и вычитать, держа нажатой клавишу Ctrl. Выделенную область можно скопировать в буфер и вставить командой Paste - при этом автоматически создастся новый слой, который можно обрабатывать, не портя исходную картинку.
________________________________________________________________________________________________
6. ЦВЕТО-ЯРКОСТНАЯ КОРРЕКЦИЯ СНИМКА
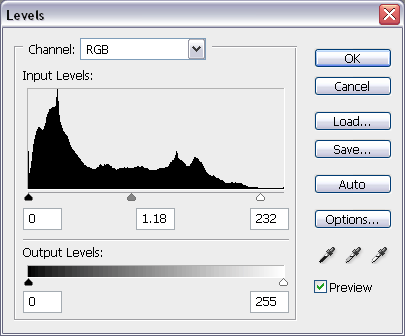
Теперь мы готовы приступить к главному этапу - коррекции цветов и уровней снимка. Процедура создания корректирующих слоев уже была описана в разделе 4, - будем считать, что мы ее освоили. Проверять себя будем, поглядывая на гистограмму снимка в ПВУ ФШ. Глазу в этом отношении доверять нельзя - он легко "замыливается" и привыкает к самым диким гаммам. Пример - откроем в ФШ новый рисунок, зальем его поле равномерно розовым цветом и посмотрим на него секунд десять. А потом зальем его нейтрально-серым, - и вместо серого мы увидим нечто зеленое! Впрочем, это ощущение быстро пройдет.
Еще пример, гораздо более полезный для нас: давайте вернемся к нашей фотографии, отключим все корректирующие слои, выделим слой с изображением, и нажмем клавиши Shift-Ctrl-B (или выберем в меню Image - Adjustment - Auto Color). Фотошоп автоматически скорректирует параметры каждого из трех цветовых каналов нашего снимка (R,G,B - красный, зеленый, синий), и, скорее всего, результат этой операции нам покажется диким - снимок уйдет или в синеву, или в зелень... Нажмем Ctrl-Shift-F (Fade - частичная отмена предыдущей операции), и передвинем ползунок в крайнее левое положение, т.е. вернемся к исходной гамме. Интересный эффект - теперь уже она кажется нам дикой! Иногда, выбрав положение ползунка, можно добиться неплохого результата, - но всерьез рассчитывать на это не стоит. А операцию эту все равно имеет смысл проводить периодически - как тест на "замыленность" глаза.
Рис.5. Окно Levels (Уровни) ФШ.
Начнем с самого простого инструмента - Levels (Уровни). Как мы и договаривались, открываем его в отдельном слое. В окошке настроек мы видим гистограмму снимка и две линейки ползунков. На нижнюю линейку мы пока не обращаем внимания (она может нам понадобиться, только если нам зачем-то нужно будет уменьшить диапазон яркости снимка - например, для последующего преобразования его в другое цветовое пространство). А вот верхние ползунки начинаем двигать, одним глазом поглядывая на исходную гистограмму, другим - на сам снимок, а третьим - на результирующую гистограмму в ПВУ ФШ.
Наша задача - подвести левый и правый ползунки к соответствующим границам распределения исходной гистограммы (и тем самым расширить ее на весь возможный диапазон яркостей), но очень осторожно - чтобы результирующая гистограмма от этого не пострадала! Проверить себя можно следующим образом: зажать клавишу Alt и подвигать правый ползунок. Вся картинка зальется черным цветом, но по мере движения ползунка влево на ней начнут проступать цветные, а потом и белые точки, а затем и пятна - это те области, которые на снимке будут выглядеть пересвеченными. Решайте сами - готовы ли вы такой ценой заплатить за повышение контраста, и, если да - то, по крайней мере, не позволяйте белым точкам сливаться в большие пятна. Отрегулировав положение правого ползунка, повторим процедуру с левым - здесь с помощью клавиши Alt можно выявить "проваленные" в черноту участки. С помощью среднего ползунка можно отрегулировать общую яркость картинки, - точнее, ее "средних" тонов.
Все эти операции можно проделывать как с картинкой в целом, так и с каждым из цветовых каналов по отдельности.
Тех же результатов, которые мы получили с помощью Levels, можно добиться и с помощью инструмента "Curves" (кривые) - но здесь у нас появляется бОльшая свобода действий. Поднимая и опуская разные участки кривых, мы получаем возможность отдельно изменять яркости по-разному освещенных участков - и, заодно, хорошие шансы всерьез испортить фотографию.
Инструмент "Brightness/Contrast" (Яркость/Контраст), применение которого в старых версиях ФШ неизменно приводило к отсечению участков гистограммы снимка, начиная с версии CS3, похоже, был доработан - теперь при передвижении ползунков яркости и контраста края гистограммы остаются в пределах допустимых значений. Так что пользоваться им вполне можно, хотя, конечно, ничего такого, что нельзя было бы сделать с помощью "кривых", он не делает. А вот популярным фильтром "Shadow/Highlight", предназначенным для вытягивания теней и пересветов, лучше не пользоваться совсем, или пользоваться им с минимальными (не более 5-7) значениями регулировки "Amount" (количество) и нулевыми значениями радиуса (выбираются в режиме фильтра Show more options) - а иначе наша картинка приобретет светлые ореолы вокруг темных контуров.
Инструмент Image - Adjustment - Equalize (Выровнять) интересен в первую очередь своей непредсказуемостью. Каким бы ни был исходный снимок - этот фильтр растягивает его гистограмму в ровную горизонтальную линию. В результате в 90% случаев снимок искажается до неузнаваемости, а в оставшихся 10% - визуально улучшается, если сразу после применения фильтра ослабить его действие командой Shift-Ctrl-F до 10-20%.
Для цветовой коррекции снимка в ФШ предусмотрено два простых в использовании инструмента - "Color balance" (Цветовой баланс) и "Hue/Saturation" (Оттенок/Насыщенность), и несколько сложных, таких, как Channel Mixer (Смеситель каналов). Простыми инструментами лучше не пользоваться, потому что они не дают хороших результатов - так, в окне Hue/Saturation имеет смысл двигать ползунок Saturation (цветовая насыщенность), а остальные регулировки трогать не рекомендуется вообще; с помощью Color balance можно немного сместить цветовые балансы теней, участков средней яркости, и ярких участков - но, увы, чем сильнее мы их сместим, тем ненатуральнее будет выглядеть результат.
Сложные же инструменты слишком сложны - так, Channel Mixer позволяет составить красный канал из стольки-то процентов красного, зеленого, синего - и потом ту же процедуру повторить для зеленого и красного каналов, и так несколько раз вплоть до достижения нужного результата. Конечно, это преобразование можно описать простой двумерной матрицей из девяти элементов - но кому это может понадобиться?
Хороший, и возможно, самый лучший способ корректировать цветовую гамму снимка в ФШ - это использование инструментов Levels и Сurves для каждого цветового канала в отдельности; но и он не характеризуется такой простотой и четкостью, как регулировка Temperature плагина Camera Raw. Поэтому - снимать лучше всего в Raw, a получившиеся снимки сразу переводить в ЧБ, чтобы не мучиться с их цветокоррекцией.
В ФШ также реализован простой, но эффективный способ выделения светлых (пересвеченных или почти пересвеченных) участков: одновременное нажатие клавиш Shift+Ctrl+Alt+~. При этом выделяются (очень аккуратно, с размытием краев выделения) светлые области, которые потом можно скопировать в отдельный слой и корректировать отдельно [C1]; а еще можно после выделения создать корректирующий слой - и его маска автоматически закрасится в соответствии с нашим выделением, и тем самым все регулировки, которые мы сделаем в этом слое, будут применены только к светлым участкам. Если слой, содержащий изображение, перед выделением инвертировать - то с помощью описанной выше процедуры можно и выделить темные участки...
Наверное, это все, что нужно знать о выделении - тем более, что мы занимаемся обработкой фотографии, и, скорее всего, оно нам не понадобится. Традиционное использование выделения - это раздельная обработка темной земли и светлого неба в пейзаже, или модели и фона в портрете. Вряд ли кого-то миновало это увлечение на начальном этапе освоения ФШ... но миновать оно должно обязательно. Фотографию нужно обрабатывать целиком, на то она и фотография. А все отклонения от этой заповеди всегда видны - и вызывают у знатоков справедливое раздражение. В крайнем случае, если коррекция какого-то выделенного участка необходима - лучше воспользоваться маской с мягкими краями, как рассказано в предыдущем разделе.
 Рис.6. Цветокоррекция снимка.
Рис.6. Цветокоррекция снимка. Небольшое отступление: и Д.Маргулис, великий и ужасный (которого я не читал, поскольку, как персонаж известной пословицы, люблю учиться на своих ошибках, а не на чужих), и многие другие профессионалы советуют обрабатывать фотографии в цветовом пространстве LAB. Цветовое пространство LAB - это один канал яркости и два цветовых канала - цветоразностный и цветосуммарный; элекронщикам эта система представления сигнала отлично знакома - именно в таком представлении, начиная где-то с 60-х годов, цветная картинка передается по телевизору. При обработке в LAB, говорят специалисты, слепые начинают ходить, а хромые - говорить, и самая запоротая при съемке фотография становится шедевром.
Ни в коей мере не пытаясь оспаривать мнение профессионалов, автор все же хотел бы заявить, что сходных и вполне сопоставимых результатов можно достичь, и не покидая привычное и понятное глазу RGB пространство с его красным, зеленым и синим цветами (вместо цветов a и b в LAB). Все, что для этого потребуется сделать - это сделать копию слоя с изображением (как это делать - мы рассказывали раньше), преобразовать новый слой в ЧБ (как это делать - мы расскажем чуть позже), и в опциях нового слоя выбрать Layer mode = Luminosity [R3]. Теперь исходный слой будет у нас отвечать только за цвет фотографии, а новый слой - только за ее яркостную (ЧБ) составляющую. И эти два слоя можно обрабатывать отдельно - например, увеличивая резкость в ЧБ слое, одновременно размывать цветовой слой и давить в нем шумы шумодавом.
_______________________________________________________________________________________
7. УСТРАНЕНИЕ ШУМОВ
Рис.7. Фрагмент окна Reduce Noise (Уменьшить шумы) ФШ.
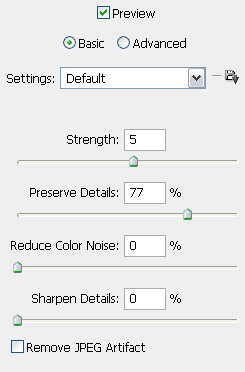
Как известно, изображение на пленке характеризуется так называемым зерном, а изображение, снимаемое с матрицы - шумом. Эти два явления сходны только на первый взгляд: зерно и шум имеют разную структуру, причем структура зерна гораздо более приятна глазу, чем цифровой шум; при данной экспозиции интенсивность зерна не зависит от времени выдержки, тогда как интенсивность шума начинает быстро расти, начиная с выдержек порядка 1/8 - 1/2 с; на хаотическую картину шума матрицы при длинных выдержках накладывается периодическая структура, обусловленная дефектами изготовления матрицы. И то, и другое наиболее сильно проявляется в синем канале (Blue), характеризующемся наименьшей чувствительностью, в меньшей мере - в красном канале (Red), и в наименьшей - в зеленом (Green).
Для устранения шумов матрицы служит фильтр ФШ Noise - Reduce Noise (уменьшить шумы - в просторечии "шумодав"), и несколько разработанных другими фирмами более продвинутых плагинов. Вообще специалисты по передаче и обработке информации знают, что имеющееся в данной полосе соотношение сигнал/шум нельзя увеличить никакой обработкой, и подавление шумов возможно только за счет частичной потери полезного сигнала. Это в полной мере относится и к обработке изображений. И фильтр Reduce Noise (Рис.8а,б,в) следует применять с большой осторожностью, особенно на светлых однородных участках - например, на небе. При неумеренном использовании он вполне способен стереть с неба структуру облаков, заменив ее противными градиентными полосами.
В таких случаях лучше не поднимать параметр Strength ("силу") фильтра выше значения 5-7, а количество сохраняемых деталей не снижать ниже значения 70-80. Обычно не следует ставить ползунок Reduce Color Noise (уменьшить цветовой шум) в положение, отличное от нуля, иначе цвета на фотографии безобразно размажутся - но при очень сильных шумах (ночная съемка, Рис.8в) его применение оказывается оправданным. Можно также перейти в "продвинутый" режим фильтра и там увеличить силу фильтра для синих и красных участков, и снизить - для зеленых (Рис.8г).

Рис.8:
a) Фрагмент фотографии, снятой в пасмурную ночь в деревне. ISO 250, выдержка 30 с, коррекция экспозиции при импорте в ФШ +4 ступени.
б) Шумодав с параметрами Strength-Details-ColorNoise: 5-77-0
в) Шумодав с параметрами Strength-Details-ColorNoise: 7-36-50
г) Шумодав с параметрами Strength-Details в каналах: R: 0-9 G: 64-5 B: 0-9
д) Без шумодава: разделение картинки на яркостный и цветовой слои, преобразование яркостного слоя в Channel Mixer с весами R:G:B 10:90:10, и размытие цветового слоя фильтром Gaussian Blur 5 пикс.
е) На предыдущую картинку наложено "зерно" (см.ниже), уменьшена на 30 единиц цветовая насыщенность (Saturation) и скорректированы уровни (Levels).
В почти безнадежной борьбе с шумами очень полезно (особенно на снимках, сделанных в условиях недостаточной освещенности) постараться снизить относительный вклад синего и красного каналов. Вот один из способов: как было описано в конце раздела 6, делаем копию слоя с изображением, преобразуем новый слой в ЧБ с помощью инструмента Channel Mixer (Рис.9), нажав кнопочку "Monochrome" и выбрав относительные веса каналов, ну, скажем, R: +10%, G: +90%, B: +10% (сумма не должна обязательно равняться 100%; чтобы не "пролететь" - следите за гистограммой снимка), и в опциях нового слоя выбрираем Layer mode = Luminosity. Теперь исходный слой отвечает только за цвет фотографии (будем называть его цветовым слоем), а новый слой - только за ее яркостную (ЧБ) составляющую (будем называть его яркостным слоем). Размоем цветовой слой фильтром Gaussian Blur со значением 3-5 пикс - и картинка готова к употреблению. Как видно на Рис.8д, результат не уступает результату применения шумодава в "продвинутом" режиме, а то и превосходит его.
Рис.9. Окно Channel Mixer (Смеситель каналов) ФШ.
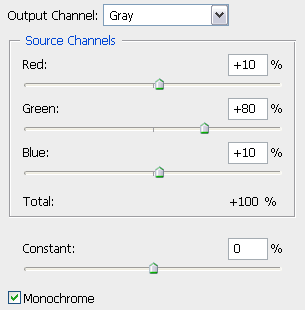
Вообще, как ни странно, добавление поверх матричного шума "специально приготовленного" шума, имитирующего пленочное зерно, иногда дает лучшие результаты, чем использование "шумодава". Рецепт приготовления такого зерна у каждого может быть своим; можно пользоваться фильтром Film Grain (пленочное зерно) от ФШ, а можно порекомендовать следующую процедуру (как оказалось - подробно описанную в [R3]):
1. Создаем над изображением отдельный слой;
2. Заливаем его нейтральным серым цветом (#808080);
3. Переводим его в режим Overlay;
4. Добавляем к слою шумы по вкусу фильтром Noise - Add Noise (Gaussian, Monochrome). Здесь лучше пересолить, добавить от души, до значения 30-50%;
5. Фильтром Blur - Gaussian Blur с небольшим значением радиуса (0.2 - 0.3 пикс) размываем шум до консистенции зерна;
6. Уменьшаем плотность слоя с "зерном" до 5-15%.
Результат показан на Рис.8е; кроме наложения "зерна", здесь уменьшена на 30 единиц цветовая насыщенность (Saturation) и скорректированы уровни (Levels). Уменьшение насыщенности вообще имеет смысл при обработке ночных фотографий: оно помогает, во-первых, уменьшить шумы, а во-вторых - привести фотографию в соответствие с восприятием человеческого глаза: в отличие от фотоаппарата, глаз почти лишен сумеречного цветового зрения (ночью все кошки серы).
________________________________________________________________________________
8. ПОВЫШЕНИЕ РЕЗКОСТИ СНИМКА
Судя по количеству публикаций, посвященных этому вопросу, повышение резкости фотографий считается среди сетевой публики делом первостепенной важности. Действительно, при уменьшении фотографии до принятых в Сети форматов (порядка 900х600 пикс) обычно хочется, чтобы играла каждая точка, - а о том, что "перешарпы" и просто "звенящая резкость" неприятны глазу в гораздо большей степени, чем небольшая размытость, обычно как-то забывается.
К сожалению, про резкость (так же, как и про шумы), можно сказать, что по большому счету она задается в момент съемки - и серьезному улучшению в ФШ не подлежит, а вот ухудшается она практически при всех операциях, так или иначе меняющих геометрию снимка (устранение перспективных искажений и дисторсии, поворот снимка), и чем меньше размер картинки - тем значительнее эффект. Поэтому главное правило - сначала делать все исправления геометрии, и только потом уменьшать размеры картинки. Коррекцию резкости нужно производить в последнюю очередь.
Делать это лучше всего с помощью любого из двух похожих инструментов - "Unsharp mask" (нерезкая маска) и "Smart Sharpen" (умное повышение резкости) в режиме "Lens Blur" (фильтр "Sharpen" мы не рассматриваем ввиду его явной ущербности). Действие обоих фильтров основано на пространственном дифференцировании - тех, кто не помнит, что это такое, отсылаем к учебнику алгебры для десятого класса. Для тех, у кого нет под рукой учебника - эти фильтры накладывают на исходную картинку как бы еще один слой, который ничего к исходной картинке не прибавляет в равномерно окрашенных участках, а переходы от светлого к темному (и наоборот) он усиливает, увеличивая контраст в их ближайшей окрестности (именно такой слой можно создать и самостоятельно, обработав исходное изображение фильтром "High Pass Filter" из меню Filter - Others). У обоих этих фильтров есть два главных параметра - "Amount" (сила фильтра или плотность этого дополнительного слоя), и "Radius" (характерный размер области, в которой усиливаются контрасты). При задании избыточной силы фильтра вокруг контуров фигур появляются ореолы, размер которых примерно равен параметру Radius.

Рис.10. Результат применения фильтра "Smart Sharpen":
а) исходная фотография;
б) "Smart Sharpen" с параметрами Amount-Radius 35-0.5 (близко к оптимуму для данной фотографии;
в) "Smart Sharpen" с параметрами Amount-Radius 65-1.5 (откровенный перешарп)
Соответственно, параметр Radius должен быть установлен в значение, примерно равное характерному размеру нерезкости снимка (Рис.10б), а параметр Amount нужно задать таким, чтобы ореолов и перешарпов (перешарпы - это те же ореолы, только маленькие) не было. Из двух названных выше фильтров мне больше нравится "Smart Sharpen" - он вроде бы создает меньше ореолов. Однако при коррекции сильной нерезкости лучше пользоваться "Unsharp mask". Фильтр "Smart Sharpen" имеет еще два режима, из которых для нас представляет некий интерес режим "Motion Blur" (смаз движением) - он позволяет, подобрав направление и расстояние, уменьшить смаз от дрогнувшей руки фотографа.
Smart Sharpen кроме того позволяет в "продвинутом" режиме отдельно настраивать шарпенинг для темных и светлых областей. Иногда лучший эффект дает перевод в LAB (или описанный в разделе 6 его аналог), и повышение резкости только одного канала (или слоя), отвечающего за яркость. [C2].
______________________________________________________________________________________
9. ПЕРЕВОД В ЧБ
Рис.10. Фрагмент окна Black & White (Черно-Белое) ФШ.
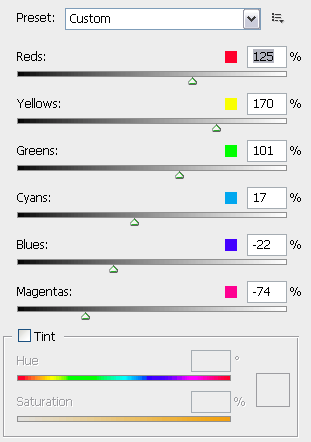
Перевод фотографии в ЧБ - это отдельная поэма. В сущности, это единственный процесс, который позволяет очень сильно изменять снимок, не выходя за рамки установленные собственной совестью. И поэтому мы не будем пользоваться командой меню "Desaturate" - она не дает нам никакой свободы, и не будем переводить снимок в ЧБ ползунком "Saturate" (насыщенность) инструмента Hue/Saturation.
В ФШ есть два инструмента, идеально подходящих для этой цели: уже знакомый нам Channel Mixer (Смеситель каналов), и недавно появившийся Black & White (Черно-Белое). Channel Mixer в режиме Monochrome (квадратик внизу окошка, см. Рис.9) позволяет нам точно установить соотношения цветовых каналов; для коррекции общей яркости служит регулировка Constant. С помощью этого инструмента мы можем, например, обнулить вклад синего канала, смешав только красный и зеленый.
Инструмент Black & White (Черно-Белое) дает нам сразу несколько степеней свободы: каждый его ползунок соответствует одному цвету радуги (которых у англичан, как известно, шесть, а не семь). Управляя "красным" ползунком, красную куртку можно заставить выглядеть черной, а можно - белой. Настройка Tint служит для тонирования фотографии (аналогичного эффекта можно достичь с помощью инструмента Hue/Saturation в режиме Colorize). Инструмент Black & White очень хорош, если им не увлекаться сверх меры - как, впрочем, и все хорошие вещи.
Результат преобразования имеет смысл подкорректировать инструментом Levels (Уровни), открыв его в отдельном слое. И, скорее всего, внимательно рассмотрев наш ЧБ снимок, мы захотим увеличить его контраст. Действительно, если до преобразования наше цветовое пространство представляло собой этакую цветовую сферу с двумя полюсами - черным и белым - и всем богатством цветов в экваториальной области - то теперь эту сферу мы схлопнули в одну ось, содержащую серые тона. Конечно, больше всего при этой операции пострадали тона средней яркости (midtones). И чтобы наш снимок не выглядел однородно серым, мы можем разогнать контраст либо инструментом Brightnes/Contrast, либо "кривыми" (Curves).
Еще один интересный метод перевода в ЧБ [C2]: создаются два корректирующих канала Hue-Saturation, причем верхний просто обесцвечивает картинку (Saturation = -100), а режим смешивания нижнего слоя устанавливается в значение "Color". Двигая ползунок Hue (оттенок) нижнего слоя, получаем вполне интересные эффекты, а ползунком Saturation меняем степень воздействия ползунка Hue. Включив в верхнем слое опцию Colorize, картинку можно тонировать.
__________________________________________________________________________________________
10. НЕВИННОЕ УКРАШАТЕЛЬСТВО
/High Pass Filter - Dodge/Burn - Soft filter - Sepia - Frames/
Конечно, любые украшательства противоречат самой идее этой статьи, но, как говорится - если нельзя, но очень хочется, то можно. Или - можно, если осторожно. И если мы не собираемся подавать нашу фотографию на конкурс сайта ХЭ.

Рис.11. Результат применения фильтра "High Pass" в отдельном слое в режиме "Overlay":
а) исходная фотография;
б) "High Pass" с параметром Radius = 100 (размер фотографии на этом этапе был 3000х2000px);
в) Слой "High Pass" залит серым цветом (#808080) инструментом "Paint Bucket Tool" в режиме "Darken"; плотность слоя снижена до 55%.
Итак, первый инструмент - High Pass Filter (буквально - ВЧ-фильтр, но в русском ФШ он назван как-то совершенно иначе). Мы уже говорили про его родство с фильтрами, повышающими резкость изображения. Действительно, с его помощью можно увеличить резкость фотографии - для этого нужно продублировать исходный слой, выбрать режим нового слоя "Overlay" (переложение), и применить к нему High Pass с небольшим значением радиуса - меньше пиксела. После этого можно регулировать силу фильтра, снижая плотность нового слоя или наоборот, дублируя его столько раз, сколько необходимо. (Хорошие, и зачастую лучшие, чем Overlay, результаты дает использование High Pass в режиме Soft Light или Hard Light [C2]).
А мы сейчас проделаем то же самое, но выбрав большие значения параметра Radius. Зачем? А вот - очень часто мы обнаруживаем, что чем-то дорогой нам снимок выглядит плоским и серым - или из-за отсутствия света, или из-за свойства телеобъектива слеплять и комкать планы, или по каким-то еще причинам (Рис 11а). Проделаем описанную в предыдущем абзаце процедуру, выбрав Radius = 100 или больше. Результат показан на Рис 11б - не правда ли, выглядит, как будто мы начисто протерли пыльное стекло?
Но, внимательно посмотрев на результат, мы обнаруживаем, что вокруг темных деталей появились светлые ореолы, да и вообще картинка стала подозрительно напоминать ХДР - что особенно заметно при взгляде на превьюшку.
Попробуем сгладить эти эффекты. Возьмем инструмент Paint Bucket Tool (Рисовальное ведро, или заливка) из панели инструментов, и установим ему следующие параметры в панели над изображением: Mode=Darken, Opacity=50%, Tolerance=255. Зальем наш новый слой нейтрально-серым цветом (#808080); при необходимости повторим процедуру два или три раза - и светлые ореолы исчезают! Чтобы не слишком далеко уходить от оригинала, снижаем плотность нового слоя до ~50% - и, как говорится, результат налицо (Рис.11в).
Кроме того, повысить локальные контрасты можно применением кисточек Dodge Tool (
 ) и Burn Tool (
) и Burn Tool ( ). Если применять Dodge Tool к светлым тонам (Range: Highlights), то они будут высветляться, причем степень высветления зависит от того, как долго мы водим кисточкой по снимку. Параметр Exposure следует установить совсем небольшим, на уровне 1-3%. Аналогичным образом затемнить тени можно с помощью Dodge Tool (Range: Shadows). Если мы обрабатываем цветную фотографию - то, чтобы не исказить цвета, имеет смысл создать отдельный канал яркости (см. раздел 6) и применять эти кисти к нему.
). Если применять Dodge Tool к светлым тонам (Range: Highlights), то они будут высветляться, причем степень высветления зависит от того, как долго мы водим кисточкой по снимку. Параметр Exposure следует установить совсем небольшим, на уровне 1-3%. Аналогичным образом затемнить тени можно с помощью Dodge Tool (Range: Shadows). Если мы обрабатываем цветную фотографию - то, чтобы не исказить цвета, имеет смысл создать отдельный канал яркости (см. раздел 6) и применять эти кисти к нему.
Рис.12. Программный софт-фильтр: а) исходная фотография;
б) к дубликату слоя (плотность 25%) применен фильтр Blur - Gaussian Blur со значением Radius = 5 пикс.
б) к дубликату слоя (плотность 25%) применен фильтр Blur - Gaussian Blur со значением Radius = 5 пикс.
Еще один способ чуть украсить наше фото - это софт-фильтр. Вообще бывает три типа софт-фильтров: первый и единственно достойный Настоящего Фотографа - это влажный послегрозовой воздух в сочетании с контровым освещением; второй - это специальное стеклышко или дамский чулок на объектив; и третий, наиболее презренный - это программный. Как его реализовать простейшим образом - ясно из Рис.12.
И последний штрих в нелегком деле украшательства - это, конечно, рамка. Тут можно сразу дать один совет: лучше всего не делать рамок вообще. Ни тяжелых, безвкусных и помпезных, ни элегантных, стильных и легких. Хорошую фотографию они не улучшат, а плохую не улучшат тем более. К тому же рамка отвлекает на себя внимание, а для зрительного выделения поля кадра достаточно правильно подобрать цвет фона, на котором мы разместим наш снимок. Но до этой премудрости, как и до всех тривиальных премудростей этого мира, каждый должен дойти сам, а потому - попробуем все же привести простой и универсальный рецепт изготовления разнообразных рамок. Итак,
1. В окне Layers (см. раздел 4) щелкаем по слою с нашей картинкой правой кнопкой мышки, и выбираем из меню "Layer from Background" (создать слой из фоновой картинки).
2. В меню ФШ выбираем Image - Canvas Size ("размер холста"). Отмечаем птичкой квадратик "Relative" и в окошках "Width" (ширина) и Height (высота) прописываем 20 пикс - это будет удвоенная толщина нашей рамки.
3. Создаем новый слой и мышкой перетаскиваем его под слой с нашей картинкой. С помощью Paint Bucklet (заливка) заливаем его цветом, который мы выбрали для рамки. Теперь у нас есть рамка - но пока еще плоская и однотонная.
4. Щелкаем правой кнопкой по слою с рамкой, из меню выбираем Blending options (варианты смешения). В открывшемся окне Layer Style (Стиль слоя) можно пробовать буквально все по очереди и сразу все вместе - оно содержит бесконечное количество вариантов нашей рамки (Рис.13).
5. Переходим на слой с изображением и вызываем Blending options для него. Заставляем нашу картинку светиться по краям (inner glow), освещать рамку (outer glow), отбрасывать на рамку тень (outer shadow), скрываться в тени от рамки (inner shadow), и так далее.
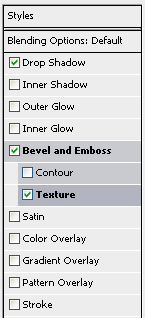
Рис.13. Окно Layer Style
(Стиль слоя) ФШ.

Рис.14. "Деревянная" рамка.
А вот простой способ придать рамке структуру дерева (если стандартные текстуры ФШ нас не устроили): помните, как мы накладывали на фотографию зерно (раздел 7)? Повторяем эту операцию с нашей рамкой, и - плюс к тому - размываем "зерно" по горизонтали фильтром Blur - Motion Blur. Теперь осталось только подкрасить с помощью фильтра Color Balance (цветовой баланс) тени красным цветом, а светлые "прожилки" - желтым, и красивая деревянная рамка готова (Рис.14).
Теперь нам осталось только восхититься ею, глубоко вздохнуть, и удалить ее как можно скорее...
_____________________________________________________________________________________________
11. ПРЕОБРАЗОВАНИЕ ДЛЯ WEB
Рис.12. "В поисках Берлиоза"
 - просто фотография, ужатая до размера 400х274 пикс без каких-либо ухищрений.
- просто фотография, ужатая до размера 400х274 пикс без каких-либо ухищрений.Подготовка фотографий к публикации в Сети - это прежде всего уменьшение их размера; с этим несложным процессом связано почему-то огромное количество сетевых легенд и суеверий. Например, считается, что уменьшать фотографию нужно не сразу, а шагами по 15-20%, применяя после каждого шага Unsharp mask - однако мне еще ни разу не удалось заметить хоть какое-то преимущество этого довольно трудоемкого метода. Далее, на уменьшение размера фотографии обычно списываются все огрехи съемки и обработки - "да, у меня горизонт завален, передний план вышел нерезко, и все небо в пересветах, но видели бы вы большой вариант фотографии - там ничего этого нет!". Конечно, все это ерунда. Чтобы в этом убедиться, достаточно один раз посмотреть на по-настоящему качественную картинку размером 800х600 пикс.
Более того, зачастую большие картинки ничего вообще не теряют при уменьшении размера - просто потому, что декларируемое бессовестными производителями цифромыльниц и камер мобильных телефонов много-мегапиксельное разрешение у матриц, имеющих размер с букву этого текста, да еще в сочетании с некачественной оптикой - не имеет ничего общего с реальным разрешением получающихся снимков. Это значит, что такие снимки можно уменьшать в 2, 4, 8 и более раз (количество пикселов при этом будет уменьшаться в 4, 16, 64, и т.д. раз) без потери информации. И даже пользуясь качественными камерами и оптикой - нужно очень постараться, чтобы реализовать обещанное производителем разрешение. Попробуем увеличить любой наш снимок до масштаба 100%. Удастся нам увидеть четкие границы между пикселами, или все что мы видим - это расплывчатые формы, тонущие к тому же в цветных шумах? Скорее всего, второе... А значит - не бойтесь уменьшать фотографии. Ничего вы при этом процессе не потеряете, кроме лишних мегабайт веса.
Но перед уменьшением фотографии следует выполнить еще пару операций - во-первых, сохранить в истории ФШ текущее состояние нашего снимка (для этого нужно щелкнуть по последней строке в окошке "History", и в контекстном меню выбрать "New Snapshot"), во-вторых, сохранить командой Save As снимок в исходном разрешении для себя, и, в третьих - преобразовать изображение в цветовое пространство sRGB (команда Edit - Convert to Profile - sRGB). Если этого не сделать - то инструмент Save for Web, с помощью которого мы будем записывать картинку для Сети, переврет цвета там, где они выходят за рамки стандартного пространства sRGB.
Ну а теперь приступаем к главному: дрожащими руками выбираем из меню команду Image - Image Size, убеждаемся, что в окошке Resample Image стоит Bicubic, (или Bicubic Sharper), вводим новые размеры картинки - и... И все!
______________________________________________________________________________________
12. СОХРАНЕНИЕ СНИМКА
Сохранение снимка в jpg-формате - это еще одна неиссякаемая тема для легенд и мифов. Например, существует миф о том, что наилучший алгоритм jpg-сжатия реализован в программе Windows Paint. Но автор - материалист, а потому в русалок, домовых, компактные алгоритмы от Microsoft, и прочую чертовщину не верит.
Мы будем поступать просто: большие картинки сохранять командой Save As (если мы их обрабатывали в 16-бит формате, то перед сохранением нам придется конвертировать их в 8-битный формат командой Image - Mode - RGB 8 bit), а маленькие картинки - командой Save for Web, конвертировав их предварительного в sRGB. Правда, тут есть одно "но": если нужно при записи сохранить exif файла (т.е. информацию об условиях и времени съемки), то - командой Save for Web пользоваться нельзя. Вообще-то, начиная с ФШ CS3, эта команда умеет сохранять exif - но в каком-то своем формате, который никто, кроме программ Adobe, пока не понимает.
Итак, открываем окно Save for Web, подбираем качество снимка так, чтобы уместить картинку в требуемый размер - и "всего и делов-то", как говорил один киноперсонаж. Можно заставить программу подобрать качество под размер (есть у нее в меню такая хорошо запрятанная возможность), но здесь, как и всюду - лучше не доверяться автоматам, а делать все самому. "If you want something to be done - do it yourself" (c) Zorg.
Ну вот - мы, как и обещали, прошли весь путь от загрузки изображения в ФШ до записи его в jpg-файл. Написана эта статья была за пять вечеров (не считая добивания текста на КПК в метро по дороге на работу и домой), прочитывается она примерно за полчаса неторопливого чтения, а обработка фотографии по описанному здесь алгоритму займет у вас при некоторой сноровке от 5 до 25 минут.
|
|
Процитировано 9 раз
Журнал ХЗ |
Аноним (PRO_PHOTO_COMMUNITY) все записи автора
Много интересных и познавательных статей
Линк http://photo-element.ru/articles.php
Линк http://photo-element.ru/articles.php
|
|
Процитировано 1 раз
Справочник-путеводитель по ошибкам начинающего фотографа |
Аноним (PRO_PHOTO_COMMUNITY) все записи автора
Антон Вершовский
Кто умеет - делает, кто не умеет - учит.
Дж.Б.Шоу
Кто знает - не говорит, кто говорит - не знает.
Лао Цзы

Эта статья-памятка предназначена для начинающих фотографов-любителей (иначе говоря - чайников), и написана таким же чайником - успевшим, однако, приобрести некоторый опыт. Она ни в коей мере не претендует на роль пособия по созданию композиционно и технически совершенных фотошедевров. Прочитав ее, вы ровным счетом ничего не узнаете о том, что такое фотография вообще и хорошая фотография в частности, и о том, как нужно смотреть на мир, чтобы снимать хорошие фотографии. Единственное, чем она может помочь вам - это предостеречь от самых распространенных и грубых ошибок в построении и обработке ваших первых фотоснимков - особенно, если вы по каким-то причинам собираетесь публиковать их в Интернете, вместо того, чтобы получать заслуженное удовольствие от их просмотра в кругу семьи.
Несомненно, весь изложенный здесь элементарный материал можно усвоить на своей собственной шкуре, опубликовав свои снимки на любом фотографическом сайте и прочитав первую сотню критических отзывов на свои работы; но говорят, что умные учатся на чужих ошибках :-)
К тому же в последнее время уровень взаимного восхищения в фотографических Интернет-сообществах продвинулся далеко за все вообразимые пределы. Так что, возможно, вы и не разглядите критические отзывы среди сотен абсолютно одинаковых комментов такого содержания: "Отлично! Браво, Мастер! Рек! Статус! В избранное!" И вот - отличный повод предостеречь вас от первой и главной ошибки. Игнорируйте такие отзывы. Вежливо говорите (или не говорите) "спасибо" и сразу забывайте про них. Никогда не верьте им и не отвечайте им такими же отзывами (а это - единственное, чего от вас ждут авторы таких комментариев). Иначе - дело плохо... ну, то есть, рейтинговые фотографии вы, наверное, научитесь делать, а вот хорошие - никогда.
Но мы отвлеклись. Итак, в Сети можно найти бесконечное количество рекомендаций и советов, а также длинных лекций и кратких курсов и о композиции вообще, и конкретно на тему о том, как следует компоновать фотоснимок[]. Больше всего внимания при этом обычно уделяется так называемому "золотому сечению", описываемому нехитрой формулой a/b=b/(a+b). Так, авторы некоторых статей (например, здесь) сообщат вам, что любое произведение изобразительного искусства должно обязательно подчиняться правилам "золотого сечения", в качестве примера приведут разбитый на разноцветные треугольники прямоугольник, и безапелляционно предложат вписывать в эти треугольники основные элементы вашей композиции. Для обоснования этой позиции обычно приводятся туманные ссылки на "магические" числа Фибоначчи.

Не менее уважаемые, но существенно более подкованные математически авторы других статей (например, здесь) задумчиво констатируют, что при погрешности человеческого восприятия в 15% любое произвольное деление отрезка на две части с вероятностью 60% будет удовлетворять этому самому правилу "золотого сечения", так что нужно быть особо неудачливым, чтобы это правило нарушить :-) А уж что касается искусствоведов, то при минимальном профессионализме они-то всегда смогут найти на любой картине как многочисленные золотые сечения, так и их отсутствие - в зависимости от социального заказа.
И эти, и многие другие точки зрения имеют право на существование (лично мне ближе вторая), но начинающего фотографа чтение таких статей, скорее всего, собьет с толку… хотя, конечно, на определенном этапе оно будет совершенно необходимо. Ну что же, тот, кто уже дорос до осознания необходимости изучить нелегкую науку композиции, всегда может найти в сети (вот хотя бы здесь), а то и в библиотеке источники мудрости и припасть к ним. А мы займемся простыми ляпами.
Далее предполагается, что читатель умеет пользоваться фотоаппаратом и графическим редактором "PhotoShop" (ФотоШоп, ФШ), или его аналогами. В качестве примера возьмем самую тривиальную фотографию - чайка, Нева, Петропавловка.
Итак, ошибки и дефекты снимка, на которых легче всего проколоться:

Завал снимка влево или вправо. Поворачивая ваш снимок в ФШ, пользуйтесь сеткой или направляющими линиям "View - New Guide". Тщательно выберите линию на снимке, по которой вы будете его выравнивать. Это может быть горизонт или вертикальная линия в центре кадра (но не сбоку!). Не примите за линию горизонта берег реки, на которую вы смотрите под углом, или склон холма - а такие ошибки делают и профессионалы.

Нерезкость.
Главный объект снимка должен быть резким - это азбука. Так, на портрете обязательно должны быть резкими глаза - а наводка на резкость по ушам, кончику носа или пышному бюсту является одной из самых распространенных ошибок. Нерезкость окружающей обстановки - очень мощный инструмент: правильно выбрав ГРИП (Глубину Резкости Изображаемого Пространства), можно придать снимку объем, разделить планы и сконцентрировать внимание на главном. При ландшафтной съемке старайтесь избегать нерезкости ПП (Переднего Плана) - такая нерезкость считается моветоном.

Сбитый баланс белого. Баланс Белого (ББ) или White Balance (WB) - это регулировка, цель которой - добиться того, чтобы нейтрально-серые объекты выглядели на снимке именно серыми, а не цветными - и, соответственно, правильно отображались бы все остальные цвета. Большинство пользователей цифровых камер фотографируют с ББ, установленным на автомат, - а автоматам свойственно ошибаться, особенно в условиях недостаточного освещения. ББ лучше устанавливать вручную или измерять его, если позволяет камера, по листу белой бумаги; а еще лучше - сохранять снимки в формате RAW. В этом последнем случае любые ошибки установки ББ можно исправить на этапе импорта снимка в графический редактор. Фотографы-пленочники также сталкиваются с проблемами установки ББ; они ее решают выбором типа цветной пленки в сооветствии с цветовой температурой источника освещения.

Пересветы и провалы в черноту. На снимке, по идее, не должно быть абсолютно белых или абсолютно черных, и вообще "плоских" по цвету пятен ("засвечен" может оказаться всего один из трех цветовых каналов снимка, но и это тоже пересвет!) - если, конечно, этого не требует ваш авторский замысел - например, при съемке портрета на белом или черном фоне. При ночной съемке старайтесь, чтобы белыми пятнами не выглядели фонари и освещенные части зданий; при дневной - небо.
При съемке на цифровую камеру проверяйте себя, просматривая сразу после съемки гистограмму снимка. Для просмотра отснятых снимков всегда используйте режим "засветка". Если позволяет камера, сохраняйте снимки в формате RAW, и по возможности все преобразования кривых и уровней делайте на этапе импорта RAW в ФШ. Всегда импортируйте в ФШ и обрабатывайте снимки в 16-битном формате (RGB-16), и конвертируйте их в 8-битный JPEG только после окончательной обработки. Ознакомьтесь с понятием "цветовое пространство"; фотографии для себя сохраняйте в пространстве Adobe RGB, для публикации в Интернете - в sRGB.

Шум. Фотография с пересветами и провалами - испорченная фотография, но почти пересвеченные или проваленные в темноту участки можно спасти, "вытащив" их средствами ФШ (наиболее удобен для этого фильтр "Shadow|Highlight"). Будьте внимательны! При этом легко нарваться на другие проблемы - ореолы вокруг темных участков снимка ("гало") и "шумы", которые выглядят, как мелкий цветной песок; они появляются и при съемке с высокой чувствительностью (ISO), особенно в цифровых фотоаппаратах с маленькой площадью матрицы. Эти шумы опять же можно "давить" средствами ФШ, например, фильтром "Reduce noise", но - смотри следующий пункт!

Градиент. Давя шумы неба фильтрами, следите за тем, чтобы они не преобразовались в цветные полосы с резкими границами. Это выглядит еще хуже, чем исходный шум.

Ореолы вокруг темных объектов, появляющиеся при "вытаскивании" из теней и при увеличении локального контраста (например, фильтрами "Shadow|Highlight", "High Pass", "Unsharp Mask"). Хотя они увеличивают контраст деталей, они зачастую лишают снимок глубины и естественности. Поэтому нужно очень осторожно обращаться с этими тремя фильтрами, а если ореолов не избежать - убирать их с помощью History Brush, клонирующей кисти в режиме "Darken" и т.д. - способов очень много, особенно при использовании слоев и масок.

Перешарп. Увеличивая резкость нечеткого снимка фильтрами ФШ "Sharpen" и "Unsharp Mask", легко перестараться. Слишком резкий снимок режет глаз, особенно, если эта резкость - не естественная, а "фотошопная".

Блюр. Противоположная крайность - часто для того, чтобы скрыть недостаточное качество снимка или дефекты объекта (например, неровности кожи при портретной съемке), применяется блюр, или размытие. То, что получается в результате, профессионалы обычно называют "пластмассой" - то есть кожей, как у куклы Барби.

Виньетирование. Затемнение снимка по углам, является свойством некоторых объективов или результатом неправильного подбора бленды. Исправляется средствами ФШ ("Lens Correction - Vignette" или просто 3-5% кисточкой в режиме "Luminosity").

Дисторсия. Искажение формы предметов, при котором прямоугольник приобретает форму выпуклой или вогнутой подушки или "бочки". Является свойством многих объективов, особенно широкоугольных и объективов с переменным "зумом" (фокусным расстоянием, увеличением). При съемке городских пейзажей визуально дисторсия увеличивается, если объектив камеры направлен не параллельно земле, а под наклоном. Дисторсия легко убирается в ФШ фильтром "Lens Correction", но будьте внимательны! После этой операции качество снимка падает, "замыливается". Кроме того, за дисторсию легко принять перспективные искажения, и, убрав их, лишить снимок глубины и объема.

Хроматическая аберрация. Появление на границах предметов цветных полос. Ну… В ФШ есть средства для корректирования этого дефекта, но проще сменить оптику.

Горизонт посередине. Вот тут мы подходим непосредственно к компоновке снимка. Самое главное: старайтесь без особенных причин не размещать доминирующие объекты вашего снимка близко к границам кадра или к вертикальным и горизонтальным линиям, проходящим через центр кадра. Если вы будете следить за этим, то, скорее всего доминанты вашей фотографии (а доминантами могут быть линия горизонта, шпиль Петропавловской крепости, или ваша подруга на фоне чего-то там очень живописного) окажутся на расстоянии примерно 1/3 или 2/3 от границы снимка, и правило золотого сечения будет более-менее выполнено. Если хотите, возьмите линейку и отмерьте не одну треть, а 3/8 или 5/8 - это более точное приближение к золотому сечению. А если у вас есть штангенциркуль - воспользуйтесь им, чтобы разделить кадр в пропорции 0,38197:0,61803, и тогда к вам уже точно никто не придерется :-)
Правда, при этом возникает вопрос - от какой именно точки объекта съемки отмерять это магическое расстояние? Традиционный рецепт - попробовать найти на объекте съемки области, к которым больше всего притягивается взгляд. Это могут быть: точки пересечения образующих контур линий, глаза на лице человека, определенные области женской фигуры… в общем, читайте литературу :-)
И помните, что это правило - не бином Ньютона (справка: фамилию Ньютон носил не только признанный мастер эротической фотографии, но и еще один английский ученый в XVII веке), и его можно нарушить, если вам это нужно. Например, снимая симметричное здание, или отражение собора в спокойной воде, или модель, принявшую намеренно симметричную позу, - не бойтесь поместить эти объекты в центр снимка.

Параллельные линии. Старайтесь не допускать появления рядом с границами кадра линий, параллельных или (что еще хуже) почти параллельных этим границам. Толстый ствол дерева или бордюр мостовой могут испортить фотографию. Подумайте о кадрировании, используйте рамки или искусственное виньетирование, чтобы скрыть такие дефекты.

Обрезанные фигуры. Следите, чтобы в ваш кадр не влезло пол-человека (если, конечно, вы не снимаете первомайскую демонстрацию). Ни в коем случае не обрезайте человеку на портрете ступни, кисти, верх головы (если это не крупный план). Надо резать - так режьте руки по плечи, а ноги - по колени или бедра. Всегда оставляйте пространство сверху вокруг объектов, а при съемке движущихся объектов - пространство в направлении движения.
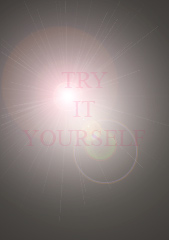
Вспышка в лоб. Не снимайте портреты со вспышкой! Для портретной съемки существуют отражатели, рассеиватели, экраны и пр., а о науке правильной постановки света написаны целые книги, пересказать которые здесь невозможно - и пока Вы их не прочитали, просто никогда не включайте вспышку. А если Вы все же хотите снять портрет, не имея никакого оборудования - попробуйте сделать это в светлой комнате днем в момент, когда солнце спрячется за облаком. Или соорудите простейший осветитель из мощной лампы и выложенного фольгой изнутри зонтика, и дополнительно направьте на объект рассеянный свет от пары оклеенных фольгой картонок. Старайтесь, чтобы свет подчеркивал объем - но чтобы при этом на лице не было бы ни резких теней, ни ярких бликов.
Прочие очевидные глупости:
* не публикуйте снимки любимых подруг, детей и собак, не подумав, какие эмоции они вызовут у зрителя. Поверьте, чаще всего - совсем не те, что у вас!
* не впихивайте в снимок больше, чем он может вместить, не комкайте пространство;
* помните, что количество объектов, которые может одновременно воспринять мозг зрителя, ограничено тремя-пятью;
* не загоняйте все значимые и контрастные объекты в один угол снимка;
* помните о равновесии. Если сомневаетесь - мысленно повесьте снимок на гвоздик и посмотрите - не перекосило ли его?
* не позволяйте главному объекту потеряться на пестром фоне;
* не фотографируйте городскую архитектуру с собой, любимым, крупным планом посередине (или хотя бы никому не показывайте такие снимки);
* не выставляйте в сети снимки, которые не помещаются в окошко браузера сразу и по ширине и по длине;
* не ужимайте jpeg-картинки до появления артефактов;
* не разгоняйте до рези в глазах цветовую насыщенность снимка, "чтобы было еще красивше";
* если есть возможность НЕ применять какую-нибудь ФШ-операцию - НЕ применяйте ее. Помните, что главное достоинство фотографии - ее достоверность. Комбинируя разные детали и эффекты ФШ, можно получить очень красивые картинки - но зачем? Они утратят главное - они не будут фотографией.
* не снимайте, если не знаете точно, зачем вы это делаете.
Всем, кто хочет прочитать хорошее полноформатное пособие по фотографии для начинающих - с удовольствием рекомендую книгу "Фотосъемка. Универсальный самоучитель" Дмитрия Кораблева; пока что ее можно найти в Сети.
А научить видеть и понимать фотографию может (в той мере, в которой этому вообще возможно научить!) уникальная книга, написанная замечательным фотографом Александром Лапиным "Фотография как..." Уверен, что скачав эту книгу и прочитав несколько первых страниц с монитора, Вы бегом понесетесь за ней в книжный магазин. И никогда в жизни не пожалеете о той бутылке хорошего коньяка, которую могли бы купить на эти деньги.
Помните, что все приведенные и здесь, и в любых других пособиях советы являются не более, чем советами, а правила компоновки снимка не являются такими универсальными законами природы, как, скажем, законы сохранения энергии и массы - а следовательно, их можно и нарушить. Главное, чтобы вы всегда точно знали, с какой целью вы их нарушаете!
И последний совет. Построив ваш снимок, нарушив все возможные законы, и объяснив себе, зачем вы это сделали, спросите себя - а сможет ли ваша фотография донести вашу мысль и ваши чувства до зрителя? И что на самом деле зритель увидит в вашем снимке?
Спасибо за терпение :)
_________________
ЧИТАТЬ ПРОДОЛЖЕНИЕ ЭТОЙ СТАТЬИ - "ФШ ДЛЯ "ЩАДЯЩЕЙ" КОРРЕКЦИИ ФОТОСНИМКОВ"
_________________
* P.S. Автору несколько стыдно за эту написанную в апреле 2006 г. статью. В сущности, в тот момент автор не имел ни малейшего представления о том, что такое композиция (путая ее, как и подавляющее большинство фотолюбителей, с компоновкой), и еще меньше представления - о том, что такое художественная фотография. Этим вопросам (в теперешнем понимании автора) посвящена статья Открытие Плоскости, прочитать которую будет интересно тем, кому хочется вырваться за фото-сайтовский уровень восприятия...
И несмотря на то, что по отношению к художественной фотографии критика типа "завален горизонт - провалены тени - пересвечено небо - шумно - нерезко" чаще всего выглядит смешно и даже нелепо, - автор надеется, что изложенный здесь фактический материал в полной мере сохранит свою практическую ценность для начинающих фотографов.
© Anton Vershovski
2006-2007
За подсказки и обсуждение работы большое спасибо:
Психее, Алексею Солодову, XPOMу.
Cтатья "Справочник-путеводитель по ошибкам начинающего фотографа" опубликована:
18.04.2006 - на этом сайте;
20.08.2007 - на сайте "Фотожурнал ХЭ",
30.08.2007 - на сайте web-дизайна "Demiart.ru",
17.02.2008 - на сайте funphoto.com.ua
Кроме того, не затруднив себя получением согласия автора, статью перепечатали сайты и форумы:
http://www.kadets.info
http://www.forum.fotowedding.ru
http://www.fotopalomnik.ru
http://info66.org.ru
и многие другие...
ВНИМАНИЕ! В ДАЛЬНЕЙШЕМ НЕЗАКОННОЕ КОПИРОВАНИЕ БУДЕТ ЖЕСТКО ПРЕСЕКАТЬСЯ.
Page copy protected against web site content infringement by Copyscape
Эта статья, как и другие материалы сайта, защищена «Законом Российской Федерации об авторском праве и смежных правах». Запрещено полное или частичное копирование материалов без согласия автора и правообладателей. Незаконное использование материалов влечет за собой административную либо уголовную ответственность [Ст.49]. При согласованном использовании материалов сайта обязательна активная ссылка на источник и указание авторства.[IMG]http:/www.antver.net/photoerr[B]
Кто умеет - делает, кто не умеет - учит.
Дж.Б.Шоу
Кто знает - не говорит, кто говорит - не знает.
Лао Цзы

Эта статья-памятка предназначена для начинающих фотографов-любителей (иначе говоря - чайников), и написана таким же чайником - успевшим, однако, приобрести некоторый опыт. Она ни в коей мере не претендует на роль пособия по созданию композиционно и технически совершенных фотошедевров. Прочитав ее, вы ровным счетом ничего не узнаете о том, что такое фотография вообще и хорошая фотография в частности, и о том, как нужно смотреть на мир, чтобы снимать хорошие фотографии. Единственное, чем она может помочь вам - это предостеречь от самых распространенных и грубых ошибок в построении и обработке ваших первых фотоснимков - особенно, если вы по каким-то причинам собираетесь публиковать их в Интернете, вместо того, чтобы получать заслуженное удовольствие от их просмотра в кругу семьи.
Несомненно, весь изложенный здесь элементарный материал можно усвоить на своей собственной шкуре, опубликовав свои снимки на любом фотографическом сайте и прочитав первую сотню критических отзывов на свои работы; но говорят, что умные учатся на чужих ошибках :-)
К тому же в последнее время уровень взаимного восхищения в фотографических Интернет-сообществах продвинулся далеко за все вообразимые пределы. Так что, возможно, вы и не разглядите критические отзывы среди сотен абсолютно одинаковых комментов такого содержания: "Отлично! Браво, Мастер! Рек! Статус! В избранное!" И вот - отличный повод предостеречь вас от первой и главной ошибки. Игнорируйте такие отзывы. Вежливо говорите (или не говорите) "спасибо" и сразу забывайте про них. Никогда не верьте им и не отвечайте им такими же отзывами (а это - единственное, чего от вас ждут авторы таких комментариев). Иначе - дело плохо... ну, то есть, рейтинговые фотографии вы, наверное, научитесь делать, а вот хорошие - никогда.
Но мы отвлеклись. Итак, в Сети можно найти бесконечное количество рекомендаций и советов, а также длинных лекций и кратких курсов и о композиции вообще, и конкретно на тему о том, как следует компоновать фотоснимок[]. Больше всего внимания при этом обычно уделяется так называемому "золотому сечению", описываемому нехитрой формулой a/b=b/(a+b). Так, авторы некоторых статей (например, здесь) сообщат вам, что любое произведение изобразительного искусства должно обязательно подчиняться правилам "золотого сечения", в качестве примера приведут разбитый на разноцветные треугольники прямоугольник, и безапелляционно предложат вписывать в эти треугольники основные элементы вашей композиции. Для обоснования этой позиции обычно приводятся туманные ссылки на "магические" числа Фибоначчи.

Не менее уважаемые, но существенно более подкованные математически авторы других статей (например, здесь) задумчиво констатируют, что при погрешности человеческого восприятия в 15% любое произвольное деление отрезка на две части с вероятностью 60% будет удовлетворять этому самому правилу "золотого сечения", так что нужно быть особо неудачливым, чтобы это правило нарушить :-) А уж что касается искусствоведов, то при минимальном профессионализме они-то всегда смогут найти на любой картине как многочисленные золотые сечения, так и их отсутствие - в зависимости от социального заказа.
И эти, и многие другие точки зрения имеют право на существование (лично мне ближе вторая), но начинающего фотографа чтение таких статей, скорее всего, собьет с толку… хотя, конечно, на определенном этапе оно будет совершенно необходимо. Ну что же, тот, кто уже дорос до осознания необходимости изучить нелегкую науку композиции, всегда может найти в сети (вот хотя бы здесь), а то и в библиотеке источники мудрости и припасть к ним. А мы займемся простыми ляпами.
Далее предполагается, что читатель умеет пользоваться фотоаппаратом и графическим редактором "PhotoShop" (ФотоШоп, ФШ), или его аналогами. В качестве примера возьмем самую тривиальную фотографию - чайка, Нева, Петропавловка.
Итак, ошибки и дефекты снимка, на которых легче всего проколоться:

Завал снимка влево или вправо. Поворачивая ваш снимок в ФШ, пользуйтесь сеткой или направляющими линиям "View - New Guide". Тщательно выберите линию на снимке, по которой вы будете его выравнивать. Это может быть горизонт или вертикальная линия в центре кадра (но не сбоку!). Не примите за линию горизонта берег реки, на которую вы смотрите под углом, или склон холма - а такие ошибки делают и профессионалы.

Нерезкость.
Главный объект снимка должен быть резким - это азбука. Так, на портрете обязательно должны быть резкими глаза - а наводка на резкость по ушам, кончику носа или пышному бюсту является одной из самых распространенных ошибок. Нерезкость окружающей обстановки - очень мощный инструмент: правильно выбрав ГРИП (Глубину Резкости Изображаемого Пространства), можно придать снимку объем, разделить планы и сконцентрировать внимание на главном. При ландшафтной съемке старайтесь избегать нерезкости ПП (Переднего Плана) - такая нерезкость считается моветоном.

Сбитый баланс белого. Баланс Белого (ББ) или White Balance (WB) - это регулировка, цель которой - добиться того, чтобы нейтрально-серые объекты выглядели на снимке именно серыми, а не цветными - и, соответственно, правильно отображались бы все остальные цвета. Большинство пользователей цифровых камер фотографируют с ББ, установленным на автомат, - а автоматам свойственно ошибаться, особенно в условиях недостаточного освещения. ББ лучше устанавливать вручную или измерять его, если позволяет камера, по листу белой бумаги; а еще лучше - сохранять снимки в формате RAW. В этом последнем случае любые ошибки установки ББ можно исправить на этапе импорта снимка в графический редактор. Фотографы-пленочники также сталкиваются с проблемами установки ББ; они ее решают выбором типа цветной пленки в сооветствии с цветовой температурой источника освещения.

Пересветы и провалы в черноту. На снимке, по идее, не должно быть абсолютно белых или абсолютно черных, и вообще "плоских" по цвету пятен ("засвечен" может оказаться всего один из трех цветовых каналов снимка, но и это тоже пересвет!) - если, конечно, этого не требует ваш авторский замысел - например, при съемке портрета на белом или черном фоне. При ночной съемке старайтесь, чтобы белыми пятнами не выглядели фонари и освещенные части зданий; при дневной - небо.
При съемке на цифровую камеру проверяйте себя, просматривая сразу после съемки гистограмму снимка. Для просмотра отснятых снимков всегда используйте режим "засветка". Если позволяет камера, сохраняйте снимки в формате RAW, и по возможности все преобразования кривых и уровней делайте на этапе импорта RAW в ФШ. Всегда импортируйте в ФШ и обрабатывайте снимки в 16-битном формате (RGB-16), и конвертируйте их в 8-битный JPEG только после окончательной обработки. Ознакомьтесь с понятием "цветовое пространство"; фотографии для себя сохраняйте в пространстве Adobe RGB, для публикации в Интернете - в sRGB.

Шум. Фотография с пересветами и провалами - испорченная фотография, но почти пересвеченные или проваленные в темноту участки можно спасти, "вытащив" их средствами ФШ (наиболее удобен для этого фильтр "Shadow|Highlight"). Будьте внимательны! При этом легко нарваться на другие проблемы - ореолы вокруг темных участков снимка ("гало") и "шумы", которые выглядят, как мелкий цветной песок; они появляются и при съемке с высокой чувствительностью (ISO), особенно в цифровых фотоаппаратах с маленькой площадью матрицы. Эти шумы опять же можно "давить" средствами ФШ, например, фильтром "Reduce noise", но - смотри следующий пункт!

Градиент. Давя шумы неба фильтрами, следите за тем, чтобы они не преобразовались в цветные полосы с резкими границами. Это выглядит еще хуже, чем исходный шум.

Ореолы вокруг темных объектов, появляющиеся при "вытаскивании" из теней и при увеличении локального контраста (например, фильтрами "Shadow|Highlight", "High Pass", "Unsharp Mask"). Хотя они увеличивают контраст деталей, они зачастую лишают снимок глубины и естественности. Поэтому нужно очень осторожно обращаться с этими тремя фильтрами, а если ореолов не избежать - убирать их с помощью History Brush, клонирующей кисти в режиме "Darken" и т.д. - способов очень много, особенно при использовании слоев и масок.

Перешарп. Увеличивая резкость нечеткого снимка фильтрами ФШ "Sharpen" и "Unsharp Mask", легко перестараться. Слишком резкий снимок режет глаз, особенно, если эта резкость - не естественная, а "фотошопная".

Блюр. Противоположная крайность - часто для того, чтобы скрыть недостаточное качество снимка или дефекты объекта (например, неровности кожи при портретной съемке), применяется блюр, или размытие. То, что получается в результате, профессионалы обычно называют "пластмассой" - то есть кожей, как у куклы Барби.

Виньетирование. Затемнение снимка по углам, является свойством некоторых объективов или результатом неправильного подбора бленды. Исправляется средствами ФШ ("Lens Correction - Vignette" или просто 3-5% кисточкой в режиме "Luminosity").

Дисторсия. Искажение формы предметов, при котором прямоугольник приобретает форму выпуклой или вогнутой подушки или "бочки". Является свойством многих объективов, особенно широкоугольных и объективов с переменным "зумом" (фокусным расстоянием, увеличением). При съемке городских пейзажей визуально дисторсия увеличивается, если объектив камеры направлен не параллельно земле, а под наклоном. Дисторсия легко убирается в ФШ фильтром "Lens Correction", но будьте внимательны! После этой операции качество снимка падает, "замыливается". Кроме того, за дисторсию легко принять перспективные искажения, и, убрав их, лишить снимок глубины и объема.

Хроматическая аберрация. Появление на границах предметов цветных полос. Ну… В ФШ есть средства для корректирования этого дефекта, но проще сменить оптику.

Горизонт посередине. Вот тут мы подходим непосредственно к компоновке снимка. Самое главное: старайтесь без особенных причин не размещать доминирующие объекты вашего снимка близко к границам кадра или к вертикальным и горизонтальным линиям, проходящим через центр кадра. Если вы будете следить за этим, то, скорее всего доминанты вашей фотографии (а доминантами могут быть линия горизонта, шпиль Петропавловской крепости, или ваша подруга на фоне чего-то там очень живописного) окажутся на расстоянии примерно 1/3 или 2/3 от границы снимка, и правило золотого сечения будет более-менее выполнено. Если хотите, возьмите линейку и отмерьте не одну треть, а 3/8 или 5/8 - это более точное приближение к золотому сечению. А если у вас есть штангенциркуль - воспользуйтесь им, чтобы разделить кадр в пропорции 0,38197:0,61803, и тогда к вам уже точно никто не придерется :-)
Правда, при этом возникает вопрос - от какой именно точки объекта съемки отмерять это магическое расстояние? Традиционный рецепт - попробовать найти на объекте съемки области, к которым больше всего притягивается взгляд. Это могут быть: точки пересечения образующих контур линий, глаза на лице человека, определенные области женской фигуры… в общем, читайте литературу :-)
И помните, что это правило - не бином Ньютона (справка: фамилию Ньютон носил не только признанный мастер эротической фотографии, но и еще один английский ученый в XVII веке), и его можно нарушить, если вам это нужно. Например, снимая симметричное здание, или отражение собора в спокойной воде, или модель, принявшую намеренно симметричную позу, - не бойтесь поместить эти объекты в центр снимка.

Параллельные линии. Старайтесь не допускать появления рядом с границами кадра линий, параллельных или (что еще хуже) почти параллельных этим границам. Толстый ствол дерева или бордюр мостовой могут испортить фотографию. Подумайте о кадрировании, используйте рамки или искусственное виньетирование, чтобы скрыть такие дефекты.

Обрезанные фигуры. Следите, чтобы в ваш кадр не влезло пол-человека (если, конечно, вы не снимаете первомайскую демонстрацию). Ни в коем случае не обрезайте человеку на портрете ступни, кисти, верх головы (если это не крупный план). Надо резать - так режьте руки по плечи, а ноги - по колени или бедра. Всегда оставляйте пространство сверху вокруг объектов, а при съемке движущихся объектов - пространство в направлении движения.
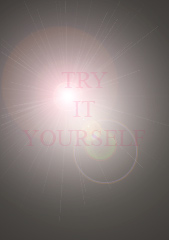
Вспышка в лоб. Не снимайте портреты со вспышкой! Для портретной съемки существуют отражатели, рассеиватели, экраны и пр., а о науке правильной постановки света написаны целые книги, пересказать которые здесь невозможно - и пока Вы их не прочитали, просто никогда не включайте вспышку. А если Вы все же хотите снять портрет, не имея никакого оборудования - попробуйте сделать это в светлой комнате днем в момент, когда солнце спрячется за облаком. Или соорудите простейший осветитель из мощной лампы и выложенного фольгой изнутри зонтика, и дополнительно направьте на объект рассеянный свет от пары оклеенных фольгой картонок. Старайтесь, чтобы свет подчеркивал объем - но чтобы при этом на лице не было бы ни резких теней, ни ярких бликов.
Прочие очевидные глупости:
* не публикуйте снимки любимых подруг, детей и собак, не подумав, какие эмоции они вызовут у зрителя. Поверьте, чаще всего - совсем не те, что у вас!
* не впихивайте в снимок больше, чем он может вместить, не комкайте пространство;
* помните, что количество объектов, которые может одновременно воспринять мозг зрителя, ограничено тремя-пятью;
* не загоняйте все значимые и контрастные объекты в один угол снимка;
* помните о равновесии. Если сомневаетесь - мысленно повесьте снимок на гвоздик и посмотрите - не перекосило ли его?
* не позволяйте главному объекту потеряться на пестром фоне;
* не фотографируйте городскую архитектуру с собой, любимым, крупным планом посередине (или хотя бы никому не показывайте такие снимки);
* не выставляйте в сети снимки, которые не помещаются в окошко браузера сразу и по ширине и по длине;
* не ужимайте jpeg-картинки до появления артефактов;
* не разгоняйте до рези в глазах цветовую насыщенность снимка, "чтобы было еще красивше";
* если есть возможность НЕ применять какую-нибудь ФШ-операцию - НЕ применяйте ее. Помните, что главное достоинство фотографии - ее достоверность. Комбинируя разные детали и эффекты ФШ, можно получить очень красивые картинки - но зачем? Они утратят главное - они не будут фотографией.
* не снимайте, если не знаете точно, зачем вы это делаете.
Всем, кто хочет прочитать хорошее полноформатное пособие по фотографии для начинающих - с удовольствием рекомендую книгу "Фотосъемка. Универсальный самоучитель" Дмитрия Кораблева; пока что ее можно найти в Сети.
А научить видеть и понимать фотографию может (в той мере, в которой этому вообще возможно научить!) уникальная книга, написанная замечательным фотографом Александром Лапиным "Фотография как..." Уверен, что скачав эту книгу и прочитав несколько первых страниц с монитора, Вы бегом понесетесь за ней в книжный магазин. И никогда в жизни не пожалеете о той бутылке хорошего коньяка, которую могли бы купить на эти деньги.
Помните, что все приведенные и здесь, и в любых других пособиях советы являются не более, чем советами, а правила компоновки снимка не являются такими универсальными законами природы, как, скажем, законы сохранения энергии и массы - а следовательно, их можно и нарушить. Главное, чтобы вы всегда точно знали, с какой целью вы их нарушаете!
И последний совет. Построив ваш снимок, нарушив все возможные законы, и объяснив себе, зачем вы это сделали, спросите себя - а сможет ли ваша фотография донести вашу мысль и ваши чувства до зрителя? И что на самом деле зритель увидит в вашем снимке?
Спасибо за терпение :)
_________________
ЧИТАТЬ ПРОДОЛЖЕНИЕ ЭТОЙ СТАТЬИ - "ФШ ДЛЯ "ЩАДЯЩЕЙ" КОРРЕКЦИИ ФОТОСНИМКОВ"
_________________
* P.S. Автору несколько стыдно за эту написанную в апреле 2006 г. статью. В сущности, в тот момент автор не имел ни малейшего представления о том, что такое композиция (путая ее, как и подавляющее большинство фотолюбителей, с компоновкой), и еще меньше представления - о том, что такое художественная фотография. Этим вопросам (в теперешнем понимании автора) посвящена статья Открытие Плоскости, прочитать которую будет интересно тем, кому хочется вырваться за фото-сайтовский уровень восприятия...
И несмотря на то, что по отношению к художественной фотографии критика типа "завален горизонт - провалены тени - пересвечено небо - шумно - нерезко" чаще всего выглядит смешно и даже нелепо, - автор надеется, что изложенный здесь фактический материал в полной мере сохранит свою практическую ценность для начинающих фотографов.
© Anton Vershovski
2006-2007
За подсказки и обсуждение работы большое спасибо:
Психее, Алексею Солодову, XPOMу.
Cтатья "Справочник-путеводитель по ошибкам начинающего фотографа" опубликована:
18.04.2006 - на этом сайте;
20.08.2007 - на сайте "Фотожурнал ХЭ",
30.08.2007 - на сайте web-дизайна "Demiart.ru",
17.02.2008 - на сайте funphoto.com.ua
Кроме того, не затруднив себя получением согласия автора, статью перепечатали сайты и форумы:
http://www.kadets.info
http://www.forum.fotowedding.ru
http://www.fotopalomnik.ru
http://info66.org.ru
и многие другие...
ВНИМАНИЕ! В ДАЛЬНЕЙШЕМ НЕЗАКОННОЕ КОПИРОВАНИЕ БУДЕТ ЖЕСТКО ПРЕСЕКАТЬСЯ.
Page copy protected against web site content infringement by Copyscape
Эта статья, как и другие материалы сайта, защищена «Законом Российской Федерации об авторском праве и смежных правах». Запрещено полное или частичное копирование материалов без согласия автора и правообладателей. Незаконное использование материалов влечет за собой административную либо уголовную ответственность [Ст.49]. При согласованном использовании материалов сайта обязательна активная ссылка на источник и указание авторства.[IMG]http:/www.antver.net/photoerr[B]
|
|
Процитировано 7 раз
Линк на плагины к ФОТОШОПУ |
Аноним (PRO_PHOTO_COMMUNITY) все записи автора
http://browse.deviantart.com/?catpath=resources/ap...&offset=24&order=9&alltime=yes
|
|
Оптические термины |
Аноним (PRO_PHOTO_COMMUNITY) все записи автора
f фокусное расстояние
h гиперфокальное расстояние h = f^2/(N*c)
M увеличение M = Si/So, или M = (Si-f)/f
N значение диафрагмы
Ne эффективное значение диафрагмы Ne = N*(1+M)
c максимально допустимый диаметр кружка нерезкости
So расстояние от передней главной фокальной плоскости до объекта
Sfar расстояние от передней главной фокальной плоскости до самой дальней резко отображаемой точки Sfar = h * So / (h - (So - f))
Sclose расстояние от передней главной фокальной плоскости до самой ближней резко отображаемой точки Sclose = h * So / (h + (So - f))
Si расстояние от задней главной фокальной плоскости до плоскости пленки
Фокус,фокальная точка
Фокальная точка это точка, в которой параллельные световые лучи от бесконечно далекого объекта сходятся после прохождения через объектив. Плоскость, перпендикулярная оптической оси, на которой находится эта точка, называется фокальной плоскостью. На этой плоскости, находящейся там, где расположена пленка в камере, объект виден резко и, как говорят, находится "в фокусе". При обычных фотообъективах, состоящих из нескольких линз, фокус можно отрегулировать таким образом, чтобы световые лучи от объекта, расположенного ближе, чем в "бесконечности", сходились в какой-то точке на фокальной плоскости.

Фокусное расстояние - это расстояние от главного фокуса до оптического центра.
Диафрагма -Фокусное расстояние объектива, деленное на диаметр входного зрачка (видимого со стороны объекта), равно относительному отверстию N (численному значению диафрагмы). Hадпись f/4 обозначает 1/4 фокусного расстояния. Освещенность изображения на пленке обратно пропорциональна квадрату относительного отверстия. Глубина резкости увеличивается, но дифракция уменьшает резкость с увеличением значения диафрагмы.
Гиперфокальное расстояние - минимальное расстояние, на котором объекты изображаются резко, когда объектив сфокусирован на бесконечность h = f^2/(N*c)
Круг нерезкости
Поскольку у всех объективов есть определенные аберрации и астигматизм, они не могут идеально сводить лучи от точки объекта, чтобы они образовывали истинную точку изображения (т.е. бесконечно малую точку с нулевой площадью). Другими словами, изображения образуются из комплекса точек, имеющих определенную площадь или размеры. Поскольку изображение становится менее резким по мере увеличения размеров этих точек, то эти точки называют "кругами нерезкости". Таким образом, один из факторов, определяющих качество объектива, это самая малая точка, которую он может образовать, или его "минимальный круг нерезкости". Максимально допустимый размер точки на изображении называется "допустимым кругом нерезкости". Для 35мм камер диаметр кружка нерезкости обычно принимают с=0.03мм или с=1/1720 от диагонали кадра, что дает 0.025 для 35мм пленки.

Угол поля зрения -площадь съемочного плана, выраженная как угол, который может быть воспроизведен объективом в виде резкого изображения. Номинальный диагональный угол зрения определяется как угол, образуемый воображаемыми линиями, связывающими вторую главную точку объектива с обоими концами диагонали изображения (43,2 мм). Данные объектива с электронной фокусировкой обычно включают горизонтальный (36 мм) угол зрения и вертикальный (24 мм) угол зрения.
Угол зрения и круг изображения можно рассчитать как 2*arctan(X/(2*f*(M+1))), где Х - ширина, высота или диагональ кадра, М - увеличение.

Минимальное и максимальное расстояния, на которых объекты изображаются резко могут быть расчитаны следующим образом:
Sclose = h * So / (h + (So - f))
Sfar = h * So / (h - (So - f))
Если знаменатель равен нулю или отрицателен , то Sfar = бесконечности.
Глубина резкости -расстояние от ближайшей резкой точки до самой дальней резкой точки.
frontdepth = So - Sclose
frontdepth = Ne*c/(M^2 * (1 + (So-f)/h))
frontdepth = Ne*c/(M^2 * (1 + (N*c)/(f*M)))
reardepth = Sfar - So
reardepth = Ne*c/(M^2 * (1 - (So-f)/h))
reardepth = Ne*c/(M^2 * (1 - (N*c)/(f*M)))
Задняя дистанция резкости равна бесконечности, если знаменатель равен нулю.

Аберрация - дефекты изображения, которые возникают из-за ограничений при проектировании и изготовлении объективов.
Изображение, cозданное идеальным фотообъективом, должно иметь следующие характеристики:
1) точка должна быть образована как точка;
2) плоскость (такая, как стена), перпендикулярная оптической оси, должна быть образована как плоскость;
3) изображение, образованное объективом, должно иметь такую же форму, как сам объект. Кроме того, с точки зрения выражения изображения объектив должен показать истинный цвет воспроизводимого объекта. Практически идеальная работа объектива возможна только в том случае, если используются лишь лучи света, поступающие в объектив вблизи оптической оси, и если свет монохроматический (свет только одной конкретной длинны волны). Однако в случае с обычным объективом, где большая апертура используется для получения достаточной яркости и объектив должен сводить вместе лучи, проходящие не только вблизи оптической оси, но от всех частей изображения, крайне трудно создать вышеупомянутые идеальные условия в силу существования следующих помех:
1)Поскольку большинство объективов построено лишь из линз со сферическими поверхностями, лучи света от одной точки объекта не отображаются на изображении в виде идеальной точки. (Проблема, которой невозможно избежать при сферических поверхностях.)
2)У различных типов света( т.е., у волн различной длины) разные положения фокальной точки.
3)Есть много требований, связанных с изменениями угла зрения ( в особенности в объективах с переменным фокусным расстоянием и в телефотообъективах).
Основные типы аберраций:
-сферическая аберрация. Свет, проходящий через края линзы, фокусируется на ином расстоянии , чем свет, проходящий ближе к центру линзы,

-кома. Расстояние от оптической оси, на котором отображается точка объекта, расположенного не на оси, изменяется с расстоянием от центра объектива,

-кривизна поля изображения. Точки плоскости в пространстве предметов точно фокусируются на искривленной поверхности, а не на плоскости (пленки),

-дисторсия (подушка или бочка). Изображение квадратного предмета имеет выпуклые или вогнутые стороны,

-хроматическая аберация. Положение (вперед и назад) точного фокуса зависит от длины волны,
-дополнительные цвета. Увеличение зависит от длины световой волны.
Действие всех аберраций (за исключением дисторсии и дополнительных цветов) можно уменьшить диафрагмированием. Кривизна поверхности не устраняется диафрагмированием.
Дифракция -явление, при котором световые волны попадают в район тени от объекта. В случае с фотообъективом экспозиция часто регулируется путем изменения размера диафрагмы объектива (апертуры), чтобы отрегулировать количество света, проходящего через объектив. Дифракция в фотообъективе происходит при малых диафрагмах, когда ребра диафрагмы мешают прохождению световых волн по прямой линии, в результате чего лучи света проходят близко к ребрам диафрагмы, огибая эти ребра на пути через диафрагму. Дифракция вызывает уменьшение контрастности и разрешающей способности изображения, в результате чего получается неконтрастное изображение. Хотя дифракция имеет тенденцию появляться тогда, когда диаметр диафрагмы меньше определенного размера, на самом деле она зависит не только от диаметра диафрагмы, но и от различных факторов, таких, как длинна волны света, фокусное расстояние и светосила объектива.
h гиперфокальное расстояние h = f^2/(N*c)
M увеличение M = Si/So, или M = (Si-f)/f
N значение диафрагмы
Ne эффективное значение диафрагмы Ne = N*(1+M)
c максимально допустимый диаметр кружка нерезкости
So расстояние от передней главной фокальной плоскости до объекта
Sfar расстояние от передней главной фокальной плоскости до самой дальней резко отображаемой точки Sfar = h * So / (h - (So - f))
Sclose расстояние от передней главной фокальной плоскости до самой ближней резко отображаемой точки Sclose = h * So / (h + (So - f))
Si расстояние от задней главной фокальной плоскости до плоскости пленки
Фокус,фокальная точка
Фокальная точка это точка, в которой параллельные световые лучи от бесконечно далекого объекта сходятся после прохождения через объектив. Плоскость, перпендикулярная оптической оси, на которой находится эта точка, называется фокальной плоскостью. На этой плоскости, находящейся там, где расположена пленка в камере, объект виден резко и, как говорят, находится "в фокусе". При обычных фотообъективах, состоящих из нескольких линз, фокус можно отрегулировать таким образом, чтобы световые лучи от объекта, расположенного ближе, чем в "бесконечности", сходились в какой-то точке на фокальной плоскости.

Фокусное расстояние - это расстояние от главного фокуса до оптического центра.
Диафрагма -Фокусное расстояние объектива, деленное на диаметр входного зрачка (видимого со стороны объекта), равно относительному отверстию N (численному значению диафрагмы). Hадпись f/4 обозначает 1/4 фокусного расстояния. Освещенность изображения на пленке обратно пропорциональна квадрату относительного отверстия. Глубина резкости увеличивается, но дифракция уменьшает резкость с увеличением значения диафрагмы.
Гиперфокальное расстояние - минимальное расстояние, на котором объекты изображаются резко, когда объектив сфокусирован на бесконечность h = f^2/(N*c)
Круг нерезкости
Поскольку у всех объективов есть определенные аберрации и астигматизм, они не могут идеально сводить лучи от точки объекта, чтобы они образовывали истинную точку изображения (т.е. бесконечно малую точку с нулевой площадью). Другими словами, изображения образуются из комплекса точек, имеющих определенную площадь или размеры. Поскольку изображение становится менее резким по мере увеличения размеров этих точек, то эти точки называют "кругами нерезкости". Таким образом, один из факторов, определяющих качество объектива, это самая малая точка, которую он может образовать, или его "минимальный круг нерезкости". Максимально допустимый размер точки на изображении называется "допустимым кругом нерезкости". Для 35мм камер диаметр кружка нерезкости обычно принимают с=0.03мм или с=1/1720 от диагонали кадра, что дает 0.025 для 35мм пленки.

Угол поля зрения -площадь съемочного плана, выраженная как угол, который может быть воспроизведен объективом в виде резкого изображения. Номинальный диагональный угол зрения определяется как угол, образуемый воображаемыми линиями, связывающими вторую главную точку объектива с обоими концами диагонали изображения (43,2 мм). Данные объектива с электронной фокусировкой обычно включают горизонтальный (36 мм) угол зрения и вертикальный (24 мм) угол зрения.
Угол зрения и круг изображения можно рассчитать как 2*arctan(X/(2*f*(M+1))), где Х - ширина, высота или диагональ кадра, М - увеличение.

Минимальное и максимальное расстояния, на которых объекты изображаются резко могут быть расчитаны следующим образом:
Sclose = h * So / (h + (So - f))
Sfar = h * So / (h - (So - f))
Если знаменатель равен нулю или отрицателен , то Sfar = бесконечности.
Глубина резкости -расстояние от ближайшей резкой точки до самой дальней резкой точки.
frontdepth = So - Sclose
frontdepth = Ne*c/(M^2 * (1 + (So-f)/h))
frontdepth = Ne*c/(M^2 * (1 + (N*c)/(f*M)))
reardepth = Sfar - So
reardepth = Ne*c/(M^2 * (1 - (So-f)/h))
reardepth = Ne*c/(M^2 * (1 - (N*c)/(f*M)))
Задняя дистанция резкости равна бесконечности, если знаменатель равен нулю.

Аберрация - дефекты изображения, которые возникают из-за ограничений при проектировании и изготовлении объективов.
Изображение, cозданное идеальным фотообъективом, должно иметь следующие характеристики:
1) точка должна быть образована как точка;
2) плоскость (такая, как стена), перпендикулярная оптической оси, должна быть образована как плоскость;
3) изображение, образованное объективом, должно иметь такую же форму, как сам объект. Кроме того, с точки зрения выражения изображения объектив должен показать истинный цвет воспроизводимого объекта. Практически идеальная работа объектива возможна только в том случае, если используются лишь лучи света, поступающие в объектив вблизи оптической оси, и если свет монохроматический (свет только одной конкретной длинны волны). Однако в случае с обычным объективом, где большая апертура используется для получения достаточной яркости и объектив должен сводить вместе лучи, проходящие не только вблизи оптической оси, но от всех частей изображения, крайне трудно создать вышеупомянутые идеальные условия в силу существования следующих помех:
1)Поскольку большинство объективов построено лишь из линз со сферическими поверхностями, лучи света от одной точки объекта не отображаются на изображении в виде идеальной точки. (Проблема, которой невозможно избежать при сферических поверхностях.)
2)У различных типов света( т.е., у волн различной длины) разные положения фокальной точки.
3)Есть много требований, связанных с изменениями угла зрения ( в особенности в объективах с переменным фокусным расстоянием и в телефотообъективах).
Основные типы аберраций:
-сферическая аберрация. Свет, проходящий через края линзы, фокусируется на ином расстоянии , чем свет, проходящий ближе к центру линзы,

-кома. Расстояние от оптической оси, на котором отображается точка объекта, расположенного не на оси, изменяется с расстоянием от центра объектива,

-кривизна поля изображения. Точки плоскости в пространстве предметов точно фокусируются на искривленной поверхности, а не на плоскости (пленки),

-дисторсия (подушка или бочка). Изображение квадратного предмета имеет выпуклые или вогнутые стороны,

-хроматическая аберация. Положение (вперед и назад) точного фокуса зависит от длины волны,
-дополнительные цвета. Увеличение зависит от длины световой волны.
Действие всех аберраций (за исключением дисторсии и дополнительных цветов) можно уменьшить диафрагмированием. Кривизна поверхности не устраняется диафрагмированием.
Дифракция -явление, при котором световые волны попадают в район тени от объекта. В случае с фотообъективом экспозиция часто регулируется путем изменения размера диафрагмы объектива (апертуры), чтобы отрегулировать количество света, проходящего через объектив. Дифракция в фотообъективе происходит при малых диафрагмах, когда ребра диафрагмы мешают прохождению световых волн по прямой линии, в результате чего лучи света проходят близко к ребрам диафрагмы, огибая эти ребра на пути через диафрагму. Дифракция вызывает уменьшение контрастности и разрешающей способности изображения, в результате чего получается неконтрастное изображение. Хотя дифракция имеет тенденцию появляться тогда, когда диаметр диафрагмы меньше определенного размера, на самом деле она зависит не только от диаметра диафрагмы, но и от различных факторов, таких, как длинна волны света, фокусное расстояние и светосила объектива.
|
|
Процитировано 1 раз


















