-Рубрики
- вязание (1091)
- вязание крючком (1028)
- платья сарафаны (153)
- полуверы майки топики (97)
- для детей (80)
- салфетки скатерти (74)
- для дома (66)
- схемы крючком (65)
- спицы (52)
- вязаная бижутерия аксесуары (42)
- шарфы (39)
- головные уборы (36)
- воротники (30)
- маленькие хитрости (26)
- пледы покрывала (21)
- купальники,нижнее белье (18)
- журналы (18)
- кайма,обвязка края (17)
- обувь (16)
- на вилке (12)
- сумки (8)
- Мастер-класс (196)
- игрушки (173)
- вязаная игрушка (105)
- текстильная игрушка (50)
- тильды (7)
- бижутерия (167)
- цветы (158)
- кулинария (152)
- сладости (18)
- вторые блюда (14)
- полезная информация (10)
- салаты (8)
- разное (124)
- здоровье (79)
- интерьер (69)
- праздничное рукоделие (57)
- деньги (52)
- соленое тесто (48)
- дети (44)
- рукоделие как бизнес (33)
- топиарий (29)
- фото (28)
- комп (24)
- мыловарение (19)
- витражи (16)
- шитье,покрой,ремонт одежды (15)
- полезные советы для дома (15)
- огород (13)
- литература (12)
- прически,косички (11)
- полезные ссылки (11)
- кино (9)
- психология (8)
- квилинг (7)
- музыка (4)
- мои работы (1)
-Я - фотограф
мои топиарии
-Поиск по дневнику
-Подписка по e-mail
-Интересы
-Постоянные читатели
-Сообщества
-Статистика
Восстановление удалённых файлов |
Recuva 1.42.544
Бесплатная программа для восстановления удалённых файлов.
Кто из нас не рвал на себе волосы после необдуманного нажатия кнопки "Удалить"? Наверное, только тот, кто никогда не имел дела с компьютером. Порой, месяцы работы и тонны ценных файлов могут пойти насмарку из-за неверного движения пальца (особенно если этот палец принадлежит безответственному человеку).
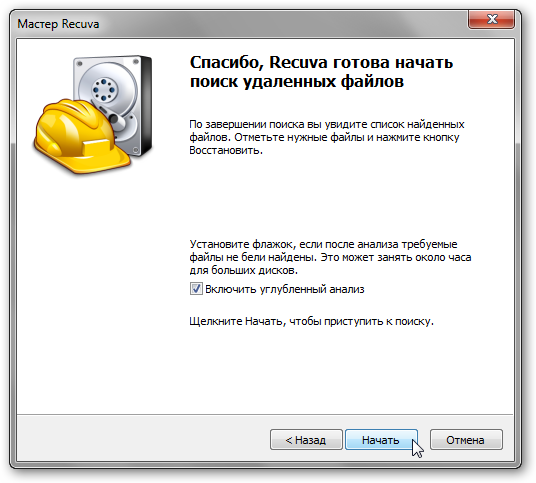
Но, это было грустное вступление, а сейчас начинается эпизод "Новая надежда".
Дело в том, что как и природа, файловая система компьютера не терпит пустоты. Если Вы удаляете файл, то, как правило, из файловой системы удаляется только заголовок файла, то есть, информация о его местонахождении на диске. Файл как бы есть, но его как бы и нет, поскольку он "без документов". И, пока поверх этого файла не записано что-нибудь другое, есть возможность восстановить его в правах. Для этого и созданы специальные программы вроде Recuva, которую мы дальше и рассмотрим.
Эту программу лучше установить до того, как обнаружится "потеря потерь", поскольку есть вероятность устанавить программу поверх потерянных файлов. То есть получится, что пришёл доктор и сел больному на болячку. Но, если файлы уже потеряны (как обычно и бывает), остаётся только молиться, чтобы программа установилась не на них.
Итак, перейдём к установке Recuva. Скачайте архив с программой по ссылке "Скачать Recuva для Windows" и извлеките из него папку с названием Recuva. Зайдите в папку и запустите файл Recuva.exe. Появится окошко с выбором языка программы. По умолчанию предложен русский. Если возражений нет, жмём "Ok".
Появляется окно с приветиком от программы:
Нажимаем "Далее", и попадаем в окно лицензионного соглашения:
Нажимаем "Принимаю", подтверждая, что мы согласны с лицензионным соглашением (иначе программа не будет установлена). Очередное окно предложит создать иконки для быстрого запуска программы и включить автоматическую проверку новых версий:
Выбрав нужные флажки, нажимаем "Установить". По окончании установки открывается последнее окошко с предложением запустить программу после установки. Нажимаем "Готово", и вот, перед нами мастер восстановления:
При желании, его можно пропустить и сразу перейти к ручному восстановлению, но, для первого раза, всё же лучше воспользоваться его помощью. Нажимаем "Далее" и мастер спрашивает, какого типа файлы мы ищем?
Предположим, что ищем потерянные фотографии. Выбираем "Картинки" и нажимаем "Далее". Новое окно с вопросом о предположительном местонахождении потерянных файлов:
Как правило, мы помним, где именно они лежали (хотя бы примерно). Указываем это место и снова нажимаем "Далее". Теперь мастер готов начать поиск, о чём он нам и сообщает:
Нажимаем "Начать", наблюдаем процесс поиска и в результате получаем список найденных файлов. На выходе у нас получится что-то вроде этого:
Здесь часть картинок будет заменена надписью "Просмотр недоступен". Это означает, что поверх них уже была записана какая-то новая информация, и восстановить их уже не удастся. Чтобы восстановить те, что удалось спасти, отмечаем их галочками и нажимаем кнопку "Восстановить" в правом нижнем углу окна.
Мастер восстановления предложит указать папку, в которую Вы хотите поместить восстановленные файлы. Указываем ему папку и нажимаем "Ок". Теперь, если открыть эту папку в "Проводнике", то там можно будет найти восстановленные файлы.
Давайте посмотрим, что же скрывается за кнопкой "Перейти в расширенный режим":
Здесь мы видим список восстановленных файлов в виде таблицы. В этом окне можно посмотреть содержимое каждого файла (вкладка "Просмотр"), параметры (вкладка "Сводка") и заголовок.
Отсюда же можно запустить новый сеанс восстановления, указав те же параметры, которые запрашивал мастер.
Теперь нажмём кнопку "Настройки" и посмотрим, что здесь можно настроить под себя. Описывать их нет смысла, картинки говорят сами за себя:
Программа на самом деле достаточно простая и интуитивная, у Вас не должно возникнуть осложнений.
Иногда задают вопрос, почему программа не смогла восстановить что-то из потерянных файлов? Дело в том, что на жёстких дисках всегда что-то стирается и что-то записывается, какие-то временные файлы, какие-то фоновые интернет-закачки и т.д. И, поскольку обычно файлы на диске хранятся не по порядку, а небольшими фрагментами, то чем меньше свободного места на диске и чем больше пройдёт времени с момента удаления, тем больше вероятность, что нужные фрагменты будут затёрты новыми. А потеря любого кусочка файла как правило равносильна потере всего файла. Поэтому также у маленьких файлов гораздо больше шансов остаться целыми, чем у больших.
Как говорит народная мудрость: "Не стоит хранить все файлы в одной корзине". Точнее, их вообще не нужно хранить в корзине. А то есть и такие чудаки :)
P.S. Данная статья предназначена для свободного распространения. Приветствуется её копирование с сохранением авторства Руслана Богданова и всех P.S. и P.P.S.
P.P.S. Если у Вас случится такая оказия, как заблокированный неудаляемый файл, то попробуйте на нём вот этот разблокировщик файлов:
http://www.bestfree.ru/soft/sys/unlocker.php#Unlocker
| Рубрики: | комп |
| Комментировать | « Пред. запись — К дневнику — След. запись » | Страницы: [1] [Новые] |















