-Музыка
- Eagles - Hotel California
- Слушали: 24285 Комментарии: 0
- Ирина Муравьева - Позвони Мне, Позвони (к/ф "Карнавал")
- Слушали: 1005 Комментарии: 0
- Оооофигенная музыка,спер у Интресс:)
- Слушали: 418242 Комментарии: 0
- Sarah Brightman & Andrea Bochelli - Time to say goodbye
- Слушали: 944 Комментарии: 0
- Александр Иванов - Боже, какой пустяк
- Слушали: 3549 Комментарии: 0
-Метки
блог блоги вечное видео всё для праздника второе блюдо вторые блюда выпечка вязание дневник животные здоровье игра интересно! искусство комментарии консервация красивое курятина ли.ру лошади музыка огород открытка переводчик поделки поэзия природа проблемы с компом птицы рецепт рецепты рукоделие сад салат сладкое совет советы совята солёное тест тесты украшение стола украшения для дневника украшения для стола урок фото цветы шитьё юмор
-Поиск по дневнику
-Подписка по e-mail
-Статистика
Как защитить сообщение от воровства и цитирования? |
Цитата сообщения Rost
Как писать сообщение? (простой редактор)
Очередное дополнение в 
В своё время я уже написал, про все способы добавить сообщение через браузер.
Пора написать, как это делать.
Смотрим на первую картинку:

Что тут нам предлагается?
Во-первых, это 5-ть ссылок, нажав на одну из которых, можно выбрать, что именно вы будете добавлять:
Во-вторых, выбираем вид редактора:
Сегодня я буду рассказывать про простой редактор. Про расширенный расскажу в другой раз.
В-третьих, можно выбрать, куда вы будете добавлять сообщение: в свой личный дневник или в одно из сообществ, в которых вы состоите:
Надо просто сделать выбор из этого выпадающего списка:
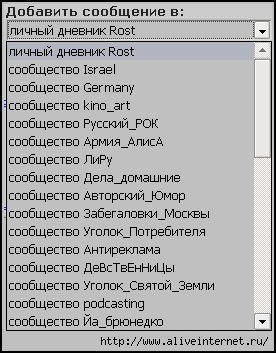
Далее надо написать заголовок сообщения:

Кроме того, здесь есть ссылка на то, какие специальные коды можно использовать в сообщении. Там описаны основные BB и html-коды (но не все!).
Правее дана справка на некоторые другие способы писать в ваш блог.
Чуть ниже располагается место для ввода текста сообщения:

Через какое время появится новая строчка:

Это говорит о том, что всё написанное вами уже было запомнено в данное время.
Кроме того, тут есть 3 ссылки:
Для черновика эта панель выглядит немного по другому:

Расскажу про них справа налево. Потому что так удобнее, а не потому, что мне так национально привычнее.
"транслит" - при нажатии на эту ссылку ваш текст, написанный английскими буквами, переводится в русский язык по правилам транслитерации.
"помощь" - "официальная" справка ЛиРу про написание сообщения. Жаль, что она давно устарела... Не пришлось бы писать мне это.
"панель спец кода" - открывается вот такая панель, для удобства использования кодов:

Чем отличается "Нормальный вид" от "Расширенного вида"? Скажу честно, не знаю. Узнаете, сообщите. Мне тоже интересно!
А пока эта загадка возбуждает неокрепшие умы, расскажу как этой панелью пользоваться.
Сразу оговорюсь, что все сообщения, инициируемые этой панелью, пишутся на английском. Это специально так задумано, чтобы ЛиРушники учили английский.
На примере BB-кода "[В]" расскажу, как работает эта панель.
Навёдем мышку на кнопочку :

Для начала обращу внимание на текст: . Что в переводе на русский означает "Ввод ЖИРНОГО текста".
. Что в переводе на русский означает "Ввод ЖИРНОГО текста".
Кроме того, можно, как предлагает подсказка, нажать "alt+b". К сожаления, работает не во всех браузерах. Например, не работает в Опере.
Но в последнем Internet Explorer появляется такое окно (надо не забыть разрешить ActiveX):

А вот такое окно пояляется в новейшем на сегодняшний день Google Chrome:

В это окно надо просто надо ввести текст и нажать на кнопку "Ок". И текст будет автоматически будет заключен в теги"[B]" и "[/B]".
А если кто-то не понял, про что тут написано, для него есть ссылка "help", что в переводе с английского означает "помощь".
Перед тем, как закончить с панелью спец кода, хочу обратить внимание на 2 этих кнопочки:

Очень нужные кнопочки. Особенно, для склеротиков и маразматиков. Верхняя закрывает последний тег. Нижняя закрывает все теги. Очень облегчают процесс редактирования.
Под текстом сообщения мы видим это:

Первая ссылка ведёт на отдельное окно, где видно большую таблицу смайлов.
Как видно, существует 3 набора смайликов:

Нажимая на любой смайл или его код (в строке или в отдельном окне) его код автоматически вставляется в текст сообщения. В готовом же сообщении будет показано его изображение. А можно сразу написать код смайлика. Результат будет аналогичный.
Теперь немного про теги.
Для начала определимся, что такое теги?
Вот что про это пишет wiki-педия: "Тег (иногда тэг, англ. tag — «ярлык, этикетка, бирка; метить») — метка как ключевое слово, в более узком применении идентификатор, для категоризации, описания и поиска данных, задания внутренней структуры".
Хоть что-то поняли? Вот и я бы не понял.
Переведу с идиотского на русский. В данном контексте, тег - это основные темы, затрагиваемые в сообщении. Например, если вы пишите пост про то, что вас остановили за нарушение ПДД и потребовали взятку, то правильные теги будут: "ПДД", "штраф", "ГАИ"; а неправильные - "менты", "козлы", "суки", "коррупция".
Собственно на этом оформление сообщения закончено и можно смело нажимать на кнопку
Но я бы не рекомендовал пока это не делать, а посмотреть на то, что находится чуть ниже.

Чуть ниже кнопки можно выбрать "атмосферу". В это понятие входит музыка, которую вы сейчас слушаете и настроение, в котором вы сейчас пребываете. Можете это писать можете не писать. Дело ваше.
можно выбрать "атмосферу". В это понятие входит музыка, которую вы сейчас слушаете и настроение, в котором вы сейчас пребываете. Можете это писать можете не писать. Дело ваше.
Чуть ниже графы «Атмосфера» находятся 2 этих кнопки: и
и  . Для чего они нужны?
. Для чего они нужны?
Первая кнопка отправляет написанное сообщение в черновик. Это специальный раздел, который есть в дневнике у каждого. Там можно хранить и редактировать ваши недоделанные сообщения. Если хотите больше узнать про черновик, читайте тут.
отправляет написанное сообщение в черновик. Это специальный раздел, который есть в дневнике у каждого. Там можно хранить и редактировать ваши недоделанные сообщения. Если хотите больше узнать про черновик, читайте тут.
Вторая кнопка показывает ваше сообщение так, как оно будет выглядеть в вашем дневнике.
показывает ваше сообщение так, как оно будет выглядеть в вашем дневнике.
В обоих случаях сообщение будет сохранено в черновике и под ним будет следующие 3 ссылки:

Опять расскажу о них справа налево (ну удобнее так, честное слово!)
«Удалить из черновика» - удаляем сообщение из черновика навсегда. Внимание! Восстановить сообщение после этого будет невозможно!
«Редактировать» - перейти к редактированию сообщения в черновике.
«Опубликовать в личный дневник» - поместить сообщения из черновика в дневник.
Чуть правее графы «Атмосфера», есть графа «Прикрепить файл»:

Надеюсь, здесь вам всё понятно, кроме сообщения "Я - фотограф". У меня то же самое. Для закачки большого количества фотографий в пост лично я использую расширенный редактор или добавление сообщений по почте. Мне так удобнее. Если кто-то желает описать, как работать с приложением "Я - фотограф", милости прошу. Ваша инструкция с моей благодарностью будет вместо этого лирического отступления.
Если вы используете в настройках деление дневника на разделы (см. в настройках «Общие настройки» и «Разделы в дневнике»), то графа «Категории сообщений» - для вас! Почему в одном месте «разделы», а в другом «категории»? Это одна из загадок Лиру. Я деление сообщений на разделы/категории не использую, поэтому покажу на примере добавления сообщения в сообщество Мужской_КЛУБень:
Мужской_КЛУБень:

Как вы видите, можно отметить хоть одну, хоть все, хоть ни одной категории. В соответствии с этим, сообщения попадёт в один, все или ни один раздел вашего дневника. Где найти эти разделы/категории? Конечно же в графе "Рубрики" профиля или левой панели дневника:

Теперь вы, надеюсь запомнили, что с точки зрения ЛиРушного дневника рубрики, категории и разделы - это одно и то же.
Подробнее про рубрики, разделы и категории.
Чуть правее «Категории сообщений» находится графа «Дополнительно»:

Опишу построчно сверху вниз, что есть тут что.
«Сохранять переводы строк в тексте» - будут сохранены все переводы строки. В противном случае после каждой строки придётся вставлять html-код "<br/>".
«Подписаться на все комментарии к записи» - вы будете подписаны на все комментарии к этой записи. Подробности тут.
Далее вам предлагается выбрать вид комментариев для этой записи. Подробности тут.
«Автоматически переводить URL в ссылку» - Вставлять адрес между тэгами [url] и [/url]).
Данная опция позволяет все адреса в интернете автоматически преобразовать в ссылки.
«Подписать картинку» - На картинке будет написана ссылка на Ваш дневник. Тот случай, когда предназначение опции полностью описано.
«Не высылать подписчикам» - данное сообщение не будет послано тем, кто не имеет не входит в число ваших постоянных читателей и подписан на вас через электронную почту.
«Сделать кросспостинг в ЖЖ» - пост будет автоматически добавлен в ваш ЖЖ (если вы сделали соответствующую настройку в «Общих настройках»).
Вот собственно и всё. Осталось только выбрать уровень доступа к вашему сообщению:

Первое, это уровень доступа к данной записи:

Тут практически полная аналогия с уровнем доступа к вашему дневнику, которую вы задаёте в «Основных настройках».
Если вы используете для доступа к сообщению «Группы друзей» (как это сделать, описано тут), выберите нужную группу:

Кстати, для того сообщения, где описано управление группами друзей, был использован доступ по секретной ссылке.
Что это такое? Процитирую небольшой кусочек из официального пояснения:
Кроме того, в сообщение можно добавить голосование:

Как это сделать можно прочитать тут.
Ну, вот и всё. Вот теперь можно смело нажать на кнопку
Если есть вопросы, можете смело и не стесняясь задать их прямо в комментариях к этому посту.
LI 5.09.15

В своё время я уже написал, про все способы добавить сообщение через браузер.
Пора написать, как это делать.
Смотрим на первую картинку:

Что тут нам предлагается?
Во-первых, это 5-ть ссылок, нажав на одну из которых, можно выбрать, что именно вы будете добавлять:
Во-вторых, выбираем вид редактора:
Сегодня я буду рассказывать про простой редактор. Про расширенный расскажу в другой раз.
В-третьих, можно выбрать, куда вы будете добавлять сообщение: в свой личный дневник или в одно из сообществ, в которых вы состоите:
Надо просто сделать выбор из этого выпадающего списка:
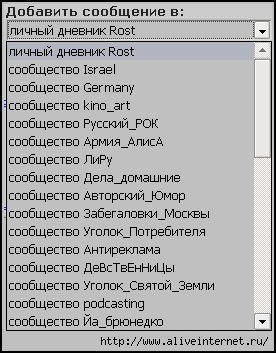
Далее надо написать заголовок сообщения:

Кроме того, здесь есть ссылка на то, какие специальные коды можно использовать в сообщении. Там описаны основные BB и html-коды (но не все!).
Правее дана справка на некоторые другие способы писать в ваш блог.
Чуть ниже располагается место для ввода текста сообщения:

Через какое время появится новая строчка:

Это говорит о том, что всё написанное вами уже было запомнено в данное время.
Кроме того, тут есть 3 ссылки:
Для черновика эта панель выглядит немного по другому:
Расскажу про них справа налево. Потому что так удобнее, а не потому, что мне так национально привычнее.
"транслит" - при нажатии на эту ссылку ваш текст, написанный английскими буквами, переводится в русский язык по правилам транслитерации.
"помощь" - "официальная" справка ЛиРу про написание сообщения. Жаль, что она давно устарела... Не пришлось бы писать мне это.
"панель спец кода" - открывается вот такая панель, для удобства использования кодов:

Чем отличается "Нормальный вид" от "Расширенного вида"? Скажу честно, не знаю. Узнаете, сообщите. Мне тоже интересно!
А пока эта загадка возбуждает неокрепшие умы, расскажу как этой панелью пользоваться.
Сразу оговорюсь, что все сообщения, инициируемые этой панелью, пишутся на английском. Это специально так задумано, чтобы ЛиРушники учили английский.
На примере BB-кода "[В]" расскажу, как работает эта панель.
Навёдем мышку на кнопочку :

Для начала обращу внимание на текст:
Кроме того, можно, как предлагает подсказка, нажать "alt+b". К сожаления, работает не во всех браузерах. Например, не работает в Опере.
Но в последнем Internet Explorer появляется такое окно (надо не забыть разрешить ActiveX):

А вот такое окно пояляется в новейшем на сегодняшний день Google Chrome:

В это окно надо просто надо ввести текст и нажать на кнопку "Ок". И текст будет автоматически будет заключен в теги"[B]" и "[/B]".
А если кто-то не понял, про что тут написано, для него есть ссылка "help", что в переводе с английского означает "помощь".
Перед тем, как закончить с панелью спец кода, хочу обратить внимание на 2 этих кнопочки:

Очень нужные кнопочки. Особенно, для склеротиков и маразматиков. Верхняя закрывает последний тег. Нижняя закрывает все теги. Очень облегчают процесс редактирования.
Под текстом сообщения мы видим это:

Первая ссылка ведёт на отдельное окно, где видно большую таблицу смайлов.
Как видно, существует 3 набора смайликов:

Нажимая на любой смайл или его код (в строке или в отдельном окне) его код автоматически вставляется в текст сообщения. В готовом же сообщении будет показано его изображение. А можно сразу написать код смайлика. Результат будет аналогичный.
Теперь немного про теги.
Для начала определимся, что такое теги?
Вот что про это пишет wiki-педия: "Тег (иногда тэг, англ. tag — «ярлык, этикетка, бирка; метить») — метка как ключевое слово, в более узком применении идентификатор, для категоризации, описания и поиска данных, задания внутренней структуры".
Хоть что-то поняли? Вот и я бы не понял.
Переведу с идиотского на русский. В данном контексте, тег - это основные темы, затрагиваемые в сообщении. Например, если вы пишите пост про то, что вас остановили за нарушение ПДД и потребовали взятку, то правильные теги будут: "ПДД", "штраф", "ГАИ"; а неправильные - "менты", "козлы", "суки", "коррупция".
Собственно на этом оформление сообщения закончено и можно смело нажимать на кнопку
Но я бы не рекомендовал пока это не делать, а посмотреть на то, что находится чуть ниже.

Чуть ниже кнопки
Чуть ниже графы «Атмосфера» находятся 2 этих кнопки:
Первая кнопка
Вторая кнопка
В обоих случаях сообщение будет сохранено в черновике и под ним будет следующие 3 ссылки:
Опять расскажу о них справа налево (ну удобнее так, честное слово!)
«Удалить из черновика» - удаляем сообщение из черновика навсегда. Внимание! Восстановить сообщение после этого будет невозможно!
«Редактировать» - перейти к редактированию сообщения в черновике.
«Опубликовать в личный дневник» - поместить сообщения из черновика в дневник.
Чуть правее графы «Атмосфера», есть графа «Прикрепить файл»:

Надеюсь, здесь вам всё понятно, кроме сообщения "Я - фотограф". У меня то же самое. Для закачки большого количества фотографий в пост лично я использую расширенный редактор или добавление сообщений по почте. Мне так удобнее. Если кто-то желает описать, как работать с приложением "Я - фотограф", милости прошу. Ваша инструкция с моей благодарностью будет вместо этого лирического отступления.
Если вы используете в настройках деление дневника на разделы (см. в настройках «Общие настройки» и «Разделы в дневнике»), то графа «Категории сообщений» - для вас! Почему в одном месте «разделы», а в другом «категории»? Это одна из загадок Лиру. Я деление сообщений на разделы/категории не использую, поэтому покажу на примере добавления сообщения в сообщество

Как вы видите, можно отметить хоть одну, хоть все, хоть ни одной категории. В соответствии с этим, сообщения попадёт в один, все или ни один раздел вашего дневника. Где найти эти разделы/категории? Конечно же в графе "Рубрики" профиля или левой панели дневника:

Теперь вы, надеюсь запомнили, что с точки зрения ЛиРушного дневника рубрики, категории и разделы - это одно и то же.
Подробнее про рубрики, разделы и категории.
Чуть правее «Категории сообщений» находится графа «Дополнительно»:

Опишу построчно сверху вниз, что есть тут что.
«Сохранять переводы строк в тексте» - будут сохранены все переводы строки. В противном случае после каждой строки придётся вставлять html-код "<br/>".
«Подписаться на все комментарии к записи» - вы будете подписаны на все комментарии к этой записи. Подробности тут.
Далее вам предлагается выбрать вид комментариев для этой записи. Подробности тут.
«Автоматически переводить URL в ссылку» - Вставлять адрес между тэгами [url] и [/url]).
Данная опция позволяет все адреса в интернете автоматически преобразовать в ссылки.
«Подписать картинку» - На картинке будет написана ссылка на Ваш дневник. Тот случай, когда предназначение опции полностью описано.
«Не высылать подписчикам» - данное сообщение не будет послано тем, кто не имеет не входит в число ваших постоянных читателей и подписан на вас через электронную почту.
«Сделать кросспостинг в ЖЖ» - пост будет автоматически добавлен в ваш ЖЖ (если вы сделали соответствующую настройку в «Общих настройках»).
Вот собственно и всё. Осталось только выбрать уровень доступа к вашему сообщению:

Первое, это уровень доступа к данной записи:

Тут практически полная аналогия с уровнем доступа к вашему дневнику, которую вы задаёте в «Основных настройках».
Если вы используете для доступа к сообщению «Группы друзей» (как это сделать, описано тут), выберите нужную группу:

Кстати, для того сообщения, где описано управление группами друзей, был использован доступ по секретной ссылке.
Что это такое? Процитирую небольшой кусочек из официального пояснения:
При добавлении записи, настраивая права доступа к ним, можно выбрать опцию «Давать доступ также и по секретной ссылке». Тогда при просмотре записи владельцу дневника будет отображаться специально сгенерированная ссылка:Надеюсь теперь всё ясно.
Эту ссылку можно дать любому человеку. При первом переходе по ней система запомнит, что у этого пользователя есть доступ к этой записи и дальше он сможет открывать её по обычной ссылке, переходить к комментариям на разных страницах и чувствовать, как будто запись совсем не закрыта. Но примерно через час этот доступ пропадет и надо будет заново переходить по секретной ссылке.
Кроме того, в сообщение можно добавить голосование:

Как это сделать можно прочитать тут.
Ну, вот и всё. Вот теперь можно смело нажать на кнопку
Если есть вопросы, можете смело и не стесняясь задать их прямо в комментариях к этому посту.
LI 5.09.15
| Комментировать | « Пред. запись — К дневнику — След. запись » | Страницы: [1] [Новые] |







