-Битвы

Я голосовал за -Зайка__Милашка_-

-Зайка__Милашка_- 
|

Пластинина-Кира 
|
Прикиньте, еще есть много других битв, но вы можете создать свою и доказать всем, что вы круче!
-Поиск по дневнику
-Подписка по e-mail
-Сообщества
-Статистика
Без заголовка |
В этом уроке покажу вам, как просто разделить изображение на равные части и сделать что-то вроде игры «пятнашки». Пример элементарный – только для того, чтобы новичкам было понятно. Включив фантазию, можно сделать много более сложных и зрелищных вещей.

Открываю изображение (Ctrl + O)
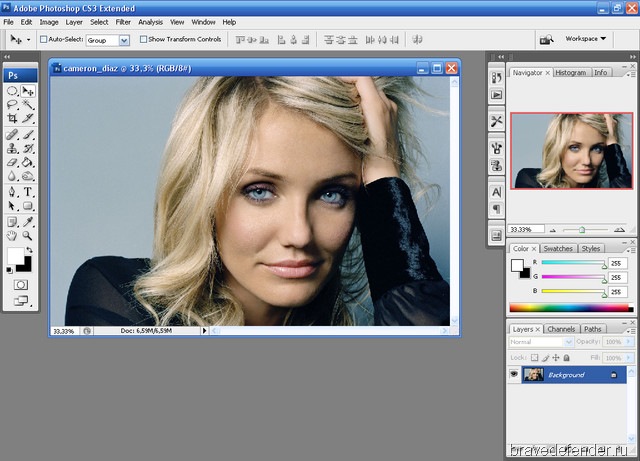
Выбираю инструмент Slice Tool (клавиша клавиатуры K). Щелкая левой кнопкой мышки в углу изображения и, не отпуская кнопку, тяну прямоугольник в противоположный угол.

В левом верхнем уголке появляется пиктограмма с номером, обозначающим количество разрезанных участков фото.
Кликнув правой кнопкой мышки на этой пиктограмме, выбираю пункт меню «Divide Slice». В данном примере указано: 3 «раздела» по вертикали и 3 – по горизонтали. Если включено «Preview», то сразу можно увидеть результат «разрезания».

Чтобы сохранить все участки отдельными файлами-изображениями, выбираю пункт меню: File > Save for Web & Divices (Alt+Shift+Ctrl+S).

При сохранении важно указать формат JPEG, а не GIF (почему, не скажу – попробуйте сохранить в «гифе», сами догадаетесь… но будет поздно).

При сохранении не обращайте внимания на подобное предупреждение – жмите «ОК».
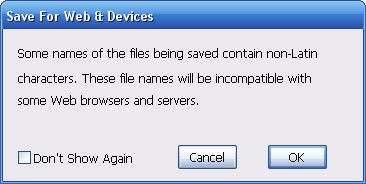
Чтобы линии-деления не мешали, отключаю их: View > Show > Slices (снимаю «галочку» с пункта меню).

Открываю сохраненные дробные изображения общей картинки.
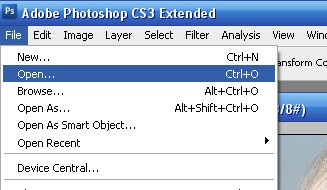
Открываю, например, таким способом: в указанном при сохранении месте, нахожу папку с девятью изображениями (3х3), выделяю их и нажимаю «Открыть».

Теперь новые картинки с помощью инструмента Move Tool (клавиша V) перетаскиваю на исходное «большое» изображение — щелкаю на картинке левой кнопкой мышки и, не отпуская, «перетягиваю» на нужное место.
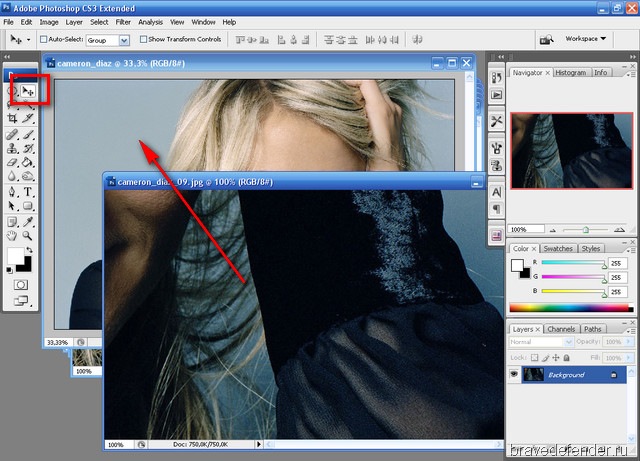
В итоге получается вот такой «ералаш».
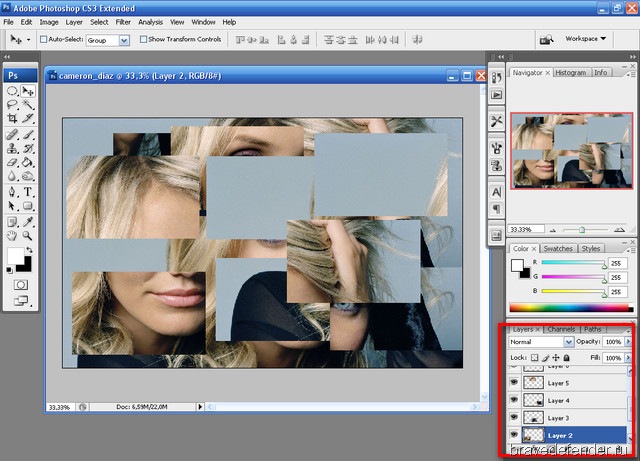
С помощью инструмента Move Tool перемещаем фрагменты на выбранные места. Чтобы «захватить» определенную картинку (они находятся на разных слоях) можно кликнуть на ней при нажатой клавише Ctrl (в ранних версиях Photoshop для выбора нужно кликать на слой с этим фрагментом в палитре слоев – справа внизу, вызывается/скрывается клавишей F7).
В данном примере один фрагмент удален (в настоящих «пятнашках» 5х5 тоже не 15, а 14 «квадратиков»).
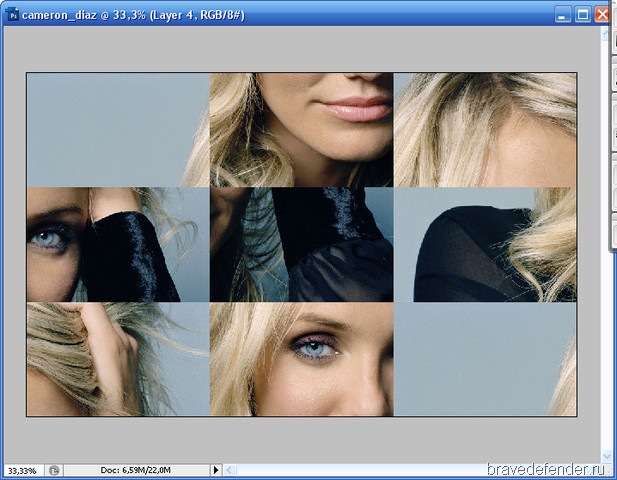
Заливаю пустое место. Для этого кликаю на нижний слой «Background», а затем – на пиктограмму «Create new layer».

Выбираю инструмент Paint Bucket Tool (клавиша G) и заливаю незанятое пространство, щелкнув по нему кнопкой мышки.
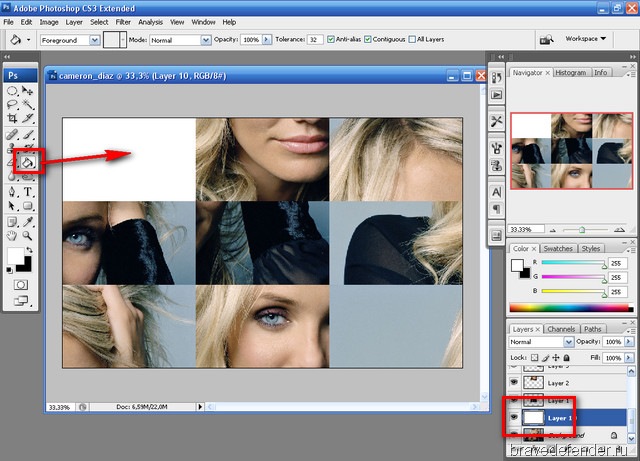
«Для красоты» добавлю парочку эффектов к слоям с фрагментами. Перехожу на первый слой, кликнув по нему в палитре слоев, и нажимаю на пиктограмму «Add a layer style».

Чтобы открыть окно, выбираю пункт «Blending Options» (или любой другой пункт, в принципе – выбранный эффект будет применен сразу).
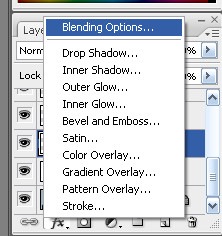
В данном примере выбраны три эффекта наложения слоя.
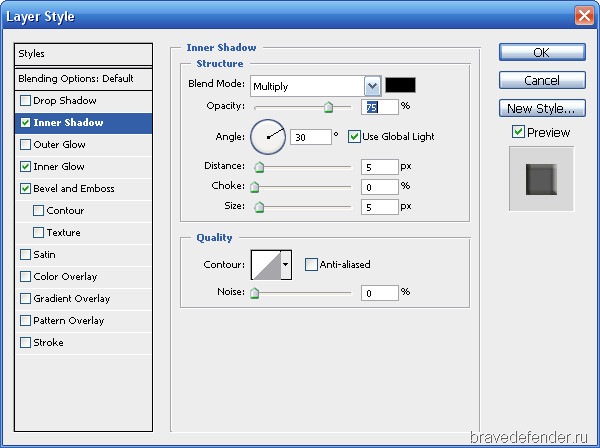

Теперь копирую эти эффекты на все остальные слои с фрагментами изображения. Кликнув правой кнопкой мышки в районе значка «fx», выбираю «Copy Layer Style».
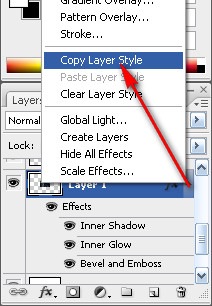
После этого щелкаю на следующем слое и, при нажатой клавише Shift, на самом верхнем – все оставшиеся слои с фрагментами выделяются.
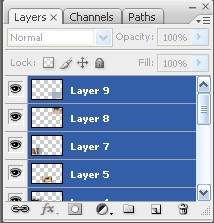
Клик правой кнопкой мышки на названии одного из этих слоев. Выбираю пункт «Paste Layer Style» – эффекты первого слоя копируются на все остальные.
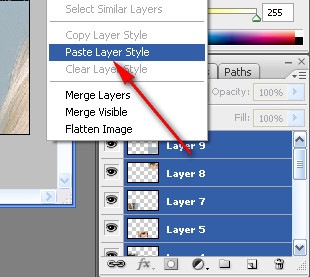
Получается такая картинка.

Спасибо за внимание.
Творческих успехов!
| Комментировать | « Пред. запись — К дневнику — След. запись » | Страницы: [1] [Новые] |






