-Музыка
- Teach in lm alone
- Слушали: 28909 Комментарии: 0
- Scorpions - Still Loving You
- Слушали: 97862 Комментарии: 0
- George Michael. " Jesus to a Child"
- Слушали: 16228 Комментарии: 0
- Barbara Streisand - Woman in Love
- Слушали: 28234 Комментарии: 0
- Lauren Christy - The Color Of The Night!
- Слушали: 52016 Комментарии: 0
-Рубрики
- (0)
- (0)
- бдюда в гошечках (30)
- блюда из мяса (339)
- блюда из рыбы (85)
- блюда овощные (49)
- букеты из канфет (46)
- выпечка (327)
- вязание (306)
- вязание из пакетов (12)
- грибные блюда (20)
- десерт (58)
- для компа (32)
- для себя (57)
- заготовки на зиму (128)
- закуски и салаты (190)
- из бисера (52)
- из лаваша (40)
- из пластиковых бутылок (39)
- ирландское кружево (131)
- куклы (164)
- кухонное (52)
- лоскутное шитье (2)
- напитки (55)
- народная медицина (51)
- народное средство (139)
- плетение из газет (3)
- поделки для дачи (27)
- поделки для дома (56)
- поделки из покрышек (10)
- посадки (98)
- соленое тесто (46)
- соусы и заправки (19)
- стихи и песни (55)
- супы (19)
- украшение блюд (0)
- швейные дела (25)
-Стена
-Поиск по дневнику
-Подписка по e-mail
-Постоянные читатели
-Статистика
Другие рубрики в этом дневнике: швейные дела(25), украшение блюд(0), супы(19), стихи и песни(55), соусы и заправки(19), соленое тесто(46), посадки(98), поделки из покрышек(10), поделки для дома(56), поделки для дачи(27), плетение из газет(3), народное средство(139), народная медицина(51), напитки(55), лоскутное шитье(2), кухонное(52), куклы(164), ирландское кружево(131), из пластиковых бутылок(39), из лаваша(40), из бисера(52), закуски и салаты(190), заготовки на зиму(128), для себя(57), десерт(58), грибные блюда(20), вязание из пакетов(12), вязание(306), выпечка(327), букеты из канфет(46), блюда овощные(49), блюда из рыбы(85), блюда из мяса(339), бдюда в гошечках(30), (0), (0)
Без заголовка |
Это цитата сообщения страдостея [Прочитать целиком + В свой цитатник или сообщество!]

При выборе принтера для дома, лучше всего в начале отсортировать их по цене. Домашние модели принтеров будут стоить не больше 150 долларов. Но бюджетные принтеры для дома, стоят гораздо дешевле. Правда дешевые принтеры обладают рядом ограничений, к ним относятся – низкая надежность, низкая скорость работы, высокий расход и ограниченный функционал. Можно смириться с малопродуктивной скоростью и небольшим функционалом, но надежность и большой расход, дают мало преимуществ. Некоторые дешевые модели начинают запрашивать новый картридж, даже не закончив печатать 200 страниц, а слабая надежность не дает подключить систему бесперебойной подачи многоразовых картриджей и чернил.
|
Без заголовка |
Это цитата сообщения EFACHKA [Прочитать целиком + В свой цитатник или сообщество!]
|
|
Без заголовка |
Это цитата сообщения милена70 [Прочитать целиком + В свой цитатник или сообщество!]
Большинство из нас привыкли запоминать свои пароли прямо в браузере, которым мы в основном пользуемся. Уверен, что практически у каждого пользователя, есть свой, наиболее близкий и “родной” браузер, к которому мы уже привыкли. Конечно, запоминать пароль в браузере очень удобно, ведь при этом не нужно его вводить по-новому каждый раз при посещении того или иного сайта. Но, если Вам случится, например, заходить в почту с другого какого-то компьютера или же возникла необходимость просто поменять пароль на другой, то совсем не факт, что Вам удастся вспомнить старый пароль. Отчаиваться здесь не следует. Вы сможете увидеть на экране монитора не только звёздочки, а и нужные Вам буквы и цифры.
Как посмотреть сохраненные пароли в браузере?
Итак, давайте начнём с наиболее популярного на сегодняшний день браузера, а именно Google Chrome (я тоже им пользуюсь). В этом браузере нажмите на полосочку (вернее на несколько горизонтальных полосочек) “Настройка и управление” в правом верхнем углу. Затем там уже выберите “Настройки”, опускаетесь на самое дно страницы и жмёте на строчку “Показать дополнительные настройки”. После того, как страница раскроется далее нужно будет нажать на пункт “Управление сохранёнными паролями”. В этом случае появится окошко, где Вам просто следует отыскать нужный Вам сайт. Нажимаем на это сайт и видим окно с надписью “Показать”. Нажимаем на него и наконец-то Вы добрались до заветного пароля.
- Следующий популярный браузер у пользователей это Mozilla Firefox. В нём жмём инструменты, дальше пункт “Настройки” и выбираем закладку защита. Тут Вы найдёте пункт “Сохранённые пароли” и дальше, после нажатия на кнопочку “Отобразить пароли” просто подтверждаете своё действие, нажав “Да”. Теперь перед Вами предстанут все Ваши пароли.
|
Без заголовка |
Это цитата сообщения Lenyr [Прочитать целиком + В свой цитатник или сообщество!]
 Что делать если из-за вируса не включается диспетчер задач?
Что делать если из-за вируса не включается диспетчер задач?
Что делать если из-за вируса не включаются антивирусные программы??
Следовать этой инструкции, не более…
Инструкция
Что вам понадобится:
Руки
Компьютер
Вирус
1 шаг
Нужно перезагрузить комп, и войти в безопасный режим. Не знаете как это сделать?? Как только комп начнёт перезагружаться, нажимаете клавишу F8. Получилось??
Отлично. Половину работы сделали. Так как любой вирус попадает первым делом в автозагрузку, а в безопасном режиме открываются только проверенное ПО (Програмное Обеспечение)
|
Без заголовка |
Это цитата сообщения _Lyubasha_K_ [Прочитать целиком + В свой цитатник или сообщество!]
|
Серия сообщений "optimakomp.ru":
Часть 1 - Компьютерная помощь для вас
Часть 2 - Защитник наших браузеров - читать всем
...
Часть 13 - Toolwiz Time Freeze
Часть 14 - Развлекающие тестирующие программы
Часть 15 - Заблокировали ВКонтакте или Одноклассники.ру?
|
Без заголовка |
Это цитата сообщения Шрек_Лесной [Прочитать целиком + В свой цитатник или сообщество!]
Все ли Вы знаете, как поставить тот или иной знак в тексте? Я вот не всё знала, для меня эта табличка находка. Если хотите научиться этому, то воспользуйтесь ею тоже.
Например, Вы хотите вставить в текст сердечко. Нажимаете Alt +3 и у вас появляется сердечко в строке и т.д. Выбираете на рисунке нужное изображение и оно у вас в сообщении.
|
Без заголовка |
Это цитата сообщения _Lyubasha_K_ [Прочитать целиком + В свой цитатник или сообщество!]
|
|
Без заголовка |
Это цитата сообщения Владимир_Шильников [Прочитать целиком + В свой цитатник или сообщество!]
Chrome делает просмотр сайтов простым и быстрым. В этом уроке мы поговорим о навигации между сайтами в Chrome. Вы также узнаете, как использовать вкладки, получить доступ к истории посещенных сайтов и просмотреть загрузки.
*Если у вас нет опыта работы в браузерах, то вы можете прочитать урок Основы работы с браузером.
Omnibox
Некоторые браузеры используют адресную строку для перехода между сайтами и строку поиска для выполнения поиска в интернете. Google Chrome объединяет эти два элемента в один, который называется Omnibox. За счет интеграции технологии Google поиска, Omnibox предлагает подсказки во время набора в нем адреса или запроса, которые делают навигацию в интернете быстрее и проще.
Чтобы использовать Omnibox:

|
Без заголовка |
Это цитата сообщения Amenika [Прочитать целиком + В свой цитатник или сообщество!]

Вашему вниманию ниже будут представлены действенные советы, которые помогут вам ускорить работу вашего компьютера, если вам надоело его постоянное торможение. Главное – почаще проводить профилактические работы над своим компьютером.
Начнем мы, пожалуй, с вопроса собственно, почему он тормозит? Ну, здесь причина может быть одна, а может быть и несколько. Необходимо проверять, настраивать и оптимизировать. Вот причины, из-за которых может тормозить компьютер:
|
Без заголовка |
Это цитата сообщения Александр_Баловацкий [Прочитать целиком + В свой цитатник или сообщество!]
Описание CCleaner. Как установить и как пользоваться программой CCleaner
Дата публикации: 28 августа 2012 года
Раздел: Операционные системы и программное обеспечение
Описание CCleaner
CCleaner представляет из себя бесплатную утилиту на русском языке, которая позволяет удалять различный мусор, который остается после работы программ. Да, она позиционируется как программа для чистки компьютера на базе операционной системы Windows от хлама. Во время работы программа очистки CCleaner осуществляет поиск и удаление различных временных и давно неиспользуемых файлов.
Временные файлы из интернета, история всех посещенных Вами сайтов, cookies, файлы Корзины и многое другое постепенно засоряют Вашу операционную систему, и она начинает тормозить. С этим надо бороться.
Используя программу для чистки компьютера CCleaner, можно подвергнуть удалению неиспользуемые ключи реестра. Поверьте мне, у Вас их достаточно, особенно если Вы активно меняете и обновляете программное обеспечение. Тем самым у Вас появиться еще некоторое количество свободного пространства на диске и система станет лучше функционировать.
Как установить CCleaner
Нет ничего проще, чем установить CCleaner. Так как CCleaner идет на русском языке и позиционируется как бесплатное приложение, то его без проблем можно скачать в сети Интернет. Как это делать, я рассказывать не буду. Просто вбиваем в Яндексе запрос «CCleaner скачать бесплатно на русском» и первая ссылка будет как раз то, что Вам нужно.
Предположим, что Вы уже скачали программу, поэтому переходим сразу к установке. Нажимаем два раза на значок и видим замечательное окошко, которое называется «Идет подготовка к установке». Выглядит оно как-то так.

Пара секунд и окошко закроется. Ну, конечно все зависит от мощности компьютера. Ну, не суть. Перед Вами появляется окно выбора языка. Выбираем долгожданный и понятный русский язык и нажимаем кнопку. Какую кнопку? Да ту, которая показана!
После чего программа CCleaner Вас поприветствует и скажет, что она собирается установиться к Вам на компьютер. Ну, и флаг ей в руки. Ах да, она советует перед установкой закрыть все открытые приложения. Я бы ее не слушал, перебьется. Короче, просто нажимаем ДАЛЕЕ и все тут.
О, а вот и лицензионное соглашение подкатило. Если с иностранными языками хорошо, тогда читаем, а если нет, то просто проходим мимо. Однако, подтвердить его все же придется. Без этого Вы просто не сможете установить программу. Итак, вывод: жмакаем кнопку ПРИНИМАЮ и идем дальше.
Вот мы добрались до выбора дополнительных параметров. Я выбрал все, начиная от создания ярлыка на рабочем столе и заканчивая автоматической проверкой обновлений. И Вам советую, лишним не будет. После чего нажимаем УСТАНОВИТЬ.
Ну вот, мы подошли к завершающему этапу установки программы для чистки компьютера. Теперь Вы увидите вот такое окошко и необходимо просто немного подождать.

Ну вот, мы все установили. Оставляем все как есть и нажимаем ГОТОВО!
Вопрос: "Как установить CCleaner" мы решили. Теперь можно немного порадоваться 50% пути мы прошли, а теперь вторые 50% пути.
Как пользоваться CCleaner
Перед тем как рассказать об использовании этой программы я Вам еще кое-что поведаю. После того как в предыдущем шаге Вы нажали ГОТОВО, у Вас откроется браузер с сайтом производителя. Там Вы можете посмотреть последнюю версию приложения, и какие в нее были внесены изменения, по сравнению с более ранней версией. Кроме того там есть ссылки на другие приложения данной компании, что тоже может быть достаточно полезно для Вас. И еще одна, на мой взгляд, достаточно важная вещь, Вы можете подписаться на обновления. Если Вы это сделаете, то всегда будете первым знать о выходе новой версии.
Ну, а теперь о самом CCleaner. Давайте обсудим, как использовать этот продукт на практике. Запускаем его через значок на рабочем столе. После этого он предложит выполнить оптимальный поиск cookie. В этом нет ничего страшного, бояться не надо просто соглашаемся.
Итак, если Вы все правильно сделали, то перед Вами появиться такое окно. Как я и говорил у Вас есть возможность удалить остаточные данные работы системного интернет-браузера, работы самой системы, проводника и прочих данных.
Кроме того есть пункт ПРИЛОЖЕНИЯ. В этой вкладке можно выполнить аналогичные действия, но с установленными в системе приложениями.
Я так же упоминал об очистке реестра. Это Вы можете выполнить на вкладке реестр. Кроме того есть еще сервис и настройки. Там тоже можно покапаться для общего развития.
Все действия просты жмем АНАЛИЗ или ПОИСК, а потом ИСПРАВИТЬ или ОЧИСТИТЬ. Он сам все сделает. Умный.
Как установить и как пользоваться CCleaner? Вопрос закрыт!
|
Без заголовка |
Это цитата сообщения Вечерком [Прочитать целиком + В свой цитатник или сообщество!]
Если вам часто приходится работать за компьютером, вы просто обязаны знать все эти клавиатурные сокращения, которые существенно увеличат продуктивность вашей работы и помогут сократить затрачиваемое на работу время. Советую взять себе на заметку.

|
Без заголовка |
Это цитата сообщения angreal [Прочитать целиком + В свой цитатник или сообщество!]
Время является главным Вашим ресурсом. Так как увеличить количество часов в сутках не представляется возможным, то есть только один выход - научиться более плодотворно использовать имеющиеся. Одним из самых действующих способов успеть сделать больше, является использование горячих главиш. Ведь многие пользователи интернета и компьютеров именно на элементарные автоматизированные действия тратят большую часть своего времени. А ведь простым нажатием комбинаций клавищь можно значительно упростить себе жизнь. Одна только клавиша "WIN" имеет 22 варианта использования. А если освоить ещё и полезные функции компьютерной мыши, то любая работа на компьютере займёт минимум времени, которое можно использовать на более полезные дела.

|
Без заголовка |
Это цитата сообщения Алевтина_Серова [Прочитать целиком + В свой цитатник или сообщество!]
Ноутбуки давно стали непременным атрибутом каждого современного человека – пропуском в волшебный мир интернета. Мы используем их для работы, игр и общения из любого уголка планеты. И если вы поступаете как большинство, то держите свой ноутбук включённым в сеть дома и на работе. А зря.
Если вы хотите выжать из батарей вашего ноута максимум энергии, отключайте его от сети как только индикатор покажет 100 процентов зарядки. И даже чуть раньше.
Глава компании Cadex Electronics Исидор Бушманн уверен, что в идеале нужно зарядить батарею до 80 процентов, потом отключить, выждать, пока уровень заряда не снизится до 40 процентов и снова включить. Этот приём позволит продлить жизнь вашей батареи до четырёх раз.

Серия сообщений "чайнику от чайника":
Часть 1 - Компьютерные курсы для начинающих.
Часть 2 - HTML Шпаргалка.
...
Часть 39 - Информеры праздников с кодами.
Часть 40 - Краткий словарь компьютерных терминов.
Часть 41 - Почему не рекомендуется держать батарею ноутбука подключенной.
|
Без заголовка |
Это цитата сообщения МирАлин [Прочитать целиком + В свой цитатник или сообщество!]
Покупая ноутбук, каждый из нас желает, чтобы ноутбук проработал как можно дольше, без перебоев и поломок, однако не каждый покупатель ноутбука обращает внимание на правила эксплуатации ноутбука, в данной статье будет освещена важная тема - Эксплуатация ноутбука.
Для того, чтобы создать объективный список советов по эксплуатации ноутбуков, мы на основе самых частых причин поломки ноутбуков, составили наиболее доходчивые советы по эксплуатации ноутбуков, нежели это описано в документации к ноутбукам.
|
Без заголовка |
Это цитата сообщения Yarinka_ru [Прочитать целиком + В свой цитатник или сообщество!]

Особенно актуально освежить знания об этих горячих клавишах в связи с грядущим выходом Windows 8, где из-за отсутствия привычной кнопки Пуск, именно использование клавиатурных сочетаний является самым удобным способом выполнения многих операций
|
Без заголовка |
Это цитата сообщения LoRaLaRa [Прочитать целиком + В свой цитатник или сообщество!]
|
Без заголовка |
Это цитата сообщения Мадам_Зи-зи [Прочитать целиком + В свой цитатник или сообщество!]
Серия сообщений "полезные советы":
Часть 1 - Девчёнки против тётки, или как на стать старой калошей
Часть 2 - Волшебная точка
...
Часть 33 - Интересные советы из разных сфер жизни
Часть 34 - Как продлить жизнь срезанным цветам
Часть 35 - Наведи курсор и узнай значение клавиш.
|
Без заголовка |
Это цитата сообщения Лариса_Гурьянова [Прочитать целиком + В свой цитатник или сообщество!]

ПАМЯТКА НАЧИНАЮЩИМ БЛОГЕРАМ

CCleaner-это первая программа появившаяся на этом сайте. И это не случайно-она одна из главных, которая должна быть на Вашем любимом компьютере!
Вы обязательно должны установить CCleaner! Это займёт всего минуту, а пользы будет очень много!Почему?
Да потому что каждый день пользуясь браузерами, программами, играми и т.д. удаляя их, хотите этого или нет, но Вы оставляете массу всевозможных «хвостов» или следов пребывания этих самых программ.
И чем интенсивнее используется компьютер тем больше этих бяк(файликов, путей, историй и логов) загрязняет систему, мешает ей работать быстро и без ошибок. Надо периодически вычищать мусор-ведь Вы же пользуетесь дома пылесосом или веником хотя бы?
А CCleaner превосходно справляется с этой задачей! Я пользуюсь этой программой очень долго и могу Вас уверить-она должна быть на каждом компьютере! Не переживайте-фото, фильмы или игры не удалятся ошибочно!CCleaner не делает ошибок, он их устраняет!
Как установить и настроить CCleanerДля начала, конечно же, надоСкачать CCleaner с официального сайта и самую новую версию…

Разархивировали и получили установочный файл…
Смело жмём на него…
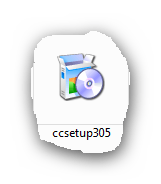

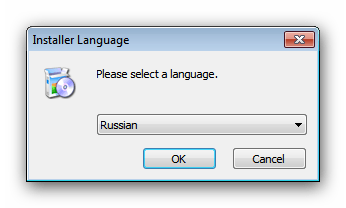

Далее…
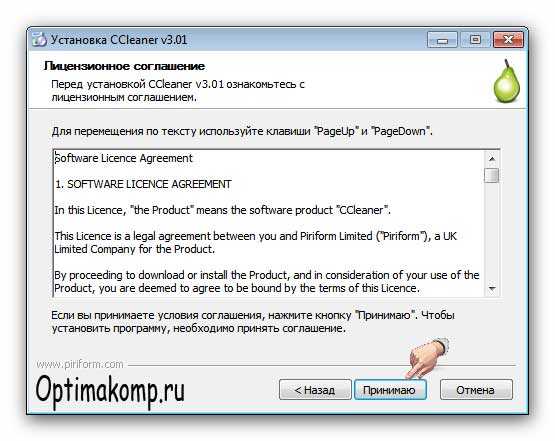
Соглашаемся с лицензией, естественно…

У меня такие галочки стоят. Можете поставить какие захотите, но эти две-обязательно. Позже покажу зачем. (Установить)конечно же…
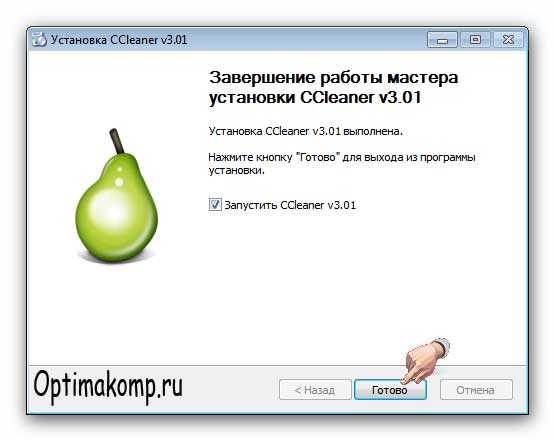
Жмём(Готово)и действительно, таки-готово!
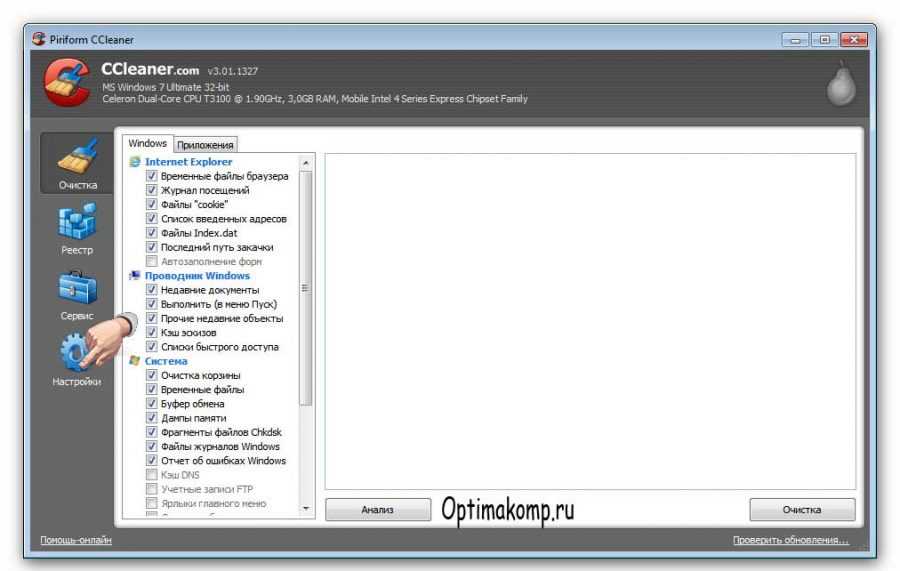
Ещё несколько шагов и CCleaner будет трудиться на Вас безвозмездно, на всю катушку!
CCleaner-настройкаВ колонках (Windows) и (Приложения) я ничего не меняю. И Вам советую. Жмём (Настройка) в главном окне программы и получаем…
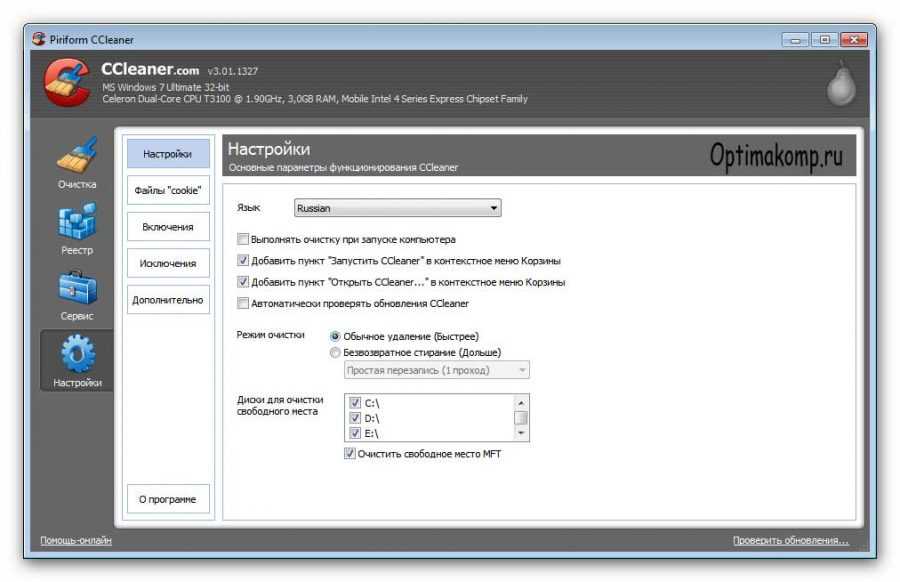
Выставляем галочки как в рисунке. Можете ещё поставить на (Запускать очистку при запуске компьютера). В этом случае будет происходить очистка системы при каждом старте. Далее (Дополнительно)…
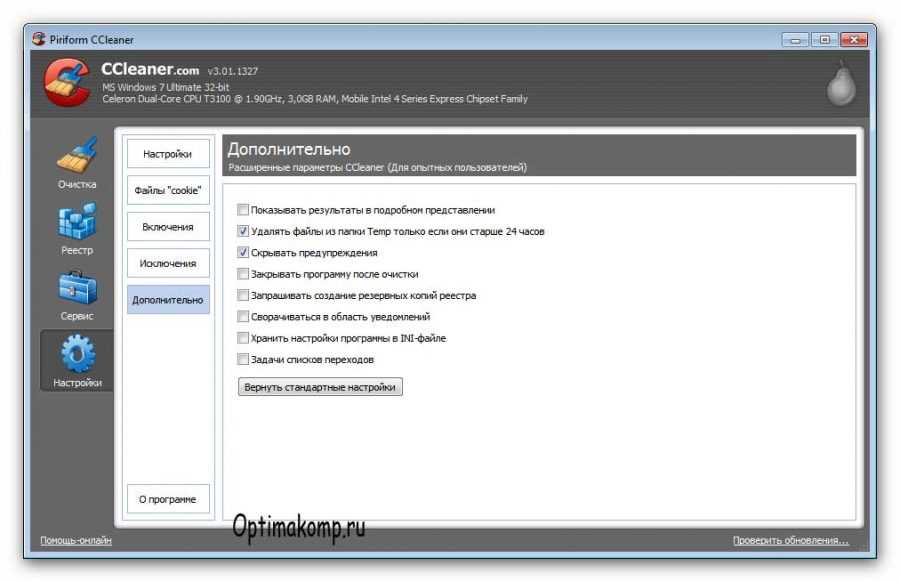
И опять же, как на рисунке ставим галочки! Не нужны предупреждения и резервные копии. Зачем программе предназначенной для очистки создавать самой мусор? За несколько лет пользования она ни разу не удалила чего то нужного и важного!
Вот, собственно и всё! Можно закрыть окно крестиком и переходить к следующей главе…
CCleaner-как пользоватьсяТеперь при нажатии ПРАВОЙ кнопкой мыши на корзине появляется следующее меню…
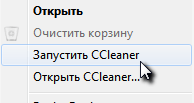
С этих пор нужно забыть про (Очистить корзину)! Когда надо освободить корзину жмём (Запустить CCleaner) Программа при этом в фоновом режиме (не появляясь) очистит всё по своему-умно и правильно!
При нажатии (Открыть CCleaner) откроется главное окно программы. Следующие операции нужно делать раз в несколько дней при условии, что Вы не поставили галочку на (Запускать очистку при запуске компьютера). Если поставили-можете идти пить чай! И больше не вспоминать про эту программу!
У меня она не стоит (потому что я борюсь за каждую миллисекунду при запуске компьютера, а эта галочка увеличивает время старта системы на пару секунд), поэтому я периодически делаю следующее…
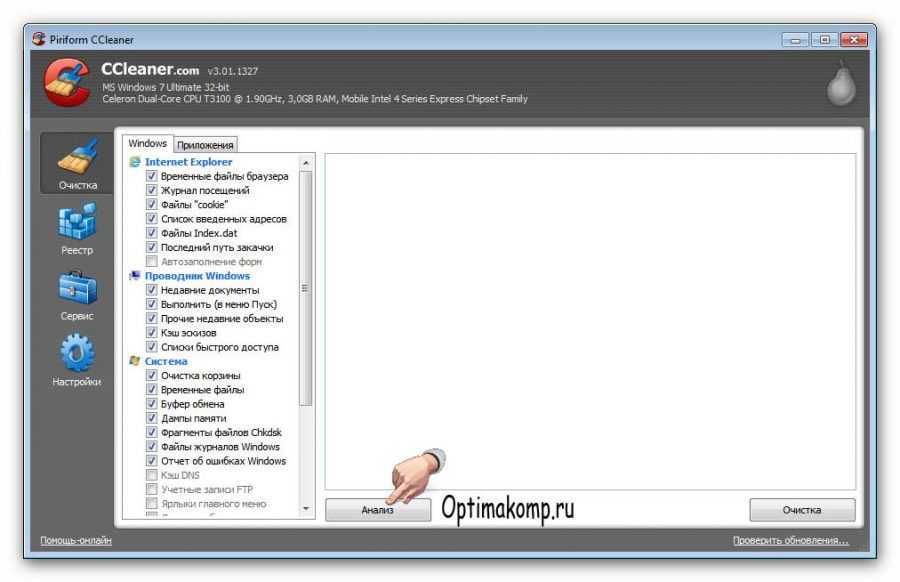
Сначала жму (Очистка), что слева в верху, а следом (Анализ). Программа выдаёт в окно количество найденных ошибок-смело жму (Очистка)…
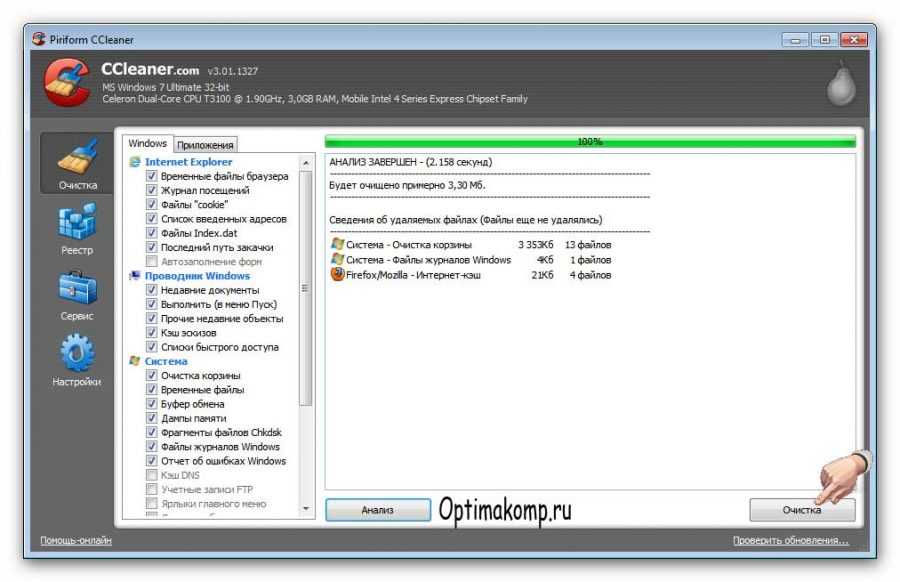
и получаю отчёт о проделанной работе…
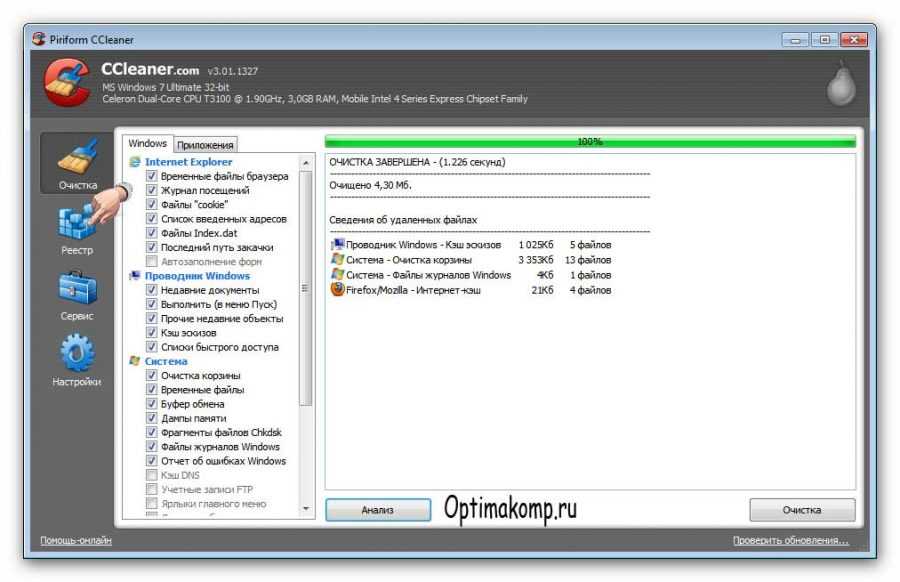
Чудненько, правда? Как бы мы ещё нашли и удалили этот мусор? Иду дальше-жму (Реестр) и (Поиск проблем)…
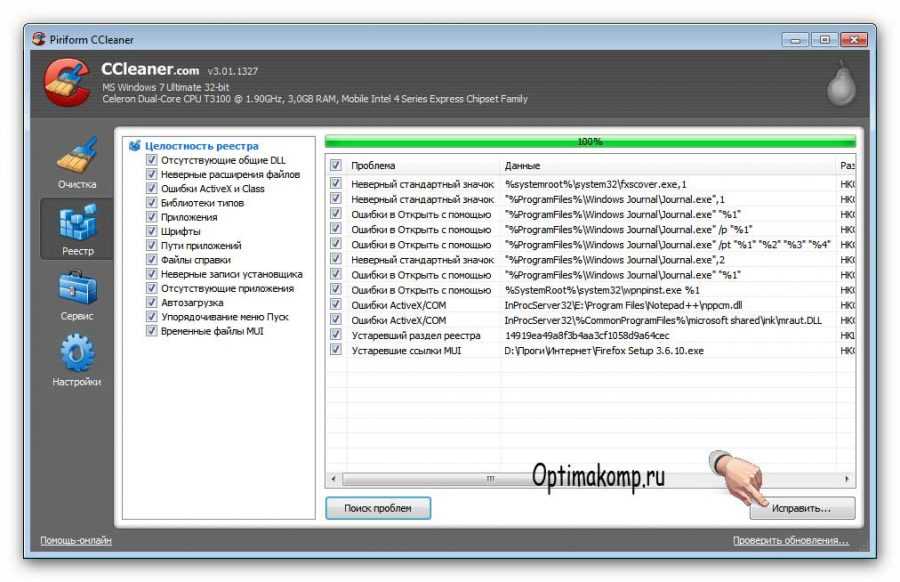
Фу, сколько бяки! Быстрее жму (Исправить)…
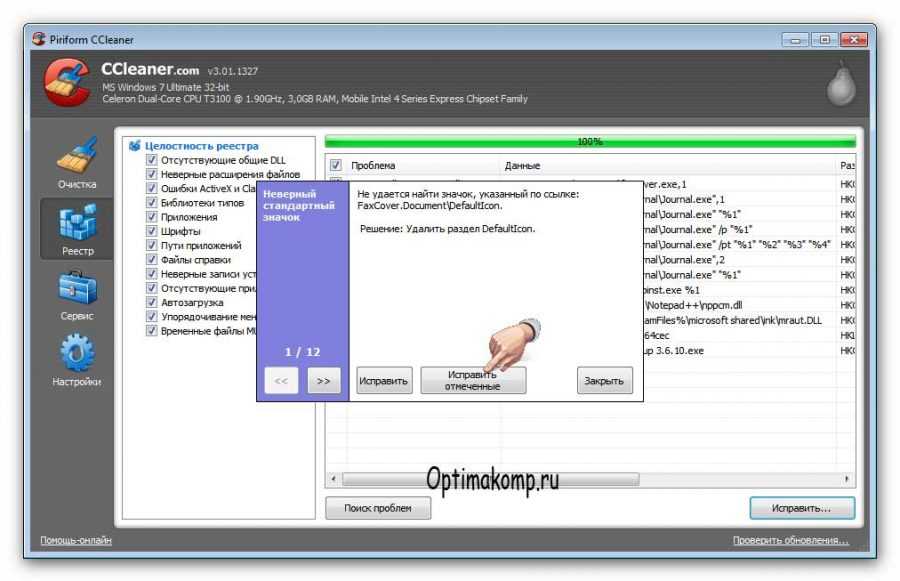
(Исправить отмеченные)…
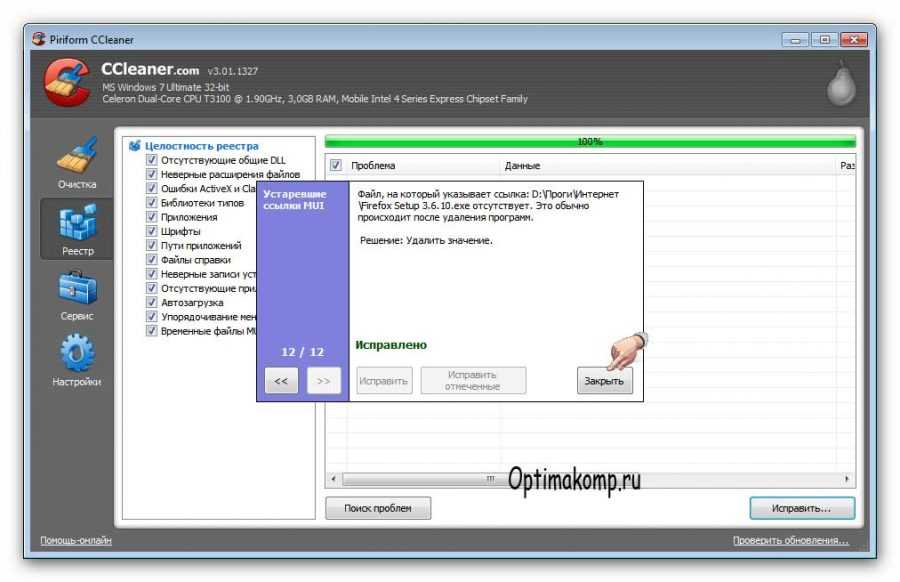
И с лёгким сердцем-(Закрыть).
А когда мне надо удалить не нужную уже какую либо программу я жму (Сервис)…
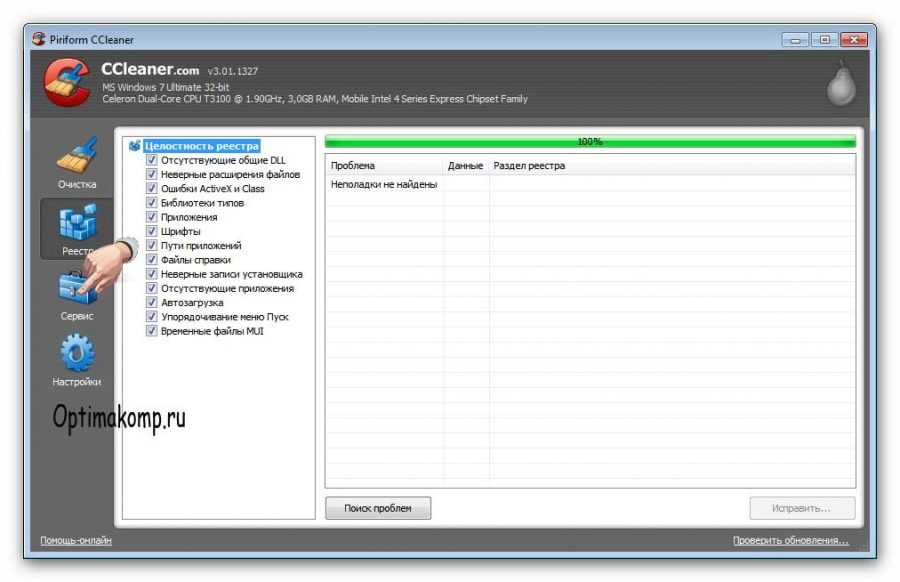
И попадаю в перечень всех установленных программ на компьютере. Выбираю удаляемую программу и жму (Деинсталляция)…
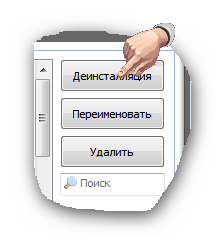
Именно (Деинсталляция). Потому что нажав (Удалить) удалится только строчка из списка, а программа останется в компьютере! Подождите пару секунд и строчка исчезнет (может появиться запрос на удаление-жмите согласие).
Также можно в разделе (Сервис) выбрать-(Автозагрузка) и сократить время запуска системы выключив не очень нужные программы из автозагрузки…
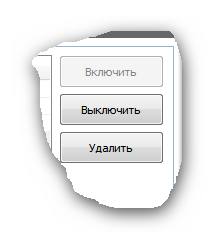
Или вообще удалить. (Сами программы при этом не удаляются. Их можно просто запустить с ярлыка на рабочем столе (или меню-Пуск) тогда, когда они Вам понадобятся! Лишь один совет-если не знаете, что за программа в автозапуске, лучше её не трогать (можете выключить случайно, например, антивирус).
Вот такое, получилось длинное описание маленькой программы. Зато теперь Ваш компьютер будет дышать свободно и не будет глючить и тормозить! Чистого Вам компьютера!
Источник
для вас Лариса Гурьянова
Серия сообщений "Безопасность":
Часть 1 - Восстановление системы, чистка реестра, ассоциации файлов и пр.,
Часть 2 - Что такое кэш браузера? Как его чистить?
...
Часть 16 - Как удалить webalta
Часть 17 - Ошибка HTTP500
Часть 18 - Как очистить компьютер: CCleaner-установка и настройка
Часть 19 - КАК В ФШ СДЕЛАТЬ ВОДЯНОЙ ЗНАК НА ФОТО
Часть 20 - Как перенести блог с Мейла на на Я.ру
...
Часть 46 - Malwarebytes Anti-Malware — антивирусный сканер нового поколения
Часть 47 - КАК НАЙТИ АНОНИМА
Часть 48 - Как чистить систему от мусора
|
Без заголовка |
Это цитата сообщения Seniorin [Прочитать целиком + В свой цитатник или сообщество!]

Сегодня я решил рассказать вам историю,
связанную с известной программой, из личного опыта...
|
Без заголовка |
Это цитата сообщения LediLana [Прочитать целиком + В свой цитатник или сообщество!]
Итак, вы хотите увеличить время работы вашего ноутбука? Узнайте, как!
1.Установите яркость вашего компьютера на минимальное значение. Чтобы сделать это, используйте кнопку «Fn» на клавиатуре, которая обычно находится рядом с левой клавишей Ctrl, иногда она имеет буквы синего или фиолетового цвета. После того как вы нашли «Fn» кнопку, найдите другой ключ с фиолетовым или синим солнцем и стрелками вверх или вниз, обычно он находится на клавише со стрелками или на одной из клавиш F1-F12. Теперь, удерживая «Fn» нажмите кнопку с символом солнца и стрелка вниз. Обратите внимание, некоторые компьютеры не имеют кнопки Fn так что если ваш компьютер не имеет кнопки Fn в этом случае, просто используйте одну из кнопок F1-F12 в одиночку.
|
Без заголовка |
Это цитата сообщения LediLana [Прочитать целиком + В свой цитатник или сообщество!]
Вы пользуетесь своим ноутбуком, и вдруг он внезапно умирает. Заряд батареи на нуле — в самом деле, а ведь вы совсем недавно проверяли батарею, и программа сказала, что у вас еще 30% заряда осталось. Что происходит?
|
Без заголовка |
Это цитата сообщения Рыжа_лисичка [Прочитать целиком + В свой цитатник или сообщество!]
|
|
Без заголовка |
Это цитата сообщения BraveDefender [Прочитать целиком + В свой цитатник или сообщество!]
Вчера обновилась наша старая знакомая, программа ССleaner, до версии 3.04.1389, и я решил рассказать о ее функциях подробнее. Сам пользуюсь ею давно и с удовольствием.

CCleaner – это отличная утилита для очистки системы от разнообразного «мусора»: файлов cookies, истории посещения сайтов, временных файлов (в том числе «производства» веб-браузеров и программ наподобие eMule, Google Toolbar, Office, Kazaa, Nero, Adobe Acrobat, WinRAR, Real Player и других), а также ActiveX-элементов.
Кроме этого, CCleaner поддерживает очистку системного реестра от записей о неиспользуемых расширениях, библиотеках, уже удаленных программах и т.п. Также, с помощью программы можно настраивать автозагрузку и корректно удалять программы.
|
Без заголовка |
Это цитата сообщения Владимир_Шильников [Прочитать целиком + В свой цитатник или сообщество!]
Кто из нас не ставил и не удалял программы? Иногда при удалении программ, возникает ошибка похожая на эту.
После этого никакие ваши обычные действия не приносят положительных результатов. Программа "торчит, как бельмо на глазу" и вроде бы ничем не мешает, но где-то червячок гложет... Проблема это не только ваша, есть целый комплекс программ, которые называются Uninstallers. Русского адекватного аналога нет, буквальный перевод - Удалятели, как-то не звучит.

|
Без заголовка |
Это цитата сообщения Марина_Кузьмина [Прочитать целиком + В свой цитатник или сообщество!]
|
|
Без заголовка |
Это цитата сообщения Егорова_Таня [Прочитать целиком + В свой цитатник или сообщество!]
 Бывают такие случаи, когда надо ввести свой пароль, чтобы зайти на свою страницу, например, с другого компьютера. Или хотите поменять свой пароль на новый, а старый не помните, так как сохранили пароль в браузере, нажав на кнопку - "Запомнить пароль". Отображается пароль только звездочками, а нам нужен текст.
Бывают такие случаи, когда надо ввести свой пароль, чтобы зайти на свою страницу, например, с другого компьютера. Или хотите поменять свой пароль на новый, а старый не помните, так как сохранили пароль в браузере, нажав на кнопку - "Запомнить пароль". Отображается пароль только звездочками, а нам нужен текст.Расскажу, как увидеть текст пароля, может кому-то пригодится.
В ГуглХром
Жмем вверху справа на три полосочки (Настройка и управление). Выбираем "Настройки". Спускаемся в самый низ страницы, жмем на "Показать дополнительные настройки". В разделе "Пароли и формы" кликаем на "Управление сохраненными паролями". Появится окно, где находим нужный сайт, кликаем по нему. Появится окошко с надписью "Показать". Жмем на "Показать" и нужный пароль можно увидеть уже без звездочек.
В Мозилле
Вверху жмем на "Инструменты", далее на "Настройки", выбираем вкладку "Защита". Жмем на кнопку "Сохраненные пароли". Дальше на кнопку "Отобразить пароли". Подтверждаем запрос кликнув на "Да". Всё! Все пароли отобразятся текстом!
В Опере
Жмем на "Инструменты" на верхней панели страницы. Там заходим на "общие настройки" (или сразу кнопками Ctrl+F12), жмем на вкладку "формы". Там увидите кнопку "Пароли", кликнув на которую вы увидите все сайты, на которых с данного компьютера сохранялись пароли. Если вы поставите галочку в пункте "включить управление паролями", вам не надо будет каждый раз набирать свой пароль, даже если, к примеру, вы завели несколько дневников на Лиру. Нажмите на значок с ключом и поля авторизации заполнятся автоматически.
|
Без заголовка |
Это цитата сообщения LediLana [Прочитать целиком + В свой цитатник или сообщество!]
Полезная вещь от Jiniya.
Наводишь курсор и видишь значения клавиш
|
Без заголовка |
Это цитата сообщения Novichok56 [Прочитать целиком + В свой цитатник или сообщество!]
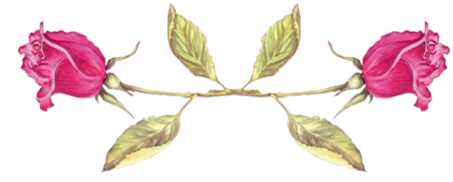 Раздел 1. Основы основ Урок #2. Работа на ноутбуке без мыши Урок #3. Что такое Windows Урок #4. Что такое файлы и папки Урок #5. Что такое программы Урок #6. Работа с мышью Раздел 2. Изучаем Windows Урок #7. Настраиваем Рабочий стол Урок #8. Что такое разрешение экрана Урок #9. Разбираемся с меню Пуск Урок #10. Закрепляем значки программ Урок #11. Учетные записи пользователей Урок #12. Вторая часть меню Пуск Урок #13. Настройка меню Пуск |
|
Без заголовка |
Это цитата сообщения принцеска_1 [Прочитать целиком + В свой цитатник или сообщество!]
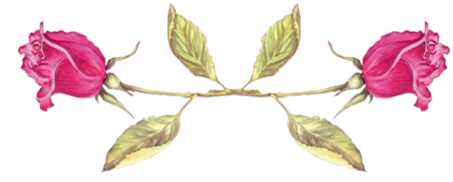 Компьютерная грамота для начинающих. Хотите самостоятельно освоить компьютер? Все, что нужно знать о КОМПЬЮТЕРЕ НАХОДИТСЯ ЗДЕСЬ! Раздел 1. Основы основ Урок #1. Все, что нам понадобится знать о мышах Урок #2. Работа на ноутбуке без мыши << |
|
Без заголовка |
Это цитата сообщения Владимир_Шильников [Прочитать целиком + В свой цитатник или сообщество!]
Когда Вы установите себе и начнете работать в программе Skype, Вы окажетесь в рабочем окне этой программы. Вверху Вы увидите главное меню Skype. Ниже слева будет расположен список контактов, справа — сведения о том контакте, который у Вас выделен, и рабочая область, в которой Вы просматриваете сообщения и переписываетесь с ним.
Первым делом проверьте режим просмотра. Заходите в главное меню в Вид и Вы должны увидеть там надпись Компактный режим просмотра.
Это значит, что режим просмотра у Вас тот, который нужен — Стандартный. Если Вы видите надпись Стандартный режим просмотра, нажимаете на нее, и исправляете ситуацию. Skype не должен у Вас состоять из кусков, в стандартном режиме просмотра он цельный.
|
Без заголовка |
Это цитата сообщения Владимир_Шильников [Прочитать целиком + В свой цитатник или сообщество!]

Приветствую вас, друзья! Посмотрите на свою клавиатуру и найдите клавишу с эмблемой Windows.
Именно об этой клавише, которая отличается своим внешним видом от остальных клавиш, пойдет сегодня речь, а точнее, как можно ее использовать, чтобы работа за компьютером была более эффективной.
И в этой статье вы познакомитесь с некоторыми основными сочетаниями клавиш («горячими» клавишами), включающими в себя клавишу с эмблемой Windows, для более быстрой работы за компьютером, что позволит вам значительно быстрее выполнять какие-либо действия, а значит, экономить время, которым, думаю, вы дорожите. Ведь значительно проще и быстрее нажать клавишу (или сочетание клавиш), чем тянуть мышкой курсор к нужной кнопке через весь экран.
Итак, начнем.
|
Без заголовка |
Это цитата сообщения Владимир_Шильников [Прочитать целиком + В свой цитатник или сообщество!]
В этой статье я расскажу о том, что нужно делать, чтобы ваш ноутбук работал, как можно дольше от своего аккумулятора. Особенно это актуально, если вы находитесь вдали от сети электропитания. В общем, если вам хотелось бы посидеть за ноутбуком как можно дольше без подключения к сети, вот несколько советов:
- По возможности отключите все неиспользуемые устройства. Это могут быть: динамик (звуковая карта), сетевая карта, беспроводные модули Wi-Fi и Bluetooth, USB, Модем, LPT/VGA/SCSI-порты, слоты для чтения карт памяти. Сделать это можно с помощью "Диспетчера устройств" - ПРАВОЙ кнопкой мыши по пиктограмме "Компьютер" или "Мой компьютер", "Управление, "Диспетчер устройств". Кликните по устройству ПРАВОЙ кнопкой мыши и выберите "ОТКЛЮЧИТЬ". А когда надо будет использовать устройство - "ВКЛЮЧИТЬ".
|
| Страницы: | [1] |







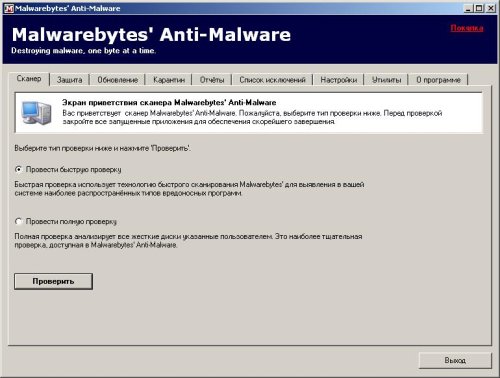
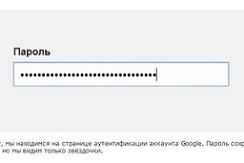








 уроки и советы 1 (серия сообщений, периодически редактируемая дополнениями)
уроки и советы 1 (серия сообщений, периодически редактируемая дополнениями) 

































































 В этой статье я расскажу о том, что нужно делать, чтобы ваш ноутбук работал, как можно дольше от своего аккумулятора. Особенно это актуально, если вы находитесь вдали от сети электропитания. В общем, если вам хотелось бы посидеть за ноутбуком как можно дольше без подключения к сети, вот несколько советов:
В этой статье я расскажу о том, что нужно делать, чтобы ваш ноутбук работал, как можно дольше от своего аккумулятора. Особенно это актуально, если вы находитесь вдали от сети электропитания. В общем, если вам хотелось бы посидеть за ноутбуком как можно дольше без подключения к сети, вот несколько советов: