-Метки
-Рубрики
- АСТРОЛОГИЯ (1)
- ВСЁ О (ДЛЯ) ФШ (20)
- маски (4)
- фильтры (плагины) (6)
- шрифты (9)
- ГАДАНИЯ (1)
- ГОТОВИМ ВКУСНО (33)
- десерты (2)
- мясо (2)
- салаты (5)
- соусы (1)
- торты, пироги, пироженые (19)
- ДЛЯ БЛОГА (61)
- анимашки (1)
- разное (19)
- учимся делать рамочки (19)
- ИДЕИ ДЛЯ ИНТЕРЬЕРА (9)
- КЛИПАРТ (26)
- девушки (2)
- декор (3)
- дети (2)
- животные (1)
- надписи (1)
- напитки (1)
- новый год и рождество (5)
- разное (7)
- рамочки (2)
- свечи (1)
- МОИ РАБОТЫ (32)
- клипарт (4)
- наборчики для рамочек (3)
- личное (1)
- открыточки (20)
- рамочки (4)
- ПОЛЕЗНОСТИ ДЛЯ LI.RU (35)
- ПОЛЕЗНЫЕ ССЫЛОЧКИ (1)
- ПРОГРАММЫ (6)
- РАЗНЫЕ УРОКИ (8)
- РУКОДЕЛЬНИЦАМ (13)
- вяжем крючком (6)
- вяжем крючком для детей (3)
- вяжем крючком для женщин (1)
- оригами (3)
- СОЗДАЕМ КОЛЛАЖИ В ФШ (13)
- уроки от *ГП* (1)
- уроки от Mademoiselle_Viv (9)
- уроки от Mischel (1)
- уроки от Ларисы Гурьяновой (1)
- СОЗДАЁМ КОЛЛАЖИ В КОРЕЛЛ (20)
- уроки от Mademoiselle_Viv (9)
- уроки от Maus (2)
- уроки от Sabine_Astana (5)
- уроки от Belaya Liliya (2)
- уроки от Ledi_Bliss (1)
- уроки от Танечка69 (1)
- СХЕМЫ (3)
- УРОКИ КОРЕЛЛ (7)
- уроки от Mademoiselle_Viv (3)
- уроки от Maus (4)
- УРОКИ ФШ (42)
- уроки от NATALI (8)
- уроки от Mademoiselle_Viv (9)
- уроки от Абиссинки (3)
- уроки от Зоси (6)
- уроки от Инноэль (5)
- уроки от Искательница_А (1)
- уроки от Колибри (1)
- ФОНЫ (0)
- ХОЗЯЮШКАМ НА ЗАМЕТКУ (3)
-Цитатник
Слоёные булочки с сыром. Вкусные, ароматные и пышные булочки с сыром получаются по этому рецеп...
ПОДАРКИ СВОИМИ РУКАМИ - (0)ПОДАРКИ СВОИМИ РУКАМИ ОЧЕНЬ ИНТЕРЕСНЫЙ САЙТ СТРАНА МАСТЕРОВ САМЫЙ ЛУЧШИЙ ПОДАРОК ...
Комнатные растения-обереги энергии дома и их хозяев. - (0)Комнатные растения-обереги энергии дома и их хозяев. ...
FontExpert 2011 11.0 Release 1 - (0)FontExpert 2011 11.0 Release 1 Fontexpert — потрясающая программа для просмотра шрифтов, печа...
Устанавливаем шрифты. - (0)Устанавливаем шрифты. Начинающие фотошоперы и корелисты задаются вопросом, как установить шрифты ...
-Поиск по дневнику
-Подписка по e-mail
-Статистика
ВИДЕО-УРОК ОТ ЗОСИ "РАЗДВИГАЕМ СТВОРКИ" |
Это цитата сообщения Лариса_Гурьянова [Прочитать целиком + В свой цитатник или сообщество!]
Серия сообщений "уроки от Зоси":
Часть 1 - Рисуем блингами
Часть 2 - ПРЕКРАСНЫЕ ВИДЕО-УРОКИ CS5 ОТ ЗОСИ
Часть 3 - ВИДЕО-УРОК ОТ ЗОСИ "ПАДАЮЩИЕ ЛИСТЬЯ"
Часть 4 - ВИДЕО-УРОК ОТ ЗОСИ "РАЗДВИГАЕМ СТВОРКИ"
Часть 5 - Видео-урок от Зоси "Улетающее сердце"
Часть 6 - "Делаем Новогоднюю открытку" - видео-урок от Зоси
Метки: видео-уроки от Зоси |
ВИДЕО-УРОК ОТ ЗОСИ "ПАДАЮЩИЕ ЛИСТЬЯ" |
Это цитата сообщения Лариса_Гурьянова [Прочитать целиком + В свой цитатник или сообщество!]
Серия сообщений "уроки от Зоси":
Часть 1 - Рисуем блингами
Часть 2 - ПРЕКРАСНЫЕ ВИДЕО-УРОКИ CS5 ОТ ЗОСИ
Часть 3 - ВИДЕО-УРОК ОТ ЗОСИ "ПАДАЮЩИЕ ЛИСТЬЯ"
Часть 4 - ВИДЕО-УРОК ОТ ЗОСИ "РАЗДВИГАЕМ СТВОРКИ"
Часть 5 - Видео-урок от Зоси "Улетающее сердце"
Часть 6 - "Делаем Новогоднюю открытку" - видео-урок от Зоси
Метки: видео-уроки от Зоси |
Онлайн - гадание "Русское колесо фортуны" |
Это цитата сообщения Жагуара [Прочитать целиком + В свой цитатник или сообщество!]
Рекомендую:
|
Виртуальная гадалка: экспресс гадание |
Гадание "Шар предсказаний" |
Flash-гадание "Колесо фортуны" |
Серия сообщений "ГАДАНИЯ":
Часть 1 - Онлайн - гадание "Русское колесо фортуны"
|
Метки: гадания |
Учимся сами делать свои рамочки. |
Это цитата сообщения SvetlanaT [Прочитать целиком + В свой цитатник или сообщество!]
 Меня часто девочки просят
Меня часто девочки просят
объяснить, как я делаю рамочки.
Чтобы вам было проще,я решила
сделать отдельный пост.
Здесь я собрала все уроки,
как научится самому делать
рамочки.Вам останется только
выбрать,что вам нтересно и
нажать на нужную кнопочку.
Уроки ещё будут пополняться.
Серия сообщений "учимся делать рамочки":
Часть 1 - Учимся сами делать свои рамочки.
Часть 2 - Делаем рамочку в 8 слоёв
Часть 3 - КОД РАЗРЕЗНОЙ ФОТОШОПНОЙ РАМКИ ДЛЯ Ли.Ру.
...
Часть 17 - Делаем рамочку в рамочнике.
Часть 18 - Учимся делать рамку для записи в 2 слоя
Часть 19 - Делаем простую Рамку с двигающимся текстом.
Метки: учимся делать рамочки |
Интересная комбинация клавиш в Фотошопе |
Это цитата сообщения Mademoiselle_Viv [Прочитать целиком + В свой цитатник или сообщество!]
При работе в Фотошопе вспомнила интересную комбинацию клавиш, которая сохраняет нервы и время в разы. Может быть Вы об этом и знаете, но наверняка будут и такие, кто услышит об этом впервые.
От слов к делу:
Создаем новый документ 500х300.
Выбираем инструмент Текст, я выбрала такие настройки
и напишем какое-нибудь слово.

Оформляем текст красиво - применяем стили или оставляем как есть.
Копируем слой Ctrl+J,
жмем Ctrl+T или Редактирование / Свободное трансформирование
Удерживая клавиши Alt и Shift немного растягиваем текст, чтобы он стал немного больше первого ( немного сдвинула его, чтобы была видна разница, вам этого делать не нужно)

жмем Enter или "галочку" на верхней панели.
Теперь скручиваем пальцы в комбинацию Ctrl+Alt+Shift и жмем T(Раскладка клавиатуры английская).
Жмем столько раз, сколько потребуется.
У меня появилось еще 6 слоев, т.к. я нажимала на "Т" 6 раз.
Легко, правда?
Теперь можно делать анимацию, включая поочередно видимость каждого из слоев и выключая предыдущего.
С помощью Изображение / Тримминг (на слое с самыми большими буквами) я убрала лишние прозрачные пиксели и у меня получился вот такой результат

Точно также можно изменить угол поворота и получить вот такой результат

В общем суть в том, что до тех пор пока фигура находится в Свободном трансформировании, комбинация клавиш Ctrl+Alt+Shift и T воспроизводит все движения.
Давайте еще раз проверим.
Делаем пунктирную линию. Раньше требовались какие-то неимоверные движения со слоями.
Чертим линию и жмем Ctrl+T, удерживая клавишу Shift — жмем несколько раз стрелку вправо →
Дальше Ctrl+Alt+Shift + T, жмем сколько нужно.
Просто, правда? :)
Ну, а дальше экспериментируйте.
Серия сообщений "уроки от Mademoiselle_Viv":
Часть 1 - Анимация коллажа "Лесная нимфа" в фотошопе
Часть 2 - Создание схем для вышивания в Photoshop
Часть 3 - Интересная комбинация клавиш в Фотошопе
Часть 4 - Текстовые эффекты в JAS
Часть 5 - Простая анимация в JAS.
...
Часть 7 - Секреты фотошопа
Часть 8 - Как установить формы в Photoshop
Часть 9 - Установочные файлы для установки фильтров в ФШ и PSP
Метки: уроки от mademoiselle _viv |
Коллаж "Reflection" |
Это цитата сообщения Mademoiselle_Viv [Прочитать целиком + В свой цитатник или сообщество!]
Reflection

Фильтры:
Xero/Moodlight
Flaming Pear/Flood
Sapphire 03/SapphirePlugin_0238 в Unilimited 2.0
Graphics Plus/Cross Shadow
Материал(Скачать здесь
Selection LG_Reflection1
Selection LG_Reflection2
(Загрузить в папку "Элементы выбора")
Также требуется:
1 клипарт
предпочтительно высокий и узкий, или тот, который вы подберете после настройки плагина. (См. примечание на п.6.)
1. Откройте новое прозрачное изображение 450 х 450.
Установите цвет переднего плана - черный
фоновый - белый.
2. Заполнить градиентом:
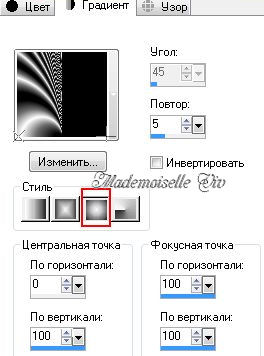
3. Волшебной палочки с указанными настройками выберите черное поле справа и нажмите Delete на клавиатуре. Выделение / Отменить выбор.

4. Слои / Дублировать.
Изображение / Зеркальное отражение.
Слои / слить / Слить с нижним.
5. Эффекты / Эффекты Искажения / Полярные координаты, используя следующие настройки.
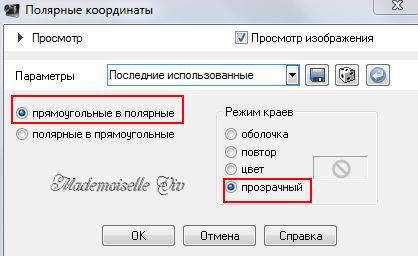
6. Эффекты / плагины / Xero / Moodlight.
ПРИМЕЧАНИЕ: Я просто нажимала на кнопку Random, пока я не получила то, что мне понравилось, и тогда я выбрала клипарт, который ему соответствовал. Вы можете сделать это или поиграть с настройками и цветами и посмотреть, что вам подойдет.
7. Изображение / Изменить размер до 75%, изменение размеров всех слоев не отмечено.
8. Эффекты / Эффекты изображения / Смещение

9. Выберите 2 цвета из Вашего основного клипарта, темный - для переднего плана и светлый для фона, но оставьте настройки градиента, как были.
10. Новый растровый слой.
Слои / Упорядочить / Вниз.
11. Заполните этот слой градиентом.
12. Волшебной палочкой выберите цветное поле справа, нажмите Delete на клавиатуре. Выделение / Отменить выбор.
13. Слои / Дублировать.
Изображение / Зеркальное отражение.
Слои / слить / Слить с нижним.-
14. Изображение / Размер холста с этими настройками.
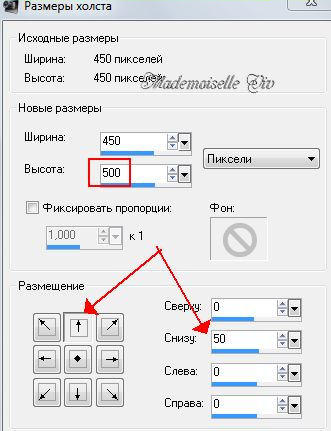
15. Активируйте инструмент "Указатель" и, удерживая центральный узел снизу, потяните вниз, пока изображение не заполнит пространство.
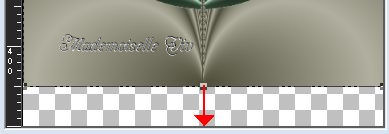
16. Выберите верхний слой в палитре слоев и примените Тени.
Я использовала 0, 0, 80, 30, черный.
17. Откройте ваш основной клипарт.
Изменить размер до примерно 350 пикселей в высоту.
Изменить / Копировать.
Изменить / Вставить как новое изображение.
Расположить так, чтобы нижняя часть клипарта была на уровне с нижней частью круга.
При необходимости применить резкость и Тени на ваш выбор.
Я использовала 5, 5, 50, 5, черный.
18. Слияние / Слить видимые.
19. Эффект / плагины / Flaming Pear / Food с этими настройками.

20. Изменить / Копировать.
21. Изображение / Добавить Границы - 5 пикселей темного цвета.
22. Изображение / Добавить Границы - 1 пиксель светлого цвета.
23. Слои / Преобразовать фоновый слой.
24. Изображение / Размер холста с этими настройками.

25. Активируйте инструмент "Выделение" и нажмите на кнопку "Пользовательский выделенный элемент".

Используйте настройки, как на скриншоте и нажмите кнопку ОК.
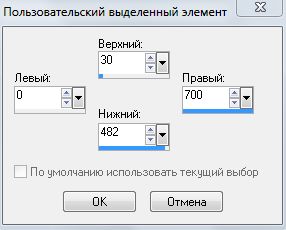
26. Новый растровый слой.
27. Слои / Упорядочить / Вниз.
28. Заполнить вашим светлым цветом.
Выделение / Изменить / Уменьшить на 1.
29. Заполнить темным цветом.
Выделение / Изменить / Уменьшить на 5.
30. Вставить в выделенное. (Изображение должны быть на вашем буфере обмена, начиная с шага 20.)
Настройки / Размытость / Размытость по Гауссу = 20.
31. Эффекты / плагины / Sapphire 03/SapphirePlugin_0238 используя настройки по умолчанию.

Настройки / Резкость / Повышение резкости.
32. Новый растровый слой.
33. Выделение / Загрузить / сохранить выделение / Загрузить выделение с диска.
Найти LG_Reflection1 и загрузить.
34. Заполнить выделение вашим светлым цветом.
Выделение / Изменить / Уменьшить на 1.
35. Измените градиент на линейный, Угол 45, Повтор 0

Заполнить выделение градиентом.
36. Применить Плагины / Graphics Plus / Cross Shadow с этими настройками. (Возможно, вам будет необходимо отрегулировать интенсивность и яркость (Intensity and Brightness) в соответствии с цветами, которые вы используете.)

37. Выделение / Отменить выбор.
Слои / Дублировать.
Изображение / Зеркальное отражение.
Слои / слить / Слить с нижним.
38. Примените Тени 1, 1, 72, 5, черный.

Снизить непрозрачность этого слоя до 80.
39. Новый растровый слой.
40. Выделение / Загрузить / сохранить выделение / Загрузить выделение с диска.. Найти LG_Reflection2 и загрузить.
41. Эффекты /3D эффекты / вырез 0, 0, 100, 40.

Выделение / Отменить выбор.
42. Новый растровый слой.
Слои / Упорядочить / На нижний уровень. 43. Заполнить цветом или узором, который вы будете использовать в качестве фона. (В моем примере, я не делала фона).
44. Слои / Слить / Слить видимые.
45. Добавить вашу подпись и текста, если вам потребуется.
46. Если Вы делали фон, сохраните как Jpeg или, как у меня, без фона в PNG.
Я надеюсь, вам понравилось мой урок.
Объятия, Lorna.


Серия сообщений "Коллажи в Corel":
Часть 1 - Коллаж *~* Night angel *~* (Корел + ФШ)
Часть 2 - Коллаж *~Шик~* (Фильтр "Texturizer")
...
Часть 98 - Коллаж "Красивое лицо"
Часть 99 - Коллаж "Somewhere in Time"
Часть 100 - Коллаж "Sarah"
Серия сообщений " уроки от Mademoiselle_Viv":
Часть 1 - Рамочка с использованием фильтра
Часть 2 - Коллаж "City Lady"
...
Часть 7 - Коллаж "Восхищение"
Часть 8 - Коллаж "Gradient Magic"
Часть 9 - Коллаж "Reflection"
Метки: создаем коллажи в корелл |
Коллаж "Gradient Magic" |
Это цитата сообщения Mademoiselle_Viv [Прочитать целиком + В свой цитатник или сообщество!]
Gradient Magic

Скачать Zip File
Выделение - LG-Gradient Magic1
Выделение - LG-Gradient Magic2
(Поместить в папку "Элементы выбора)
Требуемые фильтры:
чтобы скачать фильтр - нажмите на название
MuRa Meister/Perspective Tiling
Simple/4 Way Average
Требуемые материалы
1 Градиент можно скачать здесь
2 Клипарта по Вашему выбору.
1. Создайте новое прозрачное изображение 700 х 500.
2. Установите градиент по вашему выбору с настройками -
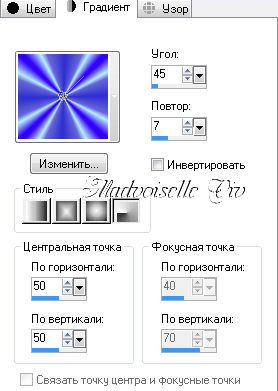
Заполнить ваше изображение градиентом.
3. Эффекты / эффекты искажения / искажение объектива.

4. Выделения / Загрузить/Сохранить выделение / Загрузить выделение с диска / LG-Gradient Magic1. Загрузить.

Слои / Преобразование выделенного элемента в слой.
Выделение / Отменить выбор.
Двойной щелчок на выделенном слое в палитре слоев и измените название слоя на «круг».
5. На вашей палитре слоев активируйте слой "растровый 1".
Настройки / Добавить/Удалить шум / Добавить шум
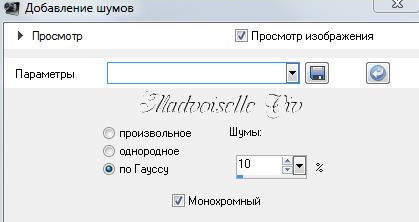
6. Выберите снова слой "Круг".
Слои / Дублировать.
Эффекты / Геометрические эффекты / Перспектива Горизонтальная с настройками:

7. Слои / Дублировать.
Изображение / Зеркальное отражение.
Слои / Слить / Слить с нижним.
Переименуйте этот слой в "Стороны".
8. Слои / Дублировать.
Закрыть слой "Копия Стороны", щелкнув на "глаз", и активировать слой "Стороны".
Применить тени.
Используйте очень темный цвет, совместимый с вашим изображением. (Вам, возможно, потребуется найти самый темный цвет на изображении, а затем перейти несколько оттенков темнее, чтобы получить достаточный контраст).

9. Активировать слой "Круг"
Слои / Дублировать.
Снова загрузите выделение LG-Gradient Magic1.
Выделение / Изменить / Уменьшить на 5.
Заполнить градиентом.
Выделение / Отменить.
10. Эффекты / эффекты искажения / Волна

11. Новый растровый слой.
Выделения / Загрузить/Сохранить выделение / Загрузить выделение с диска / LG-Gradient Magic2.

Выделение / изменить / Выбрать границы выделенного элемента.

12. Измените градиент, выбрав "Инвертировать".
Заполните градиентом.
Выделение / Отменить.
Настройки / Добавить/Удалить шум / Добавить шум

13. Волшебной палочкой выберите внутри квадрата, который вы только что сделали.
14. Новый растровый слой.
Измените градиент

и заполнить выделенное.
Выделение / Отменить.
Уменьшите непрозрачность этого слоя до 50.
Слои / слить / Слить с нижним.
Применить же Тени, как раньше.
15. Слои / Слить / Слить видимые.
Слои / Дублировать.
16. Эффекты / плагины / Mura Meister/Perspective Tiling.
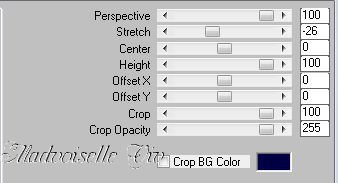
17. Настройки / Резкость / Повышение резкости.
18. Активировать линейки,
Активировать инструмент Указатель.
Наведите курсор на узел в центре / верхней части изображения и переместите его вниз до 350 на линейке.
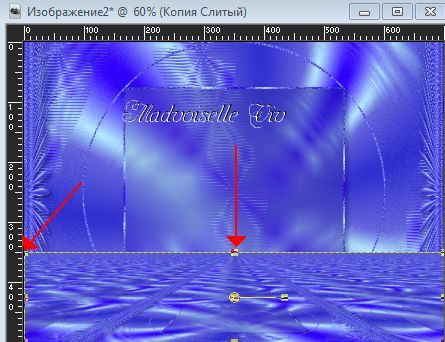
Выберите любой другой инструмент для удаления узлов или нажмите латинскую М на клавиатуре.
19. Эффекты / 3D Эффекты / Тени, используя тот же темный цвет, как раньше.

20. Открыть видимость и активируйте слой "Копия стороны".
Примените тени, как в п.8 ~ 4, 4, 50, 10, темный цвет.
21. Откройте фоновый клипарт (У меня это интерьер) и измените размер так, чтобы он вписался в квадрат на вашем изображении (максимум 360 х 270) или, вставив на коллаж, измените размер с помощью инструмента "Указатель".
Изменить / Копировать.
Изменить / Вставить на свой коллаж и переместить в нужное положение.
При необходимости уменьшите прозрачность до 50 или режим наложения на Освещенность(Предыдущая версия).
22. Копировать и вставить ваш основной клипарт на свой коллаж и переместить в хорошую позицию.
Эффекты / 3D Эффекты / Тени, используя тот же темный цвет, как раньше.

При желании добавьте декор.
23. Слои / слить / Слить видимые.
Изменить / Копировать.
24. Изображение / Добавить Границы - 1 пиксель - темным цветом.
25. Изображение / Добавить Границы - 30 пикселей светлым цветом.
Выберите эту границу Волшебной палочкой.
Изменить / Вставить в выделенное.
26. Эффекты / Плагины /Simple/4 Way Average.
27. Настройки / Размытость / Размытость по Гауссу = 10.
28. Эффекты /3D эффекты / вырез.

Выделение / Отменить выбор.
29. Изображение / Добавить Границы - 1 пиксель - темным цветом.
30. Подпишите коллаж. Измените размер до 700 пикселей по ширине.
31. Сохраните, как Jpeg.
Надеюсь, вам понравился этот урок.
Объятия, Lorna

Еще варианты этого коллажа:
Серия сообщений "Коллажи в Corel":
Часть 1 - Коллаж *~* Night angel *~* (Корел + ФШ)
Часть 2 - Коллаж *~Шик~* (Фильтр "Texturizer")
...
Часть 98 - Коллаж "Красивое лицо"
Часть 99 - Коллаж "Somewhere in Time"
Часть 100 - Коллаж "Sarah"
Серия сообщений " уроки от Mademoiselle_Viv":
Часть 1 - Рамочка с использованием фильтра
Часть 2 - Коллаж "City Lady"
...
Часть 6 - Коллаж "В Венецию"
Часть 7 - Коллаж "Восхищение"
Часть 8 - Коллаж "Gradient Magic"
Часть 9 - Коллаж "Reflection"
Метки: создаем коллажи в корелл |
Коллаж "Восхищение" |
Это цитата сообщения Mademoiselle_Viv [Прочитать целиком + В свой цитатник или сообщество!]
Установила Corel X4, и по этому поводу перевожу для Вас урок от Zane Janeth.
M Ap

Для этого урока Вам понадобится:
2 Клипарта
маска Flor

маска Tireless

маска Tile Ceramic(Маска psp Corel 07 017 - Керамическая)

Загрузите их в папку "Маски" в "My PSP Files"
Фильтры:
чтобы скачать фильтр - нажмите на название
- Alien-Skin-EyeCandy-5 /Impact /Perspective Shadow
- Alien-Skin-EyeCandy-5 /Impact / Extrude
- Mura's Meister/ Perpective Tiling
- Xero Porcelain
- эффекты PSP
1- Создать новое прозрачное изображение 1024x600px.
Выделения - Выбрать все
2 - Открыть клипарт или фоновое изображение (если это клипарт, сначала залейте цветом, который соответствует вашему изображение).
3 - Копировать - вставить в выделенное, выделение отменить.
4 - Применить маску цветок.

Слои - Слить - Слить группу.
Эффекты - 3 D - Тень - 1/1/100/2, темный цвет клипарта,
(или светлый цвет, если ваше изображение темное).
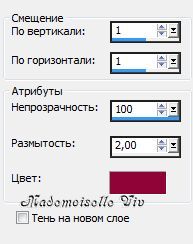
5 - новый растровый слой
Слои - Упорядочить- вниз.
6 - Залить градиентом, образованным двумя цветами из вашего клипарта
линейный угол 45, повтор 5.

Слои - Слить видимые.
7 - Слои - Дублируйте
Изображение - Переворот.
8 - Эффекты - Filter Gallery G / Panel Stripes с настройками:
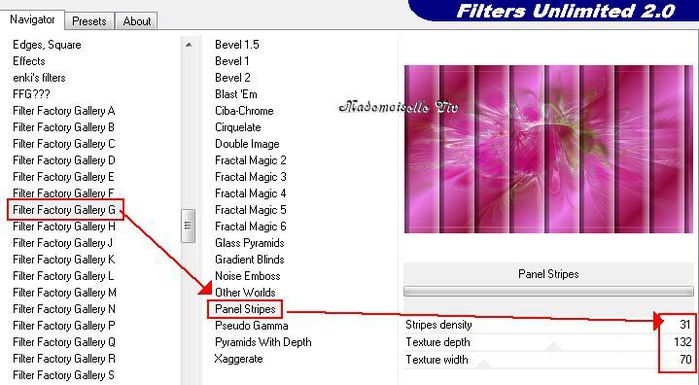
Применить маску Tireless.

Слои - Слить - Слить группу.
9 - Применить Тень, как выше.
10 - Эффекты - Flaming Pear - Flexify 2 с настройками:
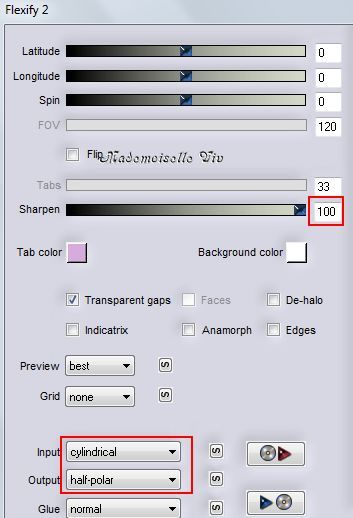
11 - Изображение - Переворот.
12 - Активировать "лассо"(выделение от руки), выбрать так:
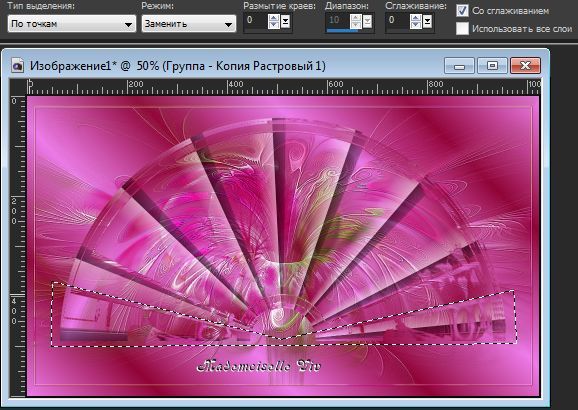
и нажать Delete на клавиатуре.
Выделение отменить.
13 - Изображение - Изменить размер:

14 - Эффекты - Эффекты изображения - Смещение

15 - Эффекты - Alien Skin 5 / Impact / Extrude, настройки ниже:

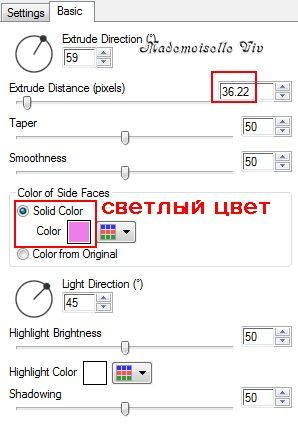
Эффекты - Эффекты краев - Улучшение.
16 - Эффекты - Alien Skin 5 /Impact /Perspective Shadow:
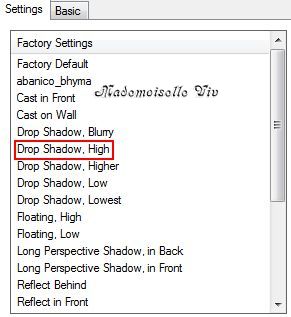

17- Эффекты - Xero - Porcelain.
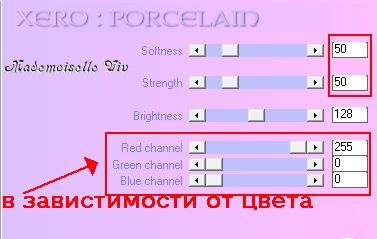
18 - Слои - новый растровый слой
Залейте градиентом
Линейный, Угол 0, повтор 0.

Слои - Упорядочить - Вниз
19 - Применить маску Tile Ceramic (Маска psp Corel 07 017 - Керамическая)

20 - Слои - Слить - Слить группу.
21 - Эффекты - 3 D - Тень, как выше
22 - Эффекты - Muras Meister - Perpective Tilling:

23-Эффекты - 3 D - Тень - по вкусу.
24 - Слои - Слить - Слить видимые
25 - Открыть основной клипарт (у меня это "девушка"),
26 - Копировать - Вставить, как новый слой.
27 - Эффекты - Alien Skin 5 /Impact /Perspective Shadow:

28 - При желании - добавьте декоративные элементы.
29 - Добавьте границы - 1 пиксель - темного цвета,
Добавьте границы - 1 пиксель светлого цвета.
30 - Подпишите коллаж.
31 - Измените размер до 700 пикселей по ширине.
32 - Сохраните, как Jpeg.



Серия сообщений "Коллажи в Corel":
Часть 1 - Коллаж *~* Night angel *~* (Корел + ФШ)
Часть 2 - Коллаж *~Шик~* (Фильтр "Texturizer")
...
Часть 98 - Коллаж "Красивое лицо"
Часть 99 - Коллаж "Somewhere in Time"
Часть 100 - Коллаж "Sarah"
Серия сообщений " уроки от Mademoiselle_Viv":
Часть 1 - Рамочка с использованием фильтра
Часть 2 - Коллаж "City Lady"
...
Часть 5 - Коллаж "Вечная любовь"
Часть 6 - Коллаж "В Венецию"
Часть 7 - Коллаж "Восхищение"
Часть 8 - Коллаж "Gradient Magic"
Часть 9 - Коллаж "Reflection"
Метки: создаем коллажи в корелл |
Коллаж "В Венецию" |
Это цитата сообщения Mademoiselle_Viv [Прочитать целиком + В свой цитатник или сообщество!]
TAG VUE VENISE 28 09 2011

Фильтры:
чтобы скачать фильтр - нажмите на название
Distorsion Filter - Black Hole
Mura's Meister - Cloud
Материалы урока во вложении.
1. Откройте свой клипарт в PSP.
Выберите основные цвета коллажа.
2. Открыть новое прозрачное изображение 1000 X 800
3. Залейте линейным градиентом
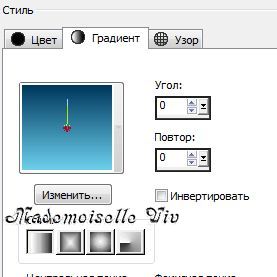
4. Эффекты - MURA'S MEISTER - clouds

5. Выделение - Выделить все
6. Создать новый слой.
Копировать "Пейзаж" и выставить в выделенное.
Выделение - отменить.
7. Эффекты - Unilimited 2.0 - Distorsion Filter - Black Hole

8. Волшебной палочкой выбрать внутри круга.
9. Вставьте "Пейзаж" в выделенное.
Выделение - отменить.
10. Слои - Слить видимые.
11. Новый слой - заполнить с темным цветом.
Слои - Создать слой маски - из изображения

Слои - Слить группу.
12. Эффекты - эффекты краев - улучшение.
13. Слои - Слить видимые.
14. Эффекты - 3D - тени 15 15 50 15 и повторить с -15 -15 ЧЕРНЫЙ


15. Слои- новый слой
Слои - Упорядочить на нижний уровень
16. Изображение - Размер холста
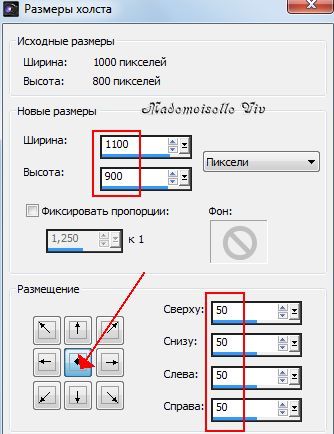
17. Заполнить тем же градиентом, что и в п.1, но изменив угол на 50.
18. Эффекты - эффекты текстуры - жалюзи

19. Эффекты - Эффекты искажения - Полярные координаты

20. Снизить непрозрачность этого слоя до 75%
21. Эффекты - Пользовательский фильтр Emboss 3
22. Cлои - слить видимые
23. Вставить "Пейзаж, как новый слой.
24. Вставьте клипарт "Девушка", как и новый слой.
25. Эффекты - 3 D-эффекты - тени - 10 10 50 10 ЧЕРНЫЙ
26. Изображение - Добавить границу 5 пикселей темного цвета,
Выбрать ее волшебной палочкой - Допуск 0.
27. Эффекты - 3D-эффекты - внутренний скос
28. Подписать, уменьшить до 700 пикселей по ширине, сохранить, как JPEG.

Серия сообщений "Коллажи в Corel":
Часть 1 - Коллаж *~* Night angel *~* (Корел + ФШ)
Часть 2 - Коллаж *~Шик~* (Фильтр "Texturizer")
...
Часть 98 - Коллаж "Красивое лицо"
Часть 99 - Коллаж "Somewhere in Time"
Часть 100 - Коллаж "Sarah"
Серия сообщений " уроки от Mademoiselle_Viv":
Часть 1 - Рамочка с использованием фильтра
Часть 2 - Коллаж "City Lady"
...
Часть 4 - Коллаж "Девушка-солнце"
Часть 5 - Коллаж "Вечная любовь"
Часть 6 - Коллаж "В Венецию"
Часть 7 - Коллаж "Восхищение"
Часть 8 - Коллаж "Gradient Magic"
Часть 9 - Коллаж "Reflection"
Метки: создаем коллажи в корелл |
Часы-заставки для компьютера |
Это цитата сообщения zomka [Прочитать целиком + В свой цитатник или сообщество!]
Серия сообщений "разное":
Часть 1 - Делаем серию сообщений в виде списка.
Часть 2 - Часы-заставки для компьютера
Часть 3 - Как расположить картинку между текстом...
Часть 4 - Как вставить ПРОКРУТКУ в пост.
...
Часть 17 - НАШИ ПОМОЩНИКИ. ВСЕ ДЛЯ ДИЗАЙНА.
Часть 18 - Красивые аватарки
Часть 19 - Зимние аватарки
Метки: для блога |
Приглашаю всех на открытие моего нового сайта "KlipartDesign"! |
Это цитата сообщения NT_Design [Прочитать целиком + В свой цитатник или сообщество!]
Серия сообщений "разное":
Часть 1 - Клипарты от NATALI
Часть 2 - Салюты в png
...
Часть 5 - КРАСИВЫЙ ДЕКОР В PNG 2
Часть 6 - Кладезь интересных вещей
Часть 7 - Приглашаю всех на открытие моего нового сайта "KlipartDesign"!
Метки: клипарт |
Салфетки |
Это цитата сообщения cicikore [Прочитать целиком + В свой цитатник или сообщество!]
Серия сообщений "вяжем крючком":
Часть 1 - Вяжем цветы крючком
Часть 2 - Салфетки
Часть 3 - Объемный рисунок КАСКАД. Видео мастер класс. Крючок.
Часть 4 - Диванная подушка в виде георгина. Мастер - класс
Часть 5 - Резинка.Крючок.
Часть 6 - Вязаный комплект "Лесная Фиалка "для девочки 0-6 мес.
Метки: Рукодельницам |
Делаем серию сообщений в виде списка. |
Это цитата сообщения SvetlanaT [Прочитать целиком + В свой цитатник или сообщество!]
|
Серия сообщений "разное":
Часть 1 - Делаем серию сообщений в виде списка.
Часть 2 - Часы-заставки для компьютера
Часть 3 - Как расположить картинку между текстом...
...
Часть 17 - НАШИ ПОМОЩНИКИ. ВСЕ ДЛЯ ДИЗАЙНА.
Часть 18 - Красивые аватарки
Часть 19 - Зимние аватарки
Метки: для блога |
Шапочка с пчелкой |
Это цитата сообщения BorisovnaA [Прочитать целиком + В свой цитатник или сообщество!]
взято с сайта biryudumhobi.blogspot.com















Серия сообщений "как это вяжется":
Часть 1 - Летнее платьице для девочки
Часть 2 - Летний топ для девочки
...
Часть 98 - Джемпер с кружевной кокеткой + подробный МК
Часть 99 - Маленькие шарфики
Часть 100 - Пряжа+крючок+карандаш=красивый шарфик
Серия сообщений "шапочки, панамочки":
Часть 1 - Схемы для дна шапочки (крючком)
Часть 2 - Детская шапочка
...
Часть 28 - Kids' Knit Hats
Часть 29 - Шапулька с ушками с вязанной аппликацией для девочки
Часть 30 - Шапочка с пчелкой
Серия сообщений "вяжем крючком для детей":
Часть 1 - Шапочка с пчелкой
Часть 2 - ДЕТСКИЕ КОМПЛЕКТЫ...
Часть 3 - Вязаный комплект "Лесная Фиалка "для девочки 0-6 мес.
Метки: Рукодельницам |
10 малоизвестныx возможностей инструментов Photoshop |
Это цитата сообщения kayros [Прочитать целиком + В свой цитатник или сообщество!]
| Многие пользуются такой широко известной программой, как Adobe Photoshop? но мало кто знает о то что есть немало малоизвестныx возможностей инструментов Photoshop. Советы, которые вы прочтёте ниже помогут вам более эффективно и быстро работать в Photoshop и сэкономят немало вашего времени! |
Серия сообщений "железо и софт | hard & soft":
Часть 1 - Телевидение ОНЛАЙН
Часть 2 - Эффективная обработка фотографий в Photoshop
...
Часть 98 - standalone Google Wave Notifier
Часть 99 - WOL: Приключения [Волшебного Пакетаk
Часть 100 - Netvibes Wasabi конкурент Google Reader
Серия сообщений "уроки Photoshop":
Часть 1 - 27 уроков Photoshop по дизайну своего сайта
Часть 2 - 88 секретов и советов по работе с Adobe Photoshop
...
Часть 18 - Мини фотошоп онлайн
Часть 19 - Видеоуроки Photoshop онлайн на русском языке
Часть 20 - 10 малоизвестныx возможностей инструментов Photoshop
Часть 21 - Уроки Photoshop на русском
Часть 22 - Мастер-класс: Креативные футболки в стиле 70-х своими руками
...
Часть 31 - Длинная выдержка - советы по фотографии
Часть 32 - Как создать фотоколлаж без Фотошопа
Часть 33 - Уроки Фотошопа на русском - эффект засветки пленки
Метки: уроки ФШ |
Весення кофточка " Ромашки на лугу". |
Это цитата сообщения Anna203 [Прочитать целиком + В свой цитатник или сообщество!]
Серия сообщений "вяжем крючком для женщин":
Часть 1 - Весення кофточка " Ромашки на лугу".
Метки: рукодельницам |
Вяжем цветы крючком |
Это цитата сообщения дендик [Прочитать целиком + В свой цитатник или сообщество!]
Серия сообщений "вяжем крючком":
Часть 1 - Вяжем цветы крючком
Часть 2 - Салфетки
Часть 3 - Объемный рисунок КАСКАД. Видео мастер класс. Крючок.
Часть 4 - Диванная подушка в виде георгина. Мастер - класс
Часть 5 - Резинка.Крючок.
Часть 6 - Вязаный комплект "Лесная Фиалка "для девочки 0-6 мес.
Метки: рукодельницам |
Избавляемся от белого фона в Корел и меняем цвет платья. |
Это цитата сообщения Mademoiselle_Viv [Прочитать целиком + В свой цитатник или сообщество!]
Итак,
1. Открываем такую картинку

2. В панели "Слои" нажимаем на слой правой кнопкой мыши и выбираем команду "Преобразовать фоновый слой"

Наш слой стал растровым, теперь мы можем работать с ним так как нам нужно.
3. Активируем инструмент "Волшебная палочка" и кликаем по белому полю столько раз, сколько понадобится, чтобы вся белая часть была выделена

А теперь жмем на клавиатуре Delete и получаем

Коллаж у нас был розовый, а платье на девушке голубое - не сочетается с коллажем! Давайте поменяем ему цвет.
На панели цветов и градиентов на переднем плане стоит цвет, в который мы будем окрашивать платье

В панели инструментов находим и активируем инструмент "Изменение до целевого".
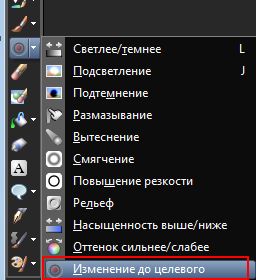
На верхней панели выставляем размер, это инструмент работает как кисть. И закрашиваем аккуратненько все платье девушки

Надеюсь Вам пригодятся в работе эти подсказки. УДАЧИ!!!!
Серия сообщений "Подсказки для начинающих":
Часть 1 - Вырезаем изображение с помощью инструмента Выделение
Часть 2 - Клипарт из картинки
...
Часть 10 - Tubes & Scrapbooking
Часть 11 - УРОК -КАК СДЕЛАТЬ УГОЛКИ ДЛЯ РАМОК В КОРЕЛЕ
Часть 12 - Избавляемся от белого фона в Корел и меняем цвет платья.
Часть 13 - Делаем декор с помощью фильтра Mura's Meister
Часть 14 - Уменьшаем вставленную картинку в Корел.
Часть 15 - Панель "Материалы" в Корел
Часть 16 - Водяной знак в Корел
Часть 17 - Работа с маской в Corel PSP.
Серия сообщений "уроки от Mademoiselle_Viv":
Часть 1 - Объемная рамочка из градиента
Часть 2 - Бродилка по дневнику Mademoiselle_Viv
Часть 3 - Избавляемся от белого фона в Корел и меняем цвет платья.
|
Список некоторых действий в фотошопе для новичков. |
Это цитата сообщения morela4 [Прочитать целиком + В свой цитатник или сообщество!]
Версия программы - русская.
Список не предусматривает клавиатурные сокращения.
1. Создать новый документ (файл).
2. Сохранить документ (файл)
1)
Это действие выполняется, если документ, на котором вы работаете
нужен в том же формате ( jpg, png, psd и т.д.), с тем же названием
и находится в в соответственном состоянии слоёв.
Например, вы открыли файл jpg, работали с ним,
добавляли новые слои для редактирования и хотите его сохранить с вашими изменениями.
Перед сохранением нужно произвести действие -
Если вы работаете на документе долго, то советую сделать сохранение,
которое предложит программа по умолчанию (psd - сохранение документа по слоям)
и в процессе работы нажимать на сохранение.
Документ будет сохранён в том виде, в котором он был при нажатии на сохранение.
Это может пригодится, если вы устали и хотите продолжить работу позже или,
чтобы избежать форс мажора: отключение электричества, зависание программы и т.д.
2)
Это действие выполняется при сохранении документа в другом формате,
с другим названием.
В открывшемся окне компа вы можете выбрать папку, в которую хотите сохранить документ,
изменить название и выбрать формат сохранения.
3)
Это действие, чаще всего, выполняется при сохранении анимации.
3.Изменить размер документа (файла).
4.Изменить размер холста.
Различие в размере документа и размере холста.
Когда вы изменяете размер документа, то изменяете всё его содержимое.
Когда вы изменяете размер холста, то изменяете только ту поверхность (холст),
на котором находится ваше изображение.
Допустим, открыто изображение и вам нужно изменить его размер:
сделать больше или меньше.
Для этого выполняется действие
В открывшемся окне меняете значения на нужные.
Изображение полностью изменилось.
Если нужно изменить не размер изображения, а, допустим,
нужно место, чтобы сделать рамку или добавить какой-то объект
или ещё одно изображение, которое нужно расположить рядом с изображением документа,
то выполняется действие
В окне настроек холста вводите нужные значения.
Размер изображения остался прежним, а холст увеличился.
_________________________________________________________________
в панели слоёв находиться на том слое,
на котором эти действия должны быть выполнены,
т.е. слой должен быть активным
(активность слоя определяется наличием синего цвета на иконке слоя).
5. Загрузить выделение слоя
6. Удалить (очистить) выделенную область (выделение)
7.Скопировать выделение на новый слой
8. Снять выделение
9.Уменьшить, изменить, развернуть объект (клипарт, форму...)
Все эти действия выполняются свободной трансформацией
и её разновидностями.
нужно нажать на клавишу Enter.
10.Сделать кант (обводку)
11. Создать эффект (стиль) слоя.
Увидеть список эффектов слоя или войти в панель функции можно:
1)
2)
и выбрать "параметры наложения"
3)
Панель эффектов (стилей)
Надеюсь, что новичкам пригодится этот список некоторых действий в фотошопе.
Так же вы можете познакомиться с некоторыми
С теплом, Ольга Бор.
Серия сообщений "ФОТОШОП":
Часть 1 - Создание неонового свечения
Часть 2 - КАК СДЕЛАТЬ КАРТИНКУ В ФОРМАТЕ PNG
...
Часть 82 - Просмотр PSD в проводнике Windows XP/Windows 7
Часть 83 - Photoshop: полезные примеры
Часть 84 - Список некоторых действий в фотошопе для новичков.
Часть 85 - Взято У Mademoiselle Viv (все для фотошопа и Corela)
Метки: уроки фш |
Маски и фотошоп |
Это цитата сообщения zomka [Прочитать целиком + В свой цитатник или сообщество!]
Для начала покажу вам картинку..
и еще одну..
Вот это и сделано при помощи МАСКИ ..
А сейчас я вам подробно покажу как я это делаю..
Поехали...
Метки: уроки фш |























