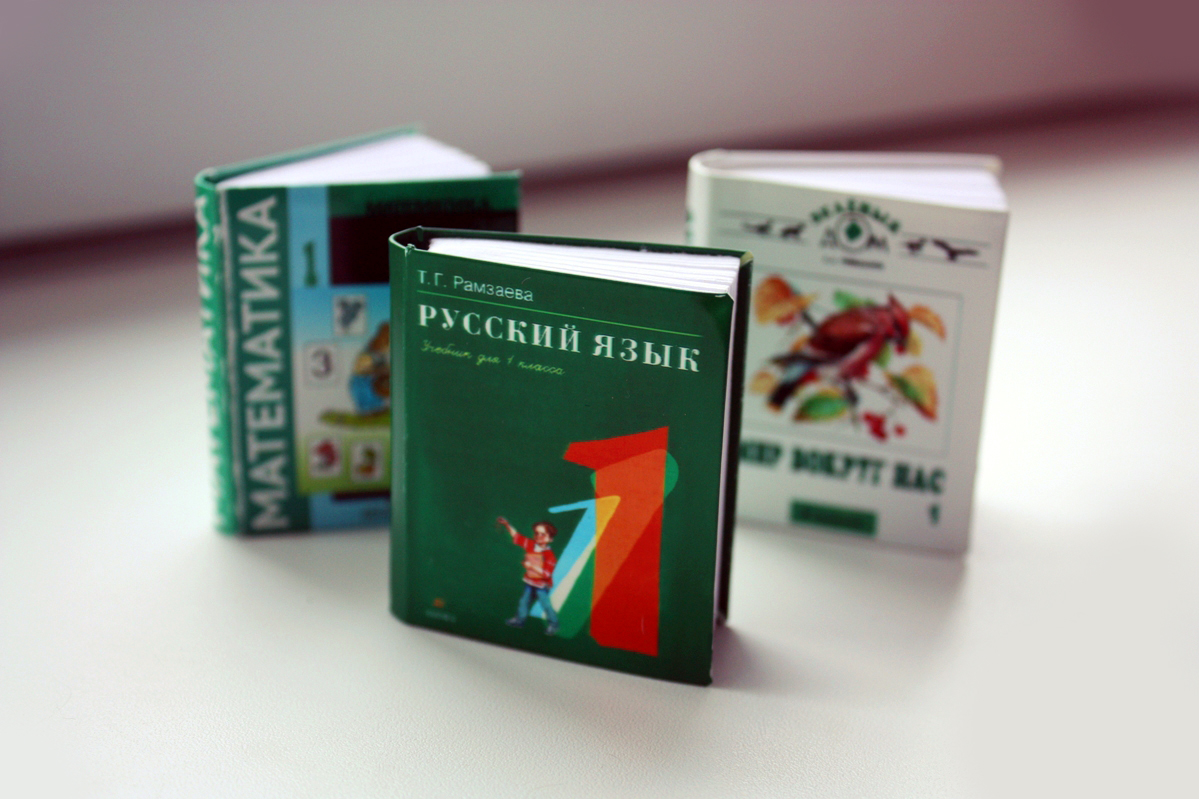В общем-то, как вы знаете, я очень люблю сооружать для своих кукол интересные детали, чаще всего ими становятся разнообразные миниатюры. Одна из самых частых — это миниатюрная книжка.
Несколько раз у меня уже спрашивали, как я это делаю. Решила рассказать. Т.к. по созданию блока для миниатюрных книжек написано уже порядочное количество мастер-классов (все их можно найти в Интернете), я расскажу про всё, что связано непосредственно с обложкой.
Будем считать, что у нас уже есть заготовка книжного блока, сшитая и проклеенная (но пока не обрезанная — с запасом по 5-7 мм для каждого обреза). Как сделать для него маленькую реалистичную обложку?
Нам необходимы:
1) картинка для обложки.
Варианта два: найти картинку в Интернете или сфотографировать желаемую книгу. Первый вариант менее трудоемкий, но зато второй вариант позволит нам получить картинки не только лицевой стороны, но и для корешка и задней стороны (что практически невозможно найти в Интернете).
2) размеры обложки.
Я делаю так: сперва нахожу необходимую мне картинку для обложки, определяюсь с Высотой и прикидываю примерную Ширину. На основе этого делаю заготовку-блок с запасами под обрез. Из блока получаю его Толщину.
В конечном итоге для создания миниатюрной обложки нам важна её точная Высота. Также учитываем Толщину блока.
Опишу Первый вариант (в котором мы используем картинку обложки из Интернета).
Обратите внимание на качество найденной картинки. Грубо говоря: высота должна быть не меньше 400 пикселей для того, чтобы на отпечатке это выглядело адекватно. Чем больше размер, тем лучше.
1) Открываем Фотошоп. Создаем новый документ. Задаем выбранную Высоту обложки (я взяла 4.5 см), длину берем любую (главное, чуть больше высоты), ставим разрешение 300 точек на дюйм.
2) Перетаскиваем картинку с обложкой на наш «холст». Можно использовать команду Place (Файл > Разместить). Картинка по умолчанию «втиснется» в заданные рамки, то есть — по высоте. Если нас это устраивает, то нажимаем Enter. (Если картинка оказалась меньше, то необходимо ее увеличить при помощи Редактирование > Свободное трансформирование)
3) Теперь обрезаем наш холст до размера картинки с помощью инструмента Crop (Обрезка) на панели инструментов. Подтягиваем боковые границы и нажимаем Enter.
Инструмент Обрезка
4) Идем в Image > Image size (Изображение > Размер изображения) и смотрим, какую ширину мы получили. У меня получилось почти 3.4 см.
Можно было поступить иначе: создать некий стандартный размер холста (например, 4.5 на 3.5) и в него «вписать» нашу картинку.
5) Добавляем корешок. Для этого идем в меню Image > Canvas Size (Изображение > Размер холста). Обратите внимание на положение стрелок внизу (чтобы этого добиться, необходимо кликнуть по средней правой. Так мы определим точку, от которой будем увеличивать размеры холста. По умолчанию это «во все стороны»). Также обязательно ставим галочку.
И наконец вписываем в поле «Ширина» Толщину нашего блока и еще 2 мм сверху (у меня вышло 7 мм).
6) Идем в слои Window > Layers (Окно > Слои). Создаём новый слой под нашей картинкой. Берем инструмент Пипетка и кликаем по обложке в желаемом месте для выбора цвета. Корешок я делаю чуточку темнее. Инструментом Заливка создаем заливку на нашем Новом слое.
Пипетка
Заливка
7) Этот шаг можно пропустить. Но я обычно делаю надпись и на корешке.
Возвращаемся к слою с картинкой, растрируем его (клик правой кнопкой по слою > Растрировать).
Берем инструмент Прямоугольное выделение. Выделяем нужную нам надпись, копируем (жмем Ctrl + C), вставляем (Ctrl + V). Надпись по умолчанию вставится в новый слой.
Прямоугольное выделение
Выделяем
Нам нужно её повернуть. Идем в Edit > Free Transform (Редактирование > Свободное трансформирование) поворачиваем нашу «заготовку» (зажимаем Shift для поворота на стандартный угол), перетаскиваем на корешок, масштабируем до нужных размеров.
Ненужные нам артефакты подтираем Ластиком (ставим минимальную жесткость).
8) Создаем заднюю сторону обложки. Поступаем таким же образом, что и в п.5, только вместо 0.7 ставим нашу Ширину (у меня это 3.4)
Создаем Новый слой и заливаем его чуть более светлым цветом. Слой должен быть расположен под всеми предыдущими (не считая Background).
9) Теперь нам нужно создать поля, которые мы впоследствии загнем внутрь, т.к. строение переплетной крышки обычно таково:
Сперва наметим линию для сгиба. Создаем Новый слой поверх всех. Инструментом Прямоугольное выделение рисуем рамку, охватывая весь холст (рисуем прямоугольник чуть большего размера, захватывая нерабочую область — тогда выделение будет идти точно по краю нашего холста). Кликаем внутри выделения правой кнопкой мыши и выбираем Stroke (Обводка) и ставим такие настройки: Толщина линии 1 пиксель, цвет Белый, обводка Внутри, Непрозрачность 10%. Жмем ОК.
Идем в Размеры холста. На этот раз нам нужно, чтобы точка была окружена стрелками со всех сторон — холст растянется во всех направлениях одинаково. Галочку оставим. В поля вводим значения 1 см (или чуть больше, можно 2).
Создаем Новый слой, помещаем его вниз. Заливаем нужным цветом.Теперь мы видим нашу линию, которую рисовали для обозначения сгиба.
Далее нам нужно напечатать результат в тех размерах, что мы задавали в процессе.
Распечатать можно в фотосалоне (на фотобумаге) или на принтере (на обычной, плотной, специальной бумаге — как хотите).
Для печати в фотосалоне:
1) Создаем новый файл размером 10х15 см (стандартные размеры для фото).
2) Возвращаемся к файлу с книжкой. Кликаем по любому слою правой кнопкой и жмем Flatten Image (Объединить слои). выделяем изображение Прямоугольным выделением, копируем (Ctrl + C). Возвращаемся ко Второму файлу и вставляем скопированное (Ctrl + V). Я обычно размещаю рядом копию — на всякий случай.
3) Сохраняем в JPEG или TIF.
Осталось отнести в фотосалон и напечатать.
Для печати на принтере:
Если печатаем обложку на принтере, то поступаем похожим образом: только создаем файл размером 210 х 297 мм (А4), сохраняем, печатаем. Это делается для того, чтобы не запутаться при печати. Могут быть и другие варианты. Я обычно сохраняю PDF с обложкой и печатаю в «реальном размере», не масштабируя (это задается в настройках при печати). Можно и вовсе напечатать напрямую с фотошопа.
Также можно создать для обложки стандартный Шаблон, чтобы не создавать каждый раз новый файл. Это работает в том случае, если все будущие обложки примерно одного размера, а картинки должны быть разные. Об этом также могу рассказать дополнительно, если это интересно. За основу будем брать уже созданный по этой инструкции файл.
Что касается второго варианта (фотографируем обложку сами): принцип похож, но несколько отличается. Добавлять это сюда не вижу смысла, для интересующихся могу описать процесс в дополнительной пошаговой инструкции.