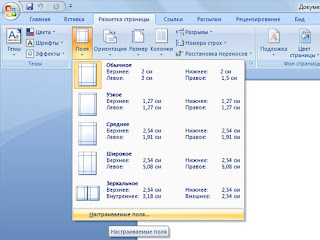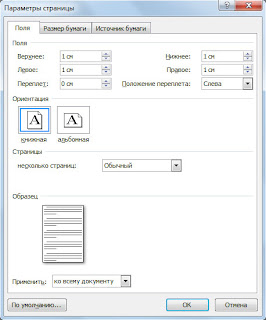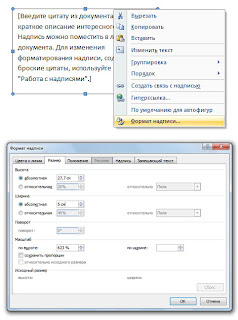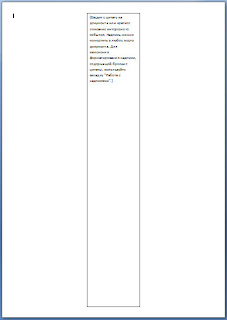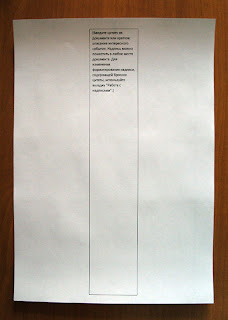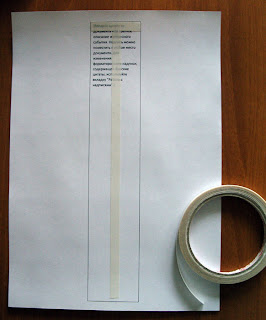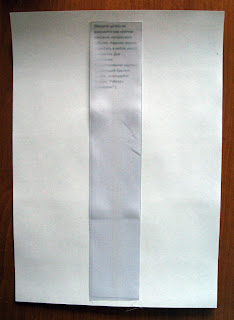-Рубрики
- песни (2)
- птицы (1)
- дракон (0)
- птицы (0)
- (0)
- варим варенье (34)
- все о сале (56)
- вышивка лентами (177)
- дневник (266)
- все для дневника (258)
- ЗАГОВОРЫ (10)
- заговоры (149)
- ритуалы,талисманы,обряды (125)
- заготовки из баклажан (40)
- заготовки из кабачков (50)
- заготовки из капусты (64)
- заготовки на зиму (149)
- здоровье (368)
- здоровые советы (307)
- суставы (38)
- идеи для дома (69)
- хотелки (21)
- интересно (213)
- мудры (50)
- картинки -цветы (38)
- винтаж (23)
- бордюры,уголки (4)
- кинозал (221)
- кинусайга (59)
- компьютер и все о нем (97)
- консервируем (72)
- заготовки из огурцов (33)
- заготовки из помидор (29)
- корейские закуски (85)
- котоматрица (13)
- кошки (21)
- кулинария (1149)
- блюда из овощей (58)
- соусы (13)
- блюдо из рыбы (99)
- ВЫПЕЧКА (260)
- выпечка (201)
- грибы (28)
- кулинария (143)
- мясные блюда (85)
- мясные закуски (52)
- новогодние рецепты (45)
- салаты (49)
- салаты (48)
- украшение блюд (62)
- манры (6)
- молитвы (96)
- неопознанное (18)
- новый год (243)
- носки гетры пинетки следки (118)
- огород (557)
- без труда вырастим урожай (32)
- кусты (18)
- болезни растений (36)
- заговоры для огорода (4)
- идеи для дачи (144)
- капуста (4)
- огурцы (25)
- перец (5)
- посевы (14)
- севооборот (4)
- советы по выращиванию (38)
- томаты (43)
- тыквенные (3)
- удобрение (29)
- цветы (50)
- онлайн тв (20)
- пасха (69)
- пилатес (14)
- поздравление (24)
- ПОЗДРАВЛЯЮ (1)
- полезности (142)
- правило в стихах (3)
- ПРИТЧИ .МУДРЫЕ МЫСЛИ (16)
- прически (2)
- прически (8)
- птицы,животные (8)
- РЕЦЕПТЫ (1)
- рукотворчество (3411)
- Aфрика,Египет (57)
- валяние (40)
- кофейное (24)
- творческие дневники (10)
- крейзи вулл (4)
- ЕЖИК (1)
- аксессуары для кукол (1)
- все из зерен кофе (22)
- выпиливаем лобзиком (11)
- ВЫШИВКА ЛЕНТАМИ (36)
- вязание (101)
- вязание (117)
- декупаж (300)
- ИГРУШКИ (376)
- из пластиковых бутылок (10)
- крючок (484)
- куклы (455)
- ПЛЕТЕНИЕ (178)
- подушки (34)
- своими руками (547)
- топиарий (78)
- ХОЛОДНЫЙ ФОРФОР (386)
- шкатулки (8)
- шкатулки (29)
- шторы (56)
- смешно (35)
- советы (84)
- сумки (32)
- хотелки (31)
- цветы рукотворные (269)
- шапки шарфы снуды (48)
- шьем (177)
- Ялта Крым (72)
-Поиск по дневнику
-Подписка по e-mail
-Статистика
Без заголовка |
Цитата сообщения RossNayward
МК Печать на атласных лентах

Вот такая надпись на листе должна получиться у нас в итоге:
Если с первого раза у вас не сработало, зайдите ещё раз в "Формат надписи" и снова заполните графу "Абсолютная высота" 27,7 см.
4. Распечатайте получившийся документ. У меня получилось вот как:
5. Берём двусторонний тонкий прозрачный скотч и клеим две полоски буквой Т, как показано на фото:
6. По длине рамки (27,7 см) отрезаем кусок ленты. Она имеет обыкновение распускаться и может намотаться на внутренние части принтера, поэтому я её верх прижигаю зажигалкой.
7. Снимаем подложку со двустороннего скотча и приклеиваем ленту на лист, вот так:
Теперь нам нужно подготовить макет для печати, поэтому откладываем листочек с приклеенной лентой и возвращаемся к компьютеру.
Для этого мастер-класса я взяла изображение с блога *The Graphics Fairy*:
Вот таких симпатичных бабочек. Принтер у меня чёрно-белый, следовательно картинку я изначально тоже взяла монохромную.
Кликнув на изображние, вы можете его скачать себе.
8. Удаляем ненужный текст из надписи в нашем документе и вставляем туда предварительно сохранённых на компьютер бабочек:
Картинка вставляется и автоматически уменьшается до размера рамочки надписи.
Далее, чтобы размножить её, нам нужно скопировать наших бабочек, отступить 2-3 строки и вставить (Ctrl+V).
После этого повторить отступ и вставку. В рамке должно получиться 3 картинки.
Как видно, сверху бабочки идут впритык к рамке, а снизу много места. Чтобы выровнять бабочек по центру, снова кликаем на границу надписи, заходим в "Формат надписи" и во вкладке "Надпись" делаем выравнивание по центру:
Не спешим нажимать ОК, а переходим на вкладку "Цвета и линии" и выставляем цвет линий "НЕТ ЦВЕТА"
Жмём ОК. В итоге бабочки у нас выравниваются по центру надписи, исчезают рамочки и перед нами готовый файлик для печати на ленточке.
Вставляем в принтер наш листок с лентой, отправляем на печать и вуаля!
Остался последний и самый кропотливый шаг - снять ленту со скотча. Внимание: НЕ ПЕРЕЛАМЫВАЙТЕ ЛЕНТУ, иначе краска осыплется. Попытаюсь показать наглядно, как я снимаю ленту. Большим и средним пальцем левой руки прочно удерживаем бумагу, чтобы она не выгибалась вслед за лентой.
А пальцами правой руки держим за середину ленты (по тому месту, где идёт скотч) и под таким, как на фото, углом отрываем от листа. Конечно, надо работать двумя руками одновременно, просто пока я показываю положение одной руки, второй фотографирую.
Прошу прощения за непрезентабельный вид моих рук - аллергия на холод.
Скотч остаётся на бумаге и, если вы оторвали аккуратно, то этот лист можно использовать повторно.
Вот такая получилась ленточка размером 50х277 мм.
Мастер-класс. Печать на атласных лентах.
Автор Loy Iver.
Слова и фото автора.

Сначала я хотела познакомить своих читателей с дизайнерской программой Corel Draw и показать, как я печатаю на атласных лентах при помощи неё и лазерного принтера, но потом подумала, что вам это нафиг не надо, да и программа платная, поэтому я подробно покажу то, что хотела, но при помощи Microsoft Word на примере версии 2007.
1. В новом документе выставим поля нашего документа по 1 см с каждой стороны.
2. Рисуем надпись.
3. Далее проставляет размеры рамки нашего будущего изделия. Для этого вызываем меню, кликнув правой клавишей мыши на границу надписи, выбираем пункт "Формат надписи" и в появившемся окне выставляем ширину и высоту в сантиметрах, как на изображении:
Абсолютная ширина 5 см - это ширина ленты. Моя именно такого размера. Вы здесь пишете ширину вашей ленточки.
А абсолютная длина - это оставшееся пространство внутри верхнего и нижнего полей страницы, напомню: мы их выставляли по 1 см с каждой стороны.
Вот такая надпись на листе должна получиться у нас в итоге:
Если с первого раза у вас не сработало, зайдите ещё раз в "Формат надписи" и снова заполните графу "Абсолютная высота" 27,7 см.
4. Распечатайте получившийся документ. У меня получилось вот как:
5. Берём двусторонний тонкий прозрачный скотч и клеим две полоски буквой Т, как показано на фото:
6. По длине рамки (27,7 см) отрезаем кусок ленты. Она имеет обыкновение распускаться и может намотаться на внутренние части принтера, поэтому я её верх прижигаю зажигалкой.
7. Снимаем подложку со двустороннего скотча и приклеиваем ленту на лист, вот так:
Теперь нам нужно подготовить макет для печати, поэтому откладываем листочек с приклеенной лентой и возвращаемся к компьютеру.
Для этого мастер-класса я взяла изображение с блога *The Graphics Fairy*:
Вот таких симпатичных бабочек. Принтер у меня чёрно-белый, следовательно картинку я изначально тоже взяла монохромную.
Кликнув на изображние, вы можете его скачать себе.
8. Удаляем ненужный текст из надписи в нашем документе и вставляем туда предварительно сохранённых на компьютер бабочек:
Картинка вставляется и автоматически уменьшается до размера рамочки надписи.
Далее, чтобы размножить её, нам нужно скопировать наших бабочек, отступить 2-3 строки и вставить (Ctrl+V).
После этого повторить отступ и вставку. В рамке должно получиться 3 картинки.
Как видно, сверху бабочки идут впритык к рамке, а снизу много места. Чтобы выровнять бабочек по центру, снова кликаем на границу надписи, заходим в "Формат надписи" и во вкладке "Надпись" делаем выравнивание по центру:
Не спешим нажимать ОК, а переходим на вкладку "Цвета и линии" и выставляем цвет линий "НЕТ ЦВЕТА"
Жмём ОК. В итоге бабочки у нас выравниваются по центру надписи, исчезают рамочки и перед нами готовый файлик для печати на ленточке.
Вставляем в принтер наш листок с лентой, отправляем на печать и вуаля!
Остался последний и самый кропотливый шаг - снять ленту со скотча. Внимание: НЕ ПЕРЕЛАМЫВАЙТЕ ЛЕНТУ, иначе краска осыплется. Попытаюсь показать наглядно, как я снимаю ленту. Большим и средним пальцем левой руки прочно удерживаем бумагу, чтобы она не выгибалась вслед за лентой.
А пальцами правой руки держим за середину ленты (по тому месту, где идёт скотч) и под таким, как на фото, углом отрываем от листа. Конечно, надо работать двумя руками одновременно, просто пока я показываю положение одной руки, второй фотографирую.
Прошу прощения за непрезентабельный вид моих рук - аллергия на холод.
Скотч остаётся на бумаге и, если вы оторвали аккуратно, то этот лист можно использовать повторно.
Вот такая получилась ленточка размером 50х277 мм.
Серия сообщений "ВЫШИВКА ЛЕНТАМИ":ВЫШИВКА ЛЕНТАМИЧасть 1 - Без заголовка
Часть 2 - Без заголовка
...
Часть 34 - Без заголовка
Часть 35 - Без заголовка
Часть 36 - Без заголовка
| « Пред. запись — К дневнику — След. запись » | Страницы: [1] [Новые] |