-Рубрики
- фотошоп (3689)
- клипарт (1021)
- textures (726)
- рамки (493)
- фотошоп текст (208)
- плагин (205)
- фотошоп кисти (189)
- уроки (114)
- Коллажи (29)
- цветы (827)
- маки (33)
- живопись (748)
- иллюстрации (637)
- юмор (353)
- инструкции (286)
- рецепты (279)
- сайт (252)
- html (84)
- интересные сайты (42)
- фотохудожники (250)
- акварель (174)
- китай, япония (167)
- песни (118)
- куклы (115)
- креатив (101)
- натюрморт (87)
- ювелирные изделия (84)
- архитектура (80)
- пейзаж (80)
- страны (78)
- города (74)
- мода (72)
- вазы (70)
- интерьеры (60)
- food design (58)
- цитаты (48)
- pin-up (38)
- стихи (37)
- flash (36)
- арт-нуво (36)
- актеры (30)
- вырезаем из бумаги (29)
- любовь (29)
- москва (27)
- позновательно (26)
- английский (25)
- графика (21)
- батик (11)
- свадьба (9)
- косметика (5)
-Метки
-Музыка
- LUKE SILVER - Forever Tango (Record Mix)
- Слушали: 891 Комментарии: 0
- A Lonely Tree 3D
- Слушали: 1351 Комментарии: 0
- Romans/G.Sviridov
- Слушали: 32800 Комментарии: 0
- хххххх.
- Слушали: 58202 Комментарии: 0
- When you told me you loved me
- Слушали: 112954 Комментарии: 0
-Поиск по дневнику
-Подписка по e-mail
-Интересы
-Постоянные читатели
-Сообщества
-Статистика
Записей: 8704
Комментариев: 460
Написано: 9850
Design a Colorful Illustration |

In this tutorial we will be learning how to design a colorful illustration. This will be created by using Ellipse Tool, Pen Tool, Brushes and Layer Masks. Let’s get started!
Start working by creating a new file (File>New) of 1920×1200 px and 72 dpi. Using the Paint Bucket Tool (G), fill the new background layer with black color.
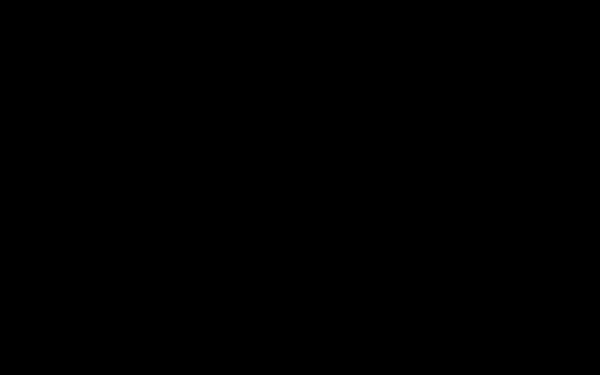
Find a stock photo with a model represented on it, I used this photo from deviantart. I would like to thank the author of this photo:

Cut out very accurately the girl’s head and her neck using your favorite tools like Pen Tool (P), Magic Wand Tool (W), Magnetic Lasso (L) or even a simple Filter>Extract. Insert them on a new layer. The head’s size may be changed with Free Transform (Ctrl+T) option.

Now apply the Ellipse Tool (U) to represent a sphere which layer must be placed lower than the girl’s layer in Layers panel.
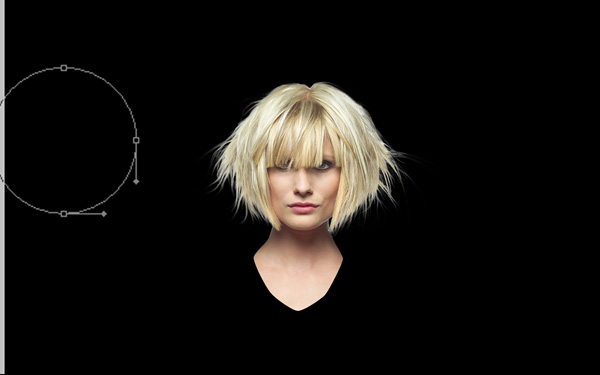
Set Fill to 0% for this layer and go to Layer Style by clicking on this layer on the Layers’ panel.
Add Drop Shadow
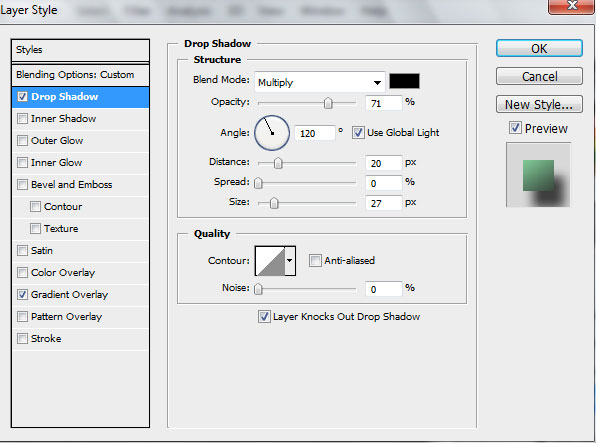
Set the Gradient Overlay
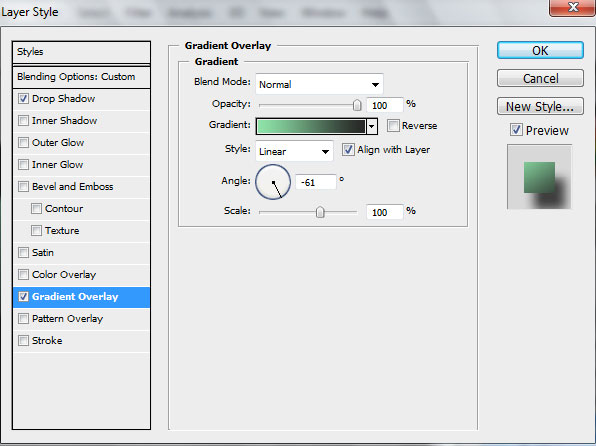
Gradient Editor settings:
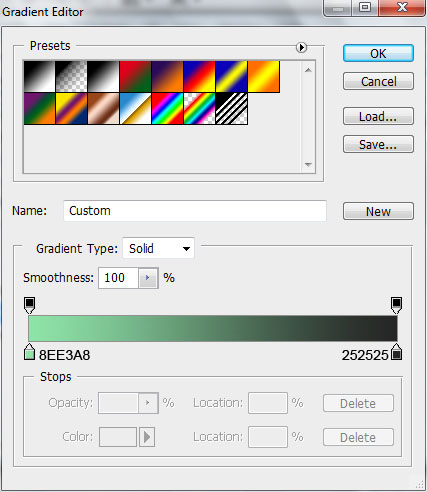

Make copies of the last created layer, changing their sizes with Free Transform (Ctrl+T). Place the copies the same way demonstrated below. This way we’ll represent a lot of ellipses of different sizes. The copies’ layers should be placed lower than the girl’s layer in Layers panel.
Change Layer Style > Gradient Overlay for first copy.
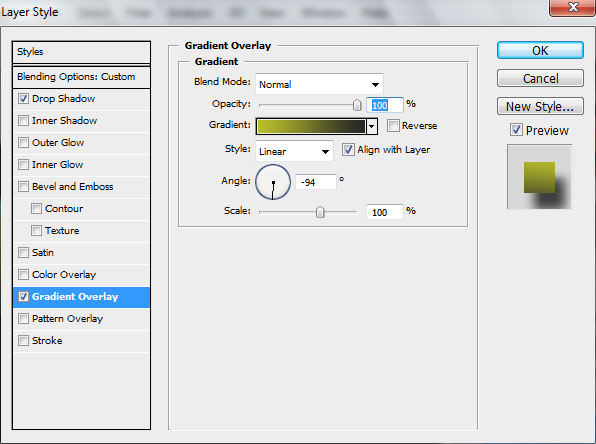
Gradient Editor settings:
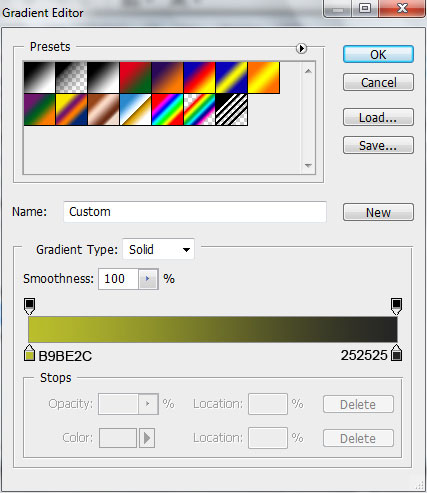
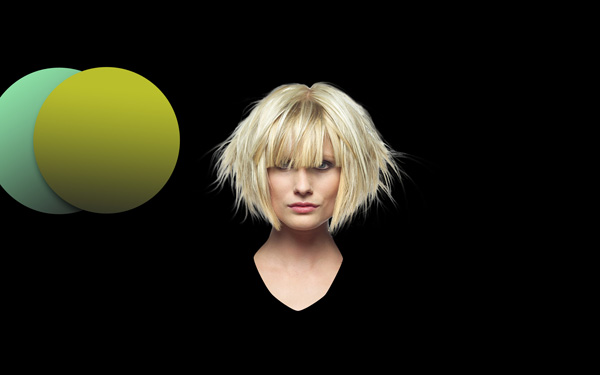
For next copy change size using Free Transform (Ctrl+T)
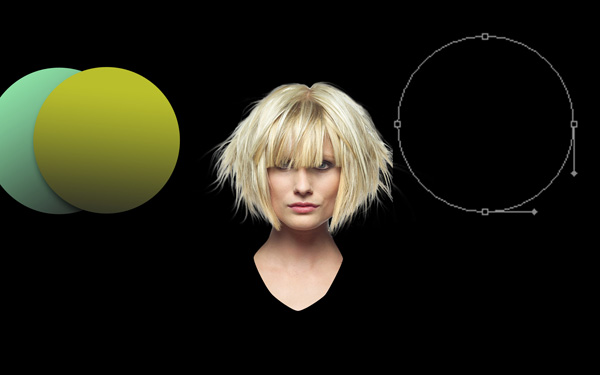
Set Fill to 0% for this layer and go to Layer Style by clicking on this layer on the Layers’ panel.
Add Drop Shadow
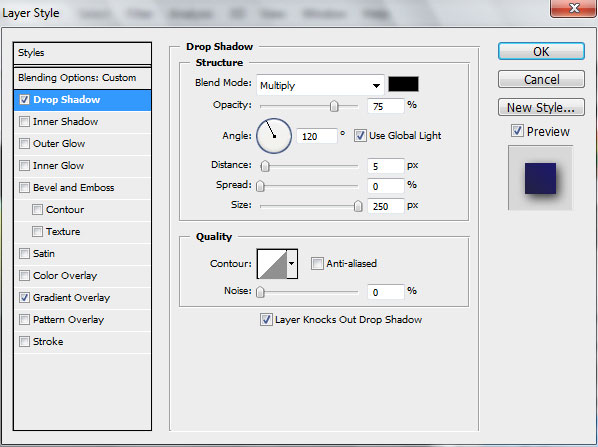
Set Gradient Overlay
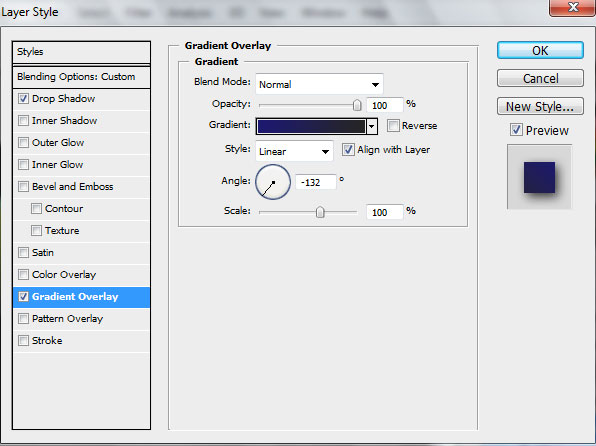
Gradient Editor settings:
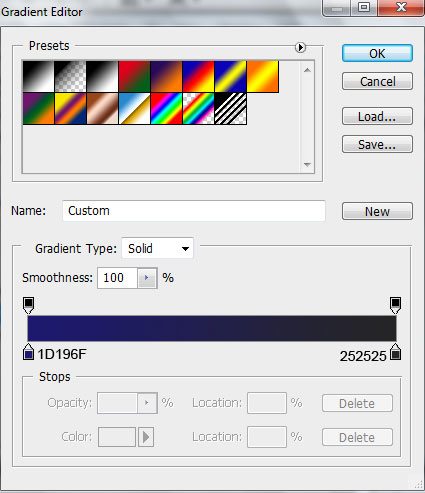

Make another copy and change the size

Set Fill to 0% and add a Layer Style > Gradient Overlay
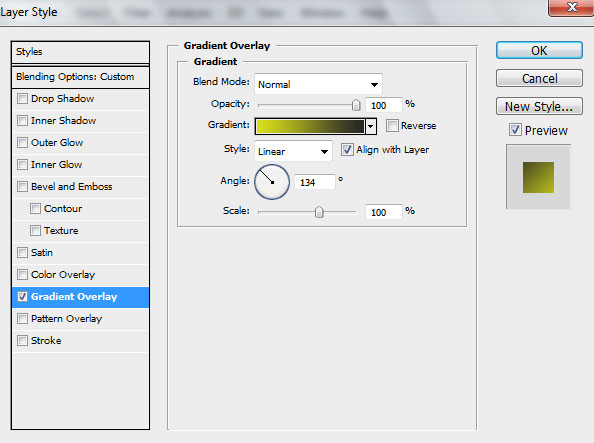
Gradient Editor settings:
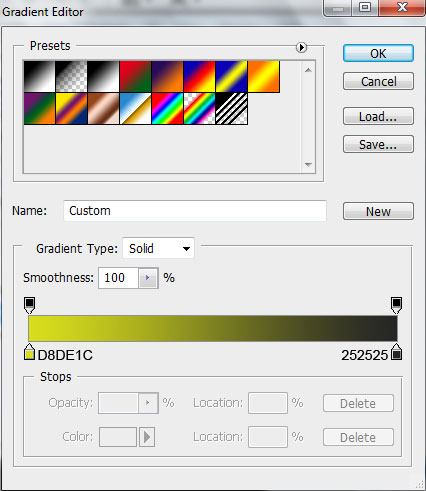

Make and place another ellipse as shown:
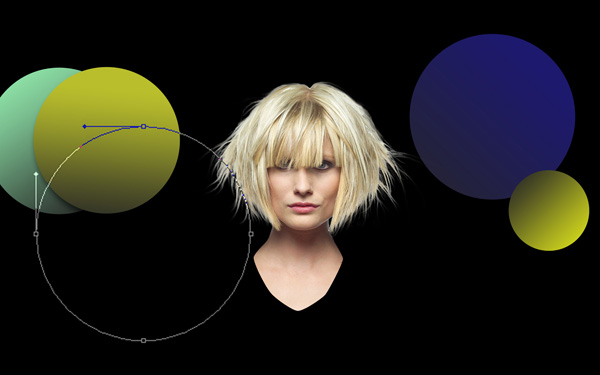
Change Fill to 0%, go to Layer Style > Drop Shadow
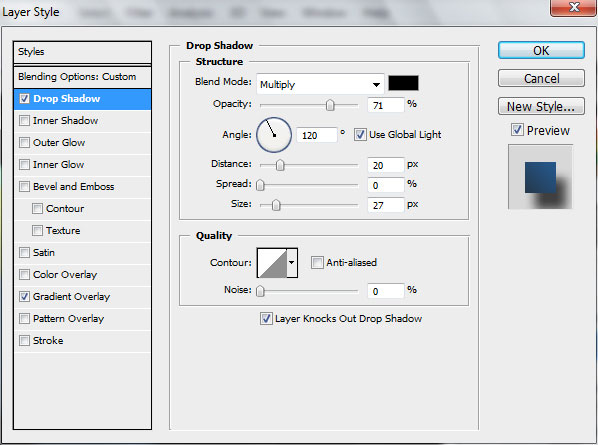
Add Gradient Overlay
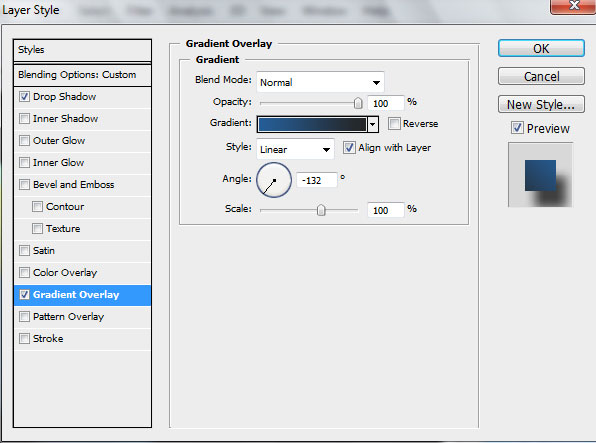
Gradient Editor settings:
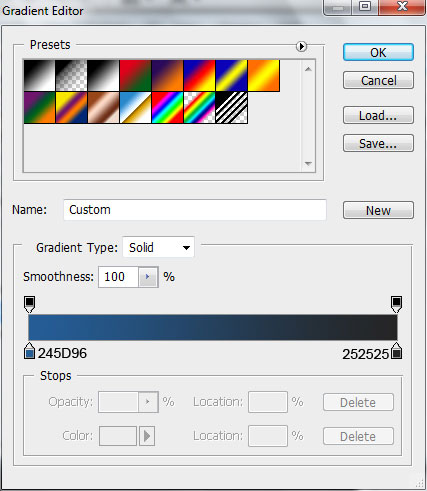

Make another ellipse

Set Fill to 0% and select from Layer Style > Gradient Overlay
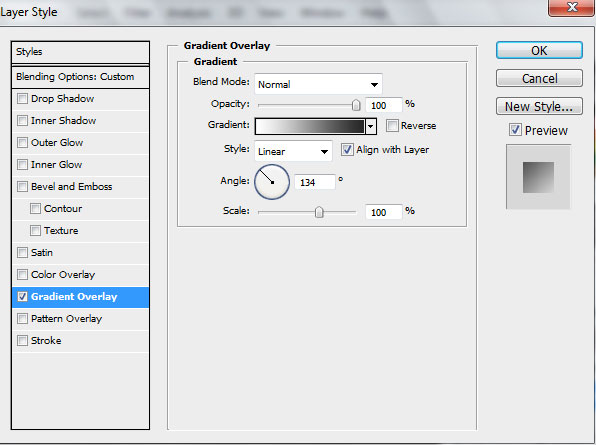
Gradient Editor settings:
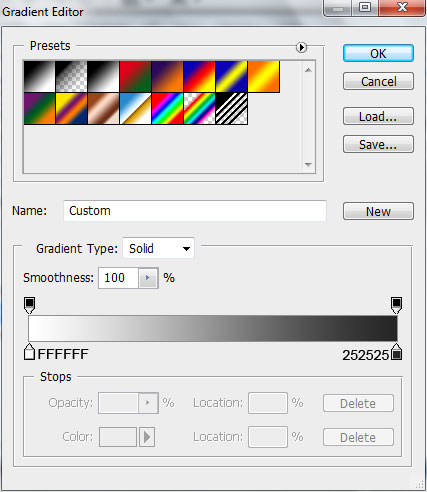

Place another ellipse as shown:

Change
Fillto
0%for this layer and go to
Layer Styleby clicking on this layer on the
Layers’ panel.
Add Drop Shadow

Set the Gradient Overlay

Gradient Editor settings:


Make and place another ellipse as shown:

Set Fill to 0% for this layer and go to Layer Style by clicking on this layer on the Layers’ panel.
Add Drop Shadow

Set Gradient Overlay

Gradient Editor settings:


Make copies of the earlier made blue circle and apply Free Transform option to make the copies smaller, placing them the same way demonstrated below:

Make another ellipse

Change Fill to 0% and go to Layer Style > Drop Shadow

Add Gradient Overlay

Gradient Editor settings:


Make another copy and change the size

Set Fill to 0%, add Layer Style > Drop Shadow

Set Gradient Overlay

Gradient Editor settings:


Make another ellipse

Change Fill to 0% for this layer and go to Layers Style> Drop Shadow

Add Layers Style > Gradient Overlay

Gradient Editor settings:


Another one

Set Fill to 0% for this layer and go to Layer Style by clicking on this layer on the Layers’ panel.
Add Drop Shadow

Set Gradient Overlay

Gradient Editor settings:


Make another ellipse

Change Fill to 0% and go to Layer Style > Drop Shadow

Add Gradient Overlay

Gradient Editor settings:


And the last one ellipse

Set Fill to 0% for this layer and go to Layer Style by clicking on this layer on the Layers’ panel.
Add Drop Shadow

Set Gradient Overlay

Gradient Editor settings:


On the circles’ edges mentioned with the arrows we’ll represent half-transparent transitions. In this case we’ll click on the necessary layer on the bottom part of the layers’ panel on Add a Mask icon and after that choose a brush of black color (Opacity 20%) to clean out the chosen circle.


Let’s represent the highlights on the circles. Create a new layer and choose a brush of white color (Opacity 30%).


Set Blend mode to Overlay for the layer with the highlights:

On the next new layer apply the same brush, but with a smaller diameter to give more shining effect to certain highlights.

Create a new layer again and use here the brush to represent a lot of colored spots around the circles. Take a sample of color out of the circles, using the Eyedropper Tool (I).


Set Fill to 70% for this layer

Take the Pen Tool (P) to represent a tattoo on the girl’s cheek. The tattoo’s color is black.


Put together the shape’s layers composing the tattoo into a rasterized layer (press Ctrl button to select out these layers in Layers panel and then press CTRL+E to Merge Down). Make a click on the bottom part of the layers’ panel on Add a Mask icon and choose a brush of black color (Opacity 20%) to erase the tattoo’s edges.


Try to represent several bubbles under the girl’s neck, choosing in this case the Ellipse Tool (U).

Set Fill to 0% for this layer and go to Layer Style > Gradient Overlay

Gradient Editor settings:

Add Stroke


Make several copies of the last made layer and choose Free Transform option to change the copies’ sizes, placing them the same way demonstrated below.


Try to make a shape on the right side of the girl’s head, applying the Pen Tool (P) and using the Convert Point Tool you can adjust path segments as shown.

Go to Layer Style > Gradient Overlay

Gradient Editor settings:


Click on the same layer on the bottom part of the layers’ panel on Add a Mask icon and use here a brush of black color to clean out that shape’s zone, crossing the girl’s hair.


Let’s attach other shapes too to the main element, applying the same tools – the Pen Tool (P) and the Convert Point Tool.






Set Fill to 0% for this layer and go to Layer Style by clicking on this layer on the Layers’ panel.
Add Gradient Overlay

Gradient Editor settings:


Represent another shape using Pen Tool (P)

Set Fill to 0% and go to Layer Style > Gradient Overlay

Gradient Editor settings:


Make another shape

Set Fill to 0% for this layer and go to Layer Style by clicking on this layer on the Layers’ panel.
Add Gradient Overlay

Gradient Editor settings:


Combine in a group all the layers composing the ornament on the right side of the girl’s head (press Ctrl button to select the corresponding layers and then hold on the left mouse’s button while dragging the selected layers on Create a new group icon on the bottom part of the Layers panel). Make a copy of the new group and apply Free Transform option to turn over the copy, placing it on the left side of the girl’s head.

Fill the ornament with new elements. In this case we’ll apply the already known instruments – the Pen Tool (P) and the Convert Point Tool. Each element should have the Fill on 0%. Place the layers of the new elements lower than the earlier made ornament on the Layers panel.

Set Fill to 0% and go to Layer Style > Stroke


Apply Layer Style > Stroke for all the layers of the transparent ornament’s shapes

Combine in a group all the layers composing the transparent elements of the ornament (press Ctrl button to select the necessary layers and hold on the left mouse’s button while dragging the selected layers on Create a new group icon from bottom part of the Layers panel). Make a copy of the new group and choose Free Transform option to turn over the copy, placing it on the left side of the girl’s head.

Create a new layer which must be processed with the brush of black color (Opacity 15%) to represent a shadow under the ornament. Place this layer under the ornament’s layers in Layers panel.


Now we’ll create a brush. In this case we need to create a separate file (File>New) of 19x23px/72 dpi with white background. Create a new layer and take the Pen Tool (P) to draw a path as shown:

Set Fill to 0% for this layer and select Layer Style > Gradient Overlay

Gradient Editor settings:

Delete the white background layer

From the Edit menu, choose Define Brush Preset. Give a name for this brush in the Brush Name dialog and click OK. Select the Brush Tool (B) and press F5 to open Brush Presets panel, set the next settings for created earlier brush:



Create a new layer again and paint with earlier created brush of white color the represented ornament. The brush’s layers must be situated lower than the earlier made layer containing the ornament in Layers panel.

Click on the same layer on the bottom part of the layers’ panel on Add a Mask icon and select the brush of black color (Opacity 20%) to clean out certain zones on the girl’s head and on the ornament.


Set Fill to 29% for this layer and change Blend mode to Overlay

On the next layer we’ll apply the same brush of white color.

Select again Add a Mask option on the same layer and choose the brush of black color (Opacity 20%) to clean out the demonstrated areas on the girl’s head and on the ornament. Set Fill to 65% for this layer

Create a new layer and continue using the earlier created brush to complete the ornament on the left side of the girl’s head.

Set for this layer Blend Mode to Soft Light:

Make a copy of the last made layer and choose Free Transform option to turn around the copy, placing it on the right side of the girl’s head.

Find a picture of a flower, remove the background using your favorite tools like Pen Tool (P), Magic Wand Tool (W), Magnetic Lasso (L) or even a simple Filter>Extract.

Click on the bottom part of the layers’ panel on the next icon: Create new fill or adjustment layer>Curves to make some color corrections


Press Alt button and click between the Curves adjustment layer and the flower’s layer (on the layers’ panel) to apply this color corrections just for the flower.


Put together the flower’s layer and the effect’s layer into a rasterized layer. In this case there is indicated to select firstly both layers (pressing Ctrl button) and then press CTRL+E to Merge Down. Insert the flower on a new layer on our composition.

Go to Layer Style > Drop Shadow

Add Inner Glow


Create a new layer above the flower’s layer and select out both layers (Press Ctrl button) and then press CTRL+E to Merge Down. Make 15 copies of the rasterized layer and select Free Transform option to change the sizes of the copies, placing them as it is shown on the picture.

On the next new layer we’ll choose a brush of white color to represent many small dots among the ornament on the girl’s right side.


Click on the bottom part of the layers’ panel on the next icon: Create new fill or adjustment layer>Levels to make some color corrections:


Click on the bottom part of the layers’ panel on Create new fill or adjustment layer>Curves


Finished!
View full size here.
Источник: http://www.adobetutorialz.com
| Рубрики: | фотошоп/уроки |
| Комментировать | « Пред. запись — К дневнику — След. запись » | Страницы: [1] [Новые] |






