-Метки
-Рубрики
- Аудиокниги (71)
- Книги (25)
- Азербайджанская кухня (22)
- вышивка (1159)
- вязание,книги (144)
- вязание,журнал (1213)
- вязание,модель (4589)
- вязание-обучение МК (1177)
- косметология,красота (382)
- Здоровье (265)
- люблю готовить (1645)
- салаты,закуски,бутерброды (422)
- Пироги,пирожки,хлеб,булочки (1303)
- торты (951)
- сладкая выпечка (1795)
- Сластенам (300)
- Маринад,соленья,консервиров (138)
- Варенье,мармелад и т.д. (30)
- Кулинария,книги,журналы (174)
- Комп.помощь (122)
- разное (1216)
- шитье и крой,рукоделие (2646)
-Музыка
- Besame Mucho
- Слушали: 4974 Комментарии: 0
- Очарована, околдована...
- Слушали: 6181 Комментарии: 0
- Олег Митяев
- Слушали: 3102 Комментарии: 0
-Поиск по дневнику
-Подписка по e-mail
-Статистика
Без заголовка |
 Время от времени люди сталкиваются с проблемой получения e-mail писем, а точнее с проблемой НЕполучения. Перестают получать письма (обычно с определённого адреса), хотя уверены, что эти письма должны были до них дойти.
Время от времени люди сталкиваются с проблемой получения e-mail писем, а точнее с проблемой НЕполучения. Перестают получать письма (обычно с определённого адреса), хотя уверены, что эти письма должны были до них дойти.
Андрей Курганов на сайте Чайникам-нет расскажет об основной причине, по которой письма не доходят до адресата, и покажет, как можно буквально за пару минут решить эту проблему.
Прежде всего, давайте поговорим о том, почему письма не доходят. Итак…
Каждый из нас имеет определённый e-mail адрес, а значит, пользуется каким-либо почтовым сервисом - например, Mail.ru, Gmail или др. (обычно название сервиса указано в адресе после значка @). А каждый уважающий себя почтовый сервис старается всеми силами бороться со спамом, т.е. с помощью специальных программ (спам-фильтров) старается блокировать нежелательную почту (обычно рекламу).
Спам-фильтры бывают разные (мягкие и жёсткие, умные и не очень), а поэтому иногда ошибаются и могут «нормальное» письмо причислить к спаму. По этой причине такое письмо может быть, например, перемещено в отдельную папку, помечено как СПАМ или даже удалено.
А в это время, ничего не подозревающий начинающий пользователь ищет письма среди поступившей корреспонденции (обычно это папка «Входящие») и естественно не находит там ожидаемых писем.
Что же делать в такой ситуации?
Всё очень просто! Прежде всего, заходим в свой почтовый ящик (в почтовый сервис) и проверяем все папки, которые у нас есть, а особое внимание обращаем на папку Спам, которая есть среди других папок практически в каждом почтовом сервисе (на фото это сервис Gmail):

Есть большая вероятность, что ожидаемые письма находятся именно в этой папке (если конечно уже не были удалены, а удаляются они через определенный промежуток времени, например: месяц). Заходим в эту папку и проверяем.
Если наше письмо здесь, то надо просто выбрать (1) нужное письмо (или несколько писем) после чего нажать кнопку Не спам (2):

Возможно в почтовом сервисе, который используете вы, это будет выглядеть по-другому, но действия будут примерно те же и смысл не поменяется – письмо из папки Спам будет перемещено в папку Входящие.
Кроме того, если в почтовом сервисе установлен обучаемый спам-фильтр (в последнее время их становится всё больше), то он запомнит ваш выбор и в следующий раз письмо от этого отправителя в спам помещать уже не будет. Хотя возможно, что таким образом спам-фильтр надо будет обучать несколько раз.
Зачастую таких простых действий уже достаточно, чтобы важная почта не попадала в спам, но иногда это не помогает, и полезные письма продолжают отправляться в спам.
В таком случае надо действовать ещё решительней и просто создать свои собственные фильтры для поступающей почты. Другими словами надо дать почтовому сервису конкретные указания относительно конкретных писем.
Я покажу, как это можно сделать, на примере настроек в сервисе Gmail (почта от Google) и в сервисе от Яндекс. Думаю, что этих двух примеров будет достаточно, чтобы понять принцип действий, поэтому если вы используете другой сервис, то наверняка сможете сделать подобное и у себя.
Начнём с Gmail.
Заходим в почту и в правом верхнем углу ищем значок шестерёнки, который отвечает за настройки. Нажимаем его и в появившемся меню выбираем пункт Настройки:

Далее в окне Настройки находим и выбираем раздел Фильтры, в котором жмём ссылку: Создать новый фильтр:

После этого создаём желаемый фильтр.
Если мы хотим, чтобы с определённого адреса вся почта пропускалась нормально, то нам надо просто указать нужный адрес в поле От (т.е. указываем «От кого» должны приходить письма).
После этого жмём ссылку Создать фильтр в соответствии с этим запросом:

В следующем окошке нам надо указать, что конкретно надо сделать с письмами, приходящими с указанного ранее адреса. Как видите, вариантов здесь несколько и среди них есть тот, который нам нужен – Никогда не отправлять в спам:
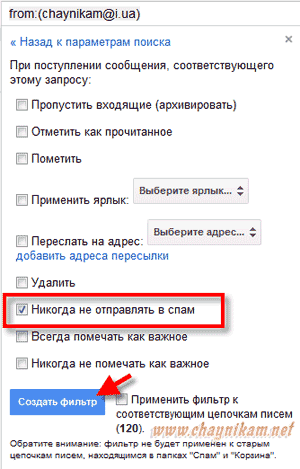
Ставим галочку и нажимаем Создать фильтр, после чего видим, что фильтр создан и его описание присутствует в списке созданных фильтров:
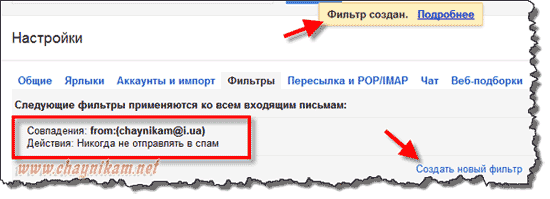
При необходимости можем таким же образом создать и другие фильтры нажав ссылку: Создать новый фильтр.
Как видите ничего сложного! Примерно таким же образом создаются фильтры и в других сервисах.
Рассмотрим пример с Яндекс почтой.
Начало такое же! Ищем вход в настройки сервиса, с помощью одноименного пункта меню (тоже в правом верхнем углу):

Далее выбираем раздел настроек, отвечающий за обработку входящей корреспонденции. В Яндексе этот раздел называется: Правила обработки почты:

В этом разделе можно настроить сервис таким образом, чтобы входящие письма раскладывались в нужные папки, пересылались на другой адрес или просто удалялись. Кроме того здесь можно настроить автоответчик или же вручную создать чёрный и белый список.
Вся почта с адресов, занесённых в чёрный список, не будет поступать в наш почтовый ящик, а почта с адресов из белого списка не будет помещаться в СПАМ.
Это как раз то, что нам нужно! Указываем нужный адрес в разделе Белый список и нажимаем кнопку Добавить:
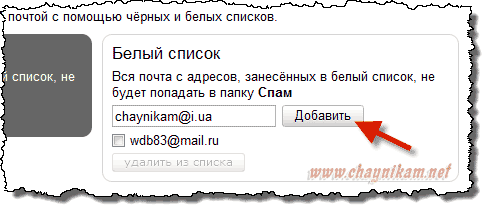
После этого видим, что новый адрес появился в белом списке.
Если же какой-то из адресов в списке нужно будет удалить, то просто ставим галочку напротив этого адреса и жмём кнопку Удалить из списка:

Вот и всё!
Надеюсь, что вы всё поняли, и теперь сможете настроить свой почтовый адрес таким образом, чтобы к вам доходили все важные письма. Ну а если проявите желание, то с помощью настроек и создания фильтров сможете также сортировать входящую почту, отсеивать явную рекламу и др.
 |
 |
 |
 |
 |
| Рубрики: | разное Комп.помощь |
| Комментировать | « Пред. запись — К дневнику — След. запись » | Страницы: [1] [Новые] |






