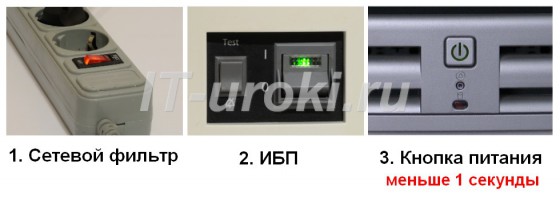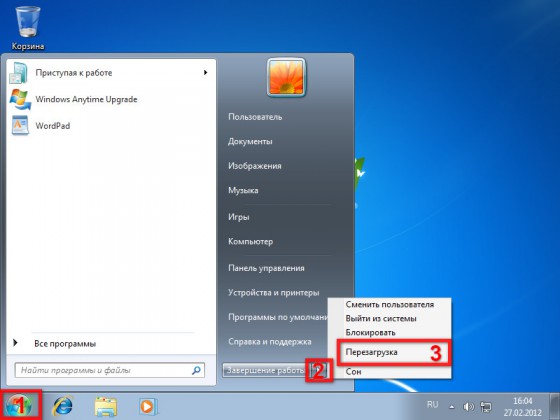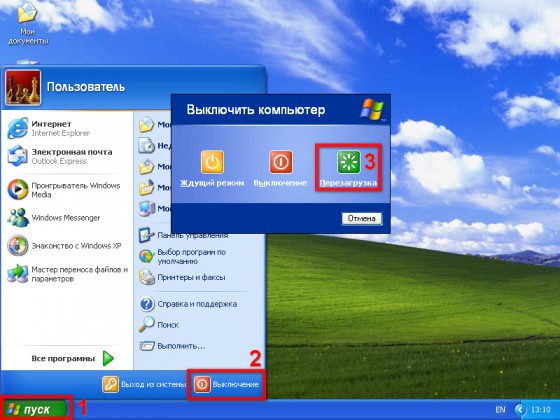-Рубрики
- Цветы своими руками (27)
- из ткани (8)
- из бумаги (7)
- из атласных лент (1)
- шаблоны,трафареты, идеи... (1)
- Память сердца (13)
- Культурология (6)
- Куклы (6)
- Клипарт (4)
- Архитектура (46)
- дизайн интерьра (19)
- замки,храмы... (8)
- мосты, акведуки, маяки (3)
- Стили (10)
- В мире животных (97)
- птицы (12)
- подводный мир (8)
- домашние животные (7)
- насекомые (3)
- фото животных (28)
- В мире мудрых мыслей (78)
- цитаты (50)
- притчи (4)
- ВСЁ О СОБАКАХ (28)
- стихи (4)
- лакомства для собак (3)
- Породы собак (12)
- ВЫРАЩИВАНИЕ РАСТЕНИЙ (21)
- защита от вредителей (3)
- Размножение черенками (10)
- ВЫШИВКА,виды,техники (167)
- разное (42)
- стежки (40)
- Бразильская+объёмная (27)
- с бусинками,с бисером,с декор.элементами (12)
- крейзи-квилт (10)
- рококо (3)
- на швейной машинке (2)
- вышивка на трикотаже, вязке (1)
- вышиванки (1)
- вышивка лентами (24)
- декоративными швами (84)
- вязание (272)
- для дома (58)
- узоры спицами (25)
- украшения (21)
- мотивы крючком (18)
- уроки,идеи,советы (14)
- цветочки вязаные (14)
- работы мастеров (8)
- фриформ (5)
- игрушки,куклы (5)
- тунисское вязание (2)
- ирландское кружево (2)
- на луме,тенерифе (2)
- филейное (1)
- брюгское кружево (1)
- крючком (119)
- спицами (51)
- ДАЧА (219)
- handmade (69)
- плодовый сад (9)
- виноградник (2)
- дворики,патио,террасы (20)
- для вдохновения (57)
- дорожки (13)
- животноводство (6)
- лекарственные травы (6)
- лестницы (11)
- мебель (24)
- огород (12)
- печки,мангалы,камины (10)
- сад (25)
- садовые фигурки и скульптуры (47)
- Дизайн интерьера,декор (119)
- абажуры и лампы (17)
- БОНСАЙ (3)
- Для домашних любимцев (19)
- ЖЗЛ (26)
- Живопись (101)
- Загадки истории (20)
- Знание - сила (64)
- Интересно (147)
- ИСКУССТВО (103)
- декоративно-прикладное искусство (67)
- Антиквариат (7)
- скульптура (6)
- ювелирное искусство (4)
- Искусство рукоделия.Лучшее. (60)
- Истории о собаках. (38)
- История (8)
- КНИГИ (18)
- Компьютер (14)
- Косметика (17)
- Кошачьи истории (27)
- Кошки (51)
- Красивые места (70)
- Красивые фотографии (161)
- животные (23)
- Лошади (7)
- подводный мир (7)
- природа (26)
- птицы (10)
- Кулинария (387)
- блюда из курицы (46)
- пасхи и куличи (9)
- блюда из круп (3)
- блюда из мяса (23)
- блюда из овощей (32)
- блюда из рыбы (6)
- выпечка (44)
- десерты (59)
- закуски,паштеты,бутерброды (15)
- из молока,творога,сыра (33)
- блины,пирожки,пицца и др. (71)
- Консервация (31)
- кулинарные советы (8)
- печенье (37)
- с грибами (14)
- салаты (12)
- торты и пироги (81)
- Культура народов мира (35)
- Ландшафтный дизайн (43)
- идеи (23)
- мебель для сада (4)
- садовая скульптура (16)
- Легеды о драгоценных камнях (18)
- самоцветы (15)
- ЛиРу (19)
- Подсказки (15)
- Люди и судьбы (27)
- актеры,режиссеры (9)
- знаменитые музыканты (5)
- писатели,поэты (4)
- Мудрость народов мира (26)
- МУЗЫКА (58)
- Напитки (24)
- Народная медицина (74)
- о травках (18)
- рецепты (53)
- О пользе продуктов (65)
- открытки (26)
- Полезная информация (41)
- ПОЭЗИЯ (86)
- Природа (105)
- интересные растения,флора (13)
- водопады (3)
- Национальные парки (10)
- озёра (4)
- сады (14)
- Психология отношений (72)
- Путешествия (221)
- Австралия и Новая Зеландия (4)
- Турция (1)
- Азия (26)
- Англия (7)
- Африка (8)
- Европа (40)
- Израиль (6)
- Индия (12)
- Канада (4)
- Китай (8)
- Крым (3)
- разное (5)
- Россия (7)
- Северная Америка (3)
- США (10)
- удивительные места планеты (26)
- Украина (7)
- Южная Америка (15)
- Япония (6)
- Религии мира,мифы,легенды (13)
- Ремонт (82)
- декоративная штукатурка (30)
- идеи (46)
- трафареты (24)
- Рецепты здоровья (108)
- Рисование (121)
- зентангл (19)
- пейсли (11)
- рисунки животных (18)
- цветочки (21)
- рукоделие (1091)
- Point - to - Point (15)
- ткачество (10)
- декоративные домики (8)
- резьба (3)
- бисероплетение (2)
- новогоднее (1)
- скрапбукинг (1)
- квиллинг (1)
- африканские мотивы (32)
- Валяние (1)
- витражная роспись (7)
- вышивка (123)
- декупаж (12)
- игрушки,куклы (40)
- идеи (288)
- из бумаги (42)
- из гипса (60)
- из дерева (20)
- из джута (28)
- из кожи (3)
- из лозы (1)
- из ниток (50)
- из пластики (23)
- из полимерной глины (41)
- из природных материалов (67)
- из ткани (88)
- из фоамирана (33)
- из эпоксидной смолы (6)
- Имитация (63)
- литье (21)
- макраме (3)
- мехенди,менди,мехди (4)
- МК (381)
- орнаменты,узоры (66)
- панно (122)
- папье-маше (22)
- пейп-арт (8)
- переделки (5)
- Плетение (35)
- роспись (108)
- солёное тесто (14)
- текстурные пасты,краски,покрытия (44)
- техника терра, оттиски, гербарий (23)
- трафареты,шаблоны (62)
- украшения (42)
- холодный фарфор (35)
- Стиль и мода (80)
- бохо (16)
- Сумки (36)
- Швейная мастерская (20)
- Тесты-развлечение (4)
- Ученье -свет (19)
- ФИЗКУЛЬТУРА (8)
- зарядка,упражнения (6)
- йога (2)
- ФИЛЬМЫ (11)
- Фото собак (27)
- фразы (23)
- ЧТИВО (33)
- интервью (3)
- рассказы (25)
- Юмор (41)
- веселые картинки (14)
- Смешные истории (13)
- фразочки со смехом (13)
-Музыка
- Микаэл Таривердиев, "Одинокий саксофон"
- Слушали: 42340 Комментарии: 0
- Eric Clapton - Autumn Leaves
- Слушали: 2604 Комментарии: 0
- долгая дорога в дюнах
- Слушали: 26909 Комментарии: 0
- FLORIZEL - LES VALSES DE VIENNE
- Слушали: 9457 Комментарии: 0
- TACO
- Слушали: 16934 Комментарии: 0
-Поиск по дневнику
-Подписка по e-mail
-Статистика
Записей: 3717
Комментариев: 299
Написано: 4347
Включение,перезагрузка,выключение компьютера. |
http://it-uroki.ru/uroki/vklyuchenie-perezagruzka-vyklyuchenie.htmlПрактика показывает, что не все пользователи знают особенности включения, перезагрузки и выключения компьютера.
Казалось бы, что может быть проще, чем включить и выключить компьютер? Но небольшие ошибки могут привести к серьезным последствиям: потеря данных, проблемы при загрузке и даже выход из строя некоторых устройств. Чтобы помочь избежать подобных затруднений, и написан данный IT-урок.
Подключение компьютера к электрической сети
Сначала рекомендую ознакомиться с предыдущим пятым уроком на сайте, где приведены важные рекомендации по подключению компьютера к электрической сети (вот ссылка на этот урок).
В том уроке описаны сетевые фильтры и источники бесперебойного питания (ИБП). Без этой информации прохождение сегодняшнего IT-урока будет несколько сложнее.
Если с дополнением разобрались, перейдем к основной теме нашего сегодняшнего урока.
Включение компьютера
Начнем с самого простого – с включения компьютера.
Если Вы используете сетевой фильтр и/или ИБП, то очередность включения может быть следующая:
- Кнопка на сетевом фильтре;
- Кнопка на источнике бесперебойного питания (ИБП);
- Кнопка на блоке питания (обычно её не отключают, но при первом включении лучше проверить, и в дальнейшем не выключать);
- Кнопка питания на мониторе (я монитор не выключаю, т.к. он отключается вместе с ИБП или фильтром);
- Кратковременное нажатие (около 1 секунды) кнопки питания на передней панели системного блока.
Примечание: некоторым компьютерам при первом включении необходимо два раза подряд нажать на кнопку питания.
Сложно получилось? «Аж пять пунктов!» На самом деле обычно процесс сокращается до двух-трех действий.
В простом ежедневном варианте, у меня включение компьютера выглядит так:
- Кнопка включения на сетевом фильтре (если он установлен);
- Кнопка включения на источнике бесперебойного питания (если он установлен);
- Кратковременное нажатие кнопки питания (около 1 секунды) на передней панели системного блока.
Если компьютер был выключен ненадолго без отключения фильтра и ИБП, то естественно, остается только третий пункт из списка (одно короткое нажатие на кнопку питания системного блока).
Выключение компьютера
1. Обычное выключение компьютера
Работающий компьютер можно выключить двумя способами:
1. В операционной системе (Windows) нажать кнопку «Пуск» (левый нижний угол на экране), затем кнопку «Завершение работы»;
(в Windows XP нажать кнопку «Пуск», затем «Выключение», и опять «Выключение»);
или:
2. Коротким нажатием (менее одной секунды) кнопки питания на системном блоке.
В обоих случаях компьютер правильно завершит работу программ, сохранит все настройки и самостоятельно выключит питание всех внутренних компонентов. Сигналом о выключении служит погасший зеленый или синий индикатор (лампочка) на передней панели системного блока.
После этого можно выключить ИБП или сетевой фильтр.
Посмотрим на картинки для повышения наглядности процесса выключения:
или:
В Windows 7 можно настроить необходимое действие компьютера при нажатии кнопки питания на системном блоке.
Первое важное замечание:
Никогда не выдергивайте шнур питания из розетки, не выключайте сетевой фильтр (и ИБП), пока компьютер не завершил работу и не выключился.
Если вы не дождетесь завершения работы и отключите питание, то в самом лучшем случае не сохранятся некоторые данные или настройки. В худшем случае может повредиться жесткий диск и будет утрачена вся информация на компьютере.
Второе важное замечание:
Если сразу после выключения, Вам опять нужно включить компьютер, то подождите 30 секунд и только потом нажимайте кнопку включения.
Эти полминуты дают возможность остановиться всем вращающимся деталям внутри системного блока, и избавит их от вредной перегрузки и возможных сбоев.
К сожалению, эти два простых замечания не все соблюдают, периодически наблюдаю у своих студентов нехорошую привычку торопиться в этом итак недолгом процессе.
2. Принудительное выключение компьютера
Если компьютер слишком долго завершает работу (больше 5-10 минут) или вообще завис, то может понадобиться принудительное выключение компьютера.
Чтобы принудительно выключить компьютер, нужно зажать кнопку питания на передней панели системного блока и держать более 5 секунд (пока компьютер не выключится).
После этого можно отключить ИБП и сетевой фильтр или, подождав 30 секунд опять включить компьютер.
Используйте принудительное выключение только в крайних случаях!
Существует риск потери данных или повреждения жесткого диска, поэтому если компьютер долго завершает работу и при этом у него горит красный индикатор (или мигает), то подождите еще некоторое время. Может компьютер не завис и завершит работу сам через несколько минут.
Перезагрузка компьютера
1. Обычная перезагрузка компьютера
Когда-то компьютер перезагружали по нескольку раз в день, чтобы освободить память от ненужных данных и избавиться от проблем в работе (ох уж этот Windows 98).
Сейчас перезагрузку выполняют редко, в основном после установки программ, изменения настроек или обновления операционной системы.
Перезагрузка – процесс завершения работы всех выполняемых программ и загрузка их заново. Во время перезагрузки полностью очищается оперативная память.
Процесс перезагрузки в Windows 7:
- Нажать на кнопку «Пуск»;
- Навести на стрелку рядом с кнопкой «Завершение работы»;
- Выбрать пункт «Перезагрузка» (нажать левой кнопкой мыши).
Перезагрузка в Windows XP (первый вариант):
- Нажать на кнопку «Пуск»;
- Выбрать пункт «Выключение» (нажать левой кнопкой мыши);
- Нажать кнопку «Перезагрузка» (навести курсор и нажать левой кнопкой мыши);
Перезагрузка в Windows XP (второй вариант):
- Нажать на кнопку «Пуск»;
- Выбрать пункт «Завершение работы» (нажать левой кнопкой мыши);
- Выбрать в выпадающем меню пункт «Перезагрузка»;
- Нажать кнопку «Ок».
Обычная перезагрузка совершенно не вредит компьютеру, можно выполнить её, если чувствуете, что компьютер «тормозит» и закрытие лишних программ не помогает.
2. Принудительная перезагрузка компьютера
Если компьютер долго не реагирует на нажатие клавиш и движения мыши, значит он завис. Можно выполнить принудительное выключение компьютера (описано выше), но если компьютер еще нужен для работы, то можно выполнить принудительную перезагрузку компьютера.
Чтобы принудительно перезагрузить компьютер, нужно найти на передней панели кнопку «Reset» («Сброс») и нажать на неё (не удерживая).
После нажатия на кнопку «Reset» компьютер начнет загрузку заново, как будто Вы его только что включили. Естественно, все несохраненные данные будут утеряны.
Используйте принудительную перезагрузку («Reset») только в крайних случаях!
При нажатии на кнопку «Reset» есть риск повреждения жесткого диска или потери данных. Поэтому желательно, чтобы красный индикатор обращения к жесткому диску не светился и не мигал, когда Вы нажимаете кнопку сброса.
Общее правило для принудительного выключения и перезагрузки компьютера
Еще раз повторю, что эти два действия (принудительная перезагрузка и принудительное выключение) нужны на крайний случай, соблюдайте следующие правила:
Не торопитесь, подождите, может компьютер не завис, а занят обработкой данных, на это может указать мигающий красный индикатор.
Подождите некоторое время (одну-три минуты), если после этого компьютер не начнет реагировать на нажатия клавиш, то только в этом случае используйте принудительную перезагрузку или выключение.
Анонс
Есть еще два режима работы компьютера: ждущий и спящий режим.
Видео-дополнение
Сидя за компьютером, мы совсем забываем о своем здоровье. Это видео напомнит Вам об одном из условий здоровой работы за ПК.
| Рубрики: | Ученье -свет Компьютер |
| Комментировать | « Пред. запись — К дневнику — След. запись » | Страницы: [1] [Новые] |