-Рубрики
- - Все для Фотошоп - (527)
- - " УКРАШЕНИЕ" для работ - (121)
- плагины и фильтры (116)
- Наборы для коллажей (100)
- Стили, кисти, градиенты и.т.д.. (93)
- - РАМОЧКИ - (50)
- МАСКИ для Фотошопа (37)
- кисти для photoshop (9)
- - Все для дневника и блога - (419)
- ПОЛЕЗНОЕ (205)
- СХЕМЫ для дневников (43)
- Разделители анимация (19)
- Рамочки от Галерея Дефне (10)
- Наборы для дизайна (7)
- Рамочки от Inn Gallery (5)
- - Кнопочки для перехода - (3)
- - КОЛЛАЖИ в Corel - (361)
- - УРОКИ Photoshop - (348)
- Коллажи в photoshope (46)
- Установка дополнений (7)
- Видео - Уроки (4)
- - СКРАП - наборы - (300)
- - Кулинария - (220)
- выпечка (48)
- Напитки (16)
- Курица (2)
- Домашние Припасы (1)
- - PNG - (214)
- цветы PNG (58)
- - КЛИП-АРТ - (205)
- - ФОНЫ и ТЕКСТУРЫ - (182)
- - ДЕВУШКИ PNG и КЛИП-АРТ - (153)
- Клипарт пары (10)
- Клипарт мужчины (6)
- - Мои работы - (126)
- Мои уроки (16)
- Мои рамочки (9)
- - Corel Paint Shop Pro программа и уроки - (120)
- видео-ролики Уроки Corel (4)
- - С Новым годом - (115)
- *PNG* (21)
- *клипарт* (20)
- *фоны* (18)
- *скрап-набор* (17)
- *украшения* (5)
- - Программы - (104)
- - УРОКИ ФОТОШОП ДЛЯ НАЧИНАЮЩИХ - (101)
- - КАРТИНКИ - (91)
- картинки ЦВЕТОВ (21)
- картинки ПРИРОДА (11)
- Животные (10)
- - Уроки GIMP - (81)
- - анимация картинки - (71)
- Анимация СМАЙЛЫ (17)
- - Фотошоп АНИМАЦИЯ - (56)
- Рукоделие (46)
- - ВЯЗАНИЕ КРЮЧКОМ - (40)
- Женские модели (13)
- Детское (8)
- Шапочки, шляпки..... (4)
- Ирландское кружево (3)
- Пледы (3)
- Пинетки (3)
- МОИ ВЯЗАЛКИ (2)
- Ленточное кружево (2)
- Салфетки (2)
- - ИНТЕРЕСНЫЕ сайты, ссылки..... - (33)
- HTML Коды (20)
- Красота и здоровье (20)
- ВАЛЕНТИНОВ день (18)
- *Клипарт* (7)
- *PNG* (1)
- - КОЛЛАЖИ - (18)
- СТИХИ (12)
- - Уроки по программе Animation shop - (12)
- Уроки Jasc Paint Shop Pro (8)
- О женском (12)
- - Заработок в ИНЕТЕ - (9)
- Поздравления (9)
- - Рисование на Планшете - (7)
- Установка и т.д (1)
- - Художество - (7)
- Лепка (4)
- - РАМОЧКИ ДЛЯ ТЕКСТА - (4)
- - Коробочки своими руками - (3)
- - HALLOWEEN - (3)
- Декор (1)
- Клипарт (1)
- Полезные советы (2)
- Уроки Sqirlz Water Reflections (2)
- - ВИДЕО-ролик - (2)
- Музыка (1)
- Улыбнись (2)
- - БАНЕРЫ - (1)
- - В мире животных - (1)
- - Уроки ФОТОШОП - (0)
- МОИ ВЯЗАЛКИ (0)
- МОИ поделки (0)
- - Плетение - (0)
- - Канзаши - (0)
- Мои схемы ВЫШИВКА КРЕСТИКОМ (0)
-Всегда под рукой
-Поиск по дневнику
-Подписка по e-mail
-Статистика
Записей: 4144
Комментариев: 4563
Написано: 9553
Сделай детский альбом в Фотошоп |
Сделай детский альбом в Фотошоп
Приветствую, Всех!
Последнее время очень популярным стало использование не просто рамок для фотографий, а объединение их в единую серию , т.е. создание целого фотоальбома в одном стиле.
В инете предложено много вариантов, но самим делать всё-таки интереснее. Давайте попробуем сделать фотоальбом для малышей.

Итак, создаём Новый документ:
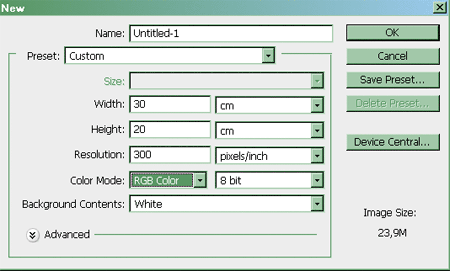
Заливаем Новый слой голубым цветом (#ccecff).
Это будет фон одной из страничек нашего альбома.
Теперь рисуем рамочку.
Создаём прямоугольное выделение (инструмент Rectangular Marquee Tool) ![]() , немного отступив от края документа, с растушевкой где-то 50pix.
, немного отступив от края документа, с растушевкой где-то 50pix.
Инвертируем выделение (Shift+Ctrl+I), сохраняем его (это выделение нам ещё пригодится – Выделение-Сохранить выделение - Select-Save Selection) и заливаем полученную рамку на Новом слое цветом - #94cbea.
Вот, что получается:
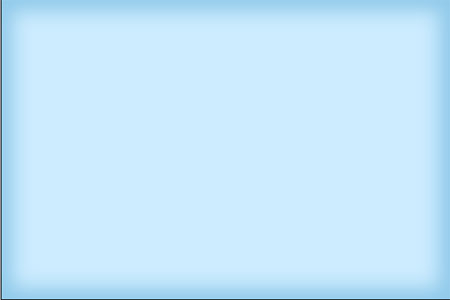
Сливаем два новых слоя в один (Shift+Ctrl+E).
Далее проделываем тоже самое, но с другими цветами: розовым (#ffd9d9, #f1abab – для рамки), желтым (#fef9bd, #fbe98e – для рамки), и зелёным (#dfffbe, #adde7c – для рамки).
У нас получилось четыре слоя - четыре странички. Можно присвоить им названия по цветам.
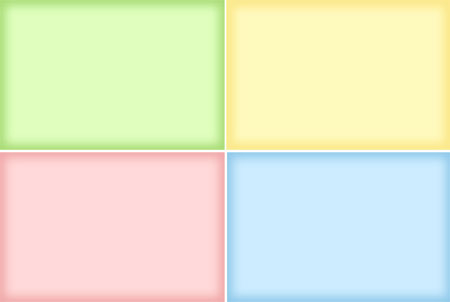
Теперь при помощи инструментов Перо ![]() (Pen Tool) или готовых форм (Custom Shape Tool) рисуем детские картинки такого плана – кому как нравиться:
(Pen Tool) или готовых форм (Custom Shape Tool) рисуем детские картинки такого плана – кому как нравиться:
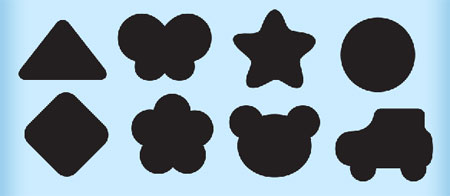
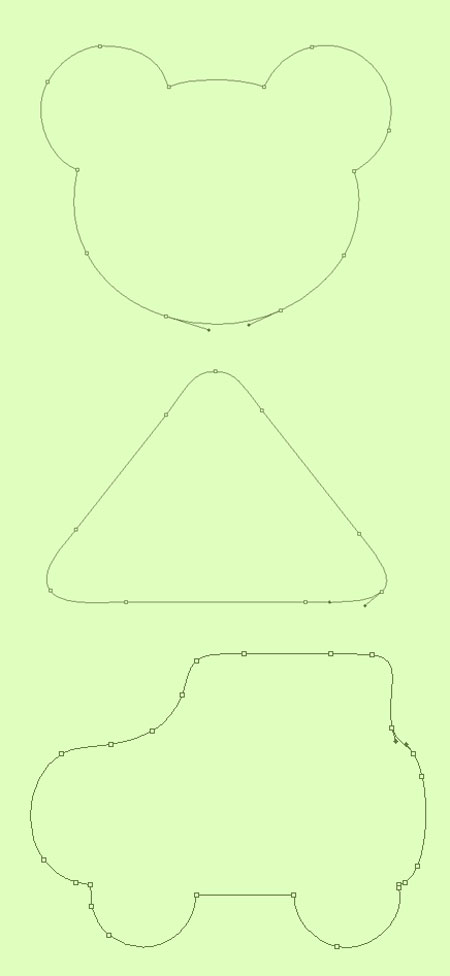
Из этих фигурок мы будем делать симпатичную рамочку для страничек детского фотоальбома.
Делаем копии фигурок, они нам ещё понадобятся, и скрываем видимость слоёв с запасными картинками.
Затем, уменьшаем размер рабочей версии фигурок.
Если это были готовые формы (Custom Shape Tool ![]() ) лучше растрировать эти слои (ПКМ, находясь на слое с готовой формой - Rasterize Layer в выпадающем меню).
) лучше растрировать эти слои (ПКМ, находясь на слое с готовой формой - Rasterize Layer в выпадающем меню).
А затем распределяем их по контуру документа, меняя цвета (для этого используем цвета фонов: #ffd9d9, #fef9bd, #dfffbe, #ccecff).
Сливаем все фигурки в один слой (Shift+Ctrl+E) –и называем Рамка.
Совет: перед выбором местоположения для рамки из фигур необходимо подумать о том, в каком виде будет существовать Ваш альбом: в электронном – тогда делайте как понравится или в распечатанном, тогда необходимо подумать о способе крепления страничек – оставьте пустое место для крепления, чтобы в дальнейшем рамка и другие объекты остались целыми ))))
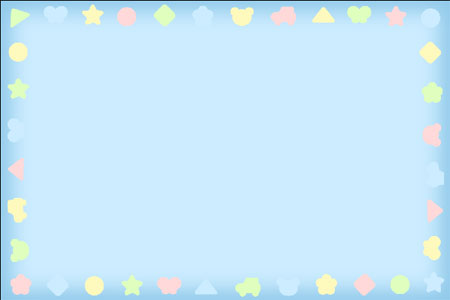
Можете добавлять свои фигуры, менять их количество и порядок цветов – всё в Ваших руках! ))))
Эта рамка будет на каждой странице альбома.
Теперь, к полученному слою Рамка, добавляем Стиль слоя Внутренняя Тень (Layer – Layer Style-Inner Shadow):
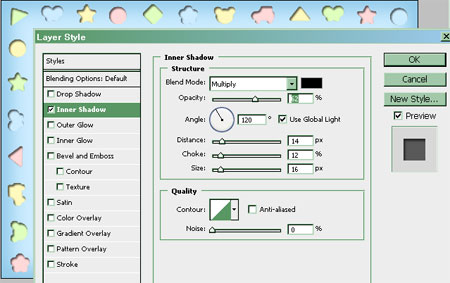
Получился эффект вырезанных окошек.
И помещаем слой Рамка над всеми слоями с фоном страничек – так будет удобнее.
Переходим к оформлению отдельных листов фотоальбома.
Начнём с голубого листа – это будет обложка.
Для оформления можно использовать Малыша или свою картинку, или фото героя альбома.
Помещаем изображение Малыша в документ.
А теперь снизим насыщенность (Saturation) картинки, чтобы рисунок лучше смотрелся на голубом фоне.
Для этого создаём Новый корректирующий слой (Create new fill or adjustment layer-Hue/Saturation) и переводим его в состояние обтравочной маски (ПКМ – Create Clipping mask).
Шрифтом Chocogirl делаем надписи на обложке альбома. Цвета для текста я взяла из картинки с малышом.

Теперь создаём Новый документ размером 115х115pix, фон белый.
Здесь мы будем создавать заливку, в виде клетки, для больших фигурок-игрушек.
Для удобства расставляем направляющие (Ctrl+R)и рисуем в центре полоску черного цвета на отдельном слое.
Снижаем непрозрачность слоя (Opaticy) до 50 % (см. скриншот -1).
Затем, копируем слой с полоской и распределяем копии по документу (см. скриншот -2).
Сливаем слои с полосками вместе.
Создаём выделение слоя (клик ЛКМ на иконку слоя+Ctrl) и на Новых слоях заливаем выделение цветами: #ffd9d9, #fef9bd, #dfffbe, #ccecff (см. скриншот -3,4).
Цветные слои я продублировала, чтобы сделать цвет понасыщеннее, но на вкус и цвет товарищей нет… ))))) можно просто прозрачность уменьшить.
Теперь, по очереди, сливаем каждый цветной слой с фоновым белым и создаём Новую заливку (Правка-Добавить Заливку - Edit-Define Pattern). У нас, в итоге, получилось 4-е вида заливки в клетку (см. скриншот -5).
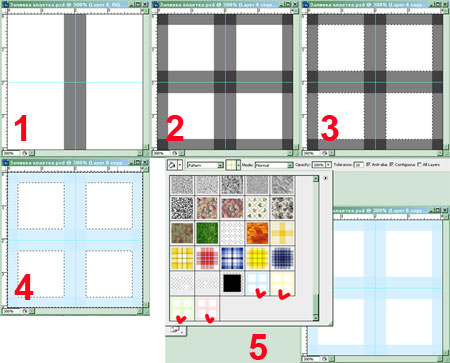
Находим запасные слои с фигурками, для обложки я выбрала машинку, и подбираем необходимый размер и местоположение на странице.
Создаём выделение слоя фигурки машины (клик ЛКМ на иконку слоя+Ctrl), затем на Новом слое заполняем выделение заливкой голубя клетка (Заливка-Образец – Paint Buckect Tool-Pattern).
Совет: сначала лучше подобрать размер фигуры, а потом применять заливку. Так, как при изменении размера фигуры меняет свою величину и клетка. А тогда на разных страницах альбома будет разный масштаб заливки.
К слою с машинкой в голубую клетку добавляем Стиль-Тень (Слой-Стиль слоя-Тень - Layer-Layer Style-Drop Shadow).
Помещаем любую надпись на фигурку машины.
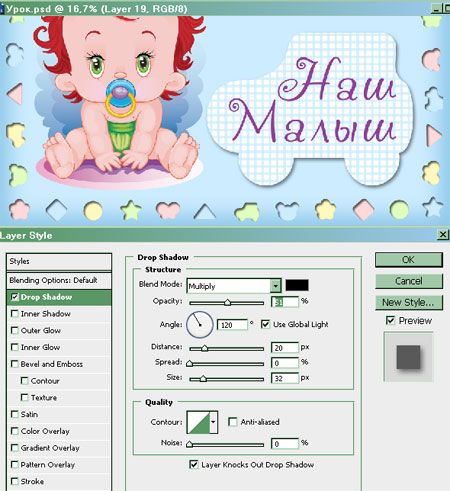
Ну вот, обложка нашего фотоальбома для малышей – ГОТОВА!
Дальше будет намного проще…. Все заготовки и план работы у нас есть ))))
Элементы каждой страницы можно помещать в отдельные группы – так легче разбираться в большом количестве слоёв.
Теперь, делаем видимым слой с розовым фоном.
На этой и других страницах альбома мы делаем вырезы для фотографий, например, при помощи инструмента Прямоугольное выделение (Rectangular Marquee Tool) и нажимаем Delete.
Затем, добавляем к слою с цветным фоном Стиль Тень (Layer-Layer Style-Drop Shadow). Значения параметров Стиля слоя я взяла из настроек внутренней тени слоя Рамка.
На розовый слой я поместила фигурку мишку и залила клеткой розового цвета.
Вот, что получилось:
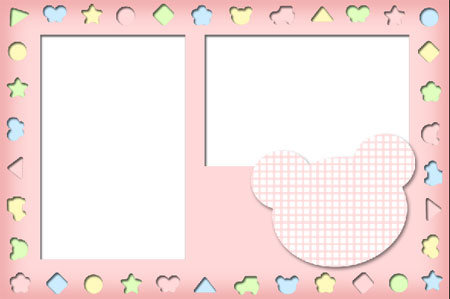
Затем желтая……

….и зелёная странички.
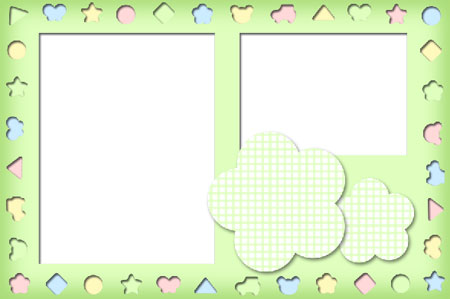
Напоминаю, сначала необходимо определиться с размером фигуры, а потом делать заливку.
Что ещё можно сделать????? На фигурках надписи для фото, вырезы для фотографий разной формы, место для подписей на самих страницах альбома, менять рамки на каждой странице и т.д. - фантазия Вам в помощь ))))
Теперь, дублируем слой Рамка.
И сливаем слои (Ctrl+E), относящиеся к каждой странице, в отдельные ……
….и ВСЁ! ))))
Количество страниц в фотоальбоме может быть сколько угодно, а оформление меняться.

Удачи в жизни и творчестве,
pirogovadesign
| Рубрики: | - УРОКИ ФОТОШОП ДЛЯ НАЧИНАЮЩИХ - |
Процитировано 10 раз
Понравилось: 3 пользователям
| Комментировать | « Пред. запись — К дневнику — След. запись » | Страницы: [1] [Новые] |



















