-Рубрики
- кулинария (484)
- вязание крючком (141)
- вышивание (92)
- Бисероплетение (67)
- Вязание спицами (65)
- Здоровый образ жизни (44)
- стихи, поэзия, книги (34)
- косметология (18)
- поделки для дома (15)
- о компьютере (13)
- шитье (10)
- рукоделие (8)
- фитнес (8)
- похудение (7)
- открытки-интересные картинки (7)
- разное (6)
- прически (3)
- музыка, видео (3)
- дизайн, интерьер (3)
- одежда для собак (3)
- путешествие (1)
- фото-уроки (1)
-Поиск по дневнику
-Подписка по e-mail
-Постоянные читатели
-Сообщества
-Статистика
Другие рубрики в этом дневнике: шитье(10), фото-уроки(1), фитнес(8), стихи, поэзия, книги(34), рукоделие(8), разное(6), путешествие(1), прически(3), похудение(7), поделки для дома(15), открытки-интересные картинки(7), одежда для собак(3), музыка, видео(3), кулинария(484), косметология(18), Здоровый образ жизни(44), дизайн, интерьер(3), Вязание спицами(65), вязание крючком(141), вышивание(92), Бисероплетение(67)
Безвозвратное удаление данных с компьютера |
Это цитата сообщения Лариса_Гурьянова [Прочитать целиком + В свой цитатник или сообщество!]
Серия сообщений "* О компьютере":
Часть 1 - Чистим жесткий диск компьютера
Часть 2 - Как не погибнуть за компьютером...
...
Часть 28 - Как сделать иконку с любого сайта на рабочий стол
Часть 29 - Как пользоваться keygen, crack, patch
Часть 30 - Безвозвратное удаление данных с компьютера
Часть 31 - Соло на клавиатуре
Метки: компьютер программа |
Обои для рабочего стола "Зимние пейзажи" |
Это цитата сообщения Volody24_gl [Прочитать целиком + В свой цитатник или сообщество!]
Метки: обои для рабочего стола |
Из-за чего ваш компьютер тормозит, и как ускорить его работу? |
Это цитата сообщения shapo4ka90 [Прочитать целиком + В свой цитатник или сообщество!]
Метки: компьютер устранение прблем |
Как установить или переустановить Windows?видеоуроки |
Это цитата сообщения jzayka [Прочитать целиком + В свой цитатник или сообщество!]
Видеороки о том как установить операционную систему Windows XP.
Научившись устанавливать Windows XP, вы сможете установите Windows 7.
Автор Андрей Сухов

.. что необходимо иметь перед установкой операционной системы.
...что такое драйвер, зачем он нужен и где его взять.
Видеоурок #2. BIOS

..что такое BIOS, как в него попасть и как с ним работать.
...так же, как можно обойти BIOS.

...пошаговый процесс установки Windows XP.
...что такое файловая система и как создаются логические диски.
Видеоурок #4. Установка драйверов

...как определить для каких устройств необходимо установить драйвера.
...процесс установки драйверов для всех устройств компьютера.

..как настроить автоматическое обновление и активировать Windows.
..как создать раздел и логический диск средствами Windows.
Серия сообщений "Для компютера":
Часть 1 - Исправляем несовместимость программ в Windows 7
Часть 2 - Десять советов для настройки чата в Skype
...
Часть 44 - Обучающий курс по защите компьютера
Часть 45 - Почему стоит выбрать Windows 7 и навсегда забыть про Windows 8
Часть 46 - Как установить или переустановить Windows?видеоуроки
Метки: для компьютера |
Горячие клавиши Windows |
Это цитата сообщения Лариса_Гурьянова [Прочитать целиком + В свой цитатник или сообщество!]

ПАМЯТКА НАЧИНАЮЩИМ БЛОГЕРАМ
Горячие клавиши общего назначения
| Сочетание клавиш | Описание |
|---|---|
|
Ctrl + Esc Win |
Открыть меню «Пуск» (Start) |
| Ctrl + Shift + Esc | Вызов «Диспетчера задач» |
| Win + E | Запуск «Проводника» (Explore) |
| Win + R | Отображение диалога «Запуск программы» (Run), аналог «Пуск» — «Выполнить» |
| Win + D | Свернуть все окна или вернуться в исходное состояние (переключатель) |
| Win + L | Блокировка рабочей станции |
| Win + F1 | Вызов справки Windows |
| Win + Pause | Вызов окна «Свойства системы» (System Properties) |
| Win + F | Открыть окно поиска файлов |
| Win + Сtrl + F | Открыть окно поиска компьютеров |
| Printscreen | Сделать скриншот всего экрана |
| Alt + Printscreen | Сделать скриншот текущего активного окна |
|
Win + Tab Win + Shift + Tab |
Выполняет переключение между кнопками на панели задач |
|
F6 Tab |
Перемещение между панелями. Например, между рабочим столом и панелью «Быстрый запуск» |
| Ctrl + A | Выделить всё (объекты, текст) |
|
Ctrl + C Ctrl + Insert |
Копировать в буфер обмена (объекты, текст) |
|
Ctrl + X Shift + Delete |
Вырезать в буфер обмена (объекты, текст) |
|
Ctrl + V Shift + Insert |
Вставить из буфера обмена (объекты, текст) |
| Ctrl + N | Создать новый документ, проект или подобное действие. В Internet Explorer это приводит к открытию нового окна с копией содержимого текущего окна. |
| Ctrl + S | Сохранить текущий документ, проект и т.п. |
| Ctrl + O | Вызвать диалог выбора файла для открытия документа, проекта и т.п. |
| Ctrl + P | Печать |
| Ctrl + Z | Отменить последнее действие |
| Shift | Блокировка автозапуска CD-ROM (удерживать, пока привод читает только что вставленный диск) |
| Alt + Enter | Переход в полноэкранный режим и обратно (переключатель; например, в Windows Media Player или в окне командного интерпретатора). |
Работа с текстом
| Сочетание клавиш | Описание |
|---|---|
| Ctrl + A | Выделить всё |
|
Ctrl + C Ctrl + Insert |
Копировать |
|
Ctrl + X Shift + Delete |
Вырезать |
|
Ctrl + V Shift + Insert |
Вставить |
|
Ctrl + ? Ctrl + ? |
Переход по словам в тексте. Работает не только в текстовых редакторах. Например, очень удобно использовать в адресной строке браузера |
|
Shift + ? Shift + ? Shift + ? Shift + ? |
Выделение текста |
|
Ctrl + Shift + ? Ctrl + Shift + ? |
Выделение текста по словам |
|
Home End Ctrl + Home Ctrl + End |
Перемещение в начало-конец строки текста |
|
Ctrl + Home Ctrl + End |
Перемещение в начало-конец документа |
Работа с файлами
| Сочетание клавиш | Описание |
|---|---|
|
Shift + F10 Menu |
Отображение контекстного меню текущего объекта (аналогично нажатию правой кнопкой мыши). |
| Alt + Enter | Вызов «Свойств объекта» |
| F2 | Переименование объекта |
| Перетаскивание с Ctrl | Копирование объекта |
| Перетаскивание с Shift | Перемещение объекта |
| Перетаскивание с Ctrl + Shift | Создание ярлыка объекта |
| Щелчки с Ctrl | Выделение нескольких объектов в произвольном порядке |
| Щелчки с Shift | Выделение нескольких смежных объектов |
| Enter | То же, что и двойной щелчок по объекту |
| Delete | Удаление объекта |
| Shift + Delete | Безвозвратное удаление объекта, не помещая его в корзину |
Работа в проводнике
| Сочетание клавиш | Описание |
|---|---|
| F3 или Ctrl + F | Отобразить или спрятать панель поиска в проводнике (переключатель). |
|
? ? + (на цифровой клавиатуре) ? (на цифровой клавиатуре) |
Навигация по дереву проводника, свёртка-развёртка вложенных каталогов. |
| * (звездочка) (на цифровой клавиатуре) | Отображение всех папок, вложенных в выделенную папку |
| F5 | Обновить окно проводника или Internet Explorer. |
| Backspace | Перейти на уровень вверх в окне проводника или Internet Explorer. |
| F4 | Перейти к адресной строке проводника или Internet Explorer. |
Работа с окнами
| Сочетание клавиш | Описание |
|---|---|
|
Alt + Tab Alt + Shift + Tab |
Вызов меню перехода между окнами и переход по нему |
|
Alt + Esc Alt + Shift + Esc |
Переход между окнами (в том порядке, в котором они были запущены) |
| Alt + F6 | Переключение между несколькими окнами одной программы (например, между открытыми окнами WinWord) |
| Alt + F4 | Закрытие активного окна (запущенного приложения). На рабочем столе — вызов диалога завершения работы Windows |
| Ctrl + F4 | Закрытие активного документа в программах, допускающих одновременное открытие нескольких документов |
|
Alt F10 |
Вызов меню окна |
| Alt + ? (минус) | Вызов системного меню дочернего окна (например, окна документа) |
| Esc | Выйти из меню окна или закрыть открытый диалог |
| Alt + буква | Вызов команды меню или открытие колонки меню. Соответствующие буквы в меню обычно подчёркнуты (или изначально, или становятся подчёркнутыми после нажатия Alt). Если колонка меню уже открыта, то для вызова нужной команды необходимо нажать клавишу с буквой, которая подчёркнута в этой команде |
| Alt + Space | Вызов системного меню окна |
| F1 | Вызов справки приложения. |
|
Ctrl + Up Ctrl + Down |
Вертикальная прокрутка текста или переход вверх-вниз по абзацам текста. |
Работа с диалоговыми окнами
| Сочетание клавиш | Описание |
|---|---|
| Ctrl + Tab | Перемещение вперед по вкладкам |
| Ctrl + Shift + Tab | Перемещение назад по вкладкам |
| Tab | Перемещение вперед по опциям |
| Alt + подчеркнутая буква | Выполнение соответствующей команды или выбор соответствующей опции |
| Enter | Выполнение команды для текущей опции или кнопки |
| Клавиши со стрелками | Выбор кнопки, если активная опция входит в группу переключателей |
| Shift + Tab | Перемещение назад по опциям |
| Shift + Tab | Перемещение назад по опциям |
Работа в Internet Explorer
| Сочетание клавиш | Описание |
|---|---|
| F4 | Отображение списка поля «Адрес» |
|
Ctrl + N F5 |
Запуск еще одного экземпляра обозревателя с аналогичным веб-адресом |
| Ctrl + R | Обновление текущей веб-страницы |
| Ctrl + B | Открывает диалоговое окно «Упорядочить избранное» |
| Ctrl + E | Открывает панель «Поиск» |
| Ctrl + F | Запуск служебной программы поиска |
| Ctrl + I | Открывает панель «Избранное» |
| Ctrl + L | Открывает диалоговое окно «Открыть» |
| Ctrl + O | Открывает диалоговое окно «Открыть», подобно действию CtrL+L |
| Ctrl + P | Открывает диалоговое окно «Печать» |
| Ctrl + W | Закрытие текущего окна |
| F11 | Переход в полноэкранный режим и обратно (работает и в некоторых других приложениях). |
Специальные возможности
- Нажмите клавишу SHIFT пять раз: включение и отключение залипания клавиш
- Удерживайте нажатой правую клавишу SHIFT восемь секунд: включение и отключение фильтрации ввода
- Удерживайте нажатой клавишу Num Lock пять секунд: включение и отключение озвучивания переключения
- Alt слева + Shift слева + Num Lock: включение и отключение управления указателем с клавиатуры
- Alt слева + Shift слева + PRINT SCREEN: включение и отключение высокой контрастности
Я думаю, что при пользовании горячих клавиш, работать на компьютере будет намного проще. А Вам?
Источник
Серия сообщений "О компьютере":
Часть 1 - ЧИСТИМ ЖЕСТКИЙ ДИСК КОМПЬЮТЕРА
Часть 2 - Как не погибнуть за компьютером...
...
Часть 11 - Как сделать ярлык для выключения компьютера
Часть 12 - Как навести порядок на рабочем столе компьютера
Часть 13 - Горячие клавиши Windows
Метки: для компьютера |
Основные составляющие компьютера и их характеристики |
Это цитата сообщения Лариса_Гурьянова [Прочитать целиком + В свой цитатник или сообщество!]
Основные составляющие компьютера и их характеристики
Автор статьи: Евгений Андросов
Статья для начинающих пользователей компьютера, которые хотят познакомиться с ним поближе. Полезна при выборе компьютера перед его покупкой или сборкой конфигурации под заказ.
Процессор самая главная часть компьютера - его мозг и сердце в одном флаконе. Сегодня на рынке процессоров борьба идёт между двумя гигантами - AMD и Intel. У каждой из этих фирм свои сторонники и противники, достоинства и недостатки. Но лучше обращать внимание на сам продукт, а не на производителя.
Есть мнение, что чем выше частота, тем выше производительность. Это уже давно не так. Процессоры AMD, имея частоту ниже, чем у Intel, с успехом конкурируют с ними. Например, модель Athlon64 3000+ сравнима c Pentium 4 3000, хотя 3000+ это всего лишь рейтинг, реальная частота 2000 МГц, то есть на треть меньше, чем у конкурента.
Итак, если компьютер вам нужен для работы с видео, то лучше взять процессоры Core2Duo или Core2Quad. Для игр подойдут они же, + Athlon64 X2 и Phenom. Для работы с офисными приложениями или для экономии средств можно взять Intel Celeron или AMD Sempron - бюджетные варианты старших моделей.
Материнская плата – вторая самая важная часть компьютера. Она связывает все его части в единое целое, координирует их работу. Если она выйдет из строя, то, скорее всего, придётся менять весь компьютер, ведь все комплектующие подключаются именно к ней, имеют с ней «совместимость», она является связующим звеном. А найти такую же модель через два-три года использования компьютера практически нереально – процесс обновления моделей в компьютерной индустрии идет стремительно и то, что было новинкой вчера, сегодня уже старье.
По производителям можно выделить материнские платы Asus, Abit, MicroStar, Giga-Byte.
Если вы не специалист, вам вряд ли что-нибудь скажет описание или характеристики материнской платы, поэтому внимание стоит обратить только на встроенные в нее вещи. Если встроенный "звук" удовлетворит большинство покупателей (но не тех, кто будет заниматься музыкой, например, композиторов, диджеев), то встроенное "видео" подойдёт лишь для офисных приложений и очень старых игр. С 3D-приложениями и новыми играми, скорее всего, будут проблемы .
Не собираетесь играть в «навороченные» игры и делать 3D-проекты? Материнская плата вас вообще не должна волновать. Подойдет любая, недорогая.
Оперативная память (RAM) – важное условие быстродействия компьютера. В ней хранятся данные, с которыми вы работаете в данный момент. При выключении компьютера или перезагрузке операционной системы, эти данные автоматически стираются. Чем больше у вас памяти, тем больше обрабатывается данных в единицу времени, тем быстрее работает компьютер.
Сколько нужно оперативной памяти? Если вы собираетесь работать с офисными приложениями, сидеть в Интернете, слушать фильмы и музыку, то вам хватит 512 мегабайт. Если же вы хотите играть в современные игры, работать с видео или графикой, вам нужно минимум 2 гигабайта памяти.
Важное замечание! Все вышесказанное относится к операционной системе Windows XP и более ранним версиям Windows, а также операционным системам Mac OS (устанавливаемым на компьютерах Apple). Если у вас на компьютере предустановлена (установлена производителем или продавцом) Windows Vista, то оперативной памяти должно быть не меньше 4 гигабайт! С меньшим количеством Vista, сама активно использующая оперативную память для своих системных нужд, работает очень медленно. Имейте это в виду!
Жесткий диск (HDD, винчестер) - это хранилище ваших данных. Если у вас сломается любая другая часть, то вы потеряете лишь деньги. При неисправности жесткого диска вы потеряете информацию, которая может быть намного дороже всего компьютера.
Однако, как показывает опыт, винчестеры известных марок могут «накрыться» так же легко и непринужденно, как менее известные, зато более дешевые их собратья – перепад напряжения, злобный вирус и вот уже вместо привычного окна вы видите в мониторе черный или синий экран и никакие ваши заклинания «ну миленький, ну включайся!» почему-то не действуют. Бороться с этим несчастьем лучше профилактикой и резервным копированием, о которых вы можете прочитать, например, в этой статье, а не упованием на известную марку производителя.
Поэтому главный вопрос при выборе винчестера: какой объём памяти вам нужен. Если вы увлекаетесь фотографией, фильмами или музыкой, то нужно взять жесткий диск хотя бы на 320 Гб. Для справки: один DVD-фильм занимает 4,5 Гб, HDTV-фильм столько же, новая игра - 8 Гб, средняя коллекция музыки - 20 Гб. Если компьютер будет нужен вам для работы с документами и Интернетом, хранения фильмов обычного качества и нескольких игр, то вполне хватит диска на 80 Гб.
Видеокарта (видеоадаптер) - это устройство, которое работает с графикой. То есть всё, что вы видите на экране монитора - результат работы видеокарты (иначе и быть не может, ведь монитор подключен именно к ней). От неё зависит, насколько быстро и качественно будет отображаться картинка.
Если вы не собираетесь играть в «навороченные» игры, то вам, говоря откровенно, подойдет любая. Поэтому пропускайте этот пункт и переходите к следующему.
Если же вы фанат игр, любитель смотреть на компьютере фильмы хорошего качества, тогда, советую, хорошенько разобраться в вопросе.
Встроенная в материнскую плату видеокарта подойдёт лишь для работы с офисными приложениями, фильмов-музыки и Интернета, простых игр. Об играх нового поколения не может быть и речи. Поэтому, если у вас есть деньги и вы собираетесь играть в новые игрушки, нужно чтобы на вашем компьютере стоял отдельный видеоадаптер.
Некоторые ошибочно полагают, что чем больше объём видеокарты, тем она лучше. На самом деле производительность видеоадаптера зависит от его процессора (не путать с процессором самого компьютера).
Сначала обратите внимание при выборе на разрядность шины памяти. Она должна быть не меньше 128 бит. Количество бит влияет на быстродействие видеокарты. Для современных игр лучше взять модель с минимум 256 битами.
Выбирать видеоадаптеры нужно однозначно с интерфейсом PCI-Express, AGP уже устарели, хоть и держат ещё какую-то часть рынка.
Далее нужно выбрать модель видеокарты и фирму-изготовителя. Чипсеты (наборы микросхем) для видеокарты производят два гиганта: ATI - серия Radeon и Nvidia - серия Geforce. Борьба между ними идёт уже много лет и бьются они на равных, поэтому посоветовать какую-то одну фирму нельзя, все дело в ваших личных предпочтениях.
Видеокарты Nvidia Geforce имеют немного более высокую цену и производительность. Видеокарты ATI Radeon демонстрируют хорошее быстродействие при довольно невысоких ценах. Если вы будете играть в игры или работать с графикой, то лучше взять ATI Radeon не ниже 3870 или Nvidia Geforce не ниже 9600GT.
ATI и Nvidia изготавливают лишь чипсеты, а сами видеокарты производят другие фирмы: Giga-Byte, ASUS, PalitDaytona, Sparkle, Sapphire. Но здесь марка производителя уже практически не важна.
Звуковая карта. Если вы не композитор или ди-джей, для которых звук – профессия, то вам подойдет любая звуковая карта, даже самая дешевая. Честное слово!
Приводы CD и DVD дисков. На современных компьютерах, кажется, даже на самых дешевых, «по умолчанию» стоят combo приводы, позволяющие читать и записывать все форматы CD и DVD (за исключением Blu-Ray, о котором ниже). Поэтому этот раздел нужен скорее для расширения вашего кругозора, нежели для практики.
Существуют следующие типы приводов: CD-ROM, DVD-ROM, CD-RW, DVD-RW, Blu-Ray. CD- и DVD-ROM могут только читать информацию с дисков, CD- и DVD-RW кроме чтения могут записывать диски, а combo объединяет в себе все четыре вида. Вы сможете не только смотреть DVD-фильмы, слушать музыку с компакт-дисков CD, но и сами записывать нужную информацию на любые болванки. Кстати, почти все современные combo приводы теперь поддерживают запись двухслойных DVD, то есть вы сможете записать на один диск 8,6 Гб информации.
Blu-Ray - это приводы нового поколения, позволяющие читать диски вместимостью до 54 Гб. С момента их появления, цена на новые модели заметно снизилась, поэтому, если вам позволяют средства, то смело покупайте Blu-Ray.
Корпус компьютера. Некоторые считают, что от него зависит лишь внешний вид, то есть дизайн. Сегодня в продаже появились самые разные «навороченные» корпуса – выпуклые, разноцветные, ну и прочих нестандартных форм. На самом деле корпус довольно важная вещь и он может стать… причиной поломки вашего компьютера. Поломки не очень серьезной, но если вы не специалист, она может повергнуть вас в некоторый шок. Когда компьютер «умер», ну то есть «совсем умер» - не подает никаких признаков жизни, не гудит, не горит своими лампочками и подсветками -проблема в корпусе, а точнее – во встроенном в него блоке питания, который вышел из строя и компьютер просто-напросто не получает электроэнергии, без которой он есть обычная железяка.
Блок питания снабжает энергией все части компьютера, поэтому от его качества зависит стабильность работы. Некачественное питание сокращает срок службы всех других устройств и, более того, может привести к их поломке. Для нового компьютера средней конфигурации мощность блока питания должна быть не меньше 450 ватт (Вт). Чем больше ватт, тем лучше. Очень хорошие блоки питания делают фирмы FSP Group и Inwin (последняя, кстати, производит не только блоки питания, но и сами компьютерные корпуса).
Существуют сдедующие виды корпусов:
- MiniTower - очень компактный корпус компьютера, но не способный поместить в себя все современные комплектующие.
- MidiTower - стандартный, наиболее распространённый корпус, подходит для любых офисных и домашних компьютеров.
- BigTower - большой и просторный корпус для серверов и сложных вычислений. Если ваша работа связана с кодированием и обработкой видео или графикой, то можете взять его - сможете добиться очень высокой производительности.
Основные фирмы, производящие корпуса для компьютера, в порядке убывания цены\качества:
- Thermaltake - лучшие, но самые дорогие корпуса.
- Chieftec, Supermicro - дешевле, чем Thermaltake, но качество тоже на уровне.
- 3R System - немного более дешёвый, чем вышеназванные производители
- Inwin - производит качественные корпуса и блоки питания. Возможно, лучшее из недорогого.
- Cooler Master - корпуса с хорошей системой охлаждения и "продуваемостью". Рекомендуются любителям "разгона" (обновления компьюетра, позволяющие повысить его производительность). На многих моделях есть крепления для установки водяного охлаждения.
- Asus, Elan Vital, Acer Open - хорошие корпуса среднего класса.
- Codegen, JNC, PowerMan, GeoIT, Genius - делают неплохие корпуса, чего не скажешь оиз блоках питания.
- Microtech, LinkWorld, Rolsen – самые бюджетные варианты. Если у вас денег не «совсем в обрез», то лучше подняться на строчку или две выше.
Категорически не рекомендую брать различные нестандартные корпуса – горизонтального расположения или сверхкомпактные, которыми сейчас так увлеклись многие известные производители, например, Sony. Они практически полностью исключают возможности апгрейда (обновления), а также сильно затрудняют ремонт компьютера. Если в обычном корпусе поменять, например, жесткий диск или видеокарту, вы можете даже сами (откручиваем два болтика, вынимаем одну деталь из разъема и вставляем другую), то в разных компактных вариантах для замены детали часто приходится разбирать вообще все и это представляет сложность даже для специалистов. Кроме того, такие корпуса хуже охлаждаются, а значит, если у вас мощный процессор, перегрева не избежать, со всеми вытекающими отсюда печальными последствиями.
Монитор – действительно очень важная вещь. С точки зрения вашего здоровья – самая важная, так как от правильного выбора монитора зависит не только качество картинки, но ваше здоровье и работоспособность. Хороший монитор не напрягает ваших глаз и не вызывает усталости при длительной работе. Оговоримся: здесь и далее речь ведётся только о LCD (ЖК) мониторах, так как CRT (ЭЛТ) уже устарели и в магазинах вы их вряд ли найдёте. Более того, разница между средними моделями ЖК и ЭЛТ мониторами - около 2000 рублей, но LCD намного лучше и безопаснее.
При выборе ЖК монитора нужно обратить внимание на следующие параметры:
- Формат. Существуют два формата мониторов: отношение сторон 4:3 (обычные) и 16:10 (wide - широкоформатные). Какой из них лучше - решать вам. Wide мониторы удобнее для просмотра фильмов и некоторым, например, мне, кажутся комфортнее для работы, т.к. глаза будут ориентироваться только в двух направлениях. На мой взгляд, будущее за широкоформатными мониторами.
- Диагональ. Для домашнего компьютера оптимальным решением будет монитор диагональю 17", максимум 19" (дюймов). Огромные мониторы, которых сегодня так много в продаже, конечно, произведут впечатление на ваших гостей, но сидеть перед ними не очень-то удобно и полезно – это не телевизор, который смотрят с расстояния 2-3 метра.
- Время отклика матрицы. Чем меньше этот показатель, тем лучше (должен быть меньше 25 мс). У современных мониторов он может достигать 2 миллисекунд.
- Угол обзора. Этот параметр должен быть не меньше 160 градусов по вертикали и горизонтали. На не которых дорогих LCD мониторах он может быть равен 178 градусам.
- Контрастность и яркость. Контрастность должна быть не меньше 350:1, яркость минимум 240 кд/квадратный метр. Чем выше эти параметры, тем лучше насыщенность и детализация картинки.
Как ускорить компьютер
Ну и последнее, о чем хотелось бы сказать в этой статье. Любой компьютер можно ускорить за счет оптимизации операционной системы. Это не сложно и доступно даже начинающим пользователям, особенно, если действовать не методом проб и ошибок, а имея под рукой пошаговую инструкцию. Получить такую инструкцию можно в замечательной статье Как ускорить компьютер. Кроме этой статьи на сайте, куда вы попадете, есть масса других полезных материалов по ускорению работы компьютера, работающего практически на любой операционной системы семейства Windows.
Серия сообщений "О компьютере":
Часть 1 - ЧИСТИМ ЖЕСТКИЙ ДИСК КОМПЬЮТЕРА
Часть 2 - Как не погибнуть за компьютером...
...
Часть 6 - Как удалить webalta?
Часть 7 - Сохраняем веб страницу в pdf в несколько приемов
Часть 8 - Основные составляющие компьютера и их характеристики
Часть 9 - Не работает мышь на ноутбуке?
Часть 10 - Как узнать разрешение экрана
Часть 11 - Как сделать ярлык для выключения компьютера
Метки: для компьютера |
Как удалить webalta? |
Это цитата сообщения RemDomTeh [Прочитать целиком + В свой цитатник или сообщество!]
Не так давно ко мне обратились с вопросом: Как удалить Webalta? До того времени я и не слышал об этой программе, т.к. сам не сталкивался, а пока гром не грянет… Но зайдя в Инет обнаружил, что это довольно актуальный вопрос. Не стану вдаваться в технические моменты, но получился реально действующий метод по удалению этого зла по имени Webalta. Стоило провести процедуру один раз, как ещё несколько пользователей обратились с подобной просьбой, в результате такого опыта и появился этот материал.
Есть несколько моментов при удалении. В зависимости от способа инсталляции на вашем компьютере и подходы к решению данной проблемы тоже отличаются.
Если Webalta есть в списке установленных программ, то процесс удаления следует проводить по следующему сценарию:
- Удаляем саму программу при помощи любого деинсталлятора или через «Установка и удаление программ»
- Проводим очистку реестра Пуск – Выполнить – regedit - Правка – Найти – Webalta. То что нашлось в результате поиска, (а найдётся обязательно) смело удаляем
- В ярлыках на рабочем столе Рабочий стол – Ярлык браузера – Свойства - \после.exe убрать дописку start.webalta.ru (она в конце свойств ярлыков каждого браузера)
- В каждом браузере в настройках поисковых систем удаляем поисковую систему Webalta. Для Интернет Эксплорер нужно указать поиск по умолчанию Гугл или Яндекс, только в таком случае получиться произвести удаление
- Перезагрузить компьютер и вздохнуть с облегчением
Ситуация когда Webalta установилась с каким то скачанным приложением и её нет в перечне установленных программ решается следующим образом:
- Заходим в Мой Компьютер. Вводим в строку Поиск webalta и в результате получаем вот такую или похожую картину
- Вычищаем каждый браузер. Рабочий стол – Ярлык браузера – Свойства - \после.exe удаляем приписку следующего вида start.webalta.ru
- Заходим в настройки поиска и удаляем webalta с перечня поисковиков. В ИЕ только после установки другого поиска по умолчанию получается удалить
- Очищаем реестр от этой скверны Пуск - Выполнить - regedit - Правка - Найти - Webalta
- Перезагружаем компьютер и радуемся результату
Удаляем всё, что найдено. Далее действуем по схеме изложенной выше или читаем дальше
Х) Можно также использовать программку HiJackThis, скачать которую можно чуть ниже или тут . Всё равно после неё придётся выполнять чистку и прочие обязательные действия, но я обошёлся и без неё.
Много разных способов есть в Интернете по этому вопросу, но эти методы проверены мной лично и по моим советам также был "вылечен" не один компьютер, поэтому я смело могу сказать, что это реально действует.
Ну а если что то не получиться или возникнут непредвиденные трудности - обращайтесь, всегда буду рад помочь.
Метки: для компьютера |
Сохраняем веб страницу в pdf в несколько приемов |
Это цитата сообщения Curious2010 [Прочитать целиком + В свой цитатник или сообщество!]
Метки: для компьютера |
Что такое виртуальная память и как ее пополнить? |
Это цитата сообщения Лариса_Гурьянова [Прочитать целиком + В свой цитатник или сообщество!]

ПАМЯТКА НАЧИНАЮЩИМ БЛОГГЕРАМ
 В каждом компьютере есть оперативная и физическая память. Оперативную память (RAM – память с произвольным доступом) используют программы для своих целей, как временную.В ней хранятся команды, адреса и прочее, нужное для правильной работы. Чем такой памяти больше, тем лучше работоспособность компьютера. Физическая память (жесткий диск) – это память для хранения данных (фильмы, музыка, программы…).Иногда компьютеру не хватает оперативной памяти для правильной работы, и он обращается к виртуальной памяти.Виртуальная память – это память на жестком диске, выделанная операционной системой. Другими словами – с помощью физической памяти дополняется оперативная. Что же делать, если появилась нужда в пополнении виртуальной памяти?Заходим в свойства «Моего компьютера». Щелкнув правой кнопкой мыши на значке «Мой компьютер» и выбрав соответствующий пункт.
В каждом компьютере есть оперативная и физическая память. Оперативную память (RAM – память с произвольным доступом) используют программы для своих целей, как временную.В ней хранятся команды, адреса и прочее, нужное для правильной работы. Чем такой памяти больше, тем лучше работоспособность компьютера. Физическая память (жесткий диск) – это память для хранения данных (фильмы, музыка, программы…).Иногда компьютеру не хватает оперативной памяти для правильной работы, и он обращается к виртуальной памяти.Виртуальная память – это память на жестком диске, выделанная операционной системой. Другими словами – с помощью физической памяти дополняется оперативная. Что же делать, если появилась нужда в пополнении виртуальной памяти?Заходим в свойства «Моего компьютера». Щелкнув правой кнопкой мыши на значке «Мой компьютер» и выбрав соответствующий пункт.
Метки: для компьютера |
Руководство по заливке файлов на Depositfiles |
Это цитата сообщения Алиночка_Лунева [Прочитать целиком + В свой цитатник или сообщество!]
Сегодня хочу рассказать вам как можно закачивать файлы в интернет и потом выкладывать ссылки на эти файлы в своём блоге для общего скачивания вашими ПЧ и друзьями.
Что для этого требуется? Переходим на сайт Depositfiles
Здесь регистрируем себе аккаунт, для того что бы ваши файлы хранились дольше.

Заполняем все необходимые поля:
Указываем желаемый логин, имя, которое будет отображаться, пароль и вашу почту.
Остальные оставляем как есть.
P.S. Для желающих - здесь так же можна заработать за скачку ваших файлов.
Для этого Вам нужно указать ваши платёжные реквизиты.
Жмём *Зарегистрироваться*

Готово! Мы у себя в аккаунте. Всё что требуется теперь это нажать кнопку *Загрузить*, затем выбрать нужный вам файл и нажать *Загрузить сейчас*
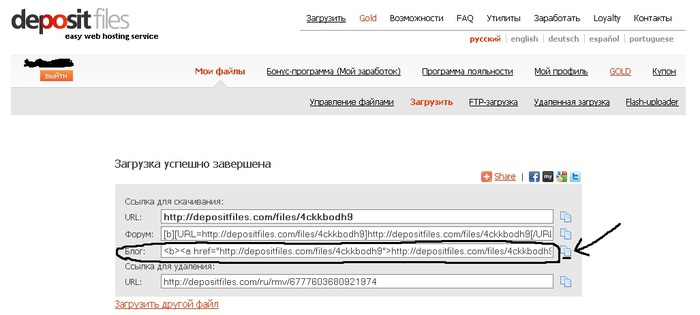
После чего нам выдаст ссылку на наш файл, как мы видим на рисунке - там где написано Блог есть маленькая кнопочка, при её нажатии ссылка автоматически копируется и мы с лёгкостью уже можем вставить её себе в постик, после чего у пользователей будет возможность скачать ваш файл.
Метки: для компьютера |
"Как разделить файл" |
Это цитата сообщения EFACHKA [Прочитать целиком + В свой цитатник или сообщество!]
Иногда бывает так, что нам надо перенести какой-то файл с одного компьютера на другой, но этот файл оказывается по размеру большим, чем объем имеющейся у нас флешки. Или же мы хотим передать большой файл через Интернет, но его размер слишком велик для помещения на файлообменный сервис. В таких случаях, чтобы переместить наш большой файл, нам просто необходимо разбить его на несколько кусков, чтобы перенести его по частям.
Оказывается, что сделать это не сложно и вполне под силу любому начинающему пользователю!
Давайте пробовать...
Допустим, мы имеем фильм, размер которого около 8 Гигабайт. Мы хотим перенести этот фильм на другой компьютер, но объем имеющейся у нас флешки всего 2 Гигабайта:
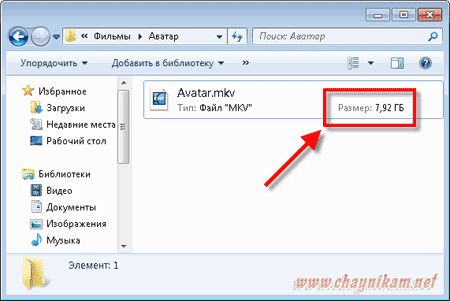
Метки: для компьютера |
ЧИСТИМ ЖЕСТКИЙ ДИСК КОМПЬЮТЕРА |
Это цитата сообщения Лариса_Гурьянова [Прочитать целиком + В свой цитатник или сообщество!]

ПАМЯТКА НАЧИНАЮЩИМ БЛОГЕРАМ
Как правильно почистить Ваш жёсткий диск (ЖД) от всевозможного мусора, который наверняка там уже скопился.
Поверьте мне, если вы давно этого не делали, или если Вы часто устанавливаете и удаляете программы, то Вы поразитесь количеству этого самого мусора (в виде ненужных файлов типа *.bak, *.gid, *.fts и *.tmp).
Читать далее
Серия сообщений "О компьютере":
Часть 1 - ЧИСТИМ ЖЕСТКИЙ ДИСК КОМПЬЮТЕРА
Часть 2 - Как не погибнуть за компьютером...
Часть 3 - "Как разделить файл"
...
Часть 9 - Не работает мышь на ноутбуке?
Часть 10 - Как узнать разрешение экрана
Часть 11 - Как сделать ярлык для выключения компьютера
Метки: для компьютера |
Как сделать ярлык для выключения компьютера |
Это цитата сообщения Лариса_Гурьянова [Прочитать целиком + В свой цитатник или сообщество!]
Как сделать ярлык для выключения компьютера
Узнала очень интересную штуку - как можно сделать ярлык на рабочем столе для быстрого выключения компьютера.
Сделала себе, мне понравилось - компьютер стал выключаться практически мгновенно! Теперь расскажу вам...))

Метки: для компьютера |
| Страницы: | [1] |








