-Рубрики
- Рукоделие, вязание, вышивка (40316)
- Жакеты, жилеты, пуловеры, джемпера (5216)
- Книги и журналы по вязанию (3907)
- Маечки, кофточки, болеро, топы (3283)
- Платья, туники, сарафаны, халаты (2955)
- Шали, шарфы, платки, палантины (1953)
- Для детей ( вязание, шитьё ) (1767)
- Мотивы крючком и спицами (1220)
- Техника вязания, советы, МК (1169)
- Головные уборы (1106)
- Пледы, покрывала, подушки, ковры (1057)
- Пальто, кардиганы, пончо, накидки (1006)
- Комплекты и костюмы крючком и спицами. (968)
- Скатерти, салфетки, занавески (923)
- Кружевная карусель... (778)
- Вязаные разности (714)
- Вышивка ( схемы ) (713)
- Узоры спицами, схемы (712)
- Аксессуары, бижутерия и т.д. (616)
- Юбки, брюки, шорты, купальники (600)
- Узоры крючком, схемы (589)
- Вязаные игрушки (576)
- Носки, варежки, перчатки, митенки (568)
- Сумки, зонты, косметички, кошельки . (548)
- Для мужчин (450)
- Тесьма, кайма, отделка (435)
- Вышивка лентами (322)
- Филейное вязание (311)
- Фартуки, прихватки, абажуры, грелки , подставки, и (288)
- Вышивка другая... (254)
- Вязаная обувь (242)
- Дуплет (225)
- Вязаная мода (206)
- Вязание спицами (204)
- Видео - рукоделие (173)
- Валяние (172)
- Жаккарды, орнаменты (147)
- Смешанное ( ткань, нитки, мех, кожа ) (147)
- Цветы крючком и спицами (127)
- Фриформ, фриволите... (103)
- Журнал Мод (98)
- Вязание на вилке (узоры, модели). (68)
- Машинное вязание (60)
- Вышивка с бисером (53)
- Безотрывное вязание (44)
- Вязание с бисером (40)
- Тунисское вязание (35)
- Одёжка для питомцев (вязание, шитьё) (16)
- Изонить (5)
- Журналы по вышивке (3)
- Кулинария, рецепты (7524)
- Выпечка (2150)
- На десерт... (1833)
- Консервация, хранение (686)
- Салаты, гарниры, закуски (189)
- Напитки (185)
- Тесто (183)
- Книги и журналы (155)
- Интересное о еде... (127)
- Кухня народов мира. (104)
- Овощи, фрукты, ягоды (90)
- Украшения, идеи, оформление блюд (86)
- Советы кулинаров (67)
- Кремы, сиропы, муссы и т.д (53)
- Соусы, подливки, заправки... (50)
- Приправы, специи, пряности (44)
- Хлеб, булки (32)
- Мясо (31)
- Щи, супы, борщи, похлёбки (28)
- Сервируем стол...идеи (19)
- Рыба (16)
- Блюда на второе (14)
- Варенье, джемы, повидло (11)
- Злаки , бобовые , семена. (8)
- Пост... (7)
- Пасха (6)
- Новый год (2)
- Кухонная утварь... (2)
- Из других материалов... (5279)
- Бисероплетение (886)
- Прочее... (832)
- Из бумаги ( квилинг, оригами) (597)
- Цветы из... (437)
- Рисование, трафареты, роспись, шаблоны (393)
- Идеи, виды и способы декорирования (365)
- Открытки, рамочки, коробочки, шкатулки (358)
- Новый год - идеи... (309)
- Лепка (302)
- Из лент, шнуров, тесьмы, ниток . (204)
- Плетение из газет, шнуров и т.д. (202)
- Украшения, бижутерия... (144)
- Пасха - идеи... (78)
- Декор посуды... (66)
- Макраме (53)
- Соленое тесто. (49)
- Свечи , аромалампы (29)
- Из проволоки... (23)
- Из конфет... (15)
- Кройка и шитье (4943)
- Лоскутное шитье ( пэчворк, квилт ) (739)
- Игрушки, куклы, поделки, мелочи (673)
- Моделирование одежды (530)
- Шьем для дома (511)
- Ах , эта мода ! (492)
- Идеи из ткани (234)
- Сумки, кошельки, косметички и прочее (219)
- Шьём мелочи для быта (181)
- Советы, технология пошива (155)
- Декор одежды, переделка... (152)
- Об одежде ( советы, история, уход ) (119)
- Тильды - идеи, советы (118)
- Книги и журналы по шитью (65)
- Обувь... (57)
- Видео-уроки (52)
- Галстуки, шейные платки, шарфы. (46)
- Цветовая гамма (39)
- Батик (24)
- Белье, пижамы и прочее... (23)
- Журналы о моде... (13)
- Перчатки, аксессуары... (6)
- Головные уборы (5)
- Кожа, мех - идеи... (1)
- Разное (1689)
- Молитвы, заговоры, психология и т.д. (399)
- Для дневника (320)
- Музыка, стихи (319)
- Работа с компом (207)
- Книги и др.литература (155)
- Искусство (60)
- Кино, мультики (54)
- Обои на рабочий стол. (34)
- Мой дом и уют в нём... (1604)
- Интерьеры, дизайн (358)
- Идеи, секреты мастерства... (216)
- Сделай сам. (191)
- Декор мебели, посуды и др. вещей. (187)
- Домашние цветы (147)
- Украшения для дома (101)
- Подсвечники, светильники, лампы и т.д. (86)
- Возле дома... (2)
- Моя планета (1028)
- Архитектура, дизайн (218)
- Дикие и домашние (214)
- Растения... (110)
- Люди... (86)
- Водный мир (55)
- Эти забавные животные... (52)
- Города и страны (38)
- Пейзажи (32)
- Насекомые, рептилии и прочие (28)
- Пернатые (25)
- Явления природы (15)
- Здоровье (1012)
- Травы. (241)
- Массажи, процедуры... (118)
- Детское... (9)
- Внешний вид (959)
- Макияж, уход за лицом (282)
- Волос красивый завиток... (121)
- Для тела... (120)
- Диеты, гимнастика (82)
- Стрижки, прически (50)
- Ручки, ножки, пяточки, локоточки... (41)
- Ноготочки...уход, маникюр (26)
- Советы... (5)
- Дача - сад и огород ( дизайн, идеи, советы ) (804)
- Клумбы, цветники (180)
- Украшения, декорации (150)
- Посадка культур ( советы, вредители ) (139)
- Бани, сауны, и др. постройки (61)
- Журналы по садоводству. (52)
- Хитрости и полезности (23)
- Садовая мебель (19)
- Пруды, водоёмы (18)
- Домоводство (666)
- Полезные советы (378)
- Мыловарение (275)
- Галлерея (фото, рисунки, картины, живопись, зарисо (441)
- Ученье - свет...(для взрослых и детей ) (317)
- Английский язык (28)
- Красота ! (267)
- Куклы разные (17)
- Куклы из войлока (16)
- Авторские куклы, игрушки (9)
- И смех, и грех... (202)
- Немного истории... (185)
- Всяко -разно... (153)
- Мысли вслух... (140)
- Техника (85)
- Автомобили (37)
- Изобретения... (27)
- Корабли (8)
- Военная техника (3)
- Летательные аппараты (3)
- Мотоциклы (3)
- Моделирование. (2)
- Железная дорога (1)
- Оружие (1)
- Велосипеды (1)
- Интересно... (81)
- Посуда и приспособления (57)
- Календарь... (34)
- (16)
- Видео (7)
- НУЖНА ПОМОЩЬ !!! (5)
-Музыка
- The Righteous Brothers – Unchained Melody
- Слушали: 2552 Комментарии: 0
- Blood Theme
- Слушали: 207 Комментарии: 0
- Linkin Park - Whativedone
- Слушали: 172 Комментарии: 0
- Саундтрек к фильму
- Слушали: 1628 Комментарии: 0
- Only time
- Слушали: 1046 Комментарии: 0
-Поиск по дневнику
-Подписка по e-mail
-Постоянные читатели
-Сообщества
-Трансляции
-Статистика
Записей: 64862
Комментариев: 770
Написано: 65791
Соседние рубрики: Обои на рабочий стол.(34), Музыка, стихи(319), Молитвы, заговоры, психология и т.д.(399), Книги и др.литература(155), Кино, мультики(54), Искусство(60), Для дневника(320)
Другие рубрики в этом дневнике: Ученье - свет...(для взрослых и детей )(317), Техника(85), Рукоделие, вязание, вышивка(40316), Разное(1689), Посуда и приспособления(57), НУЖНА ПОМОЩЬ !!!(5), Немного истории...(185), Мысли вслух...(140), Моя планета(1028), Мой дом и уют в нём...(1604), Кулинария, рецепты(7524), Кройка и шитье(4943), Красота !(267), Календарь...(34), Интересно...(81), Из других материалов...(5279), И смех, и грех...(202), Здоровье(1012), Домоводство(666), Дача - сад и огород ( дизайн, идеи, советы )(804), Галлерея (фото, рисунки, картины, живопись, зарисо(441), Всяко -разно...(153), Внешний вид(959), Видео(7), (16)
Клавиатурные сокращения, которые работают в любом браузере. |
Это цитата сообщения Не_лапулька [Прочитать целиком + В свой цитатник или сообщество!]

Работа с вкладками :
Ctrl+1-8 – Переключение на вкладку, положение которой на панели вкладок соответствует нажатой вами цифре.
Ctrl+9 – Переключение на последнюю вкладку независимо от ее номера.
Ctrl+Tab – Переключение на следующую вкладку, то есть на одну вправо.
Ctrl+Shift+Tab – Переключение на предыдущую вкладку, то есть на одну влево.
Ctrl+W, Ctrl+F4 – Закрыть текущую вкладку.
Ctrl+Shift+T – Открыть повторно последнюю закрытую вкладку.
Ctrl+T – Открыть новую вкладку.
Ctrl+N – Открыть новое окно браузера.
|
Основы работы с windows. Урок с16 по 30. |
Это цитата сообщения SVETA-290 [Прочитать целиком + В свой цитатник или сообщество!]
|
Вычищаем компьютер – 7 простых шагов. |
Это цитата сообщения Oksana7695 [Прочитать целиком + В свой цитатник или сообщество!]
|
Реальность получения бесплатного качественного антивируса |
Это цитата сообщения воронина_таня [Прочитать целиком + В свой цитатник или сообщество!]

Компьютеры и ноутбуки прочно вошли в нашу жизнь. Одни "сидят" в социальных сетях, другие ищут интересующую информацию, третьи - зарабатывают через Интернет. В любом случае мы за день заходим на бесчисленное количество сайтов. Такие посещения могут быть небезопасны для вашего компьютера по причине заражения вредоносным вирусом. А это чревато повреждением хранящейся у вас информации. Дело может закончиться даже переустановкой всей операционной системы и используемых программ. Особая опасность грозит тем, кто пользуется электронными кошельками для оплаты услуг и покупок, или пластиковой картой.
Может быть ситуация, вы оплатили со своего счета какую - то покупку. Довольные, ждете уведомления от менеджера о дате доставки. И .... Бац, комп отключается. И не ВКЛЮЧАЕТСЯ. Может включиться через пару часов, а может только на следующий день. Иногда самостоятельно включить не получается. Приходится обратиться к компьютерщикам, чтобы переустановили систему.
После вы решаете проверить свой расчетный счет. А там, одни нули. Поздравляю, Господа, вас посетил кибер - преступник, который увел ваши деньги. И заметьте - Навсегда! И все это сделано вирусом, который он вам прислал.
Я привела пример с деньгами. А если у вас в компьютере информация для докторской диссертации? Или вся ваша жизнь запечатлена серией интереснейших личных фото!
Итак, чтобы не попадать в просак, обезопасьте себя. Для этого не обязательно тратить деньги.
|
Редкие дополнительные символы |
Это цитата сообщения Бахыт_АБМ [Прочитать целиком + В свой цитатник или сообщество!]
Источник

|
|
STOP навязчивой рекламе! |
Это цитата сообщения a_mur_v [Прочитать целиком + В свой цитатник или сообщество!]
Как уже достала меня эта навязчивая реклама в Интернете!
Нет, я не ярый противник рекламы, а скорее, наоборот, я поддерживаю любую грамотно организованную и изящно поданную рекламную компанию. Но от навязчивой, откровенно мешающей, сжигающей скорость трафика, а соответственно и наши с Вами деньги, постоянно моргающей, скачущей, всплывающей и от очень часто ненужной рекламы в Интернете я откровенно устал.
Согласен, что реклама – двигатель торговли, но рекламщикам давно уже нужно менять подходы (Реклама - зло ради добра). Сегодня реклама в on-line зачастую безвкусна, навязчива и первое, что приходит в голову пользователям – как от нее избавиться.
Это можно сделать с помощью специальных дополнений для Вашего браузера, а так же с помощью антирекламного Програмного Обеспечения.
Об установке антибаннерных дополнений для браузеров Mozilla Firefox и Opera смотрите обучающее видео в конце моего поста. Что же касается защиты от СПАМА то, к примеру, есть такой специальный софт для борьбы со спамом, который весьма эффективен.
Но все попорядку. Рассмотрим виды рекламы в Интернете.
http://www.youtube.com/watch?v=uFgT-vsIMUw&feature=player_embedded
http://www.youtube.com/user/AVSchoolChannel/videos?sort=p&shelf_index=1&view=0
1. Текстовая реклама
Эта реклама наименее раздражает. Обычные ссылки в тексте или сайдбаре, иногда с небольшими тематическими картинками или контекстная реклама - текстовый блок, со ссылками и небольшим описанием. Такая реклама воспринимается пользователями скорее позитивно чем негативно. Примером служит Google AdSense.
2. Баннерная реклама
Обычные баннеры размещенные на сайте – это небольшие блоки, состоящие из картинок и рекламного текста. Могут быть анимированными. Тизеры - баннеры различного размера с текстовой подписью. При умелой расстановке баннеров и тизеров по сайту или блогу они могут изящно вписаться в дизайн веб-страницы и не вызвать у пользователя негатив.
3. Нежелательная навязчивая реклама
Это различные виды спама - Pop-up баннеры, надоедливые рекламные баннеры, всплывающие в самом центре сайта, Click-under скрипты, всплывающие окна, реклама выскакивающая при нажатии мышкой в любой точке сайта и т.д. и т.п.
Во-первых, очень много в навязчивой рекламе информации, от которой своих детей просто необходимо оградить. Нежелательная, навязчивая реклама просто пестрит шокирующими фото, неприличными подробностями, откровенно неприятными, “чернушными” фактами.
Вопрос этот так-же можно рассмотреть и с технической стороны. Не секрет, что загрузка любой веб-страницы – это и наши деньги и наше время и, в конце концов, наши нервы. Так вот, именно навязчивая реклама отбирает у нас все это по максимуму.
К тому-же, стоит обратить внимание на то, что нежелательная реклама часто поддерживается сторонними серверами, о которых Вы ничего не знаете.
Когда вы просматриваете тот или иной веб-сайт, реклама оставляет следы на Вашем компьютере в виде “куков”.
Вроде бы ничего страшного, но подумайте, зачем это лично Вам?
Как же ограничить себя от нежелательной навязчивой рекламы? Есть много вариантов - от соответствующей настройки своего браузера до установки специального софта.
Если Вы пользуетесь Mozilla Firefox или Opera, этот ролик по настройке браузеров против нежелательной рекламы для Вас:
Если настройки браузера не полностью помогли Вам избавиться от нежелательной рекламы, воспользуйтесь специальным антирекламным софтом из серии “СТОП спам-реклама”.
Что же касается Ваших детей, то здесь антирекламное ПО врядли поможет оградить их от негатива в Сети на все 100%. Лучше ограничить Ваших чад в использовании Интернета, установив на компьютер “родительский контроль”.
Для полной защиты Вашего компьютера лучше всего пользоваться лицензионным антивирусным и антирекламным ПО.
В общем есть много вариантов, какой выбрать, решать должен каждый самостоятельно, но то что с навязчивой спам-рекламой бороться необходимо - это факт.
Софт для дома и бизнеса (Бестселлеры)
взято с http://na-okraine.blogspot.ru/2010/10/stop.html
|
Как открыть файл с неизвестным расширением |
Это цитата сообщения Tatiana_Goroshko [Прочитать целиком + В свой цитатник или сообщество!]
Как открыть файл с неизвестным расширением.
Вам наверное, часто приходилось сталкиваться с такой ситуацией, когда, пытаясь открыть какой-нибудь файл, появлялась табличка вроде этой
и Вы, перебирая различные программы, пытались открыть этот файл, но всё тщетно.
Что же делать? Как же мне открыть это файл, наверное задавали Вы себе вопрос?
|
Новые кнопки в расширенном редакторе |
Это цитата сообщения BraveDefender [Прочитать целиком + В свой цитатник или сообщество!]
Теперь, чтобы узнавать последние новости от разработчиков liveinternet, нужно читать микроблог Ласкового Диктатора. Самое интересное, что некоторые новости – из будущего.
Внимание! Это старая запись! Новую смотрите здесь - "Удобные кнопки расширенного редактора"

«В расширенном редакторе CKEDITOR новые кнопки - "Читать далее" и "Пользователь". Завтра - в FCKEditor-е»
|
Видео. Экпорт дневника на компьютер. |
Это цитата сообщения BraveDefender [Прочитать целиком + В свой цитатник или сообщество!]
Первая часть видео к записи «Как перенести дневник Liveinternet на WordPress. Экспорт записей».
В этой части рассказано, как сохранить (экспортировать) записи дневника на компьютер в формате XML и как настроить домен на свой хостинг, на который будет перенесен дневник. Все сообщения серии «Перенос LiRu на WordPress».
Серия сообщений "Перенос LiRu на WordPress":Подробная инструкция по переносу блога на WordPressЧасть 1 - Вид файлов в папке Windows 8
Часть 2 - Экспорт дневника на компьютер
Часть 3 - Экспорт и просмотр записей дневника на компьютере
Часть 4 - Как перенести дневник Liveinternet на WordPress. Экспорт записей
Часть 5 - Видео. Экпорт дневника на компьютер. Настройка домена
Часть 6 - Видео. Регистрация домена для дневника LiveInternet или сайта
Часть 7 - Видео. Регистрация дневника на Лиру с помощью анонимайзера
...
Часть 11 - Видео. Установка WordPress на хостинг. Перенос дневника LiveInternet на WordPress
Часть 12 - Видео. Импорт записей LiveInternet в WordPress. Перенос дневника
Часть 13 - Сохранение дневника LiveInternet с помощью браузера Firefox
|
ОНЛАЙН КОНВЕРТЕР |
Это цитата сообщения _Lyubasha_K_ [Прочитать целиком + В свой цитатник или сообщество!]
|
|
Ещё раз о горячих клавишах... |
Это цитата сообщения Arnusha [Прочитать целиком + В свой цитатник или сообщество!]
Вот некоторые комбинации, которые одними из первых сохранятся в вашей памяти. Отменить последнее действие можно нажатием ctrl+z, что намного удобнее щёлкания мышкой. Клавиша z находится недалеко от ctrl, и делать это можно одной левой. Кстати, это сочетание работает не только в программах, но и в папках, одним словом – везде. К примеру, вы переместили файл, но по ошибке засунули его не в ту папку, а в какую, не знаете. Эта комбинация вернёт файл на своё место. Если вам нужно выделить элемент картинки или текста, то без мышки, конечно, не обойтись, но выделять всё окно проще комбинацией ctrl+a. И тоже одной левой. Вообще, клавиатура очень удобна как для правшей, так и для левшей: клавиши ctrl, alt, и shift расставлены по обеим сторонам, лишь только кнопочка windows почему-то сделана в одном экземпляре исключительно для левшей. Сочетание alt+tab очень удобно, когда вы работаете не в одной программе, оно быстро откроет окно второй, третьей и всех других программ, которые в данный момент активированы. И эта комбинация создана тоже для тех, кого в школе некоторые педагоги пытались научить писать правой рукой. (Вообще, мне начинает казаться что тот, кто обдумывал, как расположить эти сочетания, и сам был левшой, уж очень много важных комбинаций для левой руки.) В том случае, если вы решили посмотреть, что у вас там в корзине или просто взглянуть на картинку рабочего стола, которую вы замостили только вчера, а добираться до них долго, так как открыто несколько окон различных программ, воспользуйтесь сочетанием win+d, оно моментально свернёт все окна. А сочетание win+shift+m развернёт их, и, после короткого наслаждения картинкой, можно продолжать работать дальше. Есть одно сочетание с подвохом. Alt+shift+d называется. Оно вбивает в текст текущую дату (03.01.2009), но не всегда им можно пользоваться. Потому что дата в этом случае будет динамичной, то есть она всегда остаётся текущей. Удобно для писем, но для ведения табелей или графиков неприемлемо. Однажды я на этом сочетании обжёгся. Дело в том, что сколько бы вы ни открывали свой документ, эта дата каждый раз меняется. В итоге оказывается, что дата стоит сегодняшняя, а того числа, которое должно было вместо него стоять, вы уже не помните. Так что, если хотите избежать головной боли, в табеля дату лучше вводить по старинке, вручную. Нет необходимости объяснять значение клавиш f1-f12, ими редко кто пользуется, только продвинутые операторы. Многие сочетания просто дублируют друг друга, и, чтобы не путаться, следует выбрать для себя самое удобное, и самое запоминающееся. Особо запоминать, то есть зубрить, не обязательно. Хоть убей меня, я не смогу вспомнить и половины сочетаний, которые знаю, но стоит сесть за комп, мои пальцы сами их вспоминают по мере надобности. Во многих программах можно переназначить сочетания клавиш, но делать это нужно с осторожностью, так как это может привести к конфликту сочетаний клавиш разных программ. В том случае, когда две программы используют одно и то же сочетание, команда будет выполняться только для одной из них. Вот, к примеру, нечто похожее – в MS word при помощи ctrl+c+c выводится на экран буфер обмена. Но после того, как я инсталлировал словарь ABBYY lingvo 12, при нажатии этого сочетания буфер обмена не открывается, зато открывается окно словаря. И только после загрузки словаря, комбинация ctrl+c+c начинает работать, как положено. Вот, наверно, и всё, что я хотел сказать по этой теме. Не стоит бояться этих модификаторов. Не так страшен чёрт, как его малюют. Главное, стараться почаще их использовать, и со временем вы сами поймёте, какие из сочетаний вам нужны, а о каких лучше забыть. Ибо что для одного человека приемлемо, другому может быть абсолютно и ни к чему. ***** ТЕПЕРЬ БОЛЕЕ ПОДРОБНО: Горячие клавиши, по мнению опытных пользователей, значительно ускоряют работу на компьютере и увеличивают количество всевозможных действий, выполняемых с клавиатуры. Их также называют клавишами быстрого доступа или клавиатурным ускорителем. Кроме того, они необходимы при неожиданном зависании компьютера или выходе из строя мыши. В последнем случае, пользуясь одной лишь клавиатурой, можно сохранить незавершенный документ, отправить его на печать, свернуть или открыть нужные программы. В разных программах производители устанавливают различные сочетания клавиш, но всегда для этого нужно зажать клавишу-модификатор плюс любую другую клавишу. В современной клавиатуре Windows клавишами-модификаторами являются Ctrl, Alt, Shift и клавиша Win (на ней логотип Windows). Для вызова некоторых задач нужно зажимать одновременно сразу несколько этих клавиш. Какие горячие клавиши полезно знать Сочетание клавиш Ctrl + Shift + Esc незаменимо при зависании компьютера, оно вызывает «Диспетчер задач», с помощью которого можно завершить процесс, снять задачу или завершить работу компьютера. Клавиши Alt + Tab позволяют переключаться между открытыми окнами. В центре экрана появляется панель со всеми открытыми приложениями, и при выборе активного окна нужно, не отпуская клавиши Alt, несколько раз нажать клавишу Tab. Сочетание Alt + Space (пробел) открывает системное меню окна, с помощью которого можно восстановить, переместить, развернуть, свернуть и закрыть окно без помощи мыши. Alt + Shift или Ctrl + Shift – переключение раскладки клавиатуры. При помощи Win + D можно свернуть все окна и показать рабочий стол, а клавиши Win + М сворачивают все окна, кроме диалоговых. Win + E открывает папку «Мой компьютер». Win + F – открытие окна для поиска файла или папки. Ctrl + Esc – открытие меню «Пуск». Это также можно сделать, нажав клавишу Windows. Иногда может возникнуть ситуация, когда во время работы вышла из строя мышь. В этом случае, а также для тех, кто принципиально не хочет пользоваться мышкой, приходит на помощь клавиша Alt. В меню многих программ, в том числе в старом Word, подчеркнуты буквы в строке меню: Файл, Правка, Формат, Сервис и т.д. То же самое и в выпадающем меню: Печать, Масштаб, Параметры и пр. Если нажать на клавишу Alt и на подчеркнутую букву, затем, при выпадающем меню, повторить действие, то можно спокойно работать, пользуясь одной лишь клавиатурой. Горячие клавиши в браузере Чтобы увеличить или уменьшить масштаб страницы, достаточно зажать клавишу Ctrl и покрутить колесико мыши. Вверх – масштаб увеличится, вниз – соответственно, уменьшится. То же самое можно проделывать, просто нажимая + или – при нажатой Ctrl. Для восстановления размера шрифта служит комбинация клавиш Ctr + 0. А использование клавиши Shift и колесика мышки позволяет перемещаться по истории вкладок: Shift – прокрутка колеса вверх – переход по истории вперед, Shift – прокрутка колеса вниз – переход по истории назад. Если в браузере необходимо открыть новую страницу в отдельной вкладке, то можно зажать клавишу Ctrl и нажать мышкой на нужную ссылку. Новая страница откроется в отдельной вкладке. Клавиши Alt + Home возвращают к домашней странице, а Ctrl + R (или F5) обновляют страницу. Для принудительного обновления без использования закэшированных данных служат клавиши Ctrl + F5 или Ctrl + Shift + R. Нажав клавиши Ctrl + S, можно сохранить страницу на компьютере, а клавиши Ctrl + P позволяют распечатать нужную страницу. Горячие клавиши Ctrl + G, Ctrl + F,Shift + F3, Ctrl + K предназначены для поиска на текущей странице или в Интернете. С помощью клавиши Alt также вводятся символы, которых нет на клавиатуре. Шутливое применение сочетания клавиш в Word Если напечатать в 2003-м Word'e следующее выражение: =rand(200,1) и нажать Enter, то нежданно появится несколько страниц мягких французских булок с чаем. Если это сделать в Word-2007 или 2010, то вместо французских булок будет лекция о некоторых секретах Word. При работе в Word-2003, нажав одновременно клавиши Alt, Ctrl и знак плюс или минус, можно тут же превратить курсор в соответствующий знак.Правда, как вернуть ему прежний вид, я не знаю. |
|
Все для КОМПА |
Это цитата сообщения Liudmila_Sceglova [Прочитать целиком + В свой цитатник или сообщество!]
 |
|||
|
|||
 |
|
Сайт для хранения ваших флеш-файлов.. и не только |
Это цитата сообщения zomka [Прочитать целиком + В свой цитатник или сообщество!]
|
Автоматическая смена обоев на вашем рабочем столе. |
Это цитата сообщения Salomeja_Natanela [Прочитать целиком + В свой цитатник или сообщество!]
|
Как открыть скачанный файл... |
Это цитата сообщения милена70 [Прочитать целиком + В свой цитатник или сообщество!]
На нашем сайте выложено очень много книг, журналов и схем для свободного скачивания. У тех, кто ещё не очень хорошо знает компьютер, возникают проблемы с их открытием.
1. В основном, все файлы находятся в архиве. Архиаватор уменьшает объём файлов и позволяет объединять несколько файлов в один.
Итак, мы скачали, например, журнал. На месте скачанного файла мы должны увидеть значок 
Это ярлык архиватора WinRar (он открывает и другие архивы).
Теперь, лучше всего создать папку в любом удобном для нас месте. Я предпочитаю сначала поместить её на рабочий стол (чтобы не искать потом по жёстким дискам). Назовём её, например "Журнал".
Кликаем правой кнопкой мыши по рабочему столу и выбираем Создать - Папка.
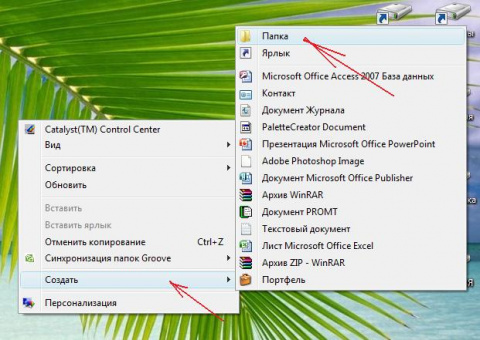
|
Программы для восстановления удаленных файлов |
Это цитата сообщения BraveDefender [Прочитать целиком + В свой цитатник или сообщество!]
Даже если файл удален из корзины, это не значит, что его невозможно восстановить.

Простое удаление представляет из себя удаление записи о файле из системы компьютера. Но сам файл остается на диске. Это не продолжается вечно – новые файлы в процессе работы «затирают» удаленных собратьев. Поэтому восстановить давно удаленные файлы могут только специалисты со специальным оборудованием и мощным программным обеспечением.
Если вы случайно удалили файл, то данные можно восстановить с помощью простых программ, которые «реанимируют» данные (восстанавливают информацию в специальной таблице системы). Чем раньше это сделать, тем более качественным окажется результат восстановления файла. Хотя, никто ничего не гарантирует на 100%.
|
БЕСПЛАТНЫЕ ПРОГРАММЫ!!! |
Это цитата сообщения Liudmila_Sceglova [Прочитать целиком + В свой цитатник или сообщество!]
|
http://blogs.mail.ru/mail/tamila_kushnariova/2B6ECA8528A1AD55.html
|
Меряем скорость интернета. |
Это цитата сообщения PEREMILA [Прочитать целиком + В свой цитатник или сообщество!]
Меряем скорость
Время от времени на сайте появляются вопросы, связанные с тем, что у кого-то подтормаживает видео при просмотре в YouTube или на сайтах, дающих возможность смотреть фильмы онлайн. У кого-то рассыпается на квадратики картинка при видеообщении в Скайпе, у кого-то слишком долго скачивается информация с различных торрентов.
Для того, чтобы отсечь, как минимум, одну причину подобных неприятностей, до того, как писать запрос, измерьте скорость своего Интернет соединения.
Некоторые считают, что у них 100мБ/сек – потому что такое сообщение выходит. Не буду вдаваться в подробности, но это совсем не скорость, которая вас интересует.
Иные полагают, что если в договоре с провайдером написано 20 мБит/сек, то так оно и есть. Что тоже является заблуждением. Умный провайдер обязательно указывает в договоре: до 20 мБит/сек. То есть все – что ДО указанной скорости – соответствует договору.
Давайте узнаем реальную скорость подключения.
При измерении следует помнить, что для получения корректного результата необходимо отключить все закачки, и неплохо бы, закрыть все сайты кроме того, в котором меряем.

Начнем с http://speedtest.net/. Ну нравится он мне!
Не обращаем внимания на предложения скачать, ознакомиться и прочее бла-бла-бла. Не для того мы сюда пришли. Сразу смотрим на карту и выбираем поставщика услуг.
В моей ситуации это Укртелеком, у которого главная контора находится в Киеве. Вот мы и будем искать на карте Киев, а в выпавшем списке выберем нужный нам Укртелеком.

Кликаем на этой строчке.
Больше ничего делать не надо. Через некоторое время вы получаете результат измерения. У вас будет Ping, Download и Upload. То есть, Ping – скорость отклика (там все сложнее, но в самом общем смысле – это так), Download – максимальная скорость входящая (загрузка) и Upload - максимальная скорость исходящая (отдача).
Что-то Киев не хочет отвечать. Не страшно. Меряем на Одессу.

Отлично! Пинг замечательный, скорость тоже нормальная.
Кстати, мерять можно куда угодно. Например, вот взял и сдуру померял на Омск. Такая у меня фантазия приключилась.

Пинг, конечно, довольно отвратительный. Но скорость на вполне приличном уровне!

Всё, вы теперь знаете, насколько заявленное в договоре соответствует реально предоставляемому, и, оформляя запрос, можете приложить отчет о скорости. Так тем, кто может помочь, будет гораздо легче и предметнее общаться с вами.
Теперь http://www.2ip.ru/

Этот умненький сайт сразу большими цифрами пишет ваш IP адрес. Мой вам знать совсем не надо))) Кроме того, он рассказывает вам о том, кто у вас провайдер, где он находится, определяет, какая у вас операционная система и каким браузером вы сейчас воспользовались. Всё знает!
Нам это интересно, но сейчас наши запросы весьма скромны. Нам бы просто скорость узнать. Кликаем.

Тут несколько сложнее. Надо ответить на ряд вопросов. То есть, провайдер уже определен, нас просят написать заявленную в договоре с ним скорость. Что и делаем. Кстати, обратите внимание на единицы измерения и выберите нужное.
Кликаем на Тестировать, и через некоторое время получаем результат.

Ну вот и всё. Мы знаем то, что хотели узнать.
В моей ситуации цифры вполне приличные. В договоре заявлена скорость в 5 мБит/сек, так что…
Как-то так…
Добавлено: 20 октября 12, 17:12
|
Проверка скорости интернета. |
Это цитата сообщения PEREMILA [Прочитать целиком + В свой цитатник или сообщество!]
Проверка скорости интернета
Проверял скорость интернета и получил такие параметры. Что это значит и что делать для улучшения.

|
9 способов искать информацию в Яндексе |
Это цитата сообщения PEREMILA [Прочитать целиком + В свой цитатник или сообщество!]
9 способов искать информацию в Яндексе о которых не знает 96% пользователе
1. Как найти точную фразу или форму слова
С помощью оператора " ". Заключите фразу или слово в кавычки, и Яндекс будет искать веб-страницы, где есть ровно такая фраза (форма слова).
Пример:
["я к вам пишу"]
2. Как найти цитату, в которой пропущено слово
Забыли слово в цитате? Возьмите всю цитату в кавычки, а вместо пропущенного слова поставьте звездочку *. Цитата найдется вместе с забытым словом.
Пример:
["ночь улица * аптека"]
3. Как найти любые из нескольких слов
Просто перечислите все подходящие варианты через вертикальный слеш: |. Яндекс будет искать документы с любым из этих слов.
Пример:
[ананасы | рябчики | шампанское]
[дачные участки (рублевское | киевское | минское) шоссе]
4. Как найти слова в пределах одного предложения
Используйте оператор с красивым именем «амперсанд» — &. Если соединить слова амперсандом, Яндекс найдет документы, где эти слова стоят в одном предложении.
Пример:
[памятник Пушкину & Псков]
5. Как найти документ, содержащий определённое слово
Поставьте перед нужным словом плюс, не отделяя его от слова пробелом. В запрос можно включить несколько обязательных слов.
Пример:
[Памятник Шолохову +бульвар]
6. Как исключить слово из поиска
Поставьте минус перед словом, которое вы не хотите видеть в ответах. Так можно исключить даже несколько слов:
Пример:
[мумий тролль мультфильм -рок -лагутенко]
[схемы вязания спицами -купить]
7. Как искать на определенном сайте
Для этого подойдет оператор site. Он позволяет прямо в запросе указать сайт, на котором нужно искать. Только обязательно поставьте после site двоеточие.
Пример:
[конституция рф site:consultant.ru]
[маяковский окна site:lib.ru]
8. Как искать документы определенного типа
Вам нужен оператор mime. Поставьте в запросе mime, двоеточие и затем тип документа, который вам нужен. Например, pdf или doc.
Пример:
[заявление на загранпаспорт mime:pdf]
9. Как искать на сайтах на определенном языке
С помощью оператора lang. После lang нужно поставить двоеточие и написать, на каком языке вам нужны документы. Если это русский язык, то нужно указать ru, если украинский — uk. Белорусский язык обозначается как be, английский — en, французский — fr.
Пример:
[void glClearColor lang:ru]
|







 Ваш компьютер начал тормозить?
Ваш компьютер начал тормозить?





















