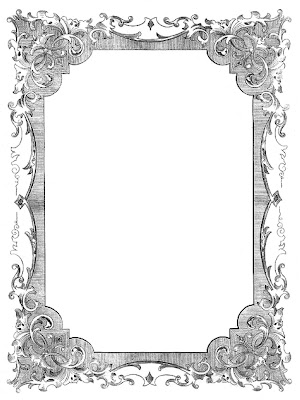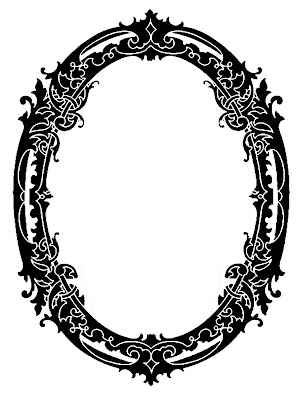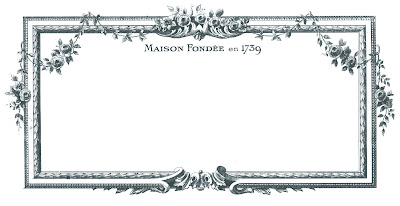-Рубрики
- ДЕКОР (2316)
- Для интерьера (774)
- Шедевры из стекла и фарфора (340)
- Коробочки,поделки из картона (249)
- винтаж (162)
- имитации (158)
- Оформление стен (138)
- украшения своими руками и идеи (134)
- Декор светильников (127)
- ЧАСЫ (116)
- из папье-маше (86)
- Мозаика (68)
- самодельные клатчи и сумки (39)
- декор подушек своими руками и идеи (31)
- декор из проволоки (30)
- РУЧНОЕ ТВОРЧЕСТВО (1846)
- вышивка ,рукоделие (776)
- Квиллинг , всё из бумаги (352)
- вязание (259)
- букеты из цветов и конфет (144)
- Переделки (139)
- из газетных трубочек (120)
- из пластиковых бутылок (69)
- переделка одежды (51)
- Пергамано (10)
- ИНТЕРЕСНОЕ ТВОРЧЕСТВО (287)
- КУКЛЫ (93)
- ЗООаховое (32)
- ДЕКУПАЖ (2972)
- техники и книги (859)
- МК по декупажу (504)
- Шкатулки ,подносы ... (458)
- декупаж предметов (397)
- объёмный декупаж (245)
- Новогодний декупаж (203)
- вазы и тарелки (196)
- Пасхальный декупаж и декор (161)
- декупаж и декор бутылок (142)
- точечная техника (142)
- Комоды,шкафчики (115)
- Декупаж на коже и флягах (80)
- Декупаж на канве и ткани (73)
- МОИ РАБОТЫ (65)
- лаки,краски,клей.... для декупажа (59)
- из яичной скорлупы (56)
- обратный декупаж (53)
- Валентинки (43)
- кракелюры (22)
- Декупаж и декор на камне (18)
- ЖИВОПИСНОЕ (2274)
- Для оформления (403)
- Люди (384)
- Цветы и фрукты (338)
- Винтажные картинки (267)
- Домашнее (234)
- Животные (199)
- Города и села (176)
- Фантазийное (132)
- Новогоднезимнее (98)
- Этикетки,рамочки,письма (93)
- Фоны (91)
- Природа (87)
- картинки для детей (78)
- Дети (75)
- Круглые картинки (57)
- Картинки для мужчин (54)
- водное (51)
- Ангелы ,эльфы и феи (47)
- Японское+ Париж (44)
- Африка,Египет,Индия (42)
- Музыкальное (41)
- К Пасхе (31)
- Бордюры (30)
- Валентинки (22)
- Алкогольное (20)
- Деньги , карты (17)
- Географические карты (17)
- Религиозное (9)
- Хэллоуин (2)
- Интересные ФОТО (79)
- ДЛЯ ХУДОЖЕСТВА (540)
- Художественная роспись (299)
- Витражная роспись (126)
- БАТИК (59)
- Марморирование (24)
- Сочетаем цвета (21)
- Энкаустика (12)
- ШАБЛОНЫ И ТРАФАРЕТЫ (342)
- Орнаменты (126)
- Узоры (84)
- Силуэты (66)
- Цветочные мотивы (51)
- Животные (32)
- ЛЕПКА (822)
- из гипса, глины,пластики (422)
- из холодного фарфора (386)
- из солёного теста (121)
- ИСЦЕЛЕНИЕ (765)
- рекомендации (234)
- Рецепты (166)
- для красоты (124)
- для похудения (80)
- рефлексотерапия,точки (61)
- Медитации,молитвы и целит.музыка (44)
- Для духовного развития (32)
- Справочники (26)
- Мантры,мудры и числа (23)
- Сила цвета , звука и мысли (22)
- Работа с РУНАМИ и Нумерологией (13)
- информация для дневника (182)
- ПОЛЕЗНЫЕ СОВЕТЫ (459)
- приспособления для дома (19)
- советы для красоты (2)
- ДОМАШНЯЯ КУХНЯ (281)
- Вкусняшки (158)
- Сладуськи (134)
- МУЗЫКАЛОЧКИ (59)
- УЛЫБОЧКУ :) (42)
- Интересно (124)
- Симорон (26)
- Трансерфинг (2)
- Фотошоп и др (70)
-Музыка
- Карунеш. Лунный свет
- Слушали: 72870 Комментарии: 15
- Сердце моё (саксофон)
- Слушали: 35832 Комментарии: 14
- очень красивая мелодия.
- Слушали: 35410 Комментарии: 5
- Michel Berger - Bof Tout Feu Tout Flamme Gene
- Слушали: 15302 Комментарии: 3
- Осенняя грусть
- Слушали: 34185 Комментарии: 1
-Поиск по дневнику
-Подписка по e-mail
-Постоянные читатели
-Статистика
Записей: 11442
Комментариев: 67001
Написано: 88998
4 MK- как вставить картинку в рамочку. Рамочки прилагаются. |
Как вставить изображение в рамку: способ 1
Всем привет. Сегодня у нас речь пойдет о том, как решить часто задаваемый вопрос, а именно, вставить изображение в рамку. Для начала я вам расскажу, что вставка изображений в рамку может быть разной, поглядим примеры ниже:
Пример 1

Пример 2

Как видим из примеров, тип рамок совсем разный: в первом примере мы наложили рамку сверху изображения, а во втором обработали край изображения, тем самым создав рамку.
Оба эти примера я опишу в двух уроках.
Вставляем изображение в рамку: способ 1
Иногда, бывает интересно поместить изображение под рамку, например, фотографию друга, потом отослать ее ему — он распечатает и повесит на стене ;-).
И самое приятное, что сделать это сможет любой, т.е. тут не нужны какие-то особые навыки работы с Photoshop.
Допустим, вы уже нашли нужную картинку, теперь вам осталось найти рамку. На очень многих интернет-ресурсах есть рамки, на некоторых даже большие архивы. Всё, что вам нужно, — это выбрать понравившеюся и скачать. Перед скачиванием, обратите внимание на то, что пишут: обычно к таким рамкам указывают, что ее можно скачать в *.psd — там уже вырезана центральная часть и вам не придется её дополнительно вырезать.
Теперь откройте свое изображение, на которое и будем накладывать рамку. У меня это вот такая вот картинка:

Скопируем изображение полностью и откроем скачанный *.psd файл в Photoshop. Обратите внимание, что сама рамка имеет прозрачность в центре:

Создаем новый слой, располагаем его ниже слоя с рамкой.

Вставляем на только что созданный слой, скопированное ранее изображение. Если оно, не подходит по размерам, то подгоните либо изображение под размер рамки, либо рамку под размер изображения, выделив соответствующий слой и воспользовавшись функцией: Edit → Transform → Free Transform, после чего потяните за угловой маркер с зажатой клавишей Shift для пропорционального сжатия/растяжения.

После подгонки изображения под рамку, можете сохранять картинку. Всё готово.

по материалам сайта-photoshopworld.ru/lessons/7/
Как вставить изображение в рамку: способ 2
На этот раз мы научимся делать вот такой эффект:

Обработка краев изображения
Как и в прошлом уроке, нам нужна картинка, с которой мы будем работать. Я взял то же самое изображение:

Открываем картинку в Photoshop. Первым делом нам нужно разблокировать фоновый слой. Обратите внимание, на картинке слой с замком: это означает, что он заблокирован, но блокировка фонового слоя несколько иная, нежели других заблокированных слоев.

Зажимаем Alt и двойным щелчком мыши, кликаем по фоновому слою, после чего замочек снимется и фоновый слой примет обычный вид, следовательно, его можно будет редактировать как обычный слой.

Настало время определить центральную часть, которая не подвергнется изменению — выделяем ее. Старайтесь оставить достаточно места границам выделения, иначе эффект в дальнейшем может не поместится в заданные области.

Как только мы получим выделение, которое нас устраивает, необходимо его инвертировать (воспользуйтесь командой Select → Inverse). Таким образом, мы определили границы, в пределах которых будет создана рамка.
Для дальнейшей работы, на основе текущего выделения нужно создать быструю маску. Всё, что требуется для ее создания, это при активном выделении нажать клавишу Q. Центральная область изображения станет красноватого цвета как на картинке ниже.

Следующий шаг — это применение фильтра: Filter → Pixelate → Color Halftone. У вас должно открыться окошко с настройками; я поменял только Max Radius, установив 12 пикселей. Вы можете поиграть с настройками максимального радиуса. Как только настройки выставлены, щелкаем на кнопке OK.

Обратите внимание, что ровный красный квадрат, изменился по краям — появилось множество кружков.

Не обязательно: при желании, вы можете применить фильтр еще несколько раз, нажав комбинацию клавиш Ctrl+F столько раз, сколько потребуется. Таким образом вы получите более деформированную границу.
После того, как мы получили рваные края и картинка стала похожей на ту, что показана выше, то сразу же выходим из режима быстрой маски, нажав Q.
Теперь у вас будет, вместо красной области, выделенние.

Нажмите Del и снимите выделение Select → Deselect. Теперь можете подложить любой фон под этот слой; я создал новый слой ниже слоя с картинкой и просто покрасил его в белый цвет.
И еще… если какие то области вам не нравятся, то можно немного стереть края ластиком.

3 способ- как вставить в рамку картинку.
Как вставить фото в рамку в Фотошопе |
|
Вам захотелось вставить фотографию в найденную на просторах Интернета красивую рамочку? или в очень симпатичный коллаж? Давайте, пошагово рассмотрим, как это делается в Photoshop. 







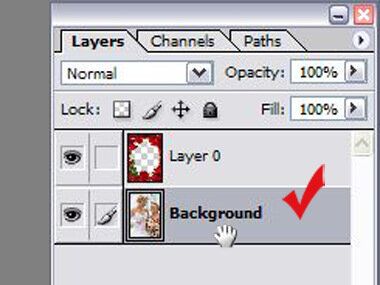
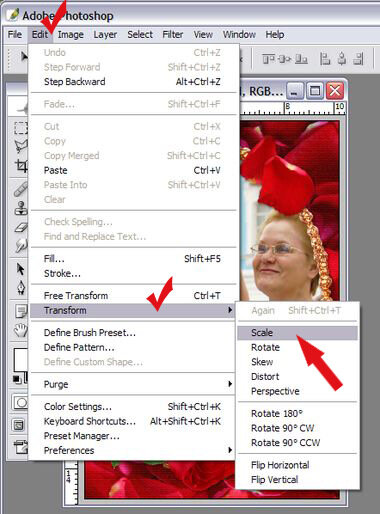
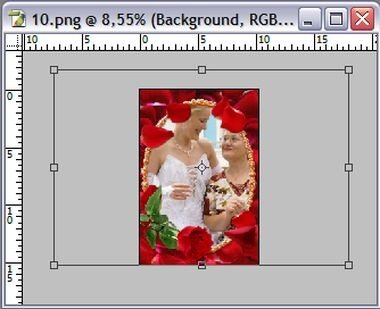




 |
по материалам сайта-.handbookbride.ru/main/hand-made/163-kak-vstavit-foto-v-ramku-v-fotoshope.html
4 способ -
Как вставить фотографию в шаблон рамки
|
|
Для этого нам с вами понадобится графический редактор Adobe Photoshop. Уверяю вас, вставить фото в рамку с помощью Photoshop очень просто, даже если вы совсем не умеете с ним работать! 1. Откройте в Photoshop изображение с выбранной рамкой (Меню File --> Open или комбинацией клавиш Ctrl-O):
В центре картинки с рамкой находится прозрачная область (она обозначается серыми и белыми клеточками), в которой и будет располагаться фотография. 2. Откройте фотографию, которую хотите вставить в рамку.
А теперь на панели инструментов слева нажмите кнопку , "схватите" фотографию мышкой и перетащите в окошко с рамкой. Фотография наложится на рамку, и нам нужно переместить ее вниз. Для этого найдите справа панель (она называется палитра) Layers (Слои). Сейчас у вас на изображении 2 слоя: один с рамкой, другой - с фотографией. Вам нужно переместить слой с фотографией вниз. Это делается просто: кликаете мышкой на название слоя и переносите его "под" название слоя с рамкой.
Внимание! Если слой с рамкой является в документе Photoshop фоном (Background), то вы не сможете размещать слои под ним. Для этого необходимо сначала преобразовать его в обычный слой. Просто кликните два раза мышкой по названию этого фона-слоя и в появившемся окне нажмите OK (можете дать свое название этому слою, если желаете).
Далее нам нужно изменить размер фотографии, подогнав ее под рамку, и, если нужно, сместить и повернуть ее. Предварительно убедитесь, что в данный момент активен слой с фотографией, а не с рамкой (активный слой обозначается значком кисти слева от названия)
Начинаем изменять размер фотографии: комбинацией клавиш Ctrl-T или через меню Edit --> Free Transform выделяем ее и меняем, как нам нужно. Чтобы фотография уменьшалась без искажений, делайте это при нажатой клавише Shift. Результат будет выглядеть примерно так:
Сохранять готовую фотографию для дальнейшего использования (распечатки, создания обоев для рабочего стола и т. п.) лучше в формате jpg (Меню File --> Save As). А если вы хотите иметь возможность редактировать ее в будущем, сохраните также и "исходник" - то есть сохраните вариант файла в формате PSD. |
по материалам сайта-allforchildren.ru/pictures/frame_howto.php
Рамочки прилагаются.






| Рубрики: | ЖИВОПИСНОЕ/Этикетки,рамочки,письма Фотошоп и др |
Процитировано 132 раз
Понравилось: 39 пользователям
| Комментировать | « Пред. запись — К дневнику — След. запись » | Страницы: [1] [Новые] |

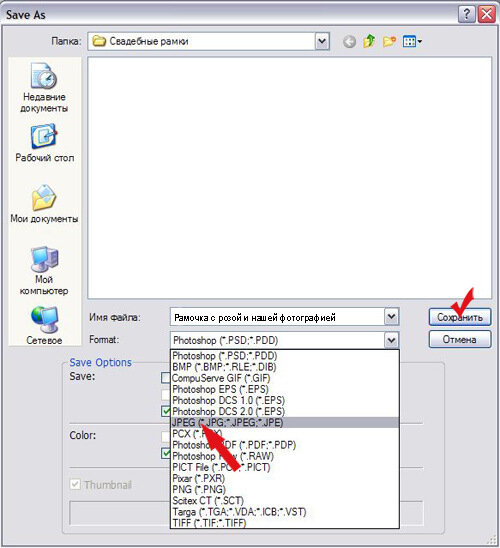

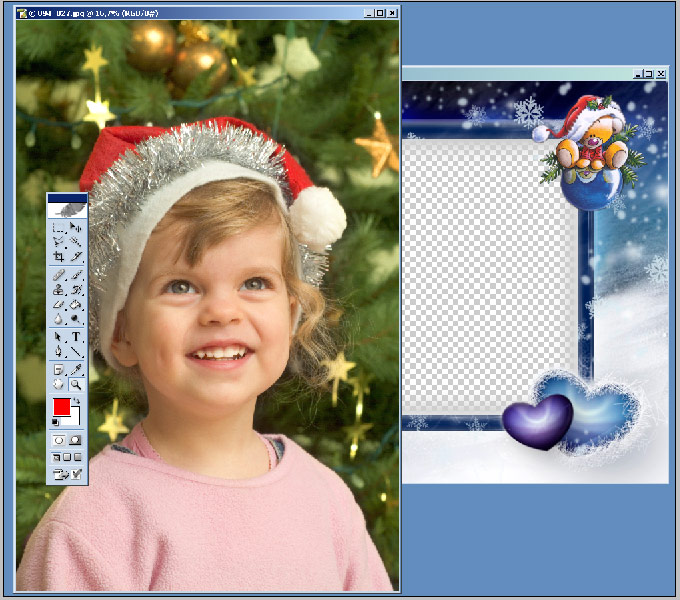
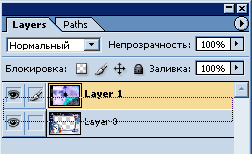
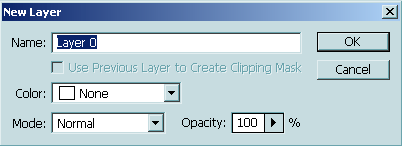
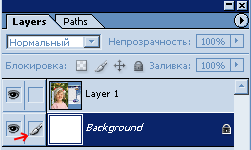






 .
. 
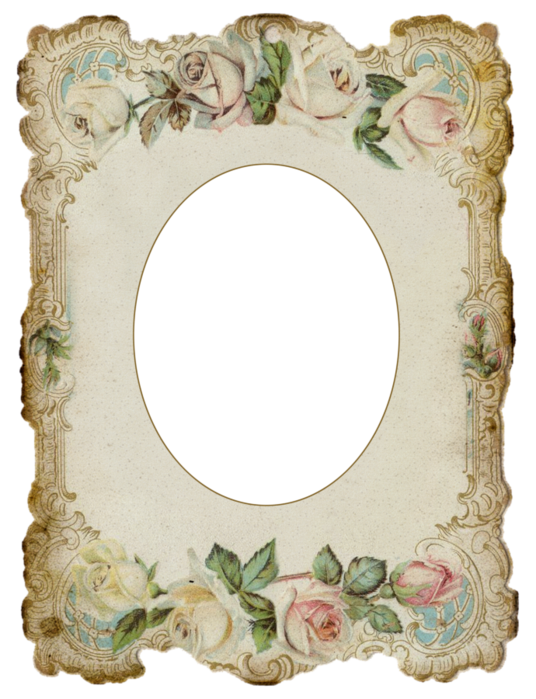


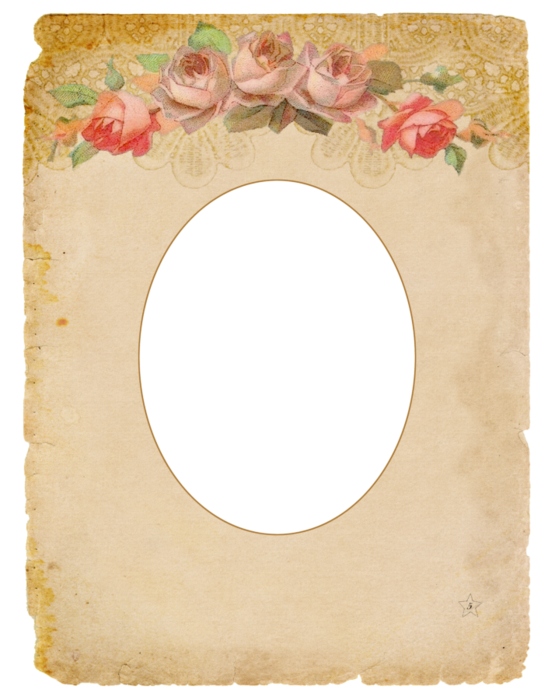 .
.