-Рубрики
- Photoshop (462)
- Эффекты к фотографиям (121)
- УРОКИ (66)
- Коллаж (65)
- Цветокоррекция (60)
- Рамки (54)
- фоны (39)
- Ретуш (35)
- Тонирование,колорирование (28)
- Ворд арт (23)
- Объединить в одном. (22)
- Camera Raw (13)
- кисти (9)
- Текстурирование (8)
- Color Efex Pro (8)
- Вырезаем волосы (7)
- портрет (3)
- Выделение цветом (2)
- Глубина и объем (2)
- Инструменты (2)
- Рукоделие (48)
- Браслет (16)
- коврики (11)
- Полимерная глина (8)
- кружки (8)
- бижутерия (2)
- куклы (2)
- ProShow Producer (26)
- Красота (14)
- скрап наборы (7)
- футажи (7)
-Поиск по дневнику
-Подписка по e-mail
-Постоянные читатели
-Статистика
Рисуем простой коллаж в Photoshop |
Рисуем простой коллаж в Photoshop
Условия перепечатки материалов
Рейтинг статьи: 




Проголосовало 3 человека.
Оцените статью:
/mgraphics.ru/img/btn.gif" target="_blank">http://mgraphics.ru/img/btn.gif); background-attachment: initial; background-origin: initial; background-clip: initial; background-color: initial; border-top-width: 0px; border-right-width: 0px; border-bottom-width: 0px; border-left-width: 0px; border-style: initial; border-color: initial; height: 16px; margin-top: 4px; margin-right: 4px; margin-bottom: 4px; margin-left: 4px; text-decoration: none; font-weight: bold; font-size: 10px; color: rgb(51, 57, 60); background-position: 0% 50%; background-repeat: no-repeat no-repeat; " type="submit" value=" Оценить " />
В данном уроке мы создадим простенький коллаж из двух снимков в Photoshop, используя маски слоя:

Для работы над коллажем мы будем использовать две фотографии. Я взял следующие (вы можете взять любые другие, доступные в высоком разрешении):


Откройте оба изображения в Photoshop. Оба изображения поместите в один Photoshop-документ, просто перетащив слой из одного окна в другое (нажав предварительно на перетаскиваемом слое Shift+click в панели слоев).

Таким образом, в одном PSD теперь должны будут находиться два изображения.

Теперь давайте добавим маску слоя. В нашем примере мы применим маску к слою с книгами. Чтобы создать маску слоя в Photoshop, выберите пункт меню Layer > Add Layer Mask > Reveal All.

Затем нам необходимо залить слой с маской градиентом. Для начала активируйте инструмент Gradient Tool.

В качестве типа градиента выберите линейный, от черного к белому.

Проведите градиентом от нижнего правого угла изображения к верхнему левому.

Таким образом, уже будет готов тот простенький коллаж в Photoshop, над которым мы работаем.

Но для улучшения внешнего вида эффекта вы можете покрутить настройки яркости и контрастности изображения через меню Image > Adjust > Brightness/Contrast.

|
Тонирование |
|
Псевдо-векторный рисунок |
|
Черно-белый гламурный портрет. |
|
Как вырезать в Adobe Photoshop CS5 |
|
Эффект в Фотшоп.Каналы. |
|
Обработка фото .Режимы смешивания. |
|
Для PNG-с помощью обтравочной маски |
Способ 2 – «обтравочная маска».
Для этого способа маска обязательно должна быть в формате PNG, а вот её цвет не имеет никакого значения.
Открываем фон и маску в Photoshop. Перетаскиваем маску, как слой, помещаем над фоном и располагаем так, как нравится. Открываем фотографию, которую хотим наложить с фигурной обрезкой и перетаскиваем в документ с фоном и маской (над слоем с маской). Идем в палитру слоёв, выделяем слой с фото, жмём правую кнопку мыши и выбираем из выпадающего списка «создать обтравочную маску». Фотография обрежется и будет видна только внутри контуров маски.

Бывает так, что какой-то край заготовки оказался не заполнен фотографией или же наоборот – обрезалась важная часть снимка. Что бы всё поправить, нужно воспользоваться инструментами трансформации («редактирование-трансформация-свобо
|
Работа с масками в формате JPG |
Работа с масками в формате JPG
В этом уроке я расскажу, как применить готовую слой-маску в формате JPG на фото.
Вот перед вами маска, с помощью нее можно создать красивую рамку для фотографии.
Скачать ее вы можете ЗДЕСЬ.
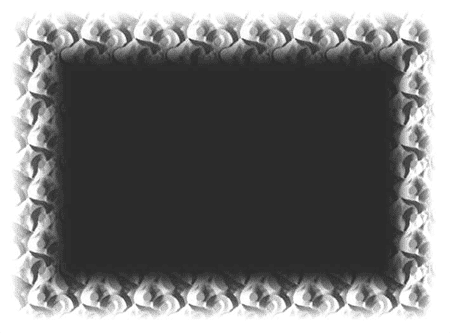
Для того, чтобы использовать эту форму как рамку для фото, нам нужно создать выделение на основе нее.
Легче всего сделать это с помощью Каналов (Channels)
Переходим в палитру Каналы и дублируем любой канал (здесь нет цветвой информации, изображение во всех каналах смотрится одинаково), перетаскивая его на иконку ![]() .
.
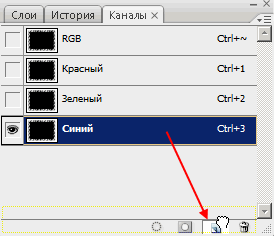
Нам нужно, чтобы изображение в канале было только черно-белым, без оттенков серого цвета. Поэтому на дубликате канала применяем Уровни (Ctrl + L) и черный ползунок перемещаем вправо.
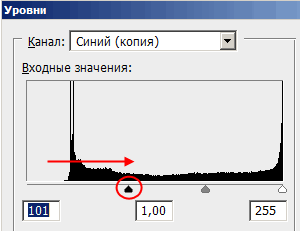
Вот как получилось:
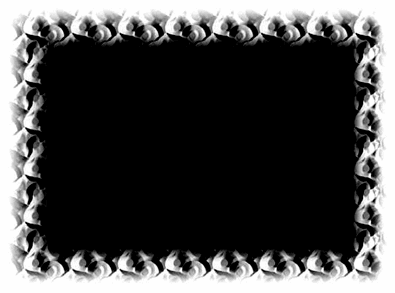
Отлично! Теперь переключитесь в палитру слои и переместите в этот документ фотографию, на которую вы хотите применить маску.
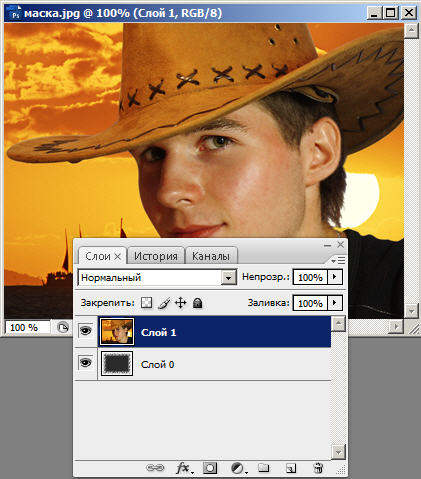
Переходим снова в Каналы, Ctrl + клик по дубликату синего канала.
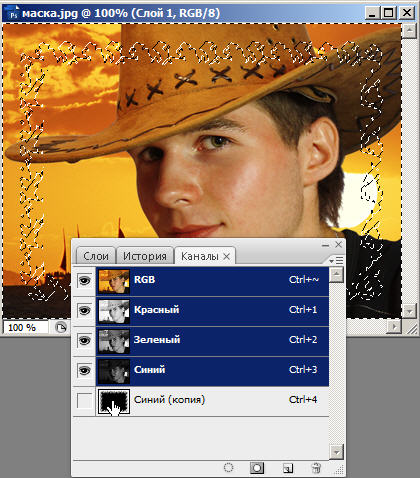
Загружается выделение канала, нашей рамки.
Возвращаемся в слои, переходим на слой с фото и нажимаем Delete.
Снимаем выделение Ctrl + D.
Между фото и маской можете создать новый слой и залить белым или черным цветом.
Вот и результат:


|
Уроки от Зоси МАСКИ В ФОТОШОПЕ |
Это цитата сообщения rottam [Прочитать целиком + В свой цитатник или сообщество!]

Серия сообщений "Маски":
Часть 1 - Маски от Narah 0151 - 0200
Часть 2 - Маски-бордюры
...
Часть 42 - Интересные маски
Часть 43 - Маски
Часть 44 - Уроки от Зоси МАСКИ В ФОТОШОПЕ
Часть 45 - уроки от Зоси УКРАШЕНИЕ ФОТОГРАФИЙ С ПОМОЩЬЮ МАСКИ
Часть 46 - ДЛЯ ЛЮБИТЕЛЕЙ ФОТОШОП - МАСКИ
Часть 47 - Применение маски в фотошоп.
|
Применение маски - рамки |
Это цитата сообщения ВЕТЕР__ПЕРЕМЕН [Прочитать целиком + В свой цитатник или сообщество!]
Урок № 40 - Применение маски от Елены Резвых
|
Серия сообщений "~ Фотошоп - Рамки маски":
Часть 1 - Применение маски - рамки
Часть 2 - Рамки - маски
...
Часть 18 - Рамки - маски
Часть 19 - Рамки - Маски на любой вкус
Часть 20 - Применение маски - рамки
Часть 21 - Рамки - Маски на любой вкус
Часть 22 - урок - Рамки-маски
...
Часть 37 - коллекция масок
Часть 38 - Масочки
Часть 39 - Рамки-маски
|
ФОТОШОП - Полезные мелочи _ Кадрирование фотографий |
|
Процитировано 1 раз
Как удалить ненужную кисть |
Как удалить ненужную кисть

Кистей интересных очень много, но что делать, если не все кисти, из загруженного набора, вам нужны? Кистей может стать так много, что вам будет трудно каждый раз отыскивать ту, которая вам нужна в прочем хламе. И если вам дорого ваше время и нервы – вот способ удалять ненужные кисти одним кликом.
Откройте палитру “Brush” (F5). Найдите ненужную кисть. Зажав клавишу Alt, наведите мышь на эту кисть. Ножнички появились? Тогда кликаем. Все – кисть удалена. Это самый быстрый и простой способ удалить кисть из набора.

Есть вариант сделать все только при помощи мыши – кликните правой клавишей мыши по кисти в палитре “Brush” и выберите Delete Brush (Удалить кисть).
Надеюсь, теперь в вашем хозяйстве лишних кистей поубавится.
Klid Fistof
P. S. Способ с зажатой клавишей Alt работает также в отношении к: Pattern (Текстуры), Swatches (Образцы), Custom Shape (Заказные формы), Styles (Стили), Gradient (Градиенты). В общем везде, где вы можете создавать свои наборы.
|
Гламурный эффект |
/mastergraf.net/templates/mastergraf2/images/newsup.png" target="_blank">http://mastergraf.net/templates/mastergraf2/images/newsup.png); background-attachment: initial; background-origin: initial; background-clip: initial; background-color: rgb(254, 246, 223); line-height: 15px; text-align: left; background-position: 0px 0px; background-repeat: no-repeat no-repeat; ">
|
Процитировано 1 раз
ИЗМЕНЕНИЕ ЦВЕТОВ В ФОТОШОПЕ |
/mastergraf.net/templates/mastergraf2/images/newsup.png" target="_blank">http://mastergraf.net/templates/mastergraf2/images/newsup.png); background-attachment: initial; background-origin: initial; background-clip: initial; background-color: rgb(254, 246, 223); line-height: 15px; text-align: left; background-position: 0px 0px; background-repeat: no-repeat no-repeat; ">
|
УРОКИ ФОТОШОПА ПО ЦВЕТОКОРРЕКЦИИ ЛЕТНИХ ФОТОГРАФИЙ |
|
СОЗДАНИЕ ПОРТРЕТА, ОСВЕЩЕННОГО СОЛНЦЕМ |
|


















 лишнее,добавляем по желанию текст:
лишнее,добавляем по желанию текст:












































