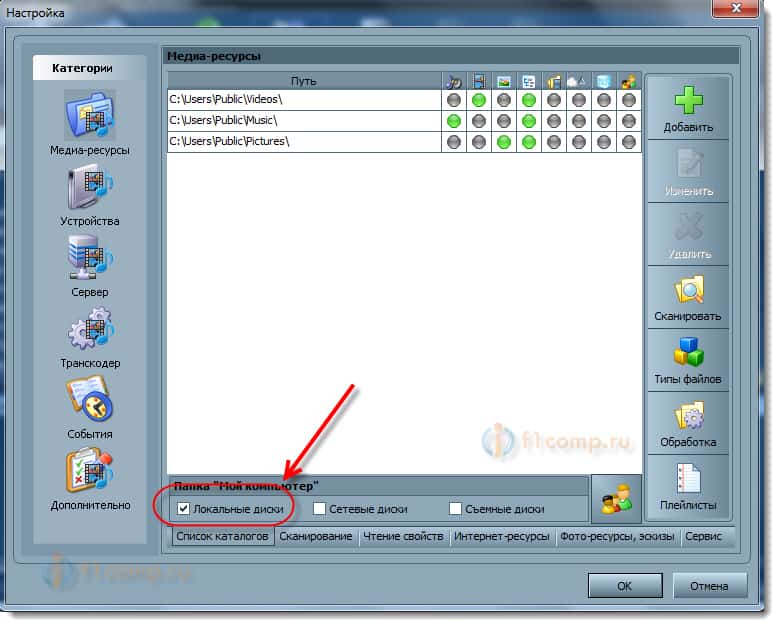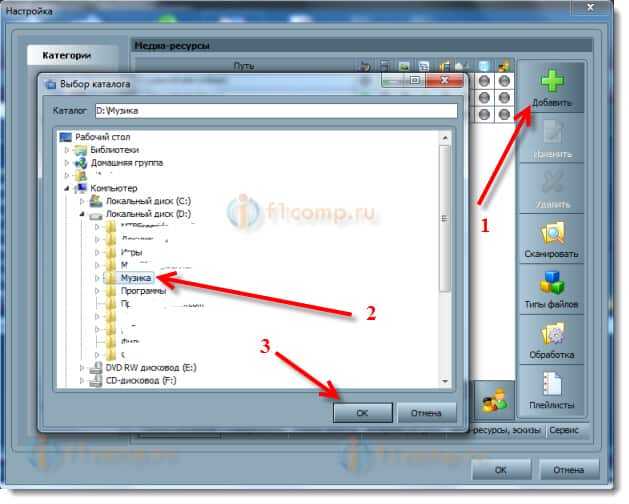-Рубрики
- Воспитываем и воспитываемся (889)
- Здоровье (347)
- Для детей (329)
- Развивашки (194)
- Творим вместе с детьми (7)
- Полезные советы (283)
- Уроки по ЛиРу (8)
- Интерьер (260)
- Фотошоп и Лайтрум (206)
- Позитиff (162)
- Для путешественников (116)
- Прекрасное (82)
- Фото (64)
- Мои полезные ссылки (43)
- Учимся рисовать (24)
- Photoshop (13)
- Юмор (2)
- Репост (2)
- Красота - страшная сила (1263)
- Я худею!!! (265)
- Моя кулинарная книга (3372)
- Выпечка (267)
- Напитки (124)
- Супы (117)
- Украшение тортов (76)
- Новогодние рецепты (64)
- Жареное (42)
- к Пасхе (41)
- Вторые блюда (29)
- Готовим в мультиварке (23)
- Блюда из яиц (17)
- Закуски (165)
- Салаты (383)
- Тортики, пирожные, печенюшки и прочая вкуснятина (859)
- Разное интересное (555)
- Творим (3370)
- лепка (796)
- Вязание спицами и крючком (642)
- холодный фарфор (452)
- фоамиран (347)
- Новогоднее (324)
- Разное (202)
- Книги и журналы по рукоделию (199)
- скрапбукинг (129)
- свит-дизайн (105)
- Топиарии (101)
- Из картона и бумаги (99)
- Пасхальное (98)
- Картинки для декупажа и не только (98)
- Декупаж (93)
- Куклы (лепим, вяжем, шьем и клеим) (89)
- Из полимерной глины (62)
- Из соленого теста (54)
- Из атласных лент (48)
- Трафареты (39)
- Украшаем бутылки (38)
- Свечи (34)
- Из фетра (34)
- Украшения (33)
- Бантики (самые разные) (22)
- Кофейное (21)
- Из гофрированной бумаги (18)
- Отрисовки и шаблоны (14)
- Квилинг (12)
- Папье-маше (8)
- Советы (7)
- Из джута (7)
- из медицинских шпателей (5)
- В технике "Пергамано" (3)
- Витражи (2)
- Из бисера (32)
- Плетение из газетных трубочек (74)
- Цветы. Все такие разные... И такие красивые... (240)
-Поиск по дневнику
-Подписка по e-mail
Как подключить телевизор к компьютеру по DLNA (медиа-сервер) |
|
Из этой статьи вы узнаете о том, как подключить телевизор к компьютеру по DNLA, через домашний медиа-сервер. После того как вы настроите медиа-сервер на своем компьютере, у Вас появиться домашняя мультимедийная сеть. По ней вы сможете передавать видео с компьютера на телевизор, а также другой медиа-контент (фотографии, музыку) и воспроизводить в режиме реального времени. Такой подход к воспроизведению видео и аудио файлов на своем телевизоре избавит вас от необходимости каждый раз загружать медиа-контент на USB флеш-накопитель и создаст условия для выбора необходимого файла на TV панели. Я пользуюсь именно этой программой и очень довольна!
Подключение телевизора для работы по технологии DLNAПеред тем, как приступить к настройке программы, нам нужно соединить телевизор с компьютером, или ноутбуком. Если у вас уже все подключено, например через роутер, то можете перейти к следующему пункту. Нам нужно соединить ноутбук и телевизор в сеть. Если у вас дома установлен роутер, то достаточно подключить ваш компьютер к этому роутеру, по кабелю, или по Wi-Fi, это не важно. И нужно подключить телевизор к этому же самому роутеру. Подключать телевизор можете так же по сетевому кабелю, или по Wi-Fi (инструкцию по подключению смотрим здесь). Наша задача, что бы телевизор, и компьютер (в моем случае ноутбук), были подключены к одному роутеру. У меня к роутеру Asus RT-N13U (Rev.B1) по Wi-Fi подключен телевизор LG 32LN575U и ноутбук Asus K56CM. На их примере и будет эта инструкция. А что делать, если нет маршрутизатора? В таком случае, можно соединить компьютер с телевизором по сетевому кабелю, напрямую. Просто берем нужной длины сетевой кабель (его могут обжать практически в любом компьютерном магазине), и соединяем телевизор с компьютером. Выглядит это примерно вот так: Подключение таким способом, должно работать отлично. Но у меня, телевизор отказался видеть созданный на ноутбуке сервер. Но, в программе «Домашний медиа-сервер (UPnP, DLNA, HTTP)» телевизор отображался и я мог запустить просмотр фото с самого ноутбука, и фотография появлялась на телевизоре. Есть еще она мысль, как их соединить без кабеля и без маршрутизатора. Но, не уверен, что получится и подойдет этот способ только для телевизоров, которые имеют возможность подключатся к Wi-Fi. Можно попробовать на ноутбуке создать подключение компьютер-компьютер, о котором я писал в статье «Используем ноутбук как точку доступа к интернету (Wi-Fi роутер). Настройка подключения «компьютер-компьютер» по Wi-Fi«. Затем, подключить телевизор к созданной точке доступа и попытаться получить доступ к файлам на компьютере. Думаю, что с подключением разобрались. Давайте перейдем к настройке сервера. Настройка программы «Домашний медиа-сервер (UPnP, DLNA, HTTP)»Для начала, нам нужно скачать и установить саму программу. Скачивать я советую с официального сайта: https://www.homemediaserver.ru/index.htm. Там всегда новая версия и так безопаснее. Перейдите по ссылке, и нажмите на кнопку «Загрузить». Сохраните архив на компьютер. Для установки, просто запустите файл setup.exe, который находится в архиве. Я не буду описывать весь процесс установки, он простой. Следуйте инструкциям. После установки, запускаем программу ярлыком на рабочем столе. Давайте сразу перейдем в настройки программы. Там мы ничего особого, делать не будем. Мы просто укажем локальные диски, флешки, внешние жесткий диски, или папки, содержимое которых, мы хотим видеть на телевизоре. Например, можно открыть только несколько папок с фильмами, фото и музыкой. Откроется окно с настройками. В первой же категории, Медиа-ресурсы, нам нужно указать, какие диски, или папки мы хотим видеть на телевизоре. По умолчанию, там открыты стандартные папки с фото, видео и музыкой. Программа все пытается сортировать. И что бы не путаться во всех этих папках на телевизоре, я советую открыть общий доступ к локальным дискам. По умолчанию, если я не ошибаюсь, доступ к ним уже открыт. Проверьте, установлена ли галочка, возле Локальные диски. Если установлена, то это значит, что вы на телевизоре сможете открыть любой файл, который хранится на этих локальных дисках (диски C, D, E и т. д.). Вы так же, можете указать и отдельные папки, или например внешний жесткий диск. Для этого, нажмите справа на кнопку Добавить, и выберите в проводнике нужную папке, флешку, или жесткий диск. Мы можем видеть, к каким папкам и дискам, мы открыли доступ. Можем удалять выбранные папки. Это основные настройки, если вы посмотрите, то там настроек ну очень много, все я рассматривать не буду. Для сохранения, нажмите на кнопку Ok, и согласитесь на сканирование медиа-ресурсов. Ждем, пока программа просканирует папки и диск. Дальше, можно уже запускать сам DLNA сервер. Для этого, просто нажимаем на кнопку «Запуск«. Наблюдаем сообщение о том, что сервер запущен. Теперь, просто включите телевизор. Если все подключено правильно, то он должен появится в программе «Домашний медиа-сервер (UPnP, DLNA, HTTP)». Для этого, перейдите на вкладку Устройства воспроизведения (DMR), и справа, нажмите кнопку Обновить. Если появился наш телевизор, то все хорошо. Можно попробовать запустить просмотр фото, прямо с программы. Если в программе телевизор не появился, и на телевизоре так же не видно созданного нами сервера, то в первую очередь, проверьте подключение. Подключен ли телевизор к сети, и подключен ли ноутбук. Затем, полностью отключите антивирусы и фаерволы. Они могут блокировать доступ к серверу. Для этого, в главном окне программы (вверху), выберите одну из вкладок: фильмы, музыка, или фото. В левом окне, будет появляется медиа-контент, который находится в тех папках и дисках, к которым мы открыли доступ. Нажмите правой кнопкой мыши, например на фотографию, и выберите «Воспроизвести на«, дальше выбираем наш телевизор. Фотография сразу должна появится на экране телевизора. Точно так же, можно запустить воспроизведение видео, и музыки. Значит, мы можем с программы «Домашний медиа-сервер (UPnP, DLNA, HTTP)» запускать воспроизведение на экран телевизора. Но, это не всегда удобно. Намного лучше, зайти через телевизор, и открыть нужные файлы. Для этого, оставляем запущенный сервер. Вы можете скрыть программу «Домашний медиа-сервер (UPnP, DLNA, HTTP)». Нажмите на красный крестик (закрыть программу), и она спрячется на панель уведомлений. При этом, сервер будет работать и вы сможете с телевизора зайти на компьютер. Запускаем просмотр файлов по DLNA с телевизораЗначит сервер на компьютер запущен, файлы для просмотра открыты. Теперь, нам на телевизоре, нужно зайти в программу, которая отвечает за работу с технологией DLNA. Например в LG, это Smart Share. На других телевизорах, это приложение может называться по-другому. Например, для запуска Smart Share в LG, заходим в Smart TV (синяя кнопка на пульте) и выбираем Smart Share. Если на телевизоре нет Smart TV, но есть DLNA, то процесс может отличатся. Дальше переходим на вкладку Подключенные устройства и выбираем созданный нами сервер. Открываем папку Мой компьютер, и видим там наши локальные диски, и другие папки, к которым мы открыли доступ. Дальше уже заходим в нужную нам папку и запускам просмотр фото, видео, или воспроизведение музыки. Послесловие«Домашний медиа-сервер (UPnP, DLNA, HTTP)» на самом деле, очень классная программа, с большим количеством настроек. Мы же рассмотрели только открытие общего доступа к файлам, и запуск сервера. Когда я запускал просмотр фильма через программу Smart Share, то ноутбук уходил в спящий режим, и воспроизведение прерывалось. В «Домашний медиа-сервер (UPnP, DLNA, HTTP)» есть блокировка, которая не позволяет компьютеру перейти в спящий режим, когда он используется как сервер. Надеюсь, у вас все получилось, и вы теперь смотрите любимые фильмы на большом экране телевизора, используя технологию DLNA.
источник, тут можно задать автору вопросы
|
Серия сообщений "Мои полезные ссылки":
Часть 1 - Таблицы роста и веса девочек и мальчиков от 2 лет до 20 лет.
Часть 2 - ВАЛЮТНЫЕ ИНФОРМАТОРЫ
...
Часть 19 - Как показать собеседнику по Скайпу то, что происходит у Вас на экране
Часть 20 - КАК НАЙТИ СВЕДЕНИЯ О ВЕТЕРАНЕ ВОВ: ИНСТРУМЕНТЫ ПОИСКА В СЕТИ
Часть 21 - Как подключить телевизор к компьютеру по DLNA (медиа-сервер)
Часть 22 - что делать, если забыл логин и/или пароль?
Часть 23 - Борис Акунин и его произведения
...
Часть 41 - Фоторедактор для создания коллажей
Часть 42 - Почему стоит проверять товар и продавцов на Алиэкспресс
Часть 43 - Программы и клиенты для Liveinternet
| Комментировать | « Пред. запись — К дневнику — След. запись » | Страницы: [1] [Новые] |