-Рубрики
- Вязание (6715)
- ВЯЖЕМ МАЛЫШАМ (2090)
- одежда (2086)
- ШАПКИ,ШАРФЫ,палантины,снуды (1469)
- Уроки вязания,узоры (1148)
- вяжем носки,пинетки (761)
- тунисское вязание (368)
- платки,шали (спицы) (183)
- кружево,кайма (136)
- воротнички (48)
- ВАРЕЖКИ,ПЕРЧАТКИ (48)
- Машинное вязание (12)
- Игрушки,рукоделки.МК (5798)
- ИГРУШКИ КРЮЧКОМ (3128)
- куклы (1028)
- МК ИГРУШЕК В ДРУГИХ ТЕХНИКАХ (656)
- ИГРУШКИ СПИЦАМИ (530)
- КОТЯТА,ТИГРЯТА (485)
- ИГРУШКИ.ВАЛЯНИЕ (386)
- зайки,белочки,черепашки (309)
- мишки (309)
- вязаные цветы (271)
- оформление игрушек (259)
- птички,насекомые (251)
- обезьянки,лягушата,собачки (249)
- домовята,эльфы,обереги (160)
- идеи для творчества (155)
- овечки,козочки (151)
- поросята,жирафы,бегемоты,слоники (143)
- одежда,обувь и т.д.для кукол (125)
- лошадки (102)
- ПОГРЕМУШКИ,СЛИНГОБУСЫ (99)
- упаковка игрушек,бирки,ярлычки (92)
- Тильды (30)
- вальфдорская кукла (24)
- цветы (9)
- ВЯЖЕМ И ШЬЁМ ДЛЯ ДОМА (2185)
- Пледы,одеяла,покрывала (449)
- Подушки (335)
- сумки (329)
- гобелен,панно,картина (214)
- полезные мелочи (86)
- ПОСТЕЛЬНОЕ БЕЛЬЁ (46)
- МЛАДЕНЦАМ (43)
- ПАКЕТНИЦЫ (43)
- ПОДАРКИ (23)
- ВСЁ ДЛЯ ДОМА (1292)
- дача/сад/огород/ (241)
- шторы (103)
- плетение из газет (46)
- РАССАДА (15)
- КОМНАТНЫЕ РАСТЕНИЯ (3)
- КУЛИНАРНЫЕ УРОКИ (798)
- курочка (255)
- постное (214)
- овощные блюда (66)
- В ГОРШОЧКАХ (48)
- ХУДЕЕМ (46)
- БАРАНИНА (12)
- скороварка/микроволновка (6)
- Из лаваша (3)
- вкусности из яблок (1)
- шитьё (777)
- детям (184)
- квилтинг,пэчворк (171)
- Швейная машинка (54)
- Одежда (39)
- технологии (22)
- белье (20)
- костюмы на ёлку (9)
- баклажаны,кабачки,болгарский перец (722)
- ВАЛЯНИЕ (686)
- заготовки на зиму (597)
- варенье (30)
- арбузы (4)
- мясо и мясные продукты (556)
- пироги,пирожки,запеканки (546)
- НАЧИНКА (14)
- ПИЦЦА (7)
- на второе (441)
- салаты (399)
- БОЛГАРСКИЙ ПЕРЕЦ (7)
- медицина и здоровье (397)
- педикюр (12)
- тесто,хлеб (377)
- СЛАДКОЕ (373)
- ТАПОЧКИ (339)
- ИНТЕРЕСНО.ПОЛЕЗНО.ПРОЧЕСТЬ.ЗАПОМНИТЬ (249)
- нужные советы (245)
- закуски (196)
- МК (196)
- УПАКОВКА (61)
- УКРАШЕНИЯ (21)
- выпечка (196)
- супы (185)
- РЫБА И МОРЕПРОДУКТЫ (163)
- УЧИМСЯ (159)
- соус,крем (123)
- чистка организма (107)
- ССЫЛКИ.ПОСМОТРЕТЬ (70)
- МОЛИТВЫ (64)
- Инструменты,принадлежности и т.д. (61)
- НАПИТКИ (61)
- колбасы (46)
- КАШИ (36)
- магия/психология (30)
- АУДИОКНИГИ,КНИГИ (30)
- кисломолочные продукты (30)
- ИЗ КОЖИ (29)
- ЧЕЧЕВИЦА,ГОРОХ (17)
- сало (13)
- ГДЕ ПРОДАВАТЬ СВОИ ТВОРЕНИЯ (9)
- Посмеёмся... (6)
- всё о мёде (4)
- видео МК,рецепты (4)
- МАТРИЦА (2)
- ПАРИКМАХЕРСКАЯ (2)
- Фотошоп_ЭДИТОР (1)
- ОБСЛУЖИВАНИЕ БЫТ/ТЕХНИКИ (1)
- как завязать шарф (1)
- Мои МК (1)
- кинусайга (1)
-Музыка
- Salvatore Adamo - Tombe la neige
- Слушали: 90065 Комментарии: 0
- Романс "Губами губ твоих коснусь"
- Слушали: 6537 Комментарии: 0
- Григорий Лепс-Падают листья
- Слушали: 2313 Комментарии: 0
- *Ирина Круг-Где ты?*
- Слушали: 23001 Комментарии: 0
- Bertie Higgins - Casablanca (Музыка которую долго искал)
- Слушали: 147399 Комментарии: 0
-Поиск по дневнику
-Подписка по e-mail
-Статистика
Записей: 21232
Комментариев: 246
Написано: 21564
ГЕНЕТИКА КРОЯ |
ГЕНЕТИКА КРОЯ версия 1.3
Руководство пользователя
Установка программы, первое знакомство, как заказать программу
Передвижение прямоугольной части выкройки перед печатью
Перемещение надписей
Печать выкройки
Распечатка окна "Выкройка"
Печать информации о выкройке.
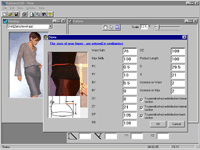
Параметры страницы
Параметры печати
Работа с базой данных размеров
Масштабирование и передвижение выкройки
Редактирование выкройки
Передвижение точек
Редактирование кривых
Передвижение вытачек
Изменяемая сетка для дальнейшего моделирования юбок-спиралей
Сохранение в файл обмена чертежами DXF
Что нового в версии 1.3
- Припуски на швы.
- Распечатка окна "Выкройка" в режиме "Печать-просмотр".
- Печать информации о выкройке.
- Масштабирование колесиком мыши.
- Выбор пола в окне "Просмотр".
- Передвижение вытачек.
-
В плечевых изделиях:
Воротнички
Добавлена мерка ВПК - высота плеча косая.
Мужская основа (корректированный лиф с втачным рукавом).
Переделана разбивка вытачек на талии спинки (можно вводить процент каждой вытачки).
Перевод зазора, нахлеста в средний шов спинки. -
В поясных изделиях:
Переписан алгоритм построения брюк в соответствии с книгой Г.М. Злачевской "Конструирование брюк на нестандартные фигуры".
Добавлены примеры из этой книги (находятся в папке программы)
Встречная складка спереди в полусолнце, запах в четв.солнце.
Юбка с мин. клешением: вариант построения по боковой и задней вытачке.
Юбки спирали: на основе юбки с мин. клешением (только в случае построения по боковой вытачке).
Изменяемая сетка для дальнейшего моделирования юбок-спиралей на основе прямой юбки.
Если данное руководство или программа ссылается на страницы книги без
указания ее номера (например: Брюки стр. 138-179), значит это ссылка на [1] книгу.

[1] "Шьём без примерки на нестандартную фигуру" Г.М. Злачевская

[2] "Секреты КРОЯ И ШИТЬЯ без примерок и подгонок" Г.М. Злачевская

[3] "Конструирование брюк на нестандартные фигуры" Г.М. Злачевская (В комплекте с двумя DVD)
Перечень выкроек
|
Основа |
Возможность моделирования одним нажатием. |
|
Лиф с втачным рукавом |
До талии или ниже |
|
Юбка прямая |
Спираль на основе прямой юбки |
|
Юбка асимметричная |
Спираль на основе асимметричной юбки |
|
Юбка "Солнце" |
|
|
Юбка "Полусолнце" |
|
|
Юбка "Четвертьсолнце" |
|
|
Варианты спиралей |
|
|
Юбка Годе-1, 2, 3, 4, 5а, 5б
|
|
|
Юбка-брюки |
|
|
Юбка-брюки "Солнце" |
|
|
Юбка-брюки "Полусолнце" |
|
|
Юбка-брюки "Четвертьсолнце" |
|
|
Когда строим брюки на асимметричную фигуру, программа выводит одну часть левую или правую. Для переключения между ними используйте кнопки "Левая сторона","Правая сторона"
Некоторые мерки в построении брюк (например для рельефов) можно ввести только через "Мастер моделирования". |
Асимметричные или нет |
|
Лиф с коротким рукавом и ластовицей |
До талии или ниже |
|
Реглан мягкой формы |
То же что для лифа с ластовицей |
|
Венский камзол |
То же что для лифа с ластовицей
|
|
Реглан-погон |
То же что для лифа с ластовицей
|
|
Полуреглан |
То же что для лифа с ластовицей
|
|
Реглан-кокетка |
То же что для лифа с ластовицей
|
Лиф мягкой формы |
То же что для лифа с ластовицей
|
Реглан классический |
То же что для лифа с ластовицей
|
Установка программы, первое знакомство
Как приобрести программу, цены и самую последнюю информацию
вы можете узнать на сайте: www.galiya.ru
Для установки программы запустите файл GenetikaKroya.exe
Нажмите кнопку Next (Далее), выберите русский язык,

нажмите кнопку Далее, принимаете условия лицензионного соглашения
и опять нажимаете кнопку Далее.

Здесь можно выбрать папку в которую вы хотите установить программу.
Если у вас установлена предыдущая версия, то устанавливайте в ту же
папку.

После нажатия кнопки "Закрыть" программа должна запуститься.

После установки программа запустится в незарегистрированном режиме.
Для регистрации пройдите в меню Помощь -> Регистрация
и в окошечке регистрации введите ваш регистрационный код,
высланный вам. Если у вас установлена предыдущая версия, то
повторно вводить регистрационный код не требуется.
На рабочем столе должен появиться ярлык программы

При запуске программы вы видите 2 окна: Просмотр, Выкройка.

Окно Просмотр предназначено для выбора моделей (изделий).
В окне Выкройка мы видим чертеж будущего изделия. В этом
окне также реализован предварительный просмотр перед
печатью. Под окном Выкройка еще одно окошечко, в котором
отображаются данные измерений.
Работа с программой происходит через меню: Файл, Правка,
Вид, Окно, Помощь или нажатием на кнопки панели инструментов.
Попробуем построить выкройку изделия на примере юбки годе.
В левом окне выбираем мышкой в выпадающем списке Годе-1.
Появляется кнопка <ОК> нажимаем ее. На экране появляется
окно Базы данных размеров. Пока пропустим его, нажав мышкой
кнопку <Cancel> или <Esc> на клавиатуре. В окне Выкройка появится
чертеж юбки годе. Теперь нужно ввести мерки вашей фигуры.
Для этого нажимаем кнопку Размеры ![]() на панели инструментов.
на панели инструментов.
Обратите внимание на мерку Угол клешения. Для удобства она
вводится в сантиметрах, а не в градусах. Как работать с формой
размеров. Ввели мерки, жмем <ОК>. Все выкройка готова!
Сохраним ее, чтобы не пришлось заново вводить мерки. Как сохранить.
Теперь выкройку можно распечатать. Но перед этим нужно настроить
принтер, выбрать нужный формат бумаги, размер полей, масштаб.
Начнем с формата бумаги. Закройте программу. В панели управления
Windows выберите принтер и в его свойствах задайте нужный формат.
Внимание: Если у вас версия программы Home (домашняя), то она
поддерживает только формат А4. Теперь запускаем программу и в
меню Файл -> Параметры страницы зададим размер полей.
Выкройка будет склеиваться из листов как фотообои, т.е. левое и
верхнее поля будут обрезаться. Если ваш принтер позволяет печатать
по краю бумаги, то эти поля можно задать равными нулю. Или вообще
все поля сделать нулевыми и склеивать листы с помощью скотча.
В нашем примере введем все поля по 10 мм.
Осталось выбрать масштаб печати. В меню Вид - > Параметры
выберите вкладку Печать. Здесь можно задать масштаб печати выкройки.
Мы выбираем 1:1. Но можно задать и масштаб уменьшения.
Например, 1:4 и затем кроить по ткани, используя масштабную линейку
и уменьшенную выкройку. Также уменьшенную выкройку можно
использовать для кроя кукольной одежды. Все настройки сделаны.
Можно печатать. Но перед этим можно воспользоваться функцией разбивки.
Перед печатью посмотрим, сколько листов понадобится на нашу выкройку.
Нажимаем кнопку Печать-просмотр ![]() Видно, что можно более экономно
Видно, что можно более экономно
использовать бумагу, если сдвинуть выкройку вверх, что мы сейчас и сделаем.
Нажимаем кнопку ![]() После ее нажатия выделите все клинья
После ее нажатия выделите все клинья
выкройки. А затем переместите их выше. Теперь нажимаем кнопку
Печать ![]() Выберем с какой по какую страницы нужно распечатать.
Выберем с какой по какую страницы нужно распечатать.
Жмем <ОК>. Теперь склеиваем полученные листы. Для быстрой
обрезки полей удобно использовать фоторезак. Выкройка готова.
Ввод мерок
Окно для ввода размеров можно вызвать двумя способами:
1) Нажав на панели инструментов кнопку "Размеры".
2) Выбрать строку "Размеры" в меню "Правка".
Если панели инструментов нет на экране, то нужно поставить
галочку "Панель инструментов" в меню "Вид".
Окно Размеры вызывается также для операций моделирования,
которые требуют дополнительных мерок.
В форме размеров можно получить объяснение по той или иной мерке.
Щелкните по кнопке [?] в заголовке формы (в правом верхнем углу),
а затем по интересующему вас элементу, чтобы получить контекстную
справку по этому элементу. Вот пример формы размеров для лифа
с втачным рукавом:

Для правильного снятия мерок нужно изучить методику
индивидуального кроя Г.М. Злачевской. В программе даны
ссылки на страницы ее книг.
Выбор пола
Построение некоторых изделий зависит от выбранного пола. Например:
лиф с втачным рукавом, брюки. Выбрать пол можно в окне "Просмотр".
Выбрав мужской пол для лифа с втачным рукавом, можно построить
мужскую основу (стр.100 [2] )

Обхват талии.
Мерка обычная, используется во всех методиках кроя.
Сантиметровая лента проходит по резиновому шнуру без
затягивания и провисания.
Обхват бедер.
Обхват бедер снимают с учетом выпуклости живота, бедер и
ягодиц. При этом отпадает вопрос, на каком расстоянии от талии
снимать необходимую мерку. Сделаем это сантиметровой лентой.
Расположите ленту на уровне наиболее выступающей точки бедер,
к наиболее выступающей точке живота приставьте вертикальную
линейку. Она дает возможность учитывать выпуклости живота.
Так как у вас только две руки, вертикальную линейку дайте
подержать клиенту. Пусть займется делом и прикоснется к
прекрасному.
Мерки DP (длина спереди), DB (длина сбоку), DZ (длина сзади)
имеют много общего. Их измеряют от резинки на талии до наиболее
выпуклой точки по телу, затем вертикально вниз до пола.
Для соблюдения вертикального расположения сантиметровой ленты,
конец ее можно укрепить грузиком, купив его в специализированном
магазине... можно и жвачку приклеить.
При измерении DZ может возникнуть трудность: различна выпуклость
ягодиц или большой прогиб между ягодицами. В этом случае положите
на выпуклые точки ягодиц дополнительную линейку и измерьте значение
DZ от резинки на талии до линейки, а затем, как обычно, вертикально
вниз.
Мерки для точного расчета вытачек
Отклонение наиболее выпуклой точки от талии по горизонтали (Х)
и по вертикали (Y) промеряем в трех плоскостях - спереди (PX,PY),
сбоку (BX,BY) и сзади (ZX,ZY).
Измерение X-ов и Y-ов удобно производить в положении сидя.
В этом случае угловая линейка и проблемные зоны клиента на уровне
глаз специалиста: специалист сидит, клиент стоит, что справедливо!
Для каждой пары (X,Y) угловую линейку приставляют острым концом к
резиновому шнуру, следя за строго вертикальным и горизонтальным
расположением линеек. Вертикальную линейку располагают как касательную
к наиболее выпуклой точке. Не вонзайте острый конец линейки в клиента.
"Клиент не шашлык, а средство к существованию".
В области бедра порой приходится наблюдать сложный рельеф фигуры.
Две неравноценные выпуклости. Это затрудняет поиск наиболее выпуклой
точки. Проведите рукой по бедру, ощутите каждую впадинку и выпуклость.
Для измерения берем самую нижнюю и самую выпуклую. Запомните: гладим и
гладим клиента до получения нужного результата!
ВПК - Высота плеча косая
Измеряют от точки пересечения резинового шнура с позвоночным столбом
до конца плеча. В программе увеличивая это значение можно приподнять
плечо на выкройке. Удлинить плечо можно увеличивая мерку ШПЛ (ширина плеча)
Если зададим ВПК=0, то значит эта мерка в построении не применяется.
Высота сидения.
Несмотря на название, измерить ее придется стоя.
Приложите измерительные линейки, обхватывая ногу своей модели,
высоко настолько, насколько это позволяет сохранять комфортное
состояние... клиента, разумеется, а не ваше.
Одна линейка касается внутренней стороны бедра, другая - внешней.
Теперь измерьте расстояние от резинового шнура на талии до линейки
на внешней части бедра. Следите, чтобы линейки были параллельны
поверхности пола! Это не легко, поэтому часть работы поручите клиенту,
например, молча придержать линейки.
Измерение высоты сидения подобным образом поможет начинающим
избавиться от ошибок при обмере мужских и полных фигур. При небольшой
тренировке вы сможете сразу закладывать в мерку высоты сидения
прибавку на свободное облегание (клиент подскажет, как плотно
должны прилегать брюки для комфортного ощущения).
Высота колена.
Измеряют по боку от середины коленной чашечки до пола.
Для построения выкройки брюк, при снятии мерки
DB (длина сбоку), желательно дополнительно
уточнить длину готового изделия.
Прибавка на шаг.
Важно знать! Прибавка на шаг выбирается в интервале от 1
(для облегающих молодежных брюк из стрейчевой ткани) до 3,5 см в
зависимости от назначения брюк, структуры ткани и модели. Слишком
маленькая прибавка создаст дискомфорт при движении, слишком большая
образует мешочек в области ягодиц, как говорят эффект "ОМОНа".
L-Шаговый шов.
Ширина штанины задней детали относительно передней больше на 1-2 см
в зависимости от фигуры и свободы облегания модели. Для классической
модели - на 1,5 см.
Z/P-отношение клиньев.
Обычно берется равным 1.618, но в проблематичных случаях можно
взять ширину клиньев одинаковую, т.е. вводим 1.
Разбивка на детали кроя
При нажатии на кнопку ![]() происходит разбивка выкройки на детали:
происходит разбивка выкройки на детали:
спинку, полочку, бок, кокетку, клинья (в зависимости от выбранной
основы). Расстояние между деталями в мм можно задать на вкладке
Вид > Параметры > Детали:

При повторном нажатии кнопки, чертеж принимает первоначальный вид.
При этом программа заново строит всю выкройку. В процессе разбивки на
детали программа может задавать ряд вопросов. Например: для лифа
ниже талии, если детали перекрываю друг друга.
Выкройка до разбивки:

После:

Начиная с версии 1.3 в программе появилась возможность добавления
припусков на швы. Задать их можно на вкладке Вид > Параметры > Детали:

Передвижение прямоугольной части выкройки перед печатью
Перед печатью выкройки для более компактного расположения ее частей
используйте кнопку с изображением прямоугольника ![]() в форме "Выкройка".
в форме "Выкройка".
Она появляется после применения операции разбивки.
После ее нажатия, выделите прямоугольный участок выкройки, который Вы
хотите переместить. А затем переместите его в нужное место. Если детали
близко расположены друг к другу и это мешает выделять нужную часть,
то при разбивке используйте большее расстояние (см.Разбивка).
Выделяем

Передвигаем

В новом положении выкройка занимает меньше листов

Используйте эту функцию для перемещения надписей, чтобы они
пропечатывались на одном листе.
Выделяем |
Передвигаем |
Тут при выделении главное захватить точку в левом верхнем углу надписи
и не захватить ближайшие линии выкройки

Печать выкройки
Для печати выкройки нажмите кнопку "Печать" ![]() на панели
на панели
инструментов или в меню "Файл" выберите строку "Печать".
Печатать можно либо все страницы, либо можно задать диапазон
"с какой по какую".
Внимание: печать идет на принтер установленный в системе
"по умолчанию", независимо от того какой принтер вы выберете
в окне печати.
Распечатка окна "Выкройка"
Для печати окна "Выкройка" нужно войти в режим "Печать-просмотр" ![]()

и нажать кнопку с изображением принтера. Полученную распечатку
можно использовать как памятку по склеиванию листов.
Печать информации о выкройке.
Какую информацию о выкройке нужно распечатать
можно задать на вкладке Вид > Параметры > Инфо:

чтобы эта информация распечаталась прямо на первом листе выкройки,
установите галочку "Печатать информацию на выкройке"
Если же Вы хотите распечатать информацию на отдельном листе,
вызовите из меню "Файл" команду "Print Info".
Параметры страницы (в меню Файл)
Программа настраивается на принтер установленный в системе
"по умолчанию". Формат бумаги выбирается в свойствах принтера.
Поля же задаются в параметрах страницы (в программе).

Если выбран пользовательский формат, то его размеры задаются в
программе в параметрах страницы. Не делайте размер листа
больше того с которым может работать ваш принтер.
Если в системе не установлен принтер, то размер бумаги
выбираем в параметрах страницы.
Если возникают проблемы с правильностью вывода на принтер,
то проделайте следующее:
Установите внимательно размер бумаги.
Сделаете максимальный размер левого, правого и нижнего поля.
Для максимального использования площади листа, постепенно
уменьшаете поля и распечатываете пробную страницу.
При печати задавайте номер одной страницы.
Применяйте команду Печать-просмотр (в меню Файл), чтобы
увидеть сколько страниц получится и какие нужно распечатать.
Страница распечатана правильно если она имеет рамку
по всему периметру.
Параметры печати (в меню Вид>Параметры>Печать)

Здесь можно выбрать масштаб вывода на принтер.
Если ваш принтер по какой-то причине искажает размеры линий
(например плохой драйвер), то вы все же можете исправить
этот недостаток. Для этого воспользуйтесь настройкой масштаба
по горизонтали и вертикали соответственно (в меню Вид>Параметры>
Печать). Проверить правильность построения линий можно распечатав
одну страницу и замерив размеры рамки (при этом нужно учитывать
размеры полей). Здесь также можно ввести толщину основной и
вспомогательной линии и их цвет. Толщина вводится в точках.
Для современных принтеров можно задать 1-20 точек и более.
Если зададите нуль, то эти линии будут невидимы.
Мастер построения моделей
Если у вас открыта выкройка, для которой есть возможность дальнейшего
моделирования, то при нажатии на кнопку ![]() программа последовательно
программа последовательно
проведет вас по этапам моделирования:

Нужно будет только выбирать, нажимая на кнопки с изображениями.
Каждая кнопка имеет всплывающие подсказки.
Когда в окне просмотра моделей Вы выбираете модель, появляется
кнопка "ОК". Нажав на нее Вы также запускаете мастер построения моделей
с той лишь разницей, что будет еще вызываться окно базы размеров.
1 Этап. Выбор текущего профиля из базы. На этом этапе можно:
а) выбрать нужный профиль, установив курсор на нужную строку и
нажав ОК. Появится окно размеров. В этом окне нажимаем ОК или
Cancel, значения не имеет. Все равно выбранный профиль станет текущим.
б) выбрать нужный профиль, установив курсор на нужную строку и нажав
ОК. Появится окно размеров. В этом окне можем ввести мерки, изменяя
тем самым выбранный профиль. Для сохранения изменений обязательно
нажимаем ОК.
в) если в окне "База данных размеров", после его открытия, курсор
стоит на нужном нам профиле (т.е. он уже является текущим), то можно
нажать Сancel.
г) ввести новый профиль и сделать его текущим (см.выше).
2 Этап. Моделирование. В зависимости от выбранной модели программа
запросит: нужен ли рукав или еще какое-то изменение основы.
Вы отвечаете нажимая соответствующие кнопки и вводя
дополнительные мерки. После этого Вы увидите готовую выкройку.
Изменение мерок модели (припуски и т.д.) делаем через окно "Размеры".
Профиль пользователя является своего рода шаблоном для размеров изделия.
Изменяя размеры изделия мы не изменяем размеры в профиле.
После того как выкройка построена ее можно сохранить в отдельном
файле или в базе. Для сохранения выкройки в базе данных открываем ее
(базу). Должна быть выделена строка с текущим профилем.
Нажимаем кнопку "Добавить заказ". Или можно вначале открыть список
заказов для данного профиля, нажав кнопку "Заказы". А уже потом
"Добавить заказ". Первые три столбца можно редактировать, а поле
"Код заказа" присваивается автоматически и не подлежит изменению.
Чтобы вернуться обратно в таблицу профилей, нажмите "Список клиентов".
Чтобы открыть выкройку из базы, нужно найти ее в списке заказов,
установить на нее курсор и нажать ОК.
Сохранение, открытие выкройки
Чтобы сохранить выкройку нажмите кнопку "Записать" ![]() на панели
на панели
инструментов или в меню "Файл" выберите строку "Записать".
При этом данные будут сохранены в папке и файле, которые указаны
в заголовке окна программы:
![]()
Если вы хотите сохранить под другим именем, то выберите в меню "Файл"
строку "Записать как".
Далее в окне сохранения выберите папку в которую вы хотите
сохранить файл выкройки, наберите имя файла и нажмите кнопку "Сохранить".
Внимание: Если в выбранной вами папке уже есть файл с таким
же именем то программа выдаст сообщение действительно ли вы
хотите заменить этот файл.
В дальнейшем при запуске программы будет автоматически открываться
файл, который вы сохранили последним.
Чтобы скопировать выкройку, вначале откройте ее, а затем
сохраните под другим именем, выбрав в меню "Файл" строку
"Записать как".
Кнопка "New" ![]() (Новый) предназначена для создания нового файла.
(Новый) предназначена для создания нового файла.
После ее нажатия можно выбрать модель из имеющегося списка в
окне "Просмотр". Нажатие данной кнопки не создает новую
модель (такая возможность в программе не реализована), а
лишь создает файл с уже имеющейся моделью.
Вы имеете возможность лишь изменять размерные признаки и
варианты моделирования.
Чтобы вызвать окно открытия выкройки нажмите кнопку "Открыть" ![]()
на панели инструментов или в меню "Файл" выберите строку "Открыть".
Далее в окне открытия выберите файл выкройки, нажмите по нему два
раза или нажмите кнопку "Открыть".
Внимание: Если уже открыта выкройка и в ней сделаны изменения,
то программа спросит стоит ли сохранить изменения.
Работа с базой данных размеров
Вызвать окно базы размеров можно через меню
"Правка" - "База данных размеров". Либо нажав соответствующую
кнопку на панели инструментов ![]()

Первый столбец "Имя профиля" предназначен для дополнительной
систематизации записей в базе. Если Вы вводите стандартные размеры,
например для массового производства, то можно принять следующую маркировку
"Пол_обхват груди_обхват талии_обхват бедер". Например: "Жен_84_63_92".
Можно и ничего не вводить в это поле. Тогда ему будет присвоено имя вида:
"Profile1". Следующие три столбца для ввода ФИО, если вы вводите мерки на
конкретного заказчика. Чтобы создать новую запись в базе установите курсор
на строку со звездочкой в (1) или (2) столбец и введите соответствующие данные.
Имя профиля не может совпадать с уже имеющимся в базе. Для перемещения по
колонкам используйте клавиши перемещения курсора влево и вправо. Дату можно
не вводить, тогда будет введена текущая дата. Далее, чтобы строка была сохранена ,
нужно передвинуть курсор на строку ниже (3).

Теперь для редактирования размеров нового профиля нажимаем кнопку ОК(4).
В форме размеров вводим мерки и нажимаем ОК для их сохранения.
Созданный профиль становится "текущим" для программы, т.е. его размеры
будут использованы для построения моделей. Для редактирования уже
имеющегося профиля вызываем окно базы, устанавливаем курсор на нужную
строку, жмем ОК. В окне размеров изменяем нужные мерки и опять нажимаем ОК.
Для удаления профиля из базы кликнете по имени ненужного профиля.
Затем переместите курсор мышки в левое положение перед удаляемой строкой
так чтобы курсор мышки был в виде стрелки и кликните еще раз. Строка должна
выделиться целиком. Теперь нажмите "Del" для удаления. Будьте аккуратны с
удалением, так как возврат назад не предусмотрен.
Для сохранения выкройки в базе данных открываем ее (базу). Должна быть
выделена строка с текущим профилем. Нажимаем кнопку "Добавить заказ".

Или можно вначале открыть список заказов для данного профиля, нажав кнопку
"Заказы". А уже потом "Добавить заказ". Первые три столбца можно редактировать,
а поле "Код заказа" присваивается автоматически и не подлежит изменению.
Чтобы вернуться обратно в таблицу профилей, нажмите "Список клиентов".
Чтобы открыть выкройку из базы, нужно найти ее в списке заказов, установить
на нее курсор и нажать ОК.
Функция измерения
Чтобы узнать расстояние между интересующими вас точками
воспользуйтесь функцией измерения (кнопка с линейкой в
окне "Выкройка") ![]() Просто выделяйте мышкой первую точку
Просто выделяйте мышкой первую точку
(начало отрезка измерения), затем вторую (конец отрезка).
Результаты измерения выводятся в окне

В данном случае длина измеренного отрезка 99,8 см.
23,6 - это проекция на ось Х, 97 - проекция на ось Y, 76,3 - угол между
измеряемым отрезком и осью Х. Остальное - это координаты точек
начала и конца отрезка. Щелкнув по кривой (в режиме выделения,
курсор - в виде обычной стрелки) ![]() можно узнать его длину.
можно узнать его длину.

Можно (удерживая SHIFT) выделить несколько кривых (сплайнов). При этом
узнать их суммарную длину. Также (удерживая SHIFT) можно производить
измерение нескольких прямолинейных участков или одновременно
отрезков и сплайнов. Для сплайнов используем ![]() , для отрезков
, для отрезков ![]()
Таким образом можно измерить длину проймы рукава, оката рукава,
шагового среза брюк и т.д.

Измерение применяется для проверки выкройки и в тех случаях,
когда мы хотим посмотреть, как влияет интересующая нас мерка
на изменение выкройки. Просто делаем замер. Потом
изменяем мерку и снова делаем замер. Сравниваем его
с предыдущим.
Масштабирование и передвижение выкройки
Для более детального рассмотрения выкройки пользуйтесь ее
масштабированием. Масштаб можно задать в процентах числом
в окошечке. После чего нажать "Enter". Или воспользоваться
регулятором, который расположен рядом.
![]()
Также удобно пользоваться рамкой увеличения ![]() и кнопкой
и кнопкой
"Уместить в размер экрана" ![]()
Кнопка в виде руки ![]() служит для передвижения изображения
служит для передвижения изображения
выкройки в окне, если при большом увеличении не видна
какая-то ее часть. После ее нажатия, нажмите левую кнопку мыши и,
удерживая ее, переместите руку. После чего отпустите кнопку.
Редактирование выкройки
Начиная с версии 1.2 в программе введена возможность передвигать
некоторые точки (выделены зеленым цветом). Одни точки можно двигать
по горизонтали, другие по вертикали, третьи в произвольном направлении.
После нажатия на такую точку она меняет цвет на желтый. При этом курсор
показывает в каком направлении мы можем переместить точку.

Далее, переместив точку, нажимаем правую кнопку мыши, определяя тем
самым ее новое положение.

В данном случае мы сместили вершину вытачки. Если после перемещения
мы нажимаем левую кнопку мыши, то мы лишь предварительно определим
новое положение точки,

после чего в окошечке редактора можно задать смещение точки
относительно первоначального ее положения. Нажав "Enter" завершим
операцию. Применяйте этот способ, когда нужно переместить точку на заданную
величину. Если точку можно перемещать произвольно, то курсор принимает
вид прицела, когда вы выделяете такую точку.

Можно перемещать кончик воротника. А изменяя кривизну линий, и его форму.


Редактирование кривых (сплайнов)
| Чтобы изменить кривизну сплайна, выделите его мышкой |
| Рубрики: | шитьё |
Процитировано 2 раз
Понравилось: 1 пользователю
| Комментировать | « Пред. запись — К дневнику — След. запись » | Страницы: [1] [Новые] |



















































































