-Рубрики
- ONE STROKE (45)
- МК (35)
- POINT-TO-POINT (70)
- Макеты (24)
- АНТИКВАРИАТ (173)
- Russia (12)
- Керамика (5)
- Миниатюра,украшения (19)
- Старение (45)
- Фарфор,стекло (44)
- БАТИК,окраска ТКАНИ (16)
- БИСЕР (93)
- БЛОГЕРУ (310)
- Дизайн (162)
- Рамочки (27)
- Комп (98)
- БУКЕТИКИ-КОНФЕТИКИ (49)
- ВАЛЯШКИ (14)
- ВИДЕО (113)
- Интересно (54)
- Красиво (16)
- Приколы (40)
- Релакс (5)
- ВИНТАЖ,ШЕББИ-ШИК (212)
- ВИТРАЖ (44)
- ВКУСНЯШКИ (604)
- В горшочке (9)
- Выбираем??? (35)
- Десерт,конфеты,мороженое (33)
- Закуски (106)
- Запеканки,вареники (28)
- Мясо (55)
- Овощи,грибы (59)
- Перезимуем? (52)
- Пицца (18)
- Под шубой (3)
- Птица (60)
- Рыба,морепродукты (45)
- Салаты (47)
- Сало (3)
- Соусы (16)
- Супы (6)
- Суши (4)
- Сыр (35)
- Украшение блюд (110)
- Фрукты,варенье (38)
- Шашлык (11)
- Яйца (12)
- ВКУСНЯШКИ из духовки (349)
- Блины,оладики (12)
- Кекс (15)
- Пасха (17)
- Печенье,вафли (25)
- Пироги,пирожки (94)
- Пирожные (37)
- Пончики,хворост (11)
- Прочая выпечка,куличи (32)
- Торты,кремы (108)
- Хлеб,булочки (41)
- ВЫШИВКА (259)
- Бисер (21)
- Крестик (147)
- Ленты (83)
- ВЯЗАНИЕ КРЮЧКОМ (402)
- Аксессуары (57)
- Декор (85)
- Деткам-крючок (35)
- Игрушки (38)
- Идеи (57)
- Из пакетов (22)
- Кофты,топы,болеро (45)
- Купальники (7)
- На ножки (24)
- На ручки,перчатки (9)
- Платья,юбки (24)
- Салфетки,подушки (10)
- Ткань и вязание (16)
- Узоры,мотивы (69)
- Шляпы,шапки (14)
- ВЯЗАНИЕ СПИЦАМИ (62)
- Деткам (8)
- На голову (3)
- На ножки (11)
- На ручки (3)
- Одежда для взрослых (22)
- ГАЗЕТЫ (170)
- ГОВОРИМ КРАСИВО (23)
- ДЕКОР (297)
- НГ (72)
- Пасха (59)
- ДЕКУПАЖ (1102)
- 3D (41)
- Sospeso Trasparente (10)
- Бутылки (87)
- Идеи (198)
- Имитация (136)
- Карты (14)
- Каталог работ (196)
- Книги (43)
- Кракле (26)
- Марморирование (9)
- МК (356)
- МК-видео (85)
- Энциклопедия (157)
- Яичное кракле (13)
- ДРАКОНЫ (18)
- ДУША (127)
- Молитвы,Иконы (31)
- Нараспашку (42)
- Поверь в СЕБЯ!!! (38)
- Притчи (15)
- ЕГИПЕТ (22)
- ЗДОРОВЬЕ (126)
- Аптека (51)
- ИГРУШКИ (161)
- Куклы (61)
- ИГРЫ,флешки (66)
- ИДЕИ (478)
- МК (272)
- Пластиковые бутылки (32)
- Советы (39)
- ИЗОНИТЬ (2)
- ИКОНОПИСЬ (3)
- ИНТЕРЬЕР (333)
- Мебель (105)
- Подушки,шторы (91)
- КАМНИ (30)
- Роспись камней (16)
- КАНЗАШИ (11)
- КАРТИНКИ (1414)
- Ангелы (38)
- Батик (5)
- ВИНО (8)
- Винтаж (267)
- ГРАВЮРЫ,ч/б (96)
- Дамы (135)
- Дети (99)
- Детское (54)
- Дикие животные (19)
- Драконы (6)
- Животные (23)
- Классика (34)
- Котики,собачки (85)
- Кухня,повара (46)
- Море (10)
- Насекомые (23)
- Натюрморт (81)
- НГ,праздники (58)
- Орнаменты,узоры,фоны (127)
- Пасха (17)
- Пейзаж (40)
- Пин-ап,эротика (57)
- Птицы (84)
- Разное (115)
- Рамки (18)
- Растения (23)
- Религия (6)
- Ссылки (8)
- Страны (55)
- Сюжеты (51)
- Транспорт (19)
- Трафареты (59)
- Тэги (14)
- Фэнтези,сюрреализм,иллюзия (74)
- Цветы (192)
- циферблаты,КРУГ (23)
- Эльфы,нечисть (31)
- КВИЛЛИНГ (37)
- Гофр-бумага (16)
- КНИГИ,ЖУРНАЛЫ (112)
- КОЖА,МЕХ (30)
- КОРОБОЧКИ (130)
- КОТОМАТРИЦА (96)
- КРАСОТА (222)
- Make-up,косметика (37)
- Волосы (46)
- Диеты (49)
- Кожа,тело (81)
- Ножки (16)
- Ручки,ноготки (22)
- КУХНЯ (29)
- пряности (13)
- ЛЕПКА (269)
- Гипс (35)
- Глина (39)
- Папье-маше (44)
- Пластика (92)
- Соленое тесто (79)
- МАГИЯ (200)
- Гадания (29)
- Гороскопы (50)
- Заговоры (42)
- Нумерология (19)
- Предсказания (13)
- Приметы (31)
- Сонники (2)
- Тесты (29)
- Фэн-шуй (7)
- МЕТАЛЛ,ЧЕКАНКА (10)
- МОИ ТВОРИЛКИ (24)
- МОИ МК (6)
- МУЗЫКА (28)
- МЫЛОВАРНЯ,СВЕЧИ (41)
- НАПИТКИ (51)
- Алкоголь (26)
- ОНЛАЙН (48)
- ОРИГАМИ (25)
- ОТКРЫТКИ (26)
- ПЕРГАМАНО (5)
- ПЕРЬЯ,ЛИСТЬЯ (8)
- ПРОСТО ВЕСЕЛО...... (67)
- РАЗНОЕ (90)
- РИСУЕМ? (79)
- САД (124)
- В бутылке (16)
- Огород (16)
- Украшения (76)
- Цветы декоративные (22)
- СКРАПБУКИНГ (115)
- ССЫЛКИ (69)
- ТАИНСТВЕННО ТАЙНОЕ (17)
- ТОПИАРИЙ (22)
- БОНСАЙ (8)
- УКРАШЕНИЯ (157)
- ФОТО (135)
- Animal (31)
- Интересно (34)
- Красотища (23)
- Креатив (39)
- Цветы (19)
- ФОТОШОП (139)
- Клипарт (29)
- ХОЛОДНЫЙ ФАРФОР (471)
- Видео МК (39)
- Идеи,авторские работы (100)
- Инструменты (42)
- Книги (39)
- МК (272)
- Рецепты (37)
- ЦВЕТАМ ЖИЗНИ (47)
- ШЬЕМ (245)
- Аксессуары (59)
- Декор (81)
- Деткам (16)
- Идеи (77)
- Купальники (1)
- На ножки (10)
- Платья,юбки (28)
- Советы (24)
- Топы,майки,блузы (18)
-Музыка
- Ты знаешь, Так хочется Жить!
- Слушали: 35402 Комментарии: 0
- Одинокая Волчица
- Слушали: 2062 Комментарии: 0
- Флер - Я неверная жена, а он неверный муж
- Слушали: 1212 Комментарии: 0
- Борис Гребенщиков и группа «Аквариум». Город Золотой.
- Слушали: 2433 Комментарии: 2
- А.Иванов_Я постелю тебе под ноги небо...
- Слушали: 1438 Комментарии: 0
-Поиск по дневнику
-Подписка по e-mail
-Статистика
Создан: 11.03.2011
Записей: 8711
Комментариев: 15658
Написано: 27711
Записей: 8711
Комментариев: 15658
Написано: 27711
Уроки фотошопа от Елены.Урок «Эффект дождя» |
Цитата сообщения марина-значит_морская
Уроки фотошопа от Елены.Урок «Эффект дождя»
Урок «Эффект дождя»
Автор урока: Ленусик
В уроке использовано фото: Tatyana Forever/фотограф «Встреча в тумане..»
Исходник : Здесь, так же для своих работ можете использовать фото из альбома пленAIR «Зелёный шум» и обязательно возьмите себе этот сайт на заметку, там много интересных фото, которых можно использовать для своих работ в Adobe PhotoShop
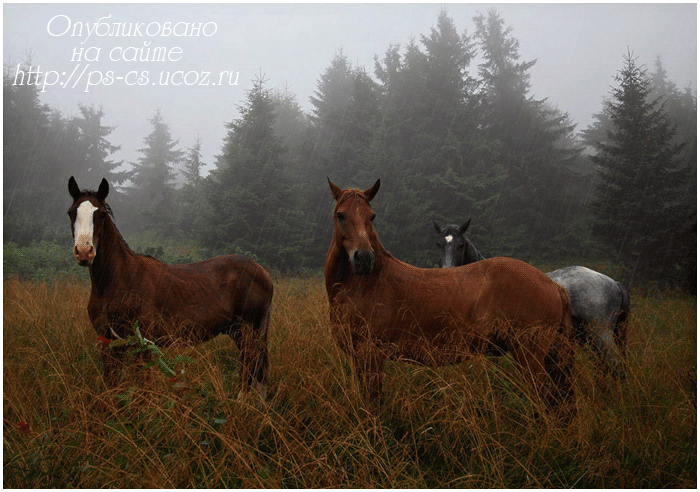

8. Становимся на слой «Дождь 2» и идём Фильтр-Шум-Добавить шум:
Эффект - 290%
Распределение - По Гауссу
Галочка стоит - Монохромный
9. Становимся на слой «Дождь 3» и идём Фильтр-Шум-Добавить шум:
Эффект - 300%
Распределение - По Гауссу
Галочка стоит - Монохромный

10. Становимся на слой «Дождь 2» и идём Фильтр-Размытие-Размытие в движении:
Угол - значение не меняем
Смещение - 70 пикс.
10. Становимся на слой «Дождь 3» и идём Фильтр-Размытие-Размытие в движении:
Угол значение не меняем
Смещение - 80 пикс.



15. Кадрируем документ, чтобы избавиться от лишних пикселей
Инструментом «Рамка» обводим границы документа и жмём - Enter
обводим границы документа и жмём - Enter



Как скопировать и сохранить урок к себе на компьютер см. Здесь
Урок «Эффект дождя»
Автор урока: Ленусик
В уроке использовано фото: Tatyana Forever/фотограф «Встреча в тумане..»
Исходник : Здесь, так же для своих работ можете использовать фото из альбома пленAIR «Зелёный шум» и обязательно возьмите себе этот сайт на заметку, там много интересных фото, которых можно использовать для своих работ в Adobe PhotoShop
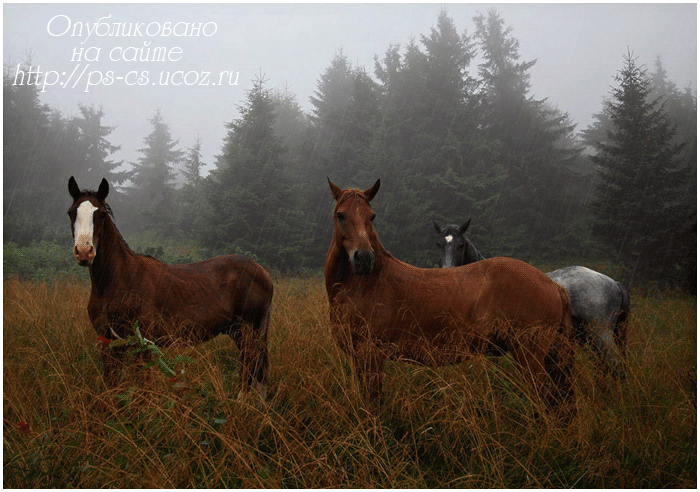
Не забывайте, что все уроки пишутся для ознакомления, а вы обязательно экспериментируйте со своими настройками. Настройки зависят от выбранного Фото.
1. Открываем исходное изображение: Файл-Открыть
Я его немного откорректировала/затемнила, т.к. мы будем создавать дождь, поэтому должно быть пасмурно
2. В окне слои снимаем замочек, как это сделать см. Здесь
3. Придаем изображению необходимый размер: Изображение-Размер изображения (ширину - меняем, высота - меняется автоматически или наоборот и жмём OK)
Слой называем - «Фото»
Я его немного откорректировала/затемнила, т.к. мы будем создавать дождь, поэтому должно быть пасмурно
2. В окне слои снимаем замочек, как это сделать см. Здесь
3. Придаем изображению необходимый размер: Изображение-Размер изображения (ширину - меняем, высота - меняется автоматически или наоборот и жмём OK)
Слой называем - «Фото»
4. В окне Слои жмём на листик  и создаём «Новый слой», назовём его «Дождь 1»
и создаём «Новый слой», назовём его «Дождь 1»
5. Активируем инструмент «Заливка» , цвета в левой панели инструментов стоят черно-белый
, цвета в левой панели инструментов стоят черно-белый  (если у вас стоят другие цвета, просто нажмите клавишу D) и заливаем его черным цветом
(если у вас стоят другие цвета, просто нажмите клавишу D) и заливаем его черным цветом
 и создаём «Новый слой», назовём его «Дождь 1»
и создаём «Новый слой», назовём его «Дождь 1»5. Активируем инструмент «Заливка»
 , цвета в левой панели инструментов стоят черно-белый
, цвета в левой панели инструментов стоят черно-белый  (если у вас стоят другие цвета, просто нажмите клавишу D) и заливаем его черным цветом
(если у вас стоят другие цвета, просто нажмите клавишу D) и заливаем его черным цветом6 . Дублируем слой «Дождь 1» - Ctrl+J 2 раза, слои соответственно называем «Дождь 2» и «Дождь 3»
7. Становимся на слой «Дождь 1» и идём Фильтр-Шум-Добавить шум:
Эффект - 280%
Распределение - По Гауссу
Галочка стоит - Монохромный
7. Становимся на слой «Дождь 1» и идём Фильтр-Шум-Добавить шум:
Эффект - 280%
Распределение - По Гауссу
Галочка стоит - Монохромный
8. Становимся на слой «Дождь 2» и идём Фильтр-Шум-Добавить шум:
Эффект - 290%
Распределение - По Гауссу
Галочка стоит - Монохромный
9. Становимся на слой «Дождь 3» и идём Фильтр-Шум-Добавить шум:
Эффект - 300%
Распределение - По Гауссу
Галочка стоит - Монохромный
10. Становимся на слой «Дождь 1» и идём Фильтр-Размытие-Размытие в движении:
Угол - 65-70% «+» или «-»
Смещение - 60 пикс.
Угол - 65-70% «+» или «-»
Смещение - 60 пикс.
10. Становимся на слой «Дождь 2» и идём Фильтр-Размытие-Размытие в движении:
Угол - значение не меняем
Смещение - 70 пикс.
10. Становимся на слой «Дождь 3» и идём Фильтр-Размытие-Размытие в движении:
Угол значение не меняем
Смещение - 80 пикс.
11. Теперь на каждом слое «Дождь 1», «Дождь 2» и «Дождь 3» изменим режим наложения» с «Обычного» на «Экран»
12. Становимся на слой «Дождь 1» и идём Изображение-Коррекция-Уровни
Сдвигаем черный и серый ползунки вправо (обращаем внимание на то, как меняется дождь), ставим примерно такие значения (запоминаем их):
Сдвигаем черный и серый ползунки вправо (обращаем внимание на то, как меняется дождь), ставим примерно такие значения (запоминаем их):
13. На слоя «Дождь 2» и «Дождь 3» выставляем те же значения
14. Видим, что вверху и внизу края выглядят не совсем красиво (глазки для удобства на всех слоях вкл.), давайте их уберём, для этого:
Стоим на слое «Дождь 1», зажимаем клавишу Shift и кликаем по слою «Дождь 3» - выделилось три слоя
Воспользуемся Свободной трансформацией - Ctrl+T, появилась рамка для трансформации, за средние маркеры потянем вверх и вниз, таким образом скроем некрасивые края
Стоим на слое «Дождь 1», зажимаем клавишу Shift и кликаем по слою «Дождь 3» - выделилось три слоя
Воспользуемся Свободной трансформацией - Ctrl+T, появилась рамка для трансформации, за средние маркеры потянем вверх и вниз, таким образом скроем некрасивые края
Enter - применить
15. Кадрируем документ, чтобы избавиться от лишних пикселей
Инструментом «Рамка»
 обводим границы документа и жмём - Enter
обводим границы документа и жмём - Enter16. На слоях «Дождь 1», «Дождь 2» и «Дождь 3» изменим «Непрозрачность» примерно на 70%
Что бы придать изображению законченный вид, добавим самую простую рамочку
17. В окне Слои жмём на листик и создаём «Новый слой», назовём его «Рамка» - слой располагается в самом верху
и создаём «Новый слой», назовём его «Рамка» - слой располагается в самом верху
Ctrl+A - выделить холст
Идём Редактировать-Выполнить обводку: выбираем ширину, цвет рамочки, расположение по-центру и жмём ОК
Ctrl+D - выделение снимаем
17. В окне Слои жмём на листик
 и создаём «Новый слой», назовём его «Рамка» - слой располагается в самом верху
и создаём «Новый слой», назовём его «Рамка» - слой располагается в самом верхуCtrl+A - выделить холст
Идём Редактировать-Выполнить обводку: выбираем ширину, цвет рамочки, расположение по-центру и жмём ОК
Ctrl+D - выделение снимаем
18. Переходим в окно «Анимация»:
Задаём время 1 кадру - о,1 сек.
Задаём время 1 кадру - о,1 сек.
1 кадр - слои «Фото», «Дождь 1» и «Рамка»
Создаём 2 кадр, нажатием на листик  в окне «Анимация» - слои «Фото», «Дождь 2» и «Рамка»
в окне «Анимация» - слои «Фото», «Дождь 2» и «Рамка»
 в окне «Анимация» - слои «Фото», «Дождь 2» и «Рамка»
в окне «Анимация» - слои «Фото», «Дождь 2» и «Рамка»Создаём 3 кадр, нажатием на листик  в окне «Анимация» - слои «Фото», «Дождь 3» и «Рамка»
в окне «Анимация» - слои «Фото», «Дождь 3» и «Рамка»
Жмём на «Запуск воспроизведения анимации», проверяем и если всё устраивает сохраняем:
Файл - Сохранить для Web в формате GIF
 в окне «Анимация» - слои «Фото», «Дождь 3» и «Рамка»
в окне «Анимация» - слои «Фото», «Дождь 3» и «Рамка»Жмём на «Запуск воспроизведения анимации», проверяем и если всё устраивает сохраняем:
Файл - Сохранить для Web в формате GIF
Дерзайте! Жду ваших работ!
Закидывайте свои готовые изображения на любой хостинг типа radikal.ru, копируйте на radikale ссылку №1 и выкладывайте здесь в комментариях, я с огромным удовольствием посмотрю ваши работы!
Закидывайте свои готовые изображения на любой хостинг типа radikal.ru, копируйте на radikale ссылку №1 и выкладывайте здесь в комментариях, я с огромным удовольствием посмотрю ваши работы!
Как скопировать и сохранить урок к себе на компьютер см. Здесь
| Рубрики: | ФОТОШОП |
| Комментировать | « Пред. запись — К дневнику — След. запись » | Страницы: [1] [Новые] |







