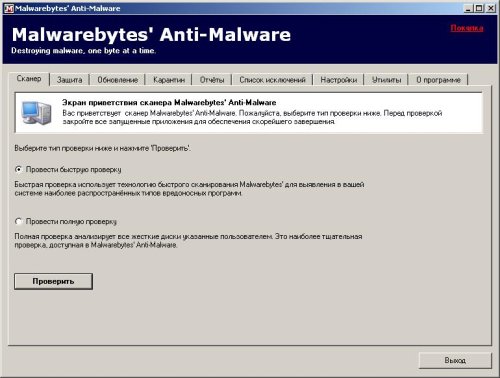-Музыка
- Лаура Паузини (Laura Pausini)Дэвид Фостер (David Foster) Ричард Маркс (Richard Marx) - one more time
- Слушали: 42206 Комментарии: 0
- Пианино - Музыка души
- Слушали: 90813 Комментарии: 0
- George Skaroulis
- Слушали: 14697 Комментарии: 0
- ....вместо тысячи слов......
- Слушали: 33081 Комментарии: 0
- City Jazz Band - тема из фильма
- Слушали: 9432 Комментарии: 0
-Рубрики
- Рукоделие (2087)
- вязание (492)
- шитье (459)
- МК по рукоделию (236)
- вышивка (171)
- бижутерия (160)
- игрушки (158)
- вязанная обувочка (155)
- сумки своими руками (117)
- куклы (75)
- Холодный фарфор (40)
- лепка (33)
- декупаж (32)
- бисер (28)
- амигурами (26)
- плетение из газет (25)
- открытки своими руками (22)
- Пончо (12)
- Рисование (12)
- хендмейд (10)
- пэчворк (7)
- витраж (7)
- квилинг (6)
- папье-маше (5)
- кракелюр (4)
- фриволите (2)
- кристаллы (2)
- нетканный гобелен (2)
- манекен (1)
- свечи (1)
- Кулинария (299)
- Сладости (125)
- Вторые блюда/мясо (82)
- cалаты (46)
- Украшения для тортов- мастика (15)
- Консервирование (14)
- ликеры и другое (10)
- Рыбное (6)
- Колбаса домашнего приготовления (6)
- С заботой о своем здоровье и красоте (224)
- Красивый интерьер в комфортном доме (153)
- красивые и нужные мелочи (96)
- МК (51)
- текстиль в интерьере (48)
- школа ремонта (25)
- роспись стен (9)
- ароматы дома (7)
- Музыка (152)
- В помощь "чайнику" (117)
- Рамочки (4)
- Сад, огород (108)
- Цветы (39)
- Развиваемся вместе (78)
- Чудеса жизни (74)
- Религия (60)
- Кинозал (58)
- Магия (51)
- Позитив жизни (50)
- Фотографии (47)
- Живопись (46)
- Поэзия (37)
- Шкатулочки, коробочки (31)
- Мода и стиль (20)
- Видео (19)
- Галина Гроссман (18)
- Подводные течения на ЛиРу (18)
- Прически (15)
- Животный мир (14)
- Политика и мой дом (13)
- Я-мыловар (11)
- Поздравления (10)
- Мир стекла (10)
- Анекдоты, юмор (9)
- Притчи (9)
- Звуки (8)
- Народные рецепты (7)
- хиромантия (3)
- Таланты рода человеческого (2)
- Фракталы (2)
- Мир фэнтези (2)
- крыша (1)
- Плетение из листьев (1)
- Дни Луны (1)
- техника "Трапунто" (1)
- Мир фарфора (1)
- Дивеево (0)
-Книгоман
-неизвестно
-Поиск по дневнику
-Подписка по e-mail
-Постоянные читатели
-Сообщества
-Статистика
Записей: 3801
Комментариев: 132
Написано: 4167
Вложенные рубрики: Рамочки(4)
Другие рубрики в этом дневнике: Я-мыловар(11), Шкатулочки, коробочки(31), Чудеса жизни(74), хиромантия(3), Фракталы(2), Фотографии(47), техника "Трапунто"(1), Таланты рода человеческого(2), Сад, огород(108), С заботой о своем здоровье и красоте(224), Рукоделие(2087), Религия(60), Развиваемся вместе(78), Прически(15), Притчи(9), Поэзия(37), Политика и мой дом(13), Позитив жизни(50), Поздравления(10), Подводные течения на ЛиРу(18), Плетение из листьев(1), Народные рецепты(7), Музыка(152), Мода и стиль(20), Мир фэнтези(2), Мир фарфора(1), Мир стекла(10), Магия(51), Кулинария(299), крыша(1), Красивый интерьер в комфортном доме(153), Кинозал(58), Звуки(8), Животный мир(14), Живопись(46), Дни Луны(1), Дивеево(0), Галина Гроссман(18), Видео(19), Анекдоты, юмор(9)
Как конвертировать, переделать, преобразовать документ из PDF в JPEG |
Это цитата сообщения larusik [Прочитать целиком + В свой цитатник или сообщество!]
Конвертирование документов из PDF в JPEG может потребоваться для решения очень ограниченного количества задач. Раньше оно применялось для размещения текстов на веб-сайтах. Однако сегодня браузеры "умеют" читать разные форматы. Поэтому преобразование документов из PDF в JPEG потеряло свою актуальность. Однако если вам все-таки потребуется организовать выполнение такого процесса, программа Universal Document Converter отлично для этого подойдет.
Порядок преобразования документов из PDF в JPEG:
-
Скачайте и установите программу Universal Document Converter на ваш компьютер.
-
Откройте файл формата PDF в программе Adobe Acrobat или Adobe Reader и выберите команду Файл->Печать... в меню приложения.
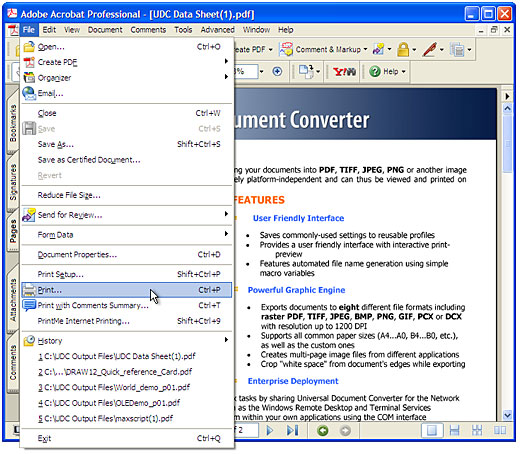
|
Как из Word сохранить картинку? |
Это цитата сообщения Владимир_Шильников [Прочитать целиком + В свой цитатник или сообщество!]
Бывает так что на скорую руку мы сохраняем картинки
из интернета прямо в Word, совсем не думая о том,
что они нам могут понадобиться как обычные
картинки формата .jpeg.
Рассмотрим как же все таки вытащить
нашу картинку из Microsoft Word.
|
Компьютерные видеоуроки и обучающие видеокурсы |
Это цитата сообщения Вперед_с_Надеждой_идущая [Прочитать целиком + В свой цитатник или сообщество!]
|
|
Правильно распечатываем выкройку на принтере! |
Это цитата сообщения Dushka_li [Прочитать целиком + В свой цитатник или сообщество!]
Меня часто спрашивают как распечатать готовую выкройку с точным попаданием во все размеры. Нашла полезную информацию для всех любительниц шитья! Успеха в реализации!!!
1. Если ваши выкройки в формате JPG или BMP, то их нужно открыть с помощью программы Adobe Photoshop. Далее делаем так:

2. Чтобы распечатать выкройки в формате PDF используем программу Adobe Reader. Бесплатно скачать ее можно здесь
Открыли, далее делаем так:


Смотрите так же: Как склеить выкройку
Источник
|
Что такое HTML. Видео-уроки: HTML с нуля |
Это цитата сообщения zerno-Ros [Прочитать целиком + В свой цитатник или сообщество!]

Кайфующий, ленивый леопард. © Автора укажу после того, как найду его имя в Гугле.
Итак, видео-урок №1.
|
Программа для создания видео из фотографий |
Это цитата сообщения EFACHKA [Прочитать целиком + В свой цитатник или сообщество!]


Есть одно очень увлекательное хобби - фотография. И, обычно, после каждого праздника, знаменательного события, юбилея или путешествия по странам и континентам, у нас собирается целая коллекция фотографий, которые нам хочется показать всему миру или, на крайний случай, родным и близким. Из сотен, а то и тысяч накопившихся фотографий, обычно чрезвычайно интересными и показательными являются только часть из них, поэтому мы создаём для них отдельную папку, так сказать, для всеобщего просмотра.
|
Легкий способ вставить картинку в сообщение |
Это цитата сообщения Душица [Прочитать целиком + В свой цитатник или сообщество!]
Вот очень простой способ вставить картинку в сообщение. Предположим, вы видите на каком-то сайте картинку или фотографию, и хотите добавить ее в качестве иллюстрации к вашему сообщению. Для этого можно сделать следующее: кликните по картинке правой клавишей мышки, далее нажмите "открыть изображение", а когда изображение откроется - скопируйте ссылку на него, только будьте внимательны - ссылка должна начинаться с http и заканчиваться на jpg, gif, png. Далее вставьте эту ссылку в ваше сообщение и окружите этими тегами: открывающий -

и закрывающий:

Готово!
|
Как удалить страницу в Одноклассниках |
Это цитата сообщения SVETA-290 [Прочитать целиком + В свой цитатник или сообщество!]
http://www.pc-pensioneru.ru/odnoklassniki-udalenie-stranicy.htm
Ответа на этот вопрос на сайте Одноклассники.ru найти непросто! Однако, все же можно удалить свою страницу из Одноклассников бесплатно. Делается это так.
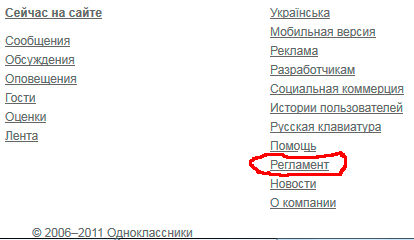
Находясь на "Моя страница" в Одноклассниках (на вашей странице), внизу страницы, найдите ссылку Регламент (обведена красным карандашом на рис 1). Жмите на эту ссылку.

На открывшейся странице, под Регламентом, найдите ссылку Отказаться от услуг (рис. 2). Жмите на эту ссылку.

Откроется окно Удаление своего профиля (рис 3). Вас попросят указать причину, по которой вы хотите удалить свой профиль. Кроме того, здесь описаны потери, которые вы понесете, если удалите свою страницу в социальной сети odnoklassniki.ru
Если, несмотря на это, вы решили удалить свой профиль, тогда Введите пароль и жмёте на кнопку Удалить навсегда. Если же, после прочтения предупреждения о возможных потерях, у вас навернулась слеза - тогда лучше нажать ссылку Отмена!
|
Как увидеть в браузере пароль, скрытый звёздочками |
Это цитата сообщения Konstancia [Прочитать целиком + В свой цитатник или сообщество!]

|
Удаляем объекты или надписи с фото и картинок |
Это цитата сообщения SvetlanaT [Прочитать целиком + В свой цитатник или сообщество!]
Замечательный и абсолютно бесплатный ОНЛАЙН ФОТО РЕДАКТОР
для тех, кого что-то не устраивает в фотографиях которые вы наснимали.
Очень удобно, если вы хотите убрать с фото, случайно сфотографированных,
чужих людей. Или на любой картинке, ненужный вам объект.
Также здесь можно убрать любую надпись.
И нужно для этого всего 3 шага. Смотрите на фото как это сделать.
И внизу подробное объяснение.

ЗДЕСЬ далее...
|
программы для вышивки крестом |
Это цитата сообщения Alarinda [Прочитать целиком + В свой цитатник или сообщество!]
pat - программа для вышивки крестом PCStitch
Pattern Maker for Cross-Stich v4.04

Программа предназначена для создания и просмотра схем для вышивки крестом в формате xsd. С ее помощью понравившаяся Вам картинка легко превратится в схему для вышивки крестом.
Pattern Maker включает в себя множество разнообразных и полезных функций: выбор видов стежков; цветов ниток различных фирм; редактирование на свой вкус цвета и символов для его обозначения; информацию (ключ) к схеме и многое другое.
инструкция по установке Pattern Maker
PCStitch7

Программа предназначена для создания и просмотра схем для вышивки крестом в формате pat. Она позволяет самостоятельно создавать свою схему и переводить в схему любое изображение, использовать различные варианты перевода мулине, возможность выбора стежков и символов, распечатать и экспортировать схему в другом формате и многое другое.
Важно учитывать, что файлы PCStitch не совместимы с файлами, созданными в Pattern Maker.
|
Удаляем объекты или надписи с фото и картинок |
Это цитата сообщения SvetlanaT [Прочитать целиком + В свой цитатник или сообщество!]
Замечательный и абсолютно бесплатный ОНЛАЙН ФОТО РЕДАКТОР
для тех, кого что-то не устраивает в фотографиях которые вы наснимали.
Очень удобно, если вы хотите убрать с фото, случайно сфотографированных,
чужих людей. Или на любой картинке, ненужный вам объект.
Также здесь можно убрать любую надпись.
И нужно для этого всего 3 шага. Смотрите на фото как это сделать.
И внизу подробное объяснение.

ЗДЕСЬ далее...
|
Снег на ваш рабочий стол |
Это цитата сообщения Tatiana_Goroshko [Прочитать целиком + В свой цитатник или сообщество!]
|
|
Анимационные картинки для комментариев - "СЕРДЕЧКИ" с кодами (Часть №2) |
Это цитата сообщения La-Perla_Margarita [Прочитать целиком + В свой цитатник или сообщество!]
Эти картинки удобно использовать для Ваших комментариев.
Инструкция!!!
Наведите курсор в окношко под картинкой,
нажмите на правую кнопку мыши. Из открывшегося меню выберите
"Выделить все",
и когда код посинеет опять нажмите на правую кнопку мыши и из меню выберите "Копировать".
Ну а затем вставляете туда, куда нужно,
например, в комментарий к постам своих друзей.
 Код для Мэйл-ру
Код для Мэйл-ру
|
Пишем текст на анимированном фоне и делаем баннеры. |
Это цитата сообщения Flash_Magic [Прочитать целиком + В свой цитатник или сообщество!]

Переходим на сайт, где можно быстро написать
свой текст на анимированном фоне.

1-Выбирите понравившийся Шаблон и кликайте по нему.
2-Впишите свой текст
3-Кликаете на "Обновить"
4-Сохраняете свою анимацию
Такой баннер, я сделала за 10 минут в двух редакторах онлайн.

Обрезать анимированную картинку и убрать логотип,
сделать надпись, вставить в рамочку,
добавить анимированные эффекты,
увеличить или уменьшить любую картинку
|
Обучение,всё для ДНЕВНИКА |
Это цитата сообщения Евгения_Ягудина [Прочитать целиком + В свой цитатник или сообщество!]

Уроки по Оформлению дневника для Лирушников
|
 |
 |
 |
 |
 |
|
Видео-уроки по компьютеру. |
Это цитата сообщения КРАСУЛЯ73 [Прочитать целиком + В свой цитатник или сообщество!]
Видео-уроки по компьютеру. Часть 2-я.
Видео-уроки по компьютеру. Часть 3-я.
Видео-уроки по компьютеру. Часть 4-я.
Видео-уроки по компьютеру. Часть 5-я.
- Как быстро освоить клавиатуру
- Как пользоваться Skype
- Скачиваем из Интернет
- Как почистить Windows
- Несколько слов о Total Commander
- Архиватор WinRAR
- Что такое архивация и как она нам поможет?
|
Все настройки ЛиРу в картинках |
Это цитата сообщения Алевтина_Серова [Прочитать целиком + В свой цитатник или сообщество!]
Часть 3. Подписки на обновления.
Часть 4. Почтовые уведомления.
Часть 7. Меняем mail, пароль или ник.
Часть 10. Настройки дизайна.
• Глава 3. Цвет текста и рамок.
• Глава 5. Управление схемами оформления.
Часть 12. Управление аватарами.
Часть 14. Настройки личной переписки.
Серия сообщений "чайнику от чайника":
Часть 1 - Компьютерные курсы для начинающих.
Часть 2 - HTML Шпаргалка.
...
Часть 16 - Создаём индивидуальный баннер для блога (дневника).
Часть 17 - Компьютерные курсы on-line. Подробные уроки для начинающих и не только...
Часть 18 - Все настройки ЛиРу в картинках.
Часть 19 - Основы работы на компьютере – Windows 7 (для новичков)|Видео уроки: Часть 1.
Часть 20 - Информер для дневника в виде глобуса или карты.
Часть 21 - Как правильно выключать экран ноутбука?
|
Большая коллекция кнопочек-переходов |
Это цитата сообщения Sauly [Прочитать целиком + В свой цитатник или сообщество!]
|
Удобная программа для создания визиток |
Это цитата сообщения Greenali [Прочитать целиком + В свой цитатник или сообщество!]
![]()
Современный человек живет и работает в условиях огромной конкуренции. Возможно, этот факт подстегивает к созданию оригинальных креативных идей в своем творчестве или рабочих моментах. Но для того чтобы предлагать свои услуги, необходима не только реклама, но и мастерски исполненная визитка, которая сможет заинтересовать будущих клиентов, оставить хорошее впечатление, а также быть запоминающейся. Безусловно, визитка является лишь неотъемлемой частью вашего имиджа. Но она гарантирует начало взаимоотношений и гарантирует приток потенциальной публики, которая будет пользоваться преимуществами именно ваших услуг.
Чтобы создать хорошее впечатление о себе как о высококвалифицированном специалисте или же фирме, предоставляющей какие-либо услуги или продукцию, необходимо информировать людей об этих самых услугах. Визитка - идеальный способ привлечь к себе внимание со стороны покупателей, дилеров, посредников и работодателей. Вы можете создать ее самостоятельно при помощи замечательной программы. Это будет ваше видение своих возможностей и гарантий, а также способ проявить фантазию, поэкспериментировать с логотипом и цветовой палитрой. Эта программа для создания визиток и бейджей сэкономит ваши финансы и позволит сделать все самостоятельно. Посмотрите на представленный ниже скриншот. Он наглядно показывает как удобно пользоваться данной программой.

Сначала необходимо скачать программу "Мастер визиток" и установить на свой персональный компьютер. Затем можно увидеть ее возможности и воспользоваться ими для создания индивидуальной визитки. Программа включает каталог уже скомпонованных вариантов дизайна различной тематической направленности Шаблоны визитки, в том числе и с фотографиями, можно отредактировать. Возможность создания визитки с нуля при помощи удобного редактора, делает программу универсальной. С ее помощью вы сможете не только менять фон и композицию, но и настраивать цветовую палитру, добавляя различные картинки. База данных программы позволит легко добавлять данные для создания различных визитных карточек, к примеру, для всех сотрудников своей компании.
Читайте тут как создать визитку в домашних условиях и пользуйтесь потрясающей возможностью проявить себя в качестве дизайнера!
|
Онлайн фотошоп на русском языке!!! |
Это цитата сообщения santa3 [Прочитать целиком + В свой цитатник или сообщество!]
Вы знаете я уже скоро три года, как зарегистрировала на ЛИРУ себе дневник. Также, как и многие из Вас, абсолютно ничего не понимала что с ним делать поначалу. Но ЛИРУ тем хороша площадка, что здесь можно узнать много нового, научиться чему то, собрать для себя ценную информацию, чтоб нею пользоваться. Вот также и я. Поначалу очень(!!!) много цитировала, особенно собирала по фотошопу(около 400 цитат), хотя плохо понимала что это. А цитировала чтоб отложить на потом)) Думала, что вот после Нового года и начну разбираться. В то время я с очень многими лирушными фотошоперами познакомилась и до сих пор с ними дружу, с другими начали вести дневник почти в одно время. Мои хорошие друзья очень увлеклись фотошопом и теперь умеют делать очень много чего, а я...так и не осуществила своей мечты...занялась совсем другим. И все-таки нет - нет да и понадобится что то сделать с использованием фотошопа: то на фото глаза красными получились, то нечеткая , то еще что. Мне помогали мои друзья в этом, а мне было страшно начинать, как и все новое.
Все изменилось, когда я случайно нашла сайт Онлайн фотошоп на русском языке и попробовала (поэксперементировала) с некоторыми фото своими. И мне понравилось!!!Правильно говорят, что не страшен черт, как его малюют.
|
Как создать неповторимый, уникальный, популярный рингтон? Есть программка! |
Это цитата сообщения Olia2010 [Прочитать целиком + В свой цитатник или сообщество!]
Иногда бывает нужно использовать кусочек музыкального произведения или трека.
Что тогда делать? Есть выход!
Воспользоваться простой программкой для нарезки музыки
|
Простая программа для обработки фотографий |
Это цитата сообщения принцеска_1 [Прочитать целиком + В свой цитатник или сообщество!]
Простая программа для обработки фотографий.
Домашняя Фотостудия-одна из самых простых программ для обработки фотографий.
Простота и лёгкость программы «Домашняя фотостудия» начинается с самого запуска её…
|
Homestyler – онлайн конструктор интерьера.Создаем план квартиры |
Это цитата сообщения TomaMos [Прочитать целиком + В свой цитатник или сообщество!]
Автор:Сандаков Сергей
Компания Autodesk является лидером среди производителей программного обеспечения в области 3d моделирования. Её знаменитые продукты, такие как 3ds Max и AutoCAD, используются специалистами по всему миру. Помимо этого у компании имеется широкий спектр решений для архитекторов, инженеров, конструкторов, позволяющих им создавать цифровые модели высочайшего уровня. По всему миру насчитывается более 9 млн. пользователей Autodesk!
Сегодня мы познакомимся с сервисом этой компании, при помощи которого Вы сможете быстро, качественно и бесплатно сделать 3d дизайн интерьера онлайн.
HomeStyler – бесплатный онлайн конструктор интерьера. Его интерфейс переведен на 9 языков мира, в том числе и русский. С его помощью Вы можете сами создавать планы помещений и проектировать дизайн как настоящий профессионал!

|
Поиск схем и описаний по картинке |
Это цитата сообщения wodolei-ka [Прочитать целиком + В свой цитатник или сообщество!]
http://www.google.ru/imghp
Очень полезная находка!Все элементарно просто!!!
1. Сохраняем картинку на своем компьютере.
2. Заходим на http://www.google.ru/imghp.
3. Наводим мышку на значок "Фотоаппарат".
4. Выбираем "Загрузить файл".
5. Нажимаем на "Выберите файл".
6. Находим картинку у себя в компьютере.
7. Нажимаем "открыть".
8. Смотрим результаты поиска. Всё!
В большинстве случаев появляется список сайтов, где есть такая картинка и наверняка где-то есть описание или рецепт.
|
Убираем ненужные объекты на фотографиях |
Это цитата сообщения Fotina45 [Прочитать целиком + В свой цитатник или сообщество!]
   Увы, все в нашем мире дорожает, и все подобные сайты теперь платные. Поэтому, Если требуется убрать просто объект на  Так как здесь объект на однородном, синем фоне, то берем инструмент  И подбираем цвет для закрашивания ненужного объекта. 1- открываем выбор цвета. 2.- Щелкаем кистью в том месте, какой цвет нам нужен для закрашивания объекта. 3.- Подтверждаем выбор цвета.  Теперь выбираем размер кисти и закрашиваем ею объект. В окошечке выбора цвета горит тот, что нам нужен.  Теперь просто закрашиваем ненужный объект. Вот и все.  Берем картинку с предыдущего урока. И убираем так же елочку на переднем плане.  Заходим на сайт  Выбираем  Приступаем к работе.   И перехожу к нижней части, где есть зеленая трава, и так же задаю точку копирования,  И убираю самую нижнюю часть елочки. Вот и все.  Поверьте, делается это гораздо быстрее, чем я описываю.  Если все нас устроило, то сохраняем наше фото. Жмем ФАЙЛ- СОХРАНИТЬ, или жмем на крестик в правом углу. Пишем название нашего картинки, выбираем формат и нажимаем на "Да" Это то, что у нас получилось, с уже подправленной немного текстурой.  Вот так довольно быстро, вы сможете убрать все ненужные объекты со своих фотографий. Не бойтесь что то испортить, вы всегда можете отменить свои действия, или закрасить по новой. Пробуйте смелее, и у вас все получится!   |
Серия сообщений "фоторедактор":онлайн
Часть 1 - Без заголовка
Часть 2 - фоторедактор
...
Часть 32 - Без заголовка
Часть 33 - Без заголовка
Часть 34 - Убираем ненужные объекты на фотографиях.
Серия сообщений "онлайн":
Часть 1 - Без заголовка
Часть 2 - фоторедактор
...
Часть 20 - Без заголовка
Часть 21 - Без заголовка
Часть 22 - Убираем ненужные объекты на фотографиях.
|
Компьютер и Интернет. 36 видеоуроков |
Это цитата сообщения Дом_советов [Прочитать целиком + В свой цитатник или сообщество!]
Читайте по теме: Как бить по клаве?
Удивительно, но в интернете я так и не нашёл ни одного видео-курса по обучению работы на компьютере для начинающих. Также нет и видеоуроков по пользованию интернетом. Радуйтесь! Это проблема наконец-то разрешена! Предлагаю вам учебники с сайта www.teryra.com. Этот курс состоит из 10 видео-уроков, которые значительно облегчат вам общение с компьютером. Также уроки по работе в интернете и ещё ответы на 15 самых интересующих пользователей вопросов. Здесь не будет страшных терминов, все объясняется простыми и доступными словами. Приступайте к изучению. Успехов! |
|
Мои работы |
Это цитата сообщения DiZa-74 [Прочитать целиком + В свой цитатник или сообщество!]
|
|
Без заголовка |
Дневник |
|
||||||||||||||||||
| language: RUS / ENG | ||||||||||||||||||
|
|
|||||||||||||||||
|
7 скрытых функций компьютерной мыши |
Это цитата сообщения КРАСУЛЯ73 [Прочитать целиком + В свой цитатник или сообщество!]
7 скрытых функций компьютерной мыши.
Клавиатура и мышь являются уже настолько привычными вещами в нашей жизни, что кажется тут уж точно нас не могут подстерегать никакие сюрпризы. Тем не менее, бывает что и совершенно привычные продукты имеют не совсем очевидные свойства и функции. Сегодня мы хотим вас познакомить, а некоторым просто напомнить о нескольких скрытых способах использования компьютерной мыши.
1. Выделение части текста
Мы все знаем, что для выделения текста необходимо зажать левую кнопку мыши и провести курсором по нужному участку текста. Однако, если нам надо выделить текст на длинной странице, то есть с прокруткой, это не всегда удобно. Поэтому используйте следующую комбинацию: щелкните мышкой в начале нужного места, затем перейдите в конец требуемого выделения и щелкните еще раз, но удерживая при этом зажатый Shift. Все пространство между двумя кликами выделится.
2. Переходы назад-вперед в браузере
В браузере для перехода на предыдущую или следующую страницу совсем не обязательно щелкать по соответствующим кнопкам на панели инструментов программы. Можно просто зажать Shift и покрутить колесико мыши вперед или назад.
3. Увеличение и уменьшение масштаба
Вы можете изменять масштаб отображения открытой страницы просто покрутив скролл с зажатой одновременно на клавиатуре кнопкой CTRL. Этот способ работает в большом количестве программ, в том числе во многих просмотрщиках изображений.
4. Двойной и тройной клик.
|
Как набрать на клавиатуре символы, которых на ней нет? |
Это цитата сообщения Schamada [Прочитать целиком + В свой цитатник или сообщество!]

Например, знак евро € и многие другие. Оказывается, сделать это очень просто. Нажимаем и удерживаем клавишу Alt и набираем вот такие цифры на клавиатуре (исключительно с правой стороны):
| ||||
| ИСТОЧНИК |
|
Как скачать музыку из социальных сетей |
Это цитата сообщения LarisaPashkova [Прочитать целиком + В свой цитатник или сообщество!]

Записала урок "Как скачать музыку из соцсетей".
Бывает, что находясь на популярных сервисах ВКонтакте или Одноклассники, мы находим любимые мелодии, а вот, как сохранить их себе на компьютер, чтобы иметь возможность их слушать, не заходя в интернет, не все знают.
Есть простой выход из этой ситуации. Достаточно в браузере установить расширение, которое и поможет легко скачивать аудио и видео.
Текстовый вариант со скриншотами смотрите на моем сайте "Пенсионер и компьютер".
Ну, а видео смотрите здесь.
Серия сообщений "интернет":
Часть 1 - Новый сервис Яндекса для хранения файлов. Продолжение…
Часть 2 - 500 тыс. $ за ролик на You Tube » Центр Равновесия
...
Часть 36 - Анонимная почта
Часть 37 - Прикольные футболки
Часть 38 - Как скачать музыку из социальных сетей
Часть 39 - Пенсионер и компьютер. Как выбрать лучший хостинг
Часть 40 - Сегодня 216-ая годовщина первого прыжка с парашютом
Часть 41 - Новый набор и Старт Группы №6 - Практика в Центре Равновесия
Часть 42 - Опять учусь
Часть 43 - Как я пыталась восстановить аккаунт ВКонтакте
|
Урок для Aleo flash intro banner |
Это цитата сообщения Cadmii [Прочитать целиком + В свой цитатник или сообщество!]
|
Мои флеш-часики для Вас, друзья! "Высоко сижу, далеко гляжу" + КОД |
Это цитата сообщения koreckolga [Прочитать целиком + В свой цитатник или сообщество!]
Размер часиков можно менять: 756х467 или 672х415
Серия сообщений "Флешки для Вас, друзья":
Часть 1 - Мои флешки для Вас - "Добро пожаловать!" - 2 + КОД
Часть 2 - Мои работы - Флешки для Вас, друзья "Добро пожаловать" - 3 + КОД
...
Часть 23 - Милые комментики для друзей + КОД
Часть 24 - Мои часики для Вас, друзья! "Влюблённые дельфины" + КОД
Часть 25 - Мои флеш-часики для Вас, друзья! "Высоко сижу, далеко гляжу" + КОД
Часть 26 - Мои эксклюзивные часики "Таинственные павлины" + КОД
Часть 27 - По заказу подруги. Флеш-часики для сайта с фото кумира + КОД
|
Как разбить жесткий диск на разделы в Windows. |
Это цитата сообщения Владимир_Шильников [Прочитать целиком + В свой цитатник или сообщество!]
Все возможные манипуляции с жесткими дисками в операционной системе Windows 7 и Windows 8 производятся из оснастки управления дисками. Зайдем туда. На пункте Компьютер в главном меню Пуск жмем правой кнопкой мышки и выбираем Управление. В открывшемся окошке слева выбираем раздел Запоминающие устройства и там Управление дисками.

|
Черный экран при загрузке Windows 7. И как исправить запись в реестре |
Это цитата сообщения BraveDefender [Прочитать целиком + В свой цитатник или сообщество!]
Страшные компьютерные сказки о «синем» и «черном экране» Windows когда-нибудь да осуществляются на каждом компьютере, где установлена эта популярная операционная система.
Как правило, сотрудники Microsoft скромно отмалчиваются или отрицают свою причастность к «черному экрану» при загрузке ОС, но мы-то знаем… Обычно это происходит при обновлениях, которые бестолково вносят изменения в реестр Windows.
Вчера утром впервые столкнулся с проблемой «черного экрана» Windows 7.
Запустил компьютер, но увидел только это – полностью черный экран, который не реагировал на мышку и клавиши «Windows» или «Контекстное меню».

|
Про эти клавиши клавиатуры Вы должны знать! |
Это цитата сообщения принцеска_1 [Прочитать целиком + В свой цитатник или сообщество!]

|
|
КАК СКАЧАТЬ АЛЬБОМ С PICASA... полезное... |
Это цитата сообщения милена70 [Прочитать целиком + В свой цитатник или сообщество!]

Picasa - здесь размещаются альбомы с фото. При этом у многих любителей по-рукодельничать есть хроническая болезнь хомяка - коллекционирование журналов и других материал. В этом отношение, данному ресурсу нет равных, т.к. тут обитают пользователи со всего мира.
У меня тоже есть две Галереи на Пикаса:
- вышивка
- вязание
И вы можете воспользоваться ими для старта, точнее для входа на ресурс и исследования других альбомов.
Редкий альбом может оказать закрытым (такую функцию по ограничению доступа к фото устанавливает хозяин), поэтому большинство фотографий можно скопировать к себе на ПК, но копировать по одной не очень удобно. Для того, чтобы скопировать/скачать выбранный альбом необходимо быть одним из полноценных пользователей данного ресурса Picasa.
Для более корректной работы с Picasa лучше всего использовать Internet Explorer или Mozela, под Opera альбомы грузятся очень долго и неохотно, и не удасться выполнить закачку альбома (невидна соотв.кнопочка).
В последнее время многое меняется, в том числе есть некоторые изменения и тут.
Сначала нужно скачать программу Picasa
Picasa - это мощная программа для работы с фотографиями, картинками, которые можно просмотреть, изменить, отсортировать, собрать в альбом и т.п.. После установки (не пугайтесь), программа проведет инвентаризацию на вашем ПК и выберит все картинки (при этом они все остаются на своих местах), соберет их в альбомы в соотв.со временем при этом вы с удивлением обнаружите то, что давно потеряли... В дальнейшем, через эту программу мы можем найти любое фото или картинку на своем ПК, сформировать новый альбом из своих картинок/фото и поместить его в сеть или скачать из сети альбом с картинками к себе на ПК. Т.что программа с любой точки зрения полезна в хозяйстве.
Когда программа будет установлена, заранее напишите себе на листочке несколько вариантов названий для своей Галереи и возвращаемся в инет. Регистрируемся на ресурсе Picasa и открываем свою Галерею (можно иметь несколько Галерей и каждую регистрируем по-новой). Вы можете сюда ничего не выкладывать и оставить её пустой или пользоваться, это все по желанию, зато теперь вы имеете возможность скачивать доступные альбомы. При этом закачка альбома будет происходить через Picasa на ваш ПК в определенную папку (по умолчанию */Documents and Settings/../../Мои рисунки/Downloader Albums/ ). В принципе, можно назначить и другое место для первичного копирования. Потом всегда можно перенести готовый альбом из этой папки в другое место..
В своей Галереи вы можете собирать ссылки на интересные альбомы других пользователей - это правая сторона.
Чтобы скачать альбом с Picasa
- Сначала запускаем программу на своем ПК
- Затем, лучше всего пользоваться Internet Explorer, выбираем нужный нам альбом и заходим в него
- В верхней левой строке над картинками должна появится кнопочка "Загрузить"

|
Компьютер - чистим, лечим, ускоряем... |
Это цитата сообщения Lebedeva-3-3 [Прочитать целиком + В свой цитатник или сообщество!]
Нашла сегодня замечательную страничку, на которой есть очень нужные программы
Можно бесплатно почистить от ошибок, временных файлов, удалить ненужные программы БЕССЛЕДНО, найти вредоносные программы и ускорить работу одним щелчком. Сама пользуюсь двумя программами из списка, сегодня добавила еще одну, хотя я не любитель скачивать программы. Но для безопасности много программ не бывает. Жмите на любую картинку.


Есть и платные, но никто же не заставляет ими пользоваться

|
Как скопировать со страницы не копируемый текст? |
Это цитата сообщения Else5 [Прочитать целиком + В свой цитатник или сообщество!]
Как скопировать текст со страницы в интернете, которая защищена от копирования.
Многие пользователи заходят в интернет для розыска необходимой для себя информации, которая необходима для использования в своих проектах (как-то написание рефератов, заметок, статей, а также для создания личных записей и справочных материалов). А в некоторых случаях создатели сайтов по самым разным причинам (например, кто-то думает, что таким образом защищает свой контент, кто-то отрабатывает различные технологические новшества на своём сайте, ну и т.д.) не хотят, чтобы посетители могли свободно скопировать информацию находящуюся на сайте.
|
Как удалить вирус без помощи антивирусных программ |
Это цитата сообщения Lenyr [Прочитать целиком + В свой цитатник или сообщество!]
 Что делать если из-за вируса не включается диспетчер задач?
Что делать если из-за вируса не включается диспетчер задач?
Что делать если из-за вируса не включаются антивирусные программы??
Следовать этой инструкции, не более…
Инструкция
Что вам понадобится:
Руки
Компьютер
Вирус
1 шаг
Нужно перезагрузить комп, и войти в безопасный режим. Не знаете как это сделать?? Как только комп начнёт перезагружаться, нажимаете клавишу F8. Получилось??
Отлично. Половину работы сделали. Так как любой вирус попадает первым делом в автозагрузку, а в безопасном режиме открываются только проверенное ПО (Програмное Обеспечение)
|
Увеличиваем рисунок на компьютере!!! Очень просто! |
Это цитата сообщения тануля [Прочитать целиком + В свой цитатник или сообщество!]
 Я давно хотела узнать , как можно увеличить рисунок, сделать его форматом больше чем А-4.
Я давно хотела узнать , как можно увеличить рисунок, сделать его форматом больше чем А-4. 1.Выбрать на компьютере программу Microsoft Office Excel 2007, нажав на надпись 1 раз курсором ( левая клавиша мыши):
|
Карта Интернета |
Это цитата сообщения принцеска_1 [Прочитать целиком + В свой цитатник или сообщество!]
|
Где в интернете можно задать вопрос и получить ответ? |
Это цитата сообщения Кирми [Прочитать целиком + В свой цитатник или сообщество!]
|
|
Поиск нужной картинки в интернете МК |
Это цитата сообщения DiCher [Прочитать целиком + В свой цитатник или сообщество!]

Очень часто у меня просят схемы, обижаются, что не даю. Раньше я объясняла, что не храню. Не вижу в этом смысла, хламить ноутбук (было примерно 30 ГИГОбайтов схем, и теперь прикиньте, сколько времени займет поиск нужной схемы), ведь в нете есть все. А если что-то не нашли, то плохо искали. Теперь ничего не объясняю, не очень приятные отзывы о себе слышу, читаю. НО... если про меня говорят, значит я впереди... фраза для любимых злопыхателей и ленивцев. И мне не охото тратить часы своего драгоценного времени на поиск нужной кому-то схемы. Уж лучше расскажу как это делать.
|
Урок «Вырезаем Текст из любого Изображения» |
Это цитата сообщения LenysikR [Прочитать целиком + В свой цитатник или сообщество!]

|
Как найти у себя вирус самостоятельно? |
Это цитата сообщения Владимир_Шильников [Прочитать целиком + В свой цитатник или сообщество!]
Подключившись к Интернету, пользователи подвергают свою систему опасности заражения вирусами в гораздо большей степени, чем если бы компьютер работал без соединения с информационными сетями. И это естественно, ведь выходя во внешнее электронное пространство, пользователь дает “видеть” себя практически всем компьютерам, находящимся в этой сети. И далеко не все из этих систем являются “дружественными”. Может и так случиться, что зараженная машина, решит соединиться именно с Вашим компьютером и если найдет на нем какую-либо уязвимость, то немедленно поделится с Вами своими вирусами. Однако в большинстве случаев, пользователь сам соединяется с зараженными машинами, когда переходит на их сайты и качает с них файлы. Даже “навесив” на свою систему мощнейшую защиту, нельзя быть уверенным в полной неуязвимости.
|
Тут можно найти ответ! |
Это цитата сообщения Surge_Blavat [Прочитать целиком + В свой цитатник или сообщество!]
|
Как из большой картинки сделать маленькую и наоборот |
Это цитата сообщения Джоан [Прочитать целиком + В свой цитатник или сообщество!]
|
Прекрасный помощник для удаления троянов и вредных программ |
Это цитата сообщения EFACHKA [Прочитать целиком + В свой цитатник или сообщество!]
|
|








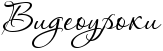



















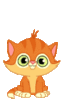
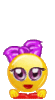






















































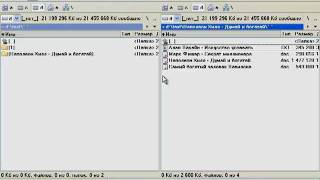





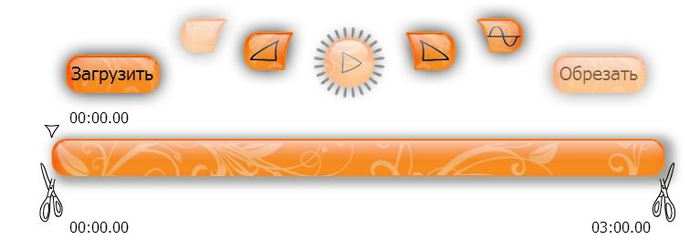



























































 Подключившись к Интернету, пользователи
Подключившись к Интернету, пользователи