-Всегда под рукой
-Метки
-Рубрики
- Рубрики: 4.ликбез СОВЕТЫ-ИНСТРУКЦИИ/ЛИРУшкин л (168)
- Учебник ЛиРу. (52)
- Уроки Галины Шадриной (27)
- Jasc Animation Shop" (50)
- УРОКИ ДЛЯ Animation Shop (36)
- Плеера (424)
- Видеоплеера (20)
- HTMLka в помощь нам! (16)
- ProShow. Подборка видео уроков. (41)
- You Tube (63)
- Антивирусники Тестирование (101)
- Графические редакторы (87)
- Corel PaintShop Pro 2018 Ultimate 20.0.0.132 Reta (2)
- Здоровье (802)
- Диабет (99)
- Суставы (18)
- Интересное (191)
- Стихи Самариной Есениной Филатова и других (36)
- Афоризмы, цитаты (35)
- Клипарты (1221)
- Девушки в png. (294)
- Коллекция зимних эффектов для вашего творчества (50)
- Декор и прочее (42)
- Картинки для клипарта (40)
- Свечи лампы светильники и прочее (6)
- Произвольные фигуры для Corel PSP (2)
- Пуговки для коллажей (1)
- Клипарт" пейзажи" (118)
- Разделители (88)
- Тубы для вашего творчества (много!) (13)
- Красивые надписи (62)
- Украшалки ,Уголки,анимация,блинги (36)
- Компьютер и интернет (526)
- Браузеры (46)
- 10 ЛУЧШИХ ПРОГРАММ ДЛЯ ОБНОВЛЕНИЯ ДРАЙВЕРОВ. (4)
- Интернет и безопасность (85)
- Радио и телевидение (81)
- компьютер полезное (1530)
- Уроки Владимира Шильникова (955)
- Компьютерная грамотность (242)
- Бродилка по проблемам (184)
- Программы для хранения паролей: ТОП-3 надежных хра (4)
- Лечащие утилиты (229)
- Безопасность (132)
- Корел (1106)
- Делаем коллажи в корел и фотошоп (534)
- мои работы COREL (1300)
- Мои работы фотошоп (1044)
- праздники (30)
- Общий отдел (7202)
- САЙТЫ (178)
- Энциклопедии и словари (73)
- мое видео (8)
- 15 онлайн переводчиков (4)
- Add Music to Photo - Добавить музыку к фотографии (2)
- видео, ЖЗЛ, Кино (424)
- Разное (1732)
- Рассказы, стихи ,истории (459)
- Хозяйкам на заметку (394)
- Видеоролики (3175)
- Музыка (960)
- Онлайн Видео Конверторы (83)
- Скачиваем видео и музыку без проблем (44)
- 101 конвертер онлайн для преобразования видео, му (20)
- Полезные ссылки (95)
- Все для блога (41)
- Баннеры (33)
- Программы (1042)
- ProShow Producer (130)
- Adobe Flash CS6 Portable. (102)
- фотоэффекты генераторы (60)
- optimakomp.ru (44)
- "ЭДИТОР."- УРОКИ (35)
- ExplaindioVC (31)
- программа FantaMorph (20)
- УРОКИ ПО ICLONE (18)
- Бродилка по программам (18)
- Adobe Photoshop CC 14.0 Final+RePack/Portable/DVD (17)
- Полезные и нужные программы (16)
- Corel PaintShop Pro X7 17.2.0.16 Special Edition (13)
- Урок по Sothink SWF Easy (создание эффектов) (12)
- Adobe After Effect (11)
- Уроки Adobe Flash (11)
- Мои работы в BluffTitler. (10)
- Corner-A ArtStudio (9)
- Универсальная программа для создания видео - Mova (8)
- Flip Flash Album Deluxe 2.2 Portable (8)
- Программа для анимации Crazy Talk (7)
- Corel PaintShop Pro 2020 Ultimate 22.0.0.132 (6)
- Фотошоу плюс уроки (6)
- Для любителей Ф/Ш.Как установить-Adobe Photoshop (6)
- Easy GIF Animator 6 1 + Crack (4)
- ПРОГРАММА ДЛЯ ОЧИСТКИ КОМПЬЮТЕРА ОТ ДУБЛИРОВАННЫХ (4)
- Photodex ProShow Producer 6.0.3410 + Photodex ProS (4)
- программа для изменения размеров и пропорций фото (4)
- Программа для создания анимации - DP Animation Mak (4)
- Программа Sqirlz Water Reflections version 2.0 + Р (3)
- Corel PaintShop Pro X6 16.0.0.113 Portable Rus (3)
- Скачать и установить Corel PaintShop Pro X8 (2)
- ВидеоМАСТЕР 11.0Rus Portable by Valx (2)
- Программа IncrediFlash XTreme 4.0 build 4002 (2)
- FontExpert 2014 12.0 Release 2 + crack Просмотрщик (2)
- Киностудия Windows Live (2)
- Сборник программ v.1.1 Portable by Valx (RUS/2014) (2)
- FileWiki. Когда не знаешь чем открыть (2)
- VideoProc Converter AI – бесплатная лицензия для W (1)
- 10 бесплатных программ для обработки фото. (1)
- Программа Corel PaintShop Pro 2022 Ultimate 24.0. (1)
- Corel PaintShop Pro 2018 Ultimate 20 0 0 132 Retai (1)
- Adobe Special Collection for Windows 7 RUS-ENG (1)
- программа REFACE (1)
- CORELDRAW GRAPHICS SUITE 2019 (1)
- VideoPad Video Editor. (1)
- Установка программы CorelPaintShop Prox9 (1)
- Программа для ретуши фотопортретов (1)
- Видеоуроки в Photoshop CC (1)
- Программа для разбивки видео на кадры (1)
- программа VDownloader - вытаскивает видео из &quo (1)
- Wondershare Video Editor 3.5.0.8 Rus Portable by V (1)
- Wondershare Photo Collage Studio (1)
- Sothink SWF Quicker (24)
- Aleo Flash Intro Banner Maker 4.0 (Рус.)и Уроки (28)
- Any Video Converter Professional 5.0.9 Portable (1)
- DP Animation Maker 2.2.4 Eng + Русификатор By @SHA (14)
- Life Photo Maker Pro - скачать программу для анима (1)
- Wondershare Filmora (32)
- Portable Flash Effect Maker Pro v5.01 (3)
- QuickTime 7.7.4 - скачать бесплатно (1)
- YouTube Downloader PRO 4.5.1 Rus Portable by Valx (1)
- ПОЛЕЗНЕЙШИЕ online сервисы и ПРОГРАММЫ. Очень поле (5)
- Портативная (portable) программа" (12)
- Программа RIOT для уменьшения веса фото (2)
- Программа для 3D анимации - iClone v5.4 PRO (скача (13)
- Программа для нарезки музыки (5)
- Программа для создания скриншотов - Ashampoo Snap (4)
- Уроки по BluffTitler (81)
- Программы, Полезные советы (41)
- ПРОГРАММА ДЛЯ МОРФИНГА Sqirlz Morph (1)
- ПРОГРАММЫ ДЛЯ ОБНОВЛЕНИЯ ПРОГРАММ: ТОП РЕШЕНИЙ. (1)
- Несовместимость программ в Windows 7. (1)
- Как увеличить диск С за счет диска D? (11)
- Оптимизаторы Подборка Сервисов (4)
- Отключаем автоматическое обновление Windows (1)
- Точка восстановления Windows 7 (6)
- (1)
- Рамки (800)
- Мои рамки (397)
- Ресурсы для скачивания MP-3 (6)
- уроки (111)
- Все для видеомонтажа (8)
- Уроки в помощь блогеру (в Bloggere) (7)
- Как уменьшить вес Gif картинок (ссылка на сайты) (2)
- Конверторы (33)
- сайт находка Онлайн компьютерные видеоуроки(фотошо (8)
- Уроки COREL (253)
- Коллажи (104)
- НАСТРОЙКИ COPEL Инструменты (2)
- КОДЫ ДЛЯ ФИЛЬТРОВ (2)
- Если в Вашем PSP нет функций Miroir (Зеркальное от (1)
- Коллажи в Corel/Коллажи Corel + Animation (16)
- Макросы (3)
- Полезности и дополнения корел (4)
- Пресеты пользовательских фильтров (2)
- Сайт уроков для COREL и CS-5 (11)
- Уроки корел разных авторов (22)
- Уроки от Mademoiselle Viv (28)
- Уроки от Mausinka (3)
- Уроки от Зоси (6)
- Уроки Вячеслава Федоткина (20)
- Уроки и видеоуроки (85)
- Видеоуроки Ирины Ткачук (34)
- Уроки от Ларисы Гурьяновой (179)
- Уроки от Любаши (311)
- Уроки по GIMPY (12)
- Уроки Сержа Блавата (47)
- БРОДИЛКА ПО УЧЕБНЫМ САЙТАМ (25)
- Флешки (221)
- Мои флеш (48)
- Обновляем флеш-плеер Пост Ирины Pro comp (11)
- Фоны,Текстуры (565)
- Схемы (242)
- УЧИМСЯ РАБОТАТЬ С ФОНОМ (22)
- Обводки (15)
- Фото_обои_цветы на рабочий стол (8)
- Фоторедактор (53)
- Фотохостинг (26)
- Фотошоп (2441)
- Фотоманипуляции (73)
- Уроки LEDY_ANGEL (55)
- Делаем коллаж в фотошоп (43)
- ЭКШЕНЫ ДЛЯ ФШ (очень много..) (42)
- Кисти (39)
- Реставрация фотографий от Сергея Иванова. (38)
- Уроки в Pixlr Editor (34)
- Текстуры (32)
- Уроки от MissKcu (32)
- Настройка Фотошоп CS5 ... (29)
- Палитра цветов (29)
- Уроки от Виктории (28)
- Бродилка разных авторов (16)
- PhotoFiltre Studio (9)
- ГОТОВЫЕ КЛЮЧИ ДЛЯ ВАШИХ ПЛАГИНОВ (8)
- Ссылки на скачки плагинов/ фильтров (8)
- 10 хитростей фотошопа (6)
- Красивые стили для фотошопа (4)
- Как вернуть настройки в фотошопе к стандартным пар (4)
- Уроки Олега Накрошаева (3)
- Онлайн генераторы для удаления фонов с картинок бе (2)
- Как уменьшить число кадров в готовой анимации. (2)
- Много интересного на Яндекс-фотках и в др.Источни (2)
- 97- Видеоуроков по Adobe Photoshop от Игоря Ульман (2)
- Видеоуроки Дениса Кочубей (2)
- Редактор Photopea: (1)
- Фотошоп онлайн 2022г (1)
- АНИМАЦИЯ ПТИЦЫ (1)
- 10 фишек в фотошопе (7)
- Бродилка по ФШ (41)
- Видеоуроки (122)
- Градиенты (23)
- Декор (65)
- Кластеры (10)
- Маски (63)
- Паттерны (2)
- Плагины (123)
- Бродилка по урокам (50)
- Работа фильтров фотошоп (66)
- скрап (27)
- Глиттеры блинги готовая аниммация (22)
- Уроки аннимации (413)
- Уроки Натали (33)
- Уроки Олега Накрошаева (22)
- Уроки Ольги Бор (15)
- уроки по фильтрам (53)
- уроки фотошоп (678)
- Фильтры (124)
- Формулы для рамок (57)
- Футажи (91)
- Фракталы (12)
- Шрифты (113)
- Пишем красиво (45)
- Яндекс Поисковики (34)
-Цитатник
Точное время в Горловке
Жизнь без очков - (0)Жизнь без очков Жизнь без очков Программа-тренинг для улучшения зрения. Будьте расслаблены,в ...
И снова про мэйловскую почту. - (2)И снова про мэйловскую почту. Всем привет. Снова недобрые новости от ValeZ. http://www.val...
Баннер на стихи Галочки Мирчевой - (0)Мои стихи💕💕💕 Баннер на стихи Галочки Мирчевой. Galina
Святая Матрона Московская - (0)Святая Матрона Московская
-Ссылки
-Музыка
- Je te souhaite — Natasha St-Pier
- Слушали: 22377 Комментарии: 0
- Гитара
- Слушали: 43124 Комментарии: 1
- Lee Tonya. Тебе .(гитара, дождь)
- Слушали: 27039 Комментарии: 0
- Наталья Валевская и Владимир Гришко - Adagio Albinoni
- Слушали: 24036 Комментарии: 0
- Umberto Tozzi Ti amo
- Слушали: 6373 Комментарии: 0
-Видео

- Мое видео, пробная работа
- Смотрели: 52 (7)
-Помощь новичкам
Проверено анкет за неделю: 0
За неделю набрано баллов: 0 (88506 место)
За все время набрано баллов: 6 (47093 место)
-Поиск по дневнику
-Подписка по e-mail
-Друзья
-Постоянные читатели
-Сообщества
-Статистика
Записи с меткой уроки фотошопа
(и еще 24784 записям на сайте сопоставлена такая метка)
Другие метки пользователя ↓
donbass media group горловка (дивизион "корса") баннеры видео видео война видеорлики война донбасс видеоролик видеоролик война видеоролики видеоролики война видеоролики война донбасс видеоролики донбасс видеоролики донбасс война видеоролики политика война видеролики война видероролики война война война донбасс диабет 2 типа жизнь без очков здоровье клипарт (девушки) клипарт девушки которые часто не переводит переводчик мои коллажи в корел мои коллажи корел мои коллажи рамки корел мои коллажи рамки корел фотошоп мои работы мои работы корел мои работы корел музыка мои работы корел фотошоп мои работы фотошоп мои рамки мои рамки видео музыка мои рамки видеоролики мои рамки видеоролики музыка мои рамки корел мои рамки музыка музыка обстрелы сводка плеер политика политика война праздники разное разное война разное война донбасс разное политика самооборона горловки сводка сводка обстрел горловка схема уроки фотошопа фразы
Как применять маски в фотошопе.Мой подробный урок с фото. |
Это цитата сообщения aleksandrina-60 [Прочитать целиком + В свой цитатник или сообщество!]
Метки: уроки фотошопа |
Делаем разрезную рамку в ФШ |
Это цитата сообщения Лариса_Гурьянова [Прочитать целиком + В свой цитатник или сообщество!]
Чтобы вставить такую рамку в дневник здесь, на Ли.Ру, надо воспользоваться формулой
Такой -
Или такой -
Напоминаю вам, что ШИРИНА всех частей рамки должна быть ОДИНАКОВОЙ!!!
Удачи!
А код разрезной ФШ рамки для Мейла выглядит по-другому:
Читать далее
Серия сообщений "Делаем рамки":
Часть 1 - Рамочка с бегущими огоньками
Часть 2 - Делаем рамки - серия уроков ФШ
...
Часть 7 - Как расположить картинку между текстами
Часть 8 - Как вставить ПРОКРУТКУ в пост
Часть 9 - Делаем разрезную рамку в ФШ
Часть 10 - Делаем разрезную рамку в ФШ
Часть 11 - Рамки для выделения текста
...
Часть 35 - ФОРМУЛЫ РАМОЧЕК ДЛЯ МЕЙЛА
Часть 36 - Коды для Мейла и ЛиРу
Часть 37 - Делаем разрезную рамку в ФШ
Метки: уроки фотошопа |
33 Клавиши для панели «Слои» в Фотошопе |
Это цитата сообщения Mademoiselle_Viv [Прочитать целиком + В свой цитатник или сообщество!]

Иконка |
Клавиши |
Результат |
Result |
F7 |
Показать/скрыть панель «Слои» |
Show/Hide Layers panel |
|
Ctrl + Shift + N |
Создать новый слой |
New layer |
|
Ctrl +J |
Копировать выделенный слой |
Layer via copy |
|
Ctrl + Shift +J |
Вырезать выделенный слой |
Layer via cut |
|
Щелкните миниатюру слоя, удерживая нажатой клавишу Ctrl |
Загрузка прозрачности слоя как выделенной области |
Load layer transparency as a selection |
|
Щелкните миниатюру слой-маски, удерживая нажатой клавишу Ctrl |
Загрузка слой-маски как выделенной области |
Load filter mask as a selection |
|
Ctrl + G |
Группирование выделенных слоев |
Group layers |
|
Ctrl + Shift + G |
Разгруппирование слоев |
Ungroup layers |
|
Ctrl + Alt + G |
Создание/отмена обтравочной маски |
Create/release clipping mask |
|
Ctrl + Alt + A |
Выделение всех слоев |
Select all layers |
|
Ctrl + Shift + E |
Объединение видимых слоев |
Merge visible layers |
|
Удерживая нажатой клавишу Alt, нажмите кнопку «Новый слой» |
Создание нового пустого слоя с вызовом диалогового окна |
Create new empty layer with dialog box |
|
Удерживая нажатой клавишу Ctrl, нажмите кнопку «Новый слой» |
Создание нового слоя, расположенного под указанным |
Create new layer below target layer |
|
Alt + «.» (точка) |
Выделение верхнего слоя |
Select top layer |
|
Alt + «,» (запятая) |
Выделение нижнего слоя |
Select bottom layer |
|
Shift + Alt + [ или ] |
Добавление к выделенному слою следующего снизу/сверху слоя на панели «Слои» |
Add to layer selection in Layers panel |
|
Alt + [ или ] |
Выделение следующего снизу/сверху слоя |
Select next layer down/up |
|
Ctrl + [или ] |
Перемещение выделенного слоя вниз/вверх |
Move target layer down/up |
|
Ctrl + Shift + Alt + E |
Объединение копий всех видимых слоев в целевой слой |
Merge a copy of all visible layers into target layer |
|
Выделите слои и нажмите Ctrl + E |
Объединение выделенных слоев |
Merge layers |
|
Ctrl + Shift + [ или ] |
Перемещение слоя вниз или вверх |
Move layer to bottom or top |
|
Клавиша Alt + команда «Объединить с предыдущим» из раскрывающегося меню панели |
Копирование текущего слоя в нижний слой |
Copy current layer to layer below |
|
Клавиша Alt + команда «Объединить видимые» из раскрывающегося меню панели |
Объединение всех видимых слоев в новый слой, расположенный поверх выбранного слоя |
Merge all visible layers to a new layer above the currently selected layer |
|
Правой кнопкой мыши щелкните значок просмотра |
Отображение/скрытие слоя, группы слоев или всех слоев/групп слоев |
Show/hide this layer/layer group only or all layers/layer groups |
|
Щелкните значок просмотра, удерживая нажатой клавишу Alt |
Отображение/скрытие всех остальных видимых слоев |
Show/hide all other currently visible layers |
|
/ (косая черта) |
Включение режима блокировки прозрачности целевого слоя либо последнего использованного режима блокировки |
Toggle lock transparency for target layer, or last applied lock |
|
Дважды щелкните значок эффекта/стиля слоя |
Редактирование эффекта/стиля слоя, настроек |
Edit layer effect/style, options |
|
Дважды щелкните значок эффекта/стиля слоя, удерживая нажатой клавишу Alt |
Скрытие эффекта/стиля слоя |
Hide layer effect/style |
|
Дважды щелкните слой |
Редактирование стиля слоя |
Edit layer style |
|
Щелкните значок «Векторная маска», удерживая нажатой клавишу Shift |
Включение/выключение векторной маски |
Disable/enable vector mask |
|
Дважды щелкните миниатюру слой- маски |
Открытие диалогового окна «Параметры отображения слой-маски» |
Open Layer Mask Display Options dialog box |
|
Щелкните миниатюру слой-маски,удерживая нажатой клавишу Shift |
Включение/выключение слой-маски |
Toggle layer mask on/off |
|
Щелкните миниатюру фильтр-маски, удерживая нажатой клавишу Shift |
Включение/выключение фильтр-маски |
Toggle filter mask on/off |
|
Щелкните миниатюру слой-маски, удерживая нажатой клавишу Alt |
Переключение между изображением слой- маски и совмещенным изображением |
Toggle between layer mask/composite image |
|
Щелкните миниатюру фильтр-маски, удерживая нажатой клавишу Alt |
Переключение между изображением фильтр-маски и совмещенным изображением |
Toggle between filter mask/composite image |
|
\ (обратная косая черта) или щелчок мышью с нажатыми клавишами Shift + Alt |
Включение/выключение режима наложения розовой пленкой для слой-маски |
Toggle rubylith mode for layer mask on/off |
|
Дважды щелкните миниатюру текстового слоя |
Выделение всего текста; временный выбор инструмента «Текст» |
Select all type; temporarily select Type tool |
|
Щелкните линию, разделяющую два слоя, удерживая нажатой клавишу Alt |
Создание обтравочной маски |
Create a clipping mask |
|
Дважды щелкните имя слоя |
Переименование слоя |
Rename layer |
|
Дважды щелкните эффект фильтра |
Редактирование параметров фильтра |
Edit filter settings |
|
Дважды щелкните значок «Параметры наложения фильтра» |
Редактирование параметров наложения фильтра |
Edit the Filter Blending options |
|
Удерживая нажатой клавишу Ctrl, нажмите кнопку «Новый набор слоев» |
Создание нового набора слоев ниже текущего слоя или набора |
Create new layer set below current layer/layer set |
|
Удерживая нажатой клавишу Alt, нажмите кнопку «Новый набор слоев» |
Создание нового набора слоев с вызовом диалогового окна |
Create new layer set with dialog box |
|
Удерживая нажатой клавишу Alt, нажмите кнопку «Добавить слой-маску» |
Создание маски, скрывающей изображение/выделенную область |
Create layer mask that hides all/selection |
|
Удерживая нажатой клавишу Ctrl, нажмите кнопку «Добавить слой-маску» |
Создание векторной маски, открывающей изображение / выделенную область |
Create vector mask that reveals all/divath area |
|
Удерживая нажатыми клавиши Ctrl + Alt, нажмите кнопку «Добавить слой- маску» |
Создание векторной маски, скрывающей изображение или отображающей выделенную область |
Create vector mask that hides all or displays path area |
|
Щелкните правой кнопкой мыши по группе слоев и выберите «Свойства группы» либо дважды щелкните группу |
Отображение свойств группы слоев |
Display layer group properties |
|
Щелкните, удерживая нажатой клавишу Shift |
Выделение/снятие выделения с последовательности слоев |
Select/deselect multiple contiguous layers |
|
Щелкните, удерживая нажатой клавишу Ctrl |
Выделение/снятие выделения с непоследовательно расположенных слоев |
Select/deselect multiple discontiguous layers |
Метки: уроки фотошопа |
КАК УСТАНАВЛИВАТЬ ПЛАГИНЫ В ФОТОШОП CS5 для WIN 7 |
Это цитата сообщения Mademoiselle_Viv [Прочитать целиком + В свой цитатник или сообщество!]
1. Создаем папку. Совершенно не важно, где она будет располагаться. У меня она стоит просто на диске С, так мне проще ее искать. Я назвала ее "PLUG-INS". Но можно использовать и "родную" папку "plug-ins" в фотошопе, не создавая дополнительную. Главное, знать, где ее искать.
2. Теперь, открываем Фотошоп.
Заходим по адресу:
Редактирование / Установки / Внешние модули

3. Дальше по скрину: находим папку с плагинами, кликаем на нее и жмем ОК.

4. Кликаем на общий "ОК".
Теперь все фильтры, загруженные в эту папку появятся в фотошопе, при условии, что Вы не забыли загрузить MSVCRT10.dll
НЕ ЗАБУДЬТЕ ПЕРЕЗАГРУЗИТЬ ФОТОШОП!!!!!

Метки: уроки фотошопа |
Без заголовка |
Это цитата сообщения Ludmila5929 [Прочитать целиком + В свой цитатник или сообщество!]
|
Метки: уроки фотошопа |
Самый лучший учебник по фотошопу |
Это цитата сообщения TATYSIY [Прочитать целиком + В свой цитатник или сообщество!]
Метки: уроки фотошопа |
Устанавливаем фильтры Alien Skin в фотошоп (Windows 7 *64-bit*) |
Это цитата сообщения Искательница_А [Прочитать целиком + В свой цитатник или сообщество!]
Так вот, фотошоп на 7-ку установила, а когда захотела поставить любимые фильтры Alien Skin,
то ничего не получилось... Короче, нашла я полный набор фильтров, новой сборки, как раз для
7-ки))) Делюсь своими мытарствами))) выкладываю урок по загрузке-установке его в фотошоп))) И полный
пакет новых фильтров тож выложила, чтоб вы могли скачать) Всех обнимаю-целую!
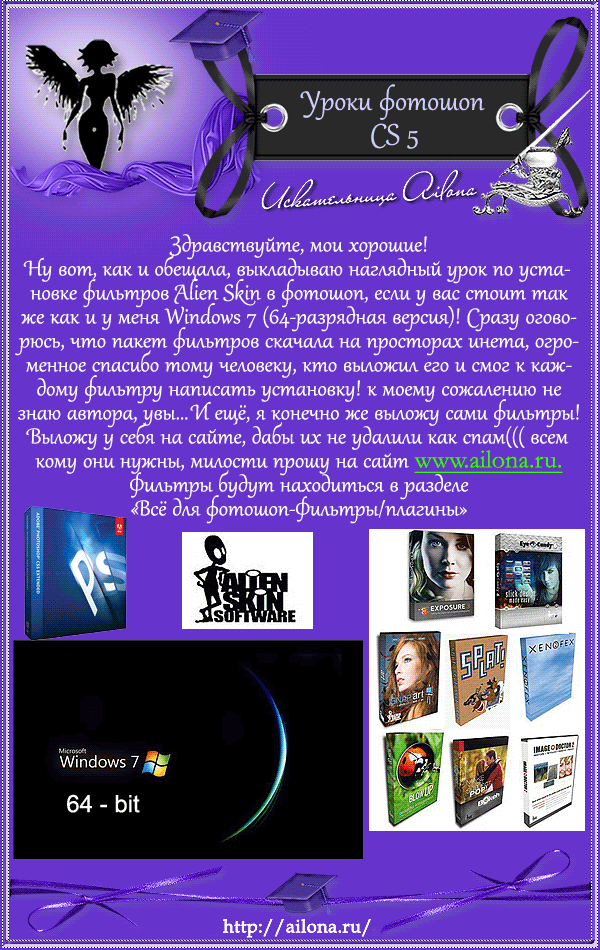
Метки: уроки фотошопа |
ПАМЯТКА НАЧИНАЮЩИМ ФОТОШОПЕРАМ |
Дневник |
|
Метки: Уроки фотошопа |
Создаем фото в стиле Dolce i Gabbana “Rose the One” |
Это цитата сообщения Лариса_Гурьянова [Прочитать целиком + В свой цитатник или сообщество!]

ПАМЯТКА НАЧИНАЮЩИМ ФОТОШОПЕРАМ
В данном уроке Фотошопа мы будем создавать фото в стиле Dolce & Gabbanа.

Метки: уроки фотошопа |
Эффект текста |
Дневник |
Chocolate Bar Text Effect / Эффект текста Шоколадный бар

Источник урока: здесь
******
Super Glossy Text Effect/Эффект текста Супер Глянцевая

Источник урока: здесь
****
Lace Stroke Text Effect / Эффект текста Кружевной

Источник урока: здесь
****
Blossom Text Effect / Эффект текста Цветочный

Источник урока: здесь
Метки: уроки фотошопа уроки фотошопа от Сабины |
Я так училась фотошопу |
Дневник |
Метки: уроки фотошопа |
Как установить настройки Фотошоп для его быстрой работы. |
Дневник |
|
Метки: уроки фотошопа |
Урок Фотошопа-как загрузить несколько изображений |
Дневник |
|
Метки: уроки фотошопа Автор - Semenova_Irina. |
Анимация "Вспышка-затухание" |
Это цитата сообщения Mademoiselle_Viv [Прочитать целиком + В свой цитатник или сообщество!]
|
Метки: уроки фотошопа |
Урок анимация цветным шумом |
Это цитата сообщения Novichok56 [Прочитать целиком + В свой цитатник или сообщество!]
|
Метки: уроки фотошопа |
Без заголовка |
Это цитата сообщения MADAM-48 [Прочитать целиком + В свой цитатник или сообщество!]
Черно-белый силуэт.
Урок фотошопа для начинающих по созданию черно-белого силуэта на прозрачном фоне в программе фотошопа CS5.
Сделать из цветной фотографии черно-белую можно одной командой "Изображение - Коррекция - Черно-белое..." .Фото станет черно-белым со всеми оттенками серого цвета, а нашей задачей будет получение очень контрастного изображения только с черным и белым цветом.
Откроем исходное изображение, из которого будем делать силуэт.

Метки: уроки фотошопа |



















