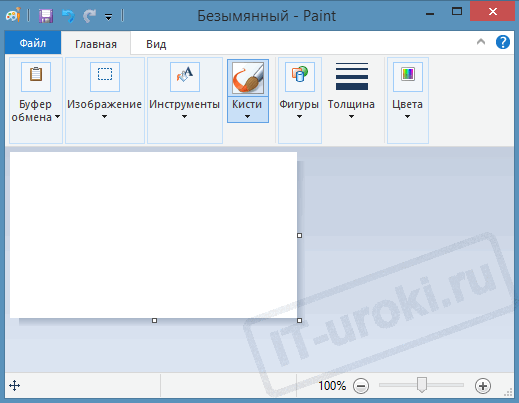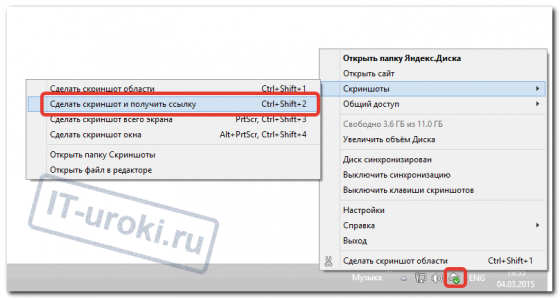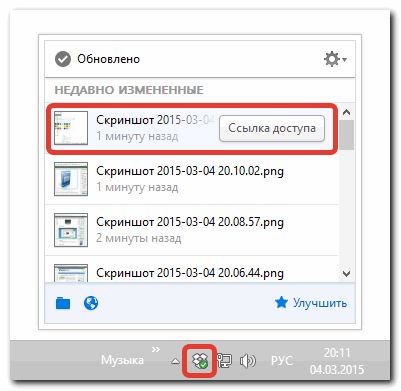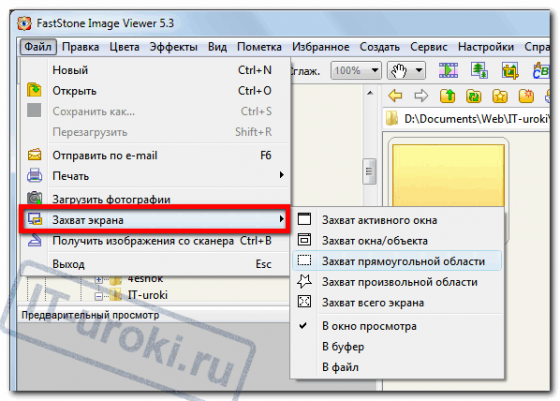-Рубрики
- аэрогриль (5)
- батик (7)
- богатство (72)
- все из бумаги. (30)
- гадание (18)
- дача (83)
- декупаж (62)
- диеты (77)
- для дома (35)
- заговоры (117)
- заготовки (172)
- здоровье (262)
- красота (245)
- куклы (112)
- кулинария. (1945)
- МАСТЕР КЛАСС (137)
- мишки Тедди (45)
- мое (1)
- молитвы (58)
- мультиварка (45)
- полезности (182)
- разное (176)
- рукоделие (193)
- рукоделие.вяжем. (64)
- рукоделие.детям. (15)
- симорон (25)
- соленое тесто (3)
- Тильды (33)
- фотошоп (34)
- шитые игрушки (282)
- шьем (134)
- шьем.детям. (38)
- шьем.МК.. (84)
- Это надо знать.Уроки Ли.Ру. (182)
- юмор (28)
-Метки
баклажаны блины волосы выпечка выпечка. вязание. дача декупаж декупаж. деньги десерт диета заговоры заготовки зайка закуска закуски запеканка здоровье игрушки интересно картофель. красота крем куклы курица лицо маска мк молитвы морепродукты мясо овощи оладьи папье-маше печень полезности полезные советы разное рецепты рукоделие рыба салат селедка соус тесто фарш фарш. шитые игрушки. шьем
-Музыка
- Аллилуя любви оригинал
- Слушали: 97819 Комментарии: 0
- белый орел
- Слушали: 2097 Комментарии: 0
- Олег Митяев "Пройдёт зима",пою уже неделю,прямо влюбилась в песню.
- Слушали: 45715 Комментарии: 0
-Поиск по дневнику
-Подписка по e-mail
-Статистика
Создан: 14.06.2011
Записей: 4381
Комментариев: 149
Написано: 4606
Записей: 4381
Комментариев: 149
Написано: 4606
Как сделать и отправить скриншот (снимок экрана)? 5 способов для Windows |
Цитата сообщения murchik2
Как сделать и отправить скриншот (снимок экрана)? 5 способов для Windows


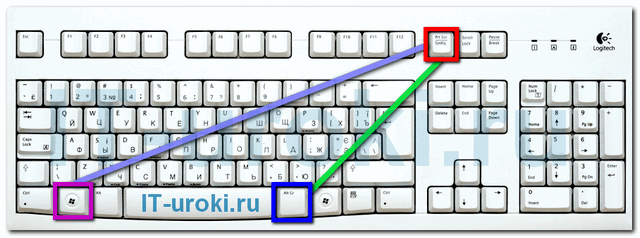
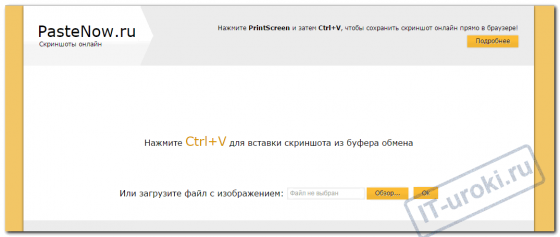

В жизни любого пользователя компьютера рано или поздно возникает необходимость сделать скриншот (снимок экрана) и отправить его через Интернет. Сегодня мы изучим 5 способов создания скриншотов и отправки снимков экрана через Интернет.
Что такое скриншот? Давайте разберемся с определениями:
Что такое скриншот? Давайте разберемся с определениями:
Скриншот, от английского screenshot: screen – экран, shot – снимок; то есть, дословно, это снимок экрана.
Снимок экрана – изображение, созданное компьютером, повторяющее то, что вы видите на экране монитора.
Снимок экрана можно сделать во всех популярных операционных системах: Windows, Linux, Android и iOS. В этом уроке мы научимся делать скриншот в Windows.
Какими кнопками можно сделать скриншот?
На клавиатуре есть специальная клавиша, которая подписана Prt Scr или Print Scrn.
Когда-то эта кнопка использовалась для моментальной печати содержимого экрана (отсюда и название: print – печать, screen – экран), сейчас она используется для сохранения копии изображения экрана в буфер обмена.

Клавиша Print Screen на клавиатуре для снимка экрана.
Итак, вот клавиши, которые помогут создать скриншот:
PrtScr – создается снимок всего экрана (кроме курсора).
Alt+PrtScr – создаётся скриншот активного окна
Win+PrtScr — создаётся снимок всего экрана и автоматически сохраняется в папку «Изображения\Снимки экрана» (только в Windows 8 и 8.1).
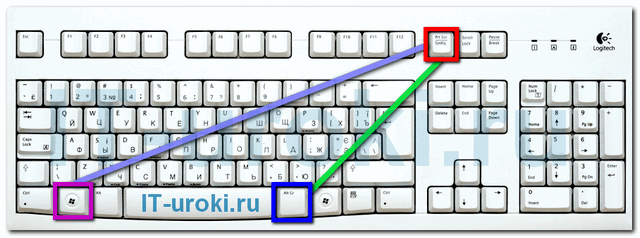
Три кнопки, которыми можно сделать скриншот (снимок экрана)
Чаще всего нужно сделать скриншот только активного окна запущенной программы, поэтому, запомните сочетание Alt+PrtScr (нужно нажать кнопку Alt и, не отпуская её, нажать кнопку PrtScr).
Как сохранить и отправить скриншот. Рассмотрим пять способов сохранения скриншотов и отправки через Интернет.
Способ 1: Онлайн-сервисы. Самый простой и быстрый способ при наличии доступа к Интернету:
Сделайте снимок экрана PrtScr или окна программы Alt+PrtScr;
Перейдите на сайт http://pastenow.ru/ ;
Просто нажмите комбинацию клавиш Ctrl+V;
Скопируйте ссылку, которая появилась на сайте над вашим скриншотом;
Вставьте ссылку в сообщение (в комментариях на сайте, в электронной письмо, в Скайпе и и т.д.).
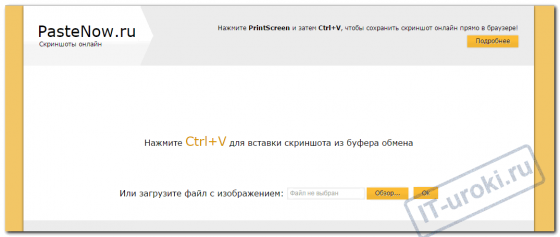
Сайт PasteNow для создания скриншотов онлайн. Если вдруг указанный сайт не работает, воспользуйтесь альтернативой: http://snag.gy/
Самый интригующий вопрос: сколько снимок экрана будет храниться на сайте? Если на скриншот никто не смотрит, он будет удалён через 1-6 месяцев (в зависимости от сайта), если же ваш снимок экрана кто-то периодически смотрит, файл не будет удалён.
Преимущества способа: минимум действий с вашей стороны, легко поделиться ссылкой на скриншот (например, через социальные сети); файл можно показать любому количеству людей.
Недостатки способа: Необходим доступ в Интернет; файл хранится на сервере ограниченное время; для сохранения себе на компьютер необходимо дополнительное действие (правой кнопкой мыши – «Сохранить изображение»).
Способ 2: Paint. Самый доступный способ сохранить снимок экрана:
Сделайте снимок экрана PrtScr или окна программы Alt+PrtScr;
Откройте Paint (Пуск – Программы – Стандартные – Paint);
Вставьте из буфера обмена сделанный ранее снимок экрана (кнопка «Вставить» или комбинация Ctrl+V);
Сохраните на жесткий диск в формате JPG или PNG;
Можно отправить снимок, прикрепив к электронному письму или передать на носителе (например, на флэшке). Еще можно разместить получившийся снимок на сервисе Яндекс.Фотки (понадобится регистрация на Яндексе).
Программа Paint поможет отредактировать и сохранить снимок экрана.
Преимущества способа: Этот способ не требует установки дополнительных программ (Paint есть в любой версии Windows); не обязателен доступ к Интернету; можно отредактировать изображение; можно выбрать удобный формат файла.
Недостаток способа: Нужно выполнить больше действий, чем в первом способе; для публикации в комментариях на сайте придется где-то разместить скриншот, что добавляет еще несколько действий.
Способ 3: Ножницы. Начиная с Windows Vista, в комплекте есть встроенная программа для создания скриншотов:
Откройте программу Ножницы (Пуск – Программы – Стандартные – Ножницы);
Нажмите кнопку «Создать» (можно выбрать вариант создания скриншота);
Можете сделать пометки на скриншоте;
Сохраните на жесткий диск в формате JPG или PNG;
Можно отправить снимок по электронной почте.
Программа Ножницы сделана специальна для скриншотов
Преимущества способа: Этот способ не требует установки дополнительных программ и доступа к Интернету; можно выбрать вариант создания скриншота (весь экран/окно/прямоугольник/произвольная форма); есть возможность выбрать удобный формат файла при сохранении.
Недостаток способа: Нужно выполнить больше действий, чем в первом способе; для публикации в комментариях на сайте придется где-то разместить скриншот, что добавляет еще несколько действий; меньше возможностей для редактирования, чем во втором способе.
Способ 4: Облачные хранилища. Если вы пользуетесь Яндекс.Диском или Дропбоксом, этот способ будет самым простым:
Для Яндекс.Диска:
Нажмите Ctrl+Shift+2 (программа сама сделает скриншот, отправит в облачное хранилище и скопирует ссылку на него);
Вставьте ссылку в сообщение (в комментариях на сайте, в электронной письмо, в Скайпе и и т.д.).
Для Dropbox:
Сделайте снимок экрана PrtScr или окна программы Alt+PrtScr;
Нажмите на значок программы в области уведомлений;
Скопируйте ссылку на скриншот, нажав на соответствующую кнопку;
Вставьте ссылку в сообщение (в комментариях на сайте, в электронной письмо, в Скайпе и и т.д.).
В Dropbox легко поделиться ссылкой на снимок экрана.
Преимущества способа: Самый быстрый способ; снимок автоматически сохраняется и у вас на компьютере и на сервере в Интернете; все скриншоты хранятся в одной папке; снимок хранится столько, сколько пожелаете; доступ к снимку можно закрыть в любой момент; в Яндекс.Диске можно отредактировать снимок.
Недостаток способа: Нужно установить клиент облачного хранилища на компьютер; клиент должен быть всё время запущен.
Способ 5: С помощью специальных программ. Специализированные программы обычно имеют больше функциональных возможностей, чем все перечисленные выше способы. Алгоритм работы различен.
Примеры таких программ:
На примере FastStone Image Viewer:
Откройте программу FastStone Image Viewer;
Нажмите в меню программы: «Файл – Захват экрана» и выберите наиболее подходящий вариант создания снимка экрана;
Сохраните на жесткий диск в формате JPG или PNG;
Можно отправить снимок, прикрепив к электронному письму или передать на носителе (например, на флэшке).
Преимущества способа: Можно выбрать удобный формат файла; множество дополнительных функций; автоматическое сохранение в нужную папку; широкие возможности по редактированию изображения.
Недостаток способа: Нужно заранее установить программу; необходима предварительная настройка программы; в некоторых программах снимок хранится только у вас на компьютере, для публикации в комментариях на сайте придется где-то размещать скриншот.
| Рубрики: | Это надо знать.Уроки Ли.Ру. |
| Комментировать | « Пред. запись — К дневнику — След. запись » | Страницы: [1] [Новые] |
Аноним обратиться по имени
Четверг, 14 Июня 2018 г. 14:00 (ссылка)
Ответить С цитатой В цитатник | Не показывать комментарий
Ну это уж слишком долго, скрин можно получить в две секунды кликнув мышью два раза https://youtu.be/lHCNjwB8NVg