-Рубрики
- Ручная работа (761)
- разное (168)
- бумага (167)
- вытынанка (65)
- пасха (62)
- декупаж (60)
- соленое тесто (57)
- цветы из ткани (56)
- лепка (54)
- ленты (49)
- цветы из бумаги (37)
- плетение из газет (28)
- розы (21)
- фетр (13)
- пэчворк (11)
- оригами (8)
- папье-маше (7)
- книги (6)
- ткачество (5)
- Кинусайга. (4)
- Пейп-арт (3)
- Мастер-классы (359)
- Кулинария (314)
- выпечка (132)
- закуска (89)
- десерт (85)
- салаты (35)
- консервирование (32)
- торты (20)
- разное (18)
- котлеты (15)
- овощи (14)
- мясо (13)
- морепродукты (11)
- пельмени,вареники,манты... (10)
- супы (8)
- гарнир (7)
- блины (6)
- напитки,чай,кофе и..... (5)
- алкоголь (4)
- имбирь (3)
- роллы и т.п. (2)
- Вязание (305)
- спици (142)
- крючок (126)
- для детей (76)
- для женщин (68)
- дом,интерьер (41)
- игрушки (31)
- носки,обувь (10)
- для мужчин (10)
- пледы (10)
- ирландское кружево (5)
- афганское вязание (2)
- для животных (1)
- Игрушки (221)
- мягкая игрушка (165)
- куклы (109)
- Тильда (10)
- Шитье (205)
- декор (132)
- подушки (56)
- обувь (7)
- переделки (4)
- юбка (4)
- платье (3)
- чехлы (2)
- костюм (2)
- Декор (192)
- Картинки (176)
- Дом (174)
- интерьер (118)
- Поделки (149)
- Праздники (122)
- Новый год (51)
- 14 февраля (11)
- 23 февраля (4)
- 8 марта (2)
- Трафареты (103)
- Рисование (86)
- орнамент (37)
- уроки (27)
- Панно (49)
- Компьютер (38)
- вышивка (34)
- лентами (20)
- смешанная техника (9)
- крестом (6)
- гладью (4)
- Сад (33)
- Открытки (33)
- пасхальные (4)
- Фотошоп (31)
- Картина (30)
- Аппликация (27)
- Разное (24)
- Топиарий (23)
- Медецина (21)
- Православие (14)
- Мясо (11)
- курица (7)
- курица (2)
- свинина (1)
- говядина (1)
- Витражи, стекло (11)
- Обереги (8)
- Кожа (7)
- Гобелен (6)
- Бисер (6)
- украшение (2)
- деревья (2)
- цветы (1)
- Скрап (5)
- Православие (5)
- Цитаты,молитвы, высказывания,.... (3)
- Музыка (3)
- хорошая музыка (2)
- минусовки (1)
- Хотелки (2)
- (0)
-Метки
-Настольные игры онлайн
1.
2.
3.
4.
5.
6.
7.
8.
9.
.
6805
3399
2845
1315
1020
869
830
729
605
0
-Поиск по дневнику
-Подписка по e-mail
-Друзья
-Постоянные читатели
-Сообщества
-Статистика
Создание коллажей в пикасе. Фото мастер-класс от Мудрик Натальи. |
Хотите научится так красиво оформлять коллажную страничку со своими работами ?

http://cozyhome.ucoz.ru/forum/30-142-1
1. Устанавливаем программу на свой компьютер
Идем по ссылке: http://picasa.google.com/intl/ru/
Видим такую картинку:

Сохраняем программу на свой компьютер:

Следуем предложениям системы, нажимая предложенные ею кнопки

Создаем иконку на рабочем столе (хотя, мне удобнее на панели внизу, где кнопка Пуск). Запускаем программу. Для первого запуска запасаемся поп-корном, потому что Пикаса предложит найти все графические файлы на вашем компе. Это может быть долго.
2. Обрабатываем изображения
Наконец, программа готова к работе. Выбираем нужный нам альбом. Это выглядит так:

В альбоме выбираем фотку, которую можно вначале обработать. Для этого нам понадобятся вкладки слева. На первое время хватит таких: Кадрирование и Текст с первой вкладки с гаечным ключом, все ползунки со второй вкладки с «солнышком» и, возможно, Усиление резкости с третьей вкладки с кистью. Оставшиеся две вкладки тоже обязательно попробуйте на досуге – это художественная обработка фотографий, там такая красота!
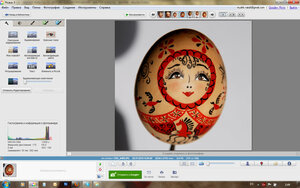
Доведя фотографию до нужного результата, складываем ее в «корзину». Нажимаем кнопку с зелеными квадратиками. Такие же должны появиться на фотке в строке «Выбранные элементы»

3. Создаем коллаж
Дальше – ВНИМАНИЕ – выделяем ВСЕ выбранные фото в строке Выбранные элементы с помощью клавиши «Shift» (большая стрелка "вверх" слева на клавиатуре) и левой клавиши мыши (клацаем при этом только первую и последнюю фотки). Когда все нужные для коллажа фото выделены, нажимаем сверху на кнопку «Создать коллаж»

Слева выбираем (нажав на стрелку) Формат страницы. В моем примере это 20*25

Отображение коллажа может быть любым. В моем случае это Мозаика. Фотки можно менять местами, просто перетаскивая их на нужное место. И создаем всякие настроенческие красивости нашему коллажу, выбрав Шаг сетки (расстояние между фотками) и цвет этого шага.

Когда мы уверенны, что получили желаемое прекрасное изображение, нажимаем Создать коллаж. Вот такое промежуточное изображение мы видим в какой-то момент:

Когда коллаж готов, можно поставить на нем копирайт или еще что-нибудь написать. Кнопка «Текст» на первой вкладке.
4. Выводим коллаж на компьютер
А дальше нам надо этот коллаж вывести из Пикасы либо на компьютер, либо в интернет. Для этого нам надо опять выделить нужное изображение с помощью кнопки с зелеными квадратиками. НО!!! На данном этапе мы видим в строке «Выбранные элементы» все предыдущие выделенные фото и наш коллаж. А нам нужен ТОЛЬКО коллаж. Значит, с остальных фоток надо снять выделение, а на коллаже поставить.

Выводим выбранный коллаж. Если у вас есть аккаунт в Гугле, то можно сразу туда – очень удобно! Это большая зеленая кнопка внизу «Отправить в Google». Или сохранить на компьютер с помощью кнопки «Экспорт» (она находится правее «Отправить в Google»)

Имеет смысл задавать путь для папки с нужным коллажем и менять размер выводимого изображения (если у вас огромные исходники, а на коллаже детали деталей не очень важны, то выбирайте меньший размер с помощью ползунка – 1600 нормальный размер!)
Надеюсь, что мой МК вам поможет в освоении очень простой и эффективной программы Пикаса.
ну и конечно фото должно быть качественно снято, поэтому советую Вам заглянуть сюда , чтобы научиться фотографировать свои изделия подоучными средствами., как на примере этой картинки :

И не забудьте конечно поставить красиво свой авторский водный знак, а вот как это сделать смотрите тут на примере этой картинки:

Приятного вам творчества!!!
| Рубрики: | Фотошоп |
| Комментировать | « Пред. запись — К дневнику — След. запись » | Страницы: [1] [Новые] |







