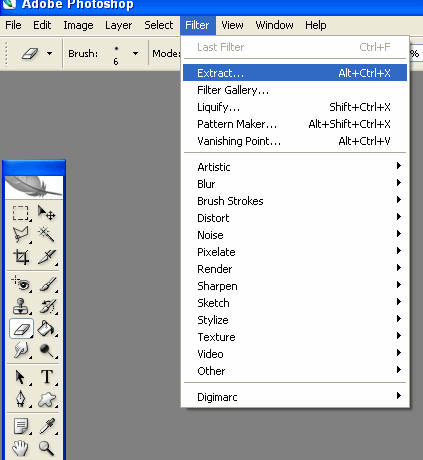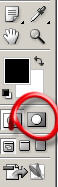ПАМЯТКА НАЧИНАЮЩИМ ФОТОШОППЕРАМ
РЕДАКТИРУЕМ ФОТО ПОД ГЛАМУР
По просьбе Надюши Моисеевой рассказываю, как я редактировала вот это фото
Было 
Стало 
Для начала отделим наше фото от фона любым способом, какой вы знаете. Я применю фильтр, встроенный в ФШ "Extract" - Извлечение
Делаем дубликат слоя ( Ctrl + J ) (работаем всегда на дубликате, чтобы в случае плохого результата, всегда можно было вернуться к первоначальному фото).
Открываем фильтр Extract.
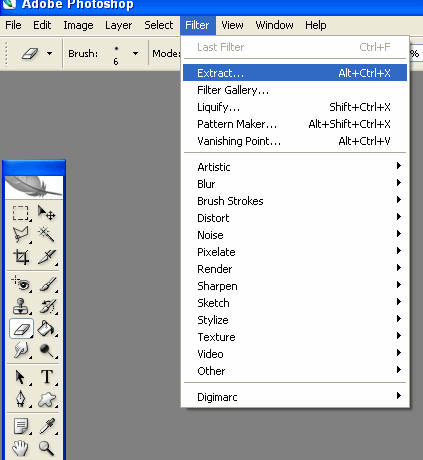
Слева на панели инструментов выбираем маркер (верхний левый значок).
* Справа на панели мы можем изменить диаметр маркера:
Tool options -> Brush size. Я выбрала 11.
* Аккуратно выделяем маркером ту область, которую будем вырезать. Если что-то не правильно выделили, можно воспользоваться ластиком.

Теперь выбираем в левой панели инструмент ведерко - Fill Tool
и заливам наше выделение.
В правой панели сверху справа нажимаем кнопку предпросмотра Preview

Нажимаем Ок. И получаем наше изображение

Как мы видим, оно не четкое, кое-что от прежнего фото все-таки осталось.
Берем слева Ластик и аккуратно убираем все ненужное!

Слева на волосах мы убрали слишком много пикселей. Я сделала это специально, чтобы показать вам еще один прием. Берем инструмент фотошопа Историческая кисть (History Brush Tool) и проводим по нарушенным пикселям. Видите, что происходит? Все восстанавливается, как и было раньше.

А можно сделать и по-другому. Когда как вы нажали кнопку предпросмотра Preview, увидели, что некоторые пиксели стерлись, или наоборот, проявились.
В панели слева есть две опции:
Cleanup Tool - это кисть, которая стирает лишние пиксели,
и Edge Touchup Tool - это маркер, который восстанавливает пиксели.
С их помощью прорисовываются края. И ластик потом не потребуется.
Девушку мы выделили, но на белой кофточке стоит какой-то знак. Вот его-то надо убрать. Берем инструмент Штамп (Clone Stamp Tool) или просто нажимаем на клавишу S.
Нажимаем левой мышкой при нажатой клавише Alt на белый участок кофты рядом со знаком, отпускаем клавишу и аккуратненько закрашиваем.

Увеличим изображение - нажмите Ctrl и +
Теперь, используя инструмент Штамп (S), устраним все неровности кожи.
Для этого нажмем левой мышкой при нажатой клавише Alt на чистый участок кожи рядом с дефектом кожи , отпустим клавишу и аккуратненько закрасим дефект нажимая мышку. И так надо сделать по всему лицу девушки.

После проделанной работы у нас получится, примерно, вот так:

Работаем над изображением дальше.
Немного приподнимем брови, сделаем тоньше и короче нос, применим кисти разных размеров, чтобы сделать лицо уже. Словом, проявите свою фантазию...Уменьшать надо немного, чтобы не было резких отличий от оригинала...
Для этого применим Фильтр - Пластика (Filter – Liquefy), встроенный в ФШ, и используем инструмент Турбулентность (Turbulence Tool): с такими настройками:


Вот что у нас получилось на этом этапе:

Теперь применим к изображению режим быстрой маски, для этого нажимаем на иконку внизу панели инструментов два раза.
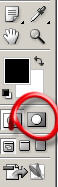
Затем, появится такое окно, в нём мы выбираем цвет маски, которой будем покрывать места выделения. Обычно это красный цвет, но если у вас красная картинка, то конечно лучше выбрать другой цвет. Жмём ОК.

Берём инструмент «Кисть» ( Brush ) ( B ) чёрного цвета и закрашиваем те места, которые мы будем корректировать. Мы оставили неокрашенными глаза, брови, губы и линию носа, для того чтобы они оставались естественными и ещё, потому что далее мы будем применять размытие.

Если вы закрасили что-то лишнее, то всегда можно переключиться на белый цвет, нажав клавишу "Х" и подправить маску.
Теперь выделим нашу маску, для этого нажмём клавишу Q, либо жмем на

Видите, как выделилось лицо и руки?

Сейчас нужно вынести нашу маску на отдельный слой.
Для этого сначала инвертируем выделение (Ctrl + Shift + I ) , а затем нажимаем (Ctrl + J ) и в окне слоёв ( Layers ) увидим слой с нашей маской, назовём его «Лицо».

Применим к этому слою размытие по Гауссу, для этого идём Фильтр – Размытие – Размытие по Гауссу ( Filter – Blur – Gaussian Blur ). Установим радиус размытия 4 пкс.

Получился вот такой результат:

Обьедените этот слой с предыдущим (Ctrl+E).
Изменим теперь цвет глаз.
Сделаем выделение зрачка, для этого используем инструмент Фотошопа Перо (Pen Tool)
После выделения двух зрачков, жмем на правую мышку и выбираем Образовать выделенную область (Make Selection)
Выберем радиус размытия - 3 пикселя

Создадим новый слой и зальем выделение инструментом "ведерко"

Снимем выделение Ctrl+D, изменим тип наложения слоя на Мягкий свет (Soft Light)

Инструментом фотошоп Осветлитель (Dodge Tool) аккуратно осветлим зрачок по кругу. Объединим слои.

Создайте Новый слой. И нарисуйте на нем губы девушки.

Примените Фильтр-Размытие -По Гауссу (Filter – Blur – Gaussian Blur): Радиус размытия подберите по желанию (2-4)
Изменим тип наложения слоя на Мягкий свет (Soft Light ) и уменьшим Непрозрачность до 60%. Объедините слои.

Возьмите Инструмент Фотошопа Пипетка и кликнете ей на самом темном месте ресниц. Используя инструмент Кисть выделите контур глаз вверху (на Новом слое)

Изменим тип наложения слоя на Мягкий свет(Soft Light ). Объединим слои.
Создайте Новый слой (Ctrl+N), нарисуйте на нем тени.
Примените Фильтр-Размытие - По Гауссу (Filter – Blur – Gaussian Blur): Радиус размытия - 4 пикселя

Изменим тип наложения слоя на Затемнение основы (Color Burn). Объединим слои.
Создаем Новый слой. Рисуем "Румяна":

Снова Фильтр-Размытие -По Гауссу (Filter – Blur – Gaussian Blur), радиус размытия - 40 пикселей
Инструментом Ластик (Eraser Tool) удалите части выступающие с лица.
Изменим тип наложения слоя на Линейный затемнитель(Linear Burn).
Непрозрачность слоя 42%.
Объединим все слои.
И откроем Уровни (Ctrl+L) Изображение-Коррекция-Уровни (Image – Adjustments – Levels)
Установите такие настройки:

ГОТОВО!

А теперь, творите с этой фотографией, все, что хотите. Можно сделать коллаж, можно вставить в рамку, словом, фантазируйте!!!
для вас Лариса Гурьянова |
|