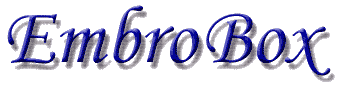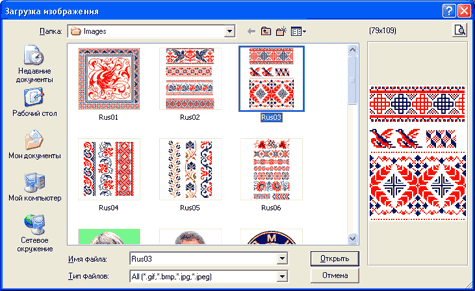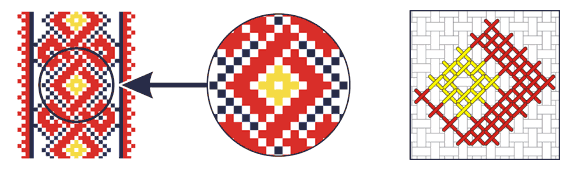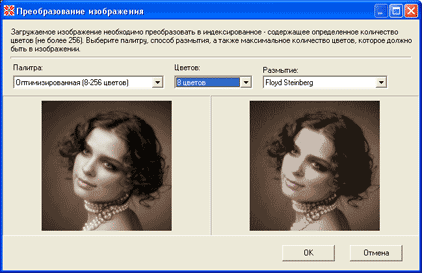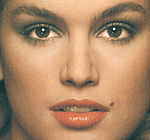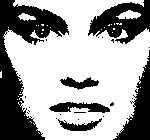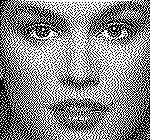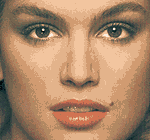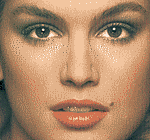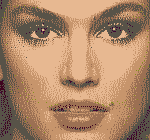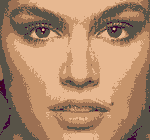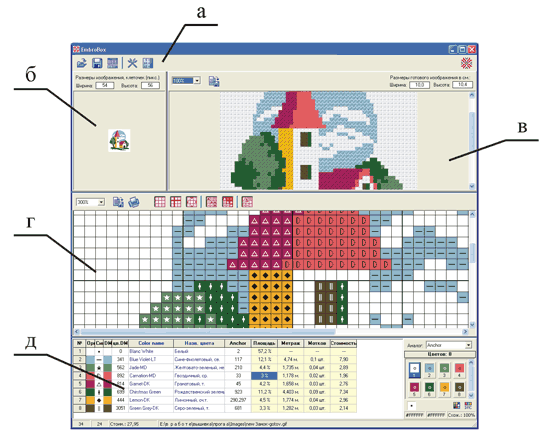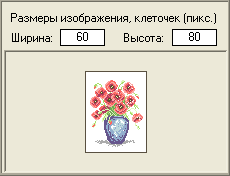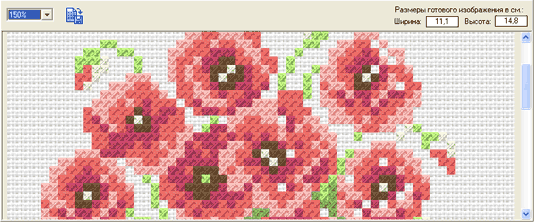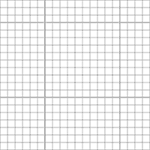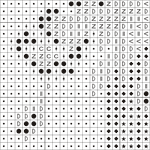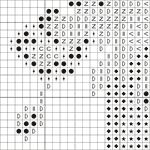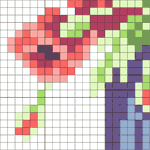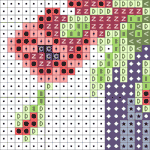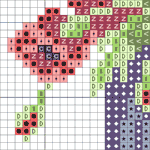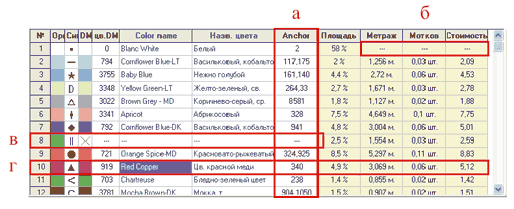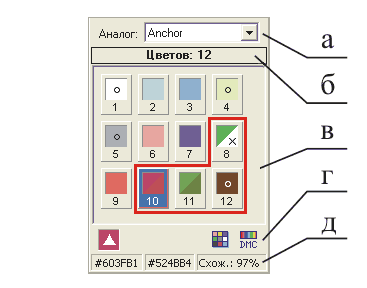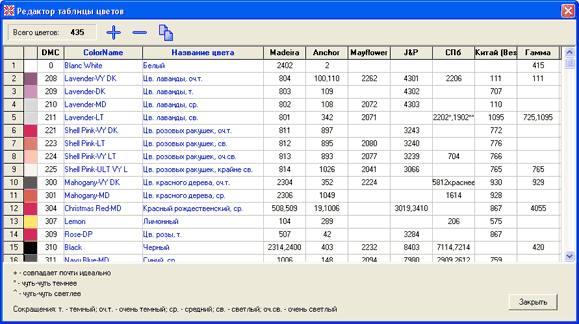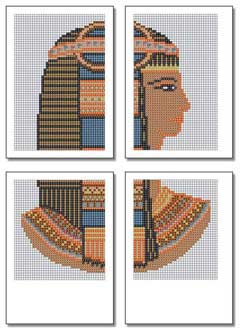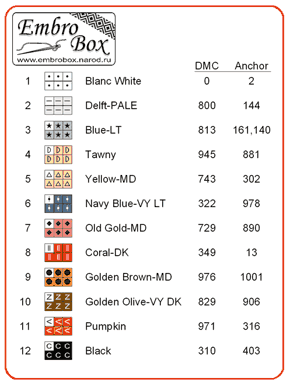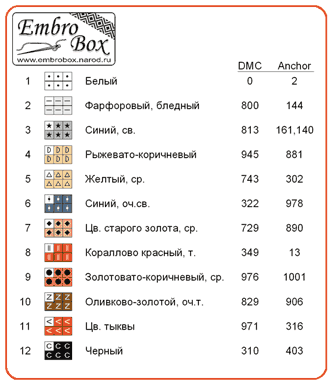-Рубрики
- Рукоделки (139)
- Мечем бисер (26)
- Загадочные узелки (19)
- Полезно знать (3)
- НГ (3)
- Шторы-гардины (3)
- Пальчики оближешь (136)
- Сладкого много не бывает (60)
- Салатики (12)
- Консервируем (8)
- Мясо (7)
- Для здоровья (2)
- Вязание (103)
- Крючок (46)
- Спицы (35)
- Смешаная (5)
- Украшения (4)
- Красота страшная сила (62)
- Худеем (11)
- Магия (1)
- Просто красиво (25)
- Вышивка (17)
- Мы все учились понемногу)) (16)
- Просто хорошо (12)
- Тоска моя ... (8)
- Ремонт своими руками (6)
- Работа, бизнес (3)
- Хочу ДАЧУ)) (2)
- Гороскоп, фен-шуй, гадания (0)
-Поиск по дневнику
-Подписка по e-mail
-Интересы
-Постоянные читатели
-Сообщества
-Статистика
Другие рубрики в этом дневнике: Хочу ДАЧУ))(2), Тоска моя ...(8), Рукоделки(139), Ремонт своими руками(6), Работа, бизнес(3), Просто хорошо(12), Просто красиво(25), Пальчики оближешь(136), Красота страшная сила(62), Гороскоп, фен-шуй, гадания(0), Вязание(103), Вышивка(17)
Ошибки при ремонте, или "я бы этого больше не сделал..." |
Это цитата сообщения Miss_SV [Прочитать целиком + В свой цитатник или сообщество!]
Ошибки в ремонте, или я бы этого больше не сделал...
Подборка с форума
Alya NSC
Не поставила бы двери из массива (поставили при прошлом ремонте, тогда думали, что это клево и "экологично"... Теперь они живут своей жизнью, летом разбухают и перестают закрываться, зимой эээ... ссыхаются что ли), слетают с петель и т.п.
Не стала бы отделывать оконные откосы пластиком (просто некрасиво).
Никогда бы не сделала глухие (без стекла) верхние кухонные шкафы - нависают и "давят"... 5 лет назад так расстроилась, что пришлось все переделывать.
Stasi
|
Алфавит на ладони |
Это цитата сообщения Liudmila_Sceglova [Прочитать целиком + В свой цитатник или сообщество!]
|
В детстве многие пытались отыскать на ладошках первую букву имени того, кто станет когда-нибудь их спутником жизни. Как ни странно, пророчество ладони часто сбывалось. Среди различных направлений хирологии особое место занимает интерпретация судьбы по буквам алфавита, которые образованы линиями ладони.
|
|
Вдохновение и план подружатся! |
Это цитата сообщения мама_Алены [Прочитать целиком + В свой цитатник или сообщество!]
 Не можете заставить себя жить по плану? А если удается, не получаете удовольствия? Познакомьтесь с системой управления временем «Автофокус». И вы будете удивлены, насколько гибким может быть любой план.
Не можете заставить себя жить по плану? А если удается, не получаете удовольствия? Познакомьтесь с системой управления временем «Автофокус». И вы будете удивлены, насколько гибким может быть любой план.Предвидя скептицизм некоторых читателей, изучивших немало систем планирования времени, отметим, что система «Автофокус» Марка Форстера отличается невероятной гибкостью. Это значит, что вам больше не придется заставлять себя что-то делать, чертыхаясь и проклиная собственную лень, либо уговаривая «по-хорошему». Подсказывать, чем заняться в данный момент времени, вам будут интуиция и желание. Ведь очевидно: разумнее словить музу и лететь туда, куда она поведет, чем пытаться насильно переориентировать ее в другом направлении. Производительность лучше, и радость от работы и творчества несоизмеримо выше.
Сразу оговоримся, что система не подходит для срочных дел, поскольку в них всегда заданы жесткие сроки и рамки. Такие дела следует планировать отдельно и справляться с ними без применения «Автофокуса». Система Форстера создана как катализатор скорейшего выполнения важных дел - то есть дел, представляющих значимость для вашего бизнеса и жизни в целом. Никто не дышит вам в затылок, но если вы не пошевелитесь, то так ничего и не добьетесь в жизни. «Автофокус» помогает покончить с откладыванием «на завтра» и сдвинуть любое дело с мертвой точки.
Уникальная система управления вашим временем >>>
|
Без заголовка |
Это цитата сообщения Оля_М [Прочитать целиком + В свой цитатник или сообщество!]
|
|||||
О программе
В. Соколов
Вышивка крестом - один из древнейших видов декоративно-прикладного искусства. Излюбленная в народном творчестве техника вышивания крестом или полукрестом практиковалась из поколения в поколение: отрабатывались и улучшались узоры, цветовые решения и совершенствовались приемы. В наши дни этот вид рукоделия становится все популярней. В современной квартире все чаще встречаются большие скатерти с бахромой, спускающиеся до пола, накидки на подушки, длинные узкие дорожки, вышитые картины. Источником сюжетов для этих картин могут служить живописные полотна, открытки и репродукции.
Что делать, если есть желание вышить оригинальное изображение, которого нет ни в одном из журналов для вышивания? С помощью программы EmbroBox теперь можно самостоятельно создавать схемы по любым фотографиям и рисункам - портрет ребенка, мужа, любимого политического деятеля, логотип фирмы, известную картину, рисунок домашнего животного… Достаточно загрузить изображение в программу, она подберет цвета, размер будущего рисунка на канве, какое количество ниток необходимо для создания вышивки, сделает подбор необходимых оттенков ниток и их аналогов. Одну из самых трудных задач - создание схемы для вышивания, решит программа "EmbroBox". Подготовка к работе При создании схемы для вышивания, программа производит расчет размера канвы будущего рисунка, длину ниток, себестоимость работы. Все эти данные будут приближены к реальным, если пользователь правильно задаст такие параметры, как: количество сложений используемой нити, число клеточек канвы на определенном участке, длина и стоимость мотка ниток. От корректного ввода исходных величин зависит точность расчета. Параметры можно ввести в настройках программы или при помощи мастера калибровки. Начало работы Первое, что должен сделать пользователь после задания необходимых для расчета параметров - загрузить изображение в программу. На рисунке 1 показан диалог "Загрузка изображения". Вверху из раскрывающегося списка необходимо выбрать папку с графическим файлом (папка примеров программы "EmbroBox" называется "Images"), после чего все рисунки и фотографии, находящиеся в выбранной папке, будут показаны в виде небольших эскизов.
Рис. 1 Один пиксель графического изображения принимается за один элемент схемы для вышивания (рис. 2). Если размер изображения 130х130 пикселей, схема для вышивания будет создана размером 130х130 клеточек. Максимальное количество цветов в палитре ограничено 256, размеры загружаемого изображения- не более 800х800 пикселей.
Рис. 2 Программой поддерживаются наиболее популярные и распространенные графические форматы bmp, jpeg и gif. Так как изображение в формате gif может содержать от 2 до 256 фиксированных цветов и оттенков, оно сразу загружается в программу (если цветов в этом изображении не более 32), остальные изображения должны быть предварительно конвертированы. Нужно учитывать, чем больше цветовая гамма изображения, тем больше нужно ниток для вышивания, и тем сложнее будет вышить рисунок. Преобразование изображений осуществляется путем выбора цветовой палитры, количества цветов и способа размытия. На рисунке 3 показан диалог, где из раскрывающихся списков пользователь выбирает параметры конвертирования изображений, в левой части можно видеть загруженное изображение, в правой - измененное.
Рис. 3 Перевод изображения в ограниченную палитру часто сопровождается диффузией. При этом области, которые в оригинале были залиты однородным цветом, после преобразования передаются смесью пикселей двух самых близких к нему цветов новой палитры в нужной пропорции (рис. 4).
Рис. 4 При выборе способа размытия применяются различные алгоритмы диффузии изображения. На рисунке 5 показаны примеры преобразования одного и того же изображения в индексированное при изменении палитры, количества цветов и способа размытия. |
||||
Рис. 5 Рабочая область Загруженное изображение (исходное), содержащее определенное количество цветов и оттенков, доступно к созданию схемы для вышивки. Основная рабочая область программы "EmbroBox" состоит из следующих частей (см. рис. 6): а) основные кнопки; б) панель исходного изображения; в) панель предварительного просмотра изображения; г) панель схемы изображения; д) таблица цветов.
Рис. 6 Кнопки. Кнопки программы служат для подачи команд и доступа к определенным функциям. Кнопка загрузки и сохранения исходного изображения (рис. 7 а, б); доступа к редактору таблицы цветов (рис. 7 в); доступа к настройкам программы (рис. 7 г); запуска мастера калибровки (рис. 7 д).
Рис. 7 Панель исходного изображения. На данной панели (рис. 8) расположено исходное изображение, а также размеры этого изображения в пикселях или клетках. Компьютерный термин пиксель неотъемлемо связан с графическими файлами, термин клетка употребляется в вышивании. Как упоминалось выше, один пиксель изображения в программе приравнен к одной клеточке при вышивании, поэтому в "EmbroBox" используются оба термина.
Рис. 8 |
||||||||||||||||||||||||||||||||||||||||||
|
Панель предварительного просмотра изображения. На панели просмотра (рис. 9) программа демонстрирует примерный вид готового, вышитого изображения на канве, а также размеры этого изображения в сантиметрах. Размер будущего рисунка определяется при помощи параметров, указанных в настройках программы или установленных при калибровке (см. разд. "Подготовка к работе"). Масштаб просмотра позволяет видеть изображение с различных точек: приблизить или отдалить, уменьшить или увеличить.
Рис. 9 Изображение предварительного просмотра можно экспортировать в виде графического файла. Размеры экспортированного изображения связаны с текущим масштабом предварительного просмотра. Панель схемы изображения. После загрузки изображения и показа будущей вышивки, программа создает схему вышивания, где различные цвета и оттенки обозначаются определенными значками (элементами схемы). Для удобства восприятия и вывода на печать элементы схемы в клеточках светлых оттенков отображаются черным цветом, темных - белым. Если рисунок не требует вышивания фона, фон можно залить прозрачным цветом. Прозрачный цвет - условное название любого цвета, содержащегося в изображении. В режиме удаления прозрачного цвета программа берет за образец левый верхний пиксель изображения. Схема для вышивания генерируется в нескольких режимах: с сеткой, с центровыми метками, цветными ячейками и удалением прозрачного цвета. На рисунке 10 показаны примеры различных комбинаций создания схемы:
Рис. 10 Схему можно просматривать в различных масштабах, экспортировать в графический файл и распечатывать на принтере (см. раздел Вывод на печать"). Таблица цветов. В таблицу включены цвета и оттенки из исходного изображения, обозначение элемента схемы, подобран соответствующий оттенок ниток по шкале "DMC" (основной цвет, принятый в программе за образец). Если оттенок ниток "DMC" найти в Базе данных цветов и оттенков не удалось, в настройках программы можно увеличить параметр "Допустимый процент подбора оттенков".
Рис. 11 На рисунке 11 показана таблица цветов для одного из рисунков, где выделены области: а) выбранный аналог производителя ниток; б) для прозрачного цвета подсчет метража, количество мотков и стоимость не учитываются; в) для данного оттенка код нитки не найден; г) код нитки по шкале DMC найден, показано название ниток на русском и английском языках, код и выбранный аналог цвета, площадь на канве, занимаемая данным цветом, длина и стоимость ниток, количество мотков. Точный расчет количества используемых материалов дает возможность планировать свою будущую работу еще в процессе разработки схемы.
Рис. 12 Расширенная панель таблицы цветов предназначена для детального выделения и изменения каждого цвета и оттенка, используемых в изображении. На рисунке 12 обозначены элементы: а) выбранный аналог ниток; б) количество цветов в исходном изображении; в) цвета и оттенки исходного изображения; г) кнопки изменения цвета; д) коды оригинального и подобранных цветов в RGB, процент схожести. Каждый цвет палитры имеет порядковый номер. Цвет, который выделен в данный момент, обозначен синим прямоугольником (рис. 13 а). Код выделенного цвета и процент схожести показан в специальной панели (рис. 12 д). Если код цвета оригинального рисунка и код цвета по шкале DMC, подобранный программой, полностью идентичны (схожесть оттенков - 100%), цвет в палитре дополняется кружочком (рис. 13 б). Во всех остальных случаях, при расхождении цветов, цветовой квадрат разделен на две части по диагонали, где четко просматривается их различие (рис. 13 в). Если оттенок подобрать не удалось, вторая половина цвета перечеркнута (рис. 13 г).
Рис. 13 Кнопки изменения цвета (рис. 12 г) позволяют заменить выделенный цвет в рисунке на любой выбранный из палитры или на тот, который программа подобрала по шкале DMC (уравнивание цветов). Редактор таблицы цветов База данных цветов и оттенков ниток мулине программы "EmbroBox" основана на нитках "DMC". Названия на русском и английском языках, оттенки и цветовые коды ниток соответствуют этому стандарту. Пользователь не ограничен в выборе одной фирмы производителя ниток, поэтому в базу введена таблица соответствия ниток-аналогов других фирм: Madeira, Anchor, Mayflower, J&P, Bestex, Гамма. Для цветов-аналогов введены условные сокращения совпадения оттенков (чуть-чуть темнее, светлее, идеальное совпадение). С помощью редактора таблицы цветов можно изменять все значения базы. Добавление нового оттенка, удаление существующего, копирование осуществляется с помощью соответствующих кнопок (рис. 14). Для изменения цветового оттенка нужно два раза щелкнуть на нем левой кнопкой мыши.
Рис. 14 |
||||||||||||||||||||
|
Рисовалка-2 |
Это цитата сообщения Joker-6 [Прочитать целиком + В свой цитатник или сообщество!]
|
Без заголовка |
Это цитата сообщения BraveDefender [Прочитать целиком + В свой цитатник или сообщество!]
Вчера обновилась наша старая знакомая, программа ССleaner, до версии 3.04.1389, и я решил рассказать о ее функциях подробнее. Сам пользуюсь ею давно и с удовольствием.

CCleaner – это отличная утилита для очистки системы от разнообразного «мусора»: файлов cookies, истории посещения сайтов, временных файлов (в том числе «производства» веб-браузеров и программ наподобие eMule, Google Toolbar, Office, Kazaa, Nero, Adobe Acrobat, WinRAR, Real Player и других), а также ActiveX-элементов.
Кроме этого, CCleaner поддерживает очистку системного реестра от записей о неиспользуемых расширениях, библиотеках, уже удаленных программах и т.п. Также, с помощью программы можно настраивать автозагрузку и корректно удалять программы.
|
Без заголовка |
Это цитата сообщения orhideya6868 [Прочитать целиком + В свой цитатник или сообщество!]
Серия сообщений "Спицы":
Часть 1 - Без заголовка
Часть 2 - Без заголовка
...
Часть 22 - Без заголовка
Часть 23 - Нашим мужчинам
Часть 24 - Без заголовка
Часть 25 - Ажурные паутинки спицами
Часть 26 - Вязание шапочки спицами
...
Часть 33 - Кружевные салфетки (книга)
Часть 34 - Комплект с жаккардом: жакет,берет и перчатки!
Часть 35 - Вяжем красивые резинки
|
Без заголовка |
Это цитата сообщения CISIA [Прочитать целиком + В свой цитатник или сообщество!]
http://knitting-club.blogspot.com/2011/02/pdf-how-to-extract-images.html

Инструкции по вязанию и электронные журналы часто представлены в популярном формате PDF, который позволяет комбинировать текст, изображения, шрифты, звуки и пр. в сжатом виде в одном файле.
Существует достаточно много программ, позволяющих извлечь файлы изображений из PDF-документа. Самый простой способ – это открыть документ и сделать копию экрана с помощью клавиш Alt+PrintScreen. Изображение, включая лишние элементы, окажется в буфере обмена. Изображение из буфера обмена нужно открыть в графическом редакторе, обработать и сохранить на диск. Это трудоемко и особенно неудобно для больших изображений, которые не помещаются на экране целиком. Их приходится копировать частями и затем склеивать в графическом редакторе. При этом страдает качество изображений.
Предлагаем одну из программ, позволяющую автоматизировать этот процесс и обойтись без ручной обработки в графическом редакторе.
Процесс извлечения картинок состоит из нескольких простых шагов, в ходе которых нужно выбрать PDF файл, указать путь сохранения картинок, а также, если файл зашифрован, набрать пароль. Можно выбрать диапазон страниц PDF документа, которые следует обработать (полезно для больших документов). Каждая из картинок будет сохранена в отдельном файле (BMP или JPG) со своим порядковым номером. Картинки любого размера сохраняются с наилучшим качеством, ограниченным только качеством оригинала (без рекомпрессии).
Программа выполнена в виде приложения-мастера - ее легко и удобно использовать. Есть функции поворота извлеченных картинок и автоматического удаления изображений-дубликатов.
В архив включена подробная инструкция на русском языке по установке и использованию программы.
Серия сообщений "НЕМНОГО ОБО ВСЕМ":
Часть 1 - ВСЕВОЗМОЖНЫЕ СЛОВАРИ
Часть 2 - ЖИТЬ В СОГЛАСИИ С ПОДСОЗНАНИЕМ...
Часть 3 - Энциклопедия людей и идей
Часть 4 - WITAM WSZYSTKICH
Часть 5 - Как извлечь картинки из документа PDF / how to extract images
Часть 6 - Сергей Тараник/Русские сказки
|
Без заголовка |
Это цитата сообщения Die_Gelassenheit [Прочитать целиком + В свой цитатник или сообщество!]
Основные сочетания клавиш:
• CTRL+C: копирование
• CTRL+X: вырезание
• CTRL+V: вставка
• CTRL+Z: отмена действия
• DELETE: удаление
• SHIFT+DELETE: удаление выбранного объекта без возможности восстановления, не помещая объект в корзину
• CTRL с перетаскиванием объекта: копирование выделенного объекта
• CTRL+SHIFT с перетаскиванием объекта: создание ярлыка для выбранного объекта
• Клавиша F2: переименование выбранного объекта
• CTRL+СТРЕЛКА ВПРАВО: перемещение точки ввода в начало следующего слова
• CTRL+СТРЕЛКА ВЛЕВО: перемещение точки ввода в начало предыдущего слова
• CTRL+СТРЕЛКА ВНИЗ: перемещение точки ввода в начало следующего абзаца
• CTRL+СТРЕЛКА ВВЕРХ: перемещение точки ввода в начало предыдущего абзаца
• CTRL+SHIFT + клавиши со стрелками: выделение блока текста
• SHIFT + клавиши со стрелками: выбор нескольких объектов в окне или на рабочем столе, а также выделение текста в документе
• CTRL+A: выделение всего документа
• Клавиша F3: поиск файла или папки
• ALT+ВВОД: просмотр свойств выбранного объекта
• ALT+F4: закрытие активного окна или завершение работы активной программы
• ALT+ВВОД: просмотр свойств выбранного объекта
• ALT+ПРОБЕЛ: вызов контекстного меню активного окна
• CTRL+F4: закрытие активного документа в приложениях, в которых одновременно можно открыть несколько документов
• ALT+ТАБУЛЯЦИЯ: переход между открытыми объектами
• ALT+ESC: просмотр объектов в том порядке, в котором они были открыты
• Клавиша F6: поочередный просмотр элементов интерфейса в окне или на рабочем столе
• Клавиша F4: отображение панели адресов в папке «Мой компьютер» или в обозревателе Windows Explorer
• SHIFT+F10: вызов контекстного меню для выделенного элемента
• ALT+ПРОБЕЛ: вызов системного меню для активного окна
• CTRL+ESC: вызов меню «Пуск»
• ALT+подчеркнутая буква в названии меню: вызов соответствующего меню
• Подчеркнутая буква в имени команды открытого меню: выполнение соответствующей команды
• Клавиша F10: активация строки меню в используемой программе
• СТРЕЛКА ВПРАВО: вызов следующего меню справа или подменю
• СТРЕЛКА ВЛЕВО: вызов следующего меню слева или закрытие подменю
• Клавиша F5: обновление активного окна
• Клавиша BACKSPACE: просмотр содержимого папки, расположенной выше на один уровень в каталоге «Мой компьютер» или обозревателе Windows Explorer
• Клавиша ESC: отмена выполняемого задания
• SHIFT при загрузке компакт-диска в привод для компакт-дисков: предотвращение автоматического воспроизведения компакт-диска
• CTRL+SHIFT+ESC: вызов диспетчера задач
|
Без заголовка |
Это цитата сообщения microfon [Прочитать целиком + В свой цитатник или сообщество!]

Программка китайская, разобраться можно
Чтобы было немного понятно:
Кликнуть на белый лист (открыть новый файл)
Всплывает окно выбора формы и размера схемы - в третьем окошке ввести цифры от 10 до 30 - это ширина строчек; отметить точками: верхний кружок - чистая основа для схемы, средний - форма круга, нижний - основа в клетку.
Рисование схем. Левой кнопкой выбрать нужный символ. Навести мышку на НАЧАЛО рисования. Не отпуская мышку, тянуть в нужном направлении сколько нужно. Отпустить - прорисуется выбранный символ.
Символы на панели.
Дискетка - сохранить нарисованную схему в bmp.
Цветные клеточки - выбрать цвет рисуемых символов.
Литера "S" - при нажатии выделяет выбранный нарисованный символ, левой мышкой можно двигать вверх-вниз, влево-вправо.
Литера "G" - расширяет область выделения.
"UG"- снимает выделение.
"R" - поворачивает нарисованный символ вокруг оси, левой мышкой нарисовать веер поворота - символ повернется.
Так создать новый рисунок будет меню (F), а в нем (N).
Закрыть картинку и потерять все данные – (F)-©.
Отменить последнее действие – (E)-(U) (нажать Ctrl+z)
Повторить отмененное действие - (E)-(J) (нажать Ctrl+y)
Вырезать элемент (E)-(T) (нажать Ctrl+x)
Скопировать элемент (E)-(С) (нажать Ctrl+с)
Вставить элемент (E)-(P) (нажать Ctrl+v)
Меню (V) включает и выключает различные панели с элементами вокруг картинки.
Меню (W) выбирает различные варианты расположения окошек и позволяет переключаться между ними.
Еще одно – когда вы нажмете на кнопочку S то вы сможете выделить любую деталь из элемента и передвинуть её в другое место.
Так же можно мышкой выделить область, нажав левую клавишу и передвинув мышку для образования прямоугольника области выделения.
Правым кликом кнопки мышки на клетку - стирает нарисованное в этой клетке
Кнопка скопировать справа от дискетки и выглядит как два листика бумаги вместе.
Кнопка вставить – правей от кнопки скопировать
ну и далее разбирайтесь 
|
Без заголовка |
Это цитата сообщения Rost [Прочитать целиком + В свой цитатник или сообщество!]
Скажу сразу и честно: решил собрать у себя, чтобы потом на все подобные вопросы отвечать ссылкой на этот пост (или из этого поста).
Пользуясь случаем, хочу поблагодарить сообщество
Итак, здесь будет что-то типа самый полный FAQ по ЛиРу
LI 5.09.15
|
Без заголовка |
Это цитата сообщения La_anarquia [Прочитать целиком + В свой цитатник или сообщество!]
Что такое "блог"?
Правила пользования сервисом дневников
"Официальный" FAQ (не все разделы заполненны, дополнение от 27.05.2008)
Краткий словарь Ли.рушника
Как вставить картинку в эпиграф?
Как сделать эпиграф посредине?
Все специальные коды
Звездный статус на Li.Ru или Все звёзды
Как убрать удалившихся из списков ПЧ и друзей?
Бегущая строка и как её настроить
Картинка вместо сплошного фона
Как пользоваться простым и расширеным редакторами?
Что делать, если не меняется дизайн?
Как создать рубрики?
Как создать голосование?
Как убрать уведомления ЛиРу на почту?
Как закрыть дневник от посторонних?
Как удалять свои записи?
Как оформить ссылку? и Как оформить ссылку-2?
Как сделать картинку, рисунок или фотографию ссылкой?
Как создать свое сообщество?
Всё про симпатии и антипатии (ссылка обновлена!)
Программа-клиент для работы с ЛиРу. Как уменьшить размер базы данных?
Как читать более 500 человек?
Как повернуть фотографию?
Как избавиться от красных глаз на фото?
Как избавиться от ненужных приглашений?
Как сделать ЛиРушную подпись? Как написать на странице много ников?
Как сделать ссылку на ЖЖ-юзера?
Как избавиться от всей рекламы на ЛиРу?
Как избавиться от всей рекламы в ЖЖ? (3 способа для всех браузеров)
Как сохранить видео с ЛиРу? (Новая версия! Теперь работает!)
Скачка музыки и видео с ЛиРу по нику
Как отключить микроблоги?
Как создать пост только с картинкой?
Самый простой способ вставки в дневник видео с YouTube и аналогичных сервисов
Как разместить видео на ЛиРу и добиться наилучшего результата?
Как разместить видео на ЛиРу и добиться наилучшего результата? (Версия 2.0)
Как скачать музыку и/или видео с last.fm, imeem.com, myspace.com и прочих подобных сайтов? (Как сохранить музыку и видео с ЛиРу. Ещё один способ)
Как сделать кнопку-банер для эпиграфа и/или графы 'О себе'?
Как сделать текстовые кнопки? Как их размещать?
Как определить старый ник пользователя ЛиРу?
Как сделать форму для почтовой подписки на ваш дневник?
Ссылка, которую должен знать каждый ЛиРушник (Как сохранить музыку и видео с ЛиРу. Ещё один способ)
Как добавить музыку в сообщение?
Как вставить в сообщение проигрыватель с музыкой? (ещё один способ)
Как создать сообщение с большим количеством картинок?
Всё про LiRu-Talk от ![]() dandr.
dandr.
Виды комментариев на ЛиРу.
Зачем нужны ссылки под заголовком сообщения в дневнике?
Добавление в дневник сообщений по почте. Как это делать и зачем это нужно? (Часть1, текстовый формат)
Как сделать так, чтобы пост больше не комментировали?
Как удалить анкету для знакомства?
Как сделать так, чтобы при заходе на ЛиРу не играла музыка?
Все способы добавить сообщение в дневник.
ДЛЯ ТОГО ЧТОБЫ СОХРАНИТЬ ЭТОТ ПОСТ СЕБЕ -НАЖМИ СЛОВО "В ЦИТАТНИК" В САМОМ ВВЕРХУ СООБЩЕНИЯ!
(С) ![]() Rost
Rost
ОБНОВЛЕНИЯЗДЕСЬ
|
Без заголовка |
Это цитата сообщения Rost [Прочитать целиком + В свой цитатник или сообщество!]
| Второе за сегодня дополнение в |
Но то что получается, не очень удобно для читаталей. Появляются две такие кнопки:
Согласитесь - не очень красиво?
Гораздо красивее выглядит такой плеер:
Как вставить в сообщение проигрыватель с музыкой?
Спасибо
Возникшие вопросы не стесняясь задавайте в комментариях (как обычно).
На главный вопрос: "Зачем это нужно?" - отвечу сейчас.
Так можно вставить любую музыку, загруженную на ЛиРу (и не только на ЛиРу) непосредственно в сообщение как музыку, а не как ссылку на файл и / или ссылку на проигрыватель.
Примеры: новые альбомы "The Cure" и "Guns'n'Roses".
LI 5.09.15
Update
Часто спрашивают, отвечаю:
Куда загрузить большой mp3 файл и получить прямую ссылку на него?
Update №2
Теперь создан специальный конструктор для создания такого плеера.
Описание
|
Без заголовка |
Это цитата сообщения Rukodelkino [Прочитать целиком + В свой цитатник или сообщество!]
О типах файлов со схемами вышивки крестиком
Уверенна, что тем, кто вышивает более года, все, о чем я расскажу дальше, хорошо известно. А тем, кто знает информатику тем более…Поэтому сразу предупреждаю, что те кто знает, что такое JPG, pdf, Pattern Maker for cross и т.п. дальше могут не читать!
Несколько выводов, касающихся скачивания схем для вышивки крестом, сформулированных, на основе личного опыта.
|
Без заголовка |
Это цитата сообщения Rukodelkino [Прочитать целиком + В свой цитатник или сообщество!]
Как самостоятельно создать свою первую схему вышивки крестом.
Программа для самостоятельного создания схем вышивки крестиком, появилась у меня года два назад. Сразу предупреждаю, я по своим схемам еще не вышивала. И не потому, что боюсь, а просто не хватает времени. Пока я «набиваю» руку, "играюсь"и подбираю фото и рисунки, того, чего хотелось бы «разложить» на крестики. Программа «Stitch Art Easy!» Вышивка Просто! версия 3.0(выпущена в марте 2005, на русском языке)Действительно, ну очень простая, в ней даже я разобралась. Откровенно говоря, разбираться особо не в чем.
Самое первое, что необходимо сделать, подобрав рисунок, это - «почистить» его. Убрать все лишние детали и цвета, которые мы не собираетесь вышивать. Это можно сделать, используя «Фотошоп», но я ним пользоваться не умею, поэтому я делаю все это в Paint, который входит в список стандартных программ Windows.
На первой картинке – фото гриба, который, можно вышить. А на второй- тот же гриб, но уже с «очищенным» фоном и «дорисованной» мною зеленой травкой.


Все, теперь создаем схему!Открываем программу «Stitch Art Easy!» и нажимаем «ФАЙЛ»- «СОЗДАТЬ СХЕМУ».Появляется «Мастер создания схем», который предлагает выбрать тот рисунок или фото по которому он схему будет создавать.Нажимаем «ВЫБРАТЬ», находим нужный нам файл и жмем «ОТКРЫТЬ», появляется изображение исходного рисунка.
Выбираем «ПРОДОЛЖИТЬ» - появляется предложение выбрать ширину и высоту будущей схемы и «сохранить пропорции» , я выбираю ширину – 35 крестиков, и при «сохранении пропорций», автоматически появляется высота- 38 крестиков.
«ПРОДОЛЖИТЬ»- и новое предложение: выбрать фирму производящую нитки и количество цветов этих самых ниток. Выбор не велик, поэтому жму DMC и 12 цветов. В любом случае по таблице соответствия цветов ниток DMC, можно подобрать более дешевый вариант мулине. Опять жмем:«ПРОДОЛЖИТЬ»- выскакивает окошко с предложением выбрать условные значки в каком нибудь шрифте. Выбираем те к которым привыкли и опять «ПРОДОЛЖИТЬ».
Вообщем то это и все. Нужимаем «ЗАВЕРШИТЬ- и любуемся на полученную схему.
В главном верхнем меню выбираем вид схемы: «Только цвета», « Только значки», « Цвета и значки», « Значки и полутона».
«ФАЙЛ»- «ПРОСМОТРЕТЬ»- покажуться 2 листа: 1-й со схемой, 2-й с картой цветов. Нитками и количеством крестиков, как общим так и каждого отдельного цвета.
Если не жалко ниток и времени, что – то авторское можно начать вышивать.
Программу Вышивка Просто! «Stitch Art Easy!», я лично скачивала здесь: http://ravlyk.net/Downloads/tabid/89/Default.aspx
цитата: "Первая версия программы Вышивка Просто! завоевавшей популярность у пользователей - программа для создания схем вышивания крестиком по исходным изображениям (фотографиям, картинкам). Поддерживает все версии Windows: 95/98/NT/Me/2000/2003/XP/Vista. Совершенно БЕСПЛАТНА."
|
Без заголовка |
Это цитата сообщения Koshka_M [Прочитать целиком + В свой цитатник или сообщество!]
Это не тест с вопросами. Чтобы выяснить пол своей рабочей лошадки вам не нужно заглядывать под аккумуляторный отсек, рассматривая разъем. Всего лишь четыре несложных манипуляции мышкой:
|
| Страницы: | [1] |







 На ладонях человека написано не только его будущее.
На ладонях человека написано не только его будущее.