-Музыка
- За друзей!
- Слушали: 403 Комментарии: 0
- Николай Носков - Романс
- Слушали: 20422 Комментарии: 0
- "Кому, зачем" Полина Гагарина и Ирина Дубцова....
- Слушали: 16201 Комментарии: 11
- lena_knyazeva_-_a_ti_skazal
- Слушали: 120 Комментарии: 0
-Рубрики
- БИБЛИОТЕКА (3)
- РАЗНОЕ (2)
- ХУДОЖЕСТВЕННАЯ ЛИТЕРАТУРА (1)
- ВАЛЯНИЕ. (4)
- ВИДЕО (6)
- ЮМОР (5)
- ВНИМАНИЕ!!!!! (4)
- Вторая жизнь вещей (100)
- Вязание из полиэтиленовых пакетов (21)
- Из кожи (1)
- Из покрышек (3)
- Переделка одежды (13)
- Плетение из газет (33)
- Поделки из пластиковых бутылок (9)
- Разное (14)
- ВЫШИВКА (55)
- Вязание/крючок (606)
- "ИРЛАНДИЯ" (55)
- ВИДЕО (38)
- Вязанные цветы (36)
- Вязанный мех. (5)
- Детские модели (26)
- Женские модели (30)
- Женские модели-костюмы (9)
- Женские модели-пальто,куртки, плащи (6)
- Женские модели-платья (28)
- Женские модели-пуловеры, джемпера,кофточки (41)
- Женские модели-юбки (3)
- Мелкие изделия (132)
- Мужские модели (1)
- ПЭЧВОРК (11)
- СОВЕТЫ (81)
- Технология, отделка (141)
- УЗОРЫ (128)
- Вязание/спицы (950)
- ВИДЕО (23)
- Вязанные цветы (7)
- Вязаный мех. (4)
- Детские модели (73)
- Женские модели (35)
- Женские модели-костюмы (31)
- Женские модели-пальто,куртки, плащи (37)
- Женские модели-платья (77)
- Женские модели-пуловеры, джемпера,кофточки (250)
- Женские модели-юбки (10)
- Мелкие изделия (139)
- Мужские модели (12)
- ПЭЧВОРК (32)
- СОВЕТЫ (86)
- Технология, отделка (184)
- УЗОРЫ (88)
- ДЕЛАЕМ СВОИМИ РУКАМИ (28)
- МЕБЕЛЬ (25)
- ПОДАРКИ (1)
- РАЗНОЕ (2)
- Дизайн, оформление, акссесуары (37)
- Жилье (27)
- Одежда, обувь (11)
- Здоровье (105)
- Гимнастика, фитнес. (14)
- ГЛАЗА (9)
- ЗУБЫ (3)
- Лечение (52)
- Лицо, кожа (21)
- НОГТИ (3)
- ИСТОРИЯ (1)
- КНИГИ, Журналы (610)
- КЛАДЕЗЬ (1)
- ВАЛЯНИЕ. (1)
- Войлок, фильцевании. (1)
- Вторая жизнь вещей (1)
- Вышивка (8)
- Вязание/крючок (105)
- Вязание/спицы (144)
- Здоровье (2)
- Красота (5)
- Кулинария (10)
- Любо-Дело (40)
- МАКРАМЕ (3)
- Машинное вязание,Вязание на машине,Machine Knittin (323)
- ОБУЧЕНИЕ ЯЗЫКАМ (5)
- Плетение (3)
- Разное (9)
- Рукоделие (5)
- Сам себе парикмахер (1)
- ШИТЬЕ (131)
- ШИТЬЕ - М. Мюллер и СЫН (14)
- ШИТЬЕ /ПЭЧВОРК (3)
- КРАСОТА (165)
- БРОВИ (1)
- ВОЛОСЫ (6)
- ГЛАЗА (1)
- Лицо, кожа (38)
- НОГТИ (47)
- Сам себе парикмахер (51)
- ФИГУРА (27)
- Кулинария (995)
- Блюда из лаваша (5)
- Вареники, пельмени (1)
- ВИДЕО (36)
- Вторые блюда, мясо (89)
- Выпечка (335)
- Десерты (38)
- Заготовки (53)
- Закуски, салаты (295)
- ЗАСОЛКА, КОПЧЕНИЕ (24)
- Идеи разделки теста (18)
- НАПИТКИ (27)
- ПОСТ (6)
- СОВЕТЫ (32)
- СЫР и другие продукты из молока (13)
- Торты, пирожные (142)
- УКРАШЕНИЕ БЛЮД. (45)
- Хлеб (3)
- Мастер-классы (1271)
- ВАЛЯНИЕ. (2)
- Вторая жизнь вещей (35)
- Вязание/крючок (124)
- Вязание/спицы (90)
- КРАСОТА (10)
- Кулинария (462)
- Машинное вязание,Вязание на машине,Machine Knittin (247)
- МЕБЕЛЬ (11)
- Поделки (39)
- Рукоделие. (35)
- Сам себе парикмахер (10)
- СОВЕТЫ на все случаи жизни (24)
- УКРАШЕНИЯ (5)
- ШИТЬЕ (253)
- ШТОРЫ (28)
- Машинное вязание,Вязание на машине,Machine Knittin (1756)
- ВИДЕО (196)
- Выкройки (6)
- Вязанные цветы (14)
- Вязанный мех. (5)
- Детские модели (116)
- Женские модели-брюки (3)
- Женские модели-костюмы (56)
- Женские модели-пальто,куртки, плащи (52)
- Женские модели-платья (156)
- Женские модели-пуловеры, джемпера,кофточки (390)
- Женские модели-юбки (28)
- Мелкие изделия (262)
- Мужские модели (23)
- ПРИСПОСОБЛЕНИЯ, доп.устройства (56)
- Продажа, расценки (6)
- ПЭЧВОРК, Энтрелак (Entrelac) (45)
- Работа в ДК-7, 8 (2)
- СЛОВАРИ, помощь в переводе (17)
- СОВЕТЫ (85)
- Технология, отделка (393)
- УЗОРЫ (287)
- Музыка (13)
- ПЕСНИ, КАРАОКЕ (3)
- Поделки (86)
- Подсказки (100)
- ПОЗДРАВЛЕНИЯ, подарки (108)
- 1 апреля (1)
- 23 февраля (9)
- 8 МАРТА (20)
- День Победы (8)
- ИМЕНИНЫ (1)
- Проведение праздника (2)
- С днем рожденья (14)
- С Днем Святого Валентина (4)
- С Новым годом (41)
- с Пасхой (6)
- Старый Новый Год (2)
- Покупки, интернет-магазины (1)
- Полезное, оформление (97)
- ДИЗАЙНЫ дневника (10)
- Полезные программы. Софт (171)
- ОБУЧЕНИЕ ЯЗЫКАМ (4)
- ВЫШИВКА (5)
- ВЯЗАНИЕ (62)
- ДИЗАЙН (3)
- РАЗНОЕ (33)
- ФОТО (40)
- ШИТЬЕ (29)
- ШИТЬЕ /ПЭЧВОРК (1)
- Размышления в слух.. (8)
- Разное (7)
- ЮМОР (3)
- Религия (3)
- Рукоделие (84)
- Батик-роспись на ткани. (5)
- ВИДЕО (2)
- ДЕКУПАЖ (4)
- КОЖА (1)
- МАКРАМЕ (7)
- Плетение (23)
- РАЗНОЕ (25)
- ТЕХНИКА: "Crazy wool" (6)
- УКРАШЕНИЯ (5)
- СВАДЬБА (18)
- Поздравление на СВАДЬБУ (6)
- Проведение свадьбы (6)
- Украшение, оформление (7)
- СОВЕТЫ на все случаи жизни (267)
- ОБУЧЕНИЕ - ЯЗЫКАМ (3)
- АВТО (7)
- ВИДЕО (8)
- ДАЧА (85)
- Домашние растения. (7)
- ЖИВОТНЫЕ (3)
- ЗАКОН (6)
- Заработок (5)
- Здоровье (8)
- МАТЕРИНСТВО (2)
- На заметку (28)
- НАЛОГИ (1)
- Одежда (7)
- ПОДАРКИ (21)
- РЕМОНТ (50)
- Стираем, чистим, моем (41)
- Техника (4)
- ШОПИНГ (1)
- Юридическая помощь (1)
- СТИХИ (56)
- ТАНЕЦ (1)
- ШИТЬЕ (940)
- ВИДЕО (61)
- Выкройки (5)
- Детские модели (32)
- Женские модели (74)
- Женские модели-блузки (34)
- Женские модели-брюки (22)
- Женские модели-костюмы (11)
- Женские модели-пальто,куртки, плащи (29)
- Женские модели-платья (174)
- Женские модели-юбки (41)
- Квилтинг (2)
- Конструирование (4)
- КОРСЕТЫ (16)
- Мелкие изделия (108)
- Метод кроя "ЛЮБАКС" (2)
- МОДЕЛИРОВАНИЕ (142)
- Моделирование - Дизайнерские платья (43)
- Моделирование - Мода для полных. (13)
- Мужские модели (10)
- ПРИСПОСОБЛЕНИЯ, доп.устройства (36)
- ПЭЧВОРК (18)
- СОВЕТЫ (68)
- Технология, отделка (193)
- ЦВЕТЫ ИЗ ТКАНИ (64)
- ШТОРЫ (55)
-Поиск по дневнику
-Подписка по e-mail
-Статистика
Создан: 03.01.2011
Записей: 5594
Комментариев: 5889
Написано: 12699
Записей: 5594
Комментариев: 5889
Написано: 12699
Обработка фото в Фотошопе: как красиво показать свое изделие |
Авторы МК сёстры Комиссаровы (Анна и Ирина), спасибо им за это....Далее слова авторов..
"В данном Мк я бы хотела показать, как можно легко и быстро придать Вашему фото товарный вид!
Дома при обычном освещение достаточно сложно добиться желаемого освещения, яркости и т.д.
Для начала необходимо сфотографировать изделие на любом подходящем однотонном фоне. Мы для этого специально купили отрез ткани около 2 м длиной, верхний край которого прикрепили над столом на стену.
Открываем в фотошопе наше фото:
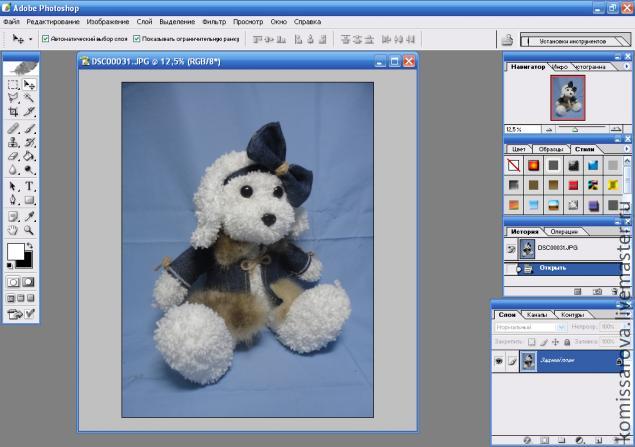
далее на панели "Слои" щелкаем 2 раза по картинке "Задний план":
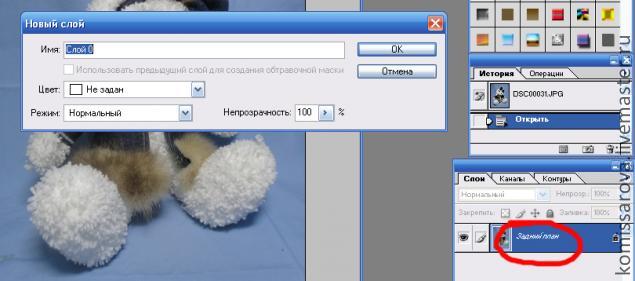
получается:

копируем этот слой, перетащив СЛОЙ 0 на выделенный значек:

Далее придадим сзади мутный фон.
Для этого выделим СЛОЙ 0 (копия), нажимаем на панеле Фильтр-Размытие-Размытие по Гауссу:
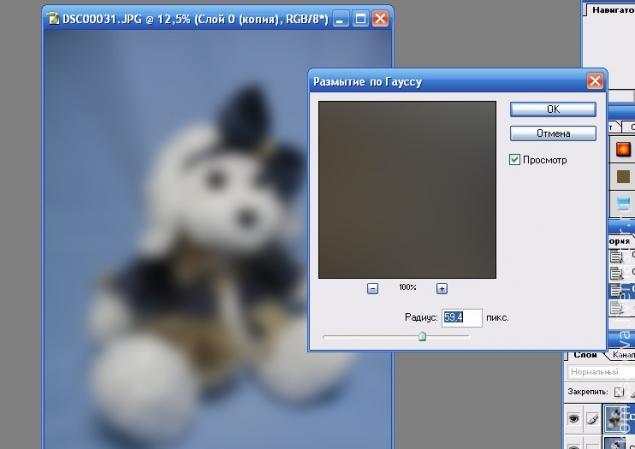
размыв примерно до такого уровня (можно и поменьше) и нажмите Ок.
Перетащите СЛОЙ 0 (копия) под СЛОЙ 0:
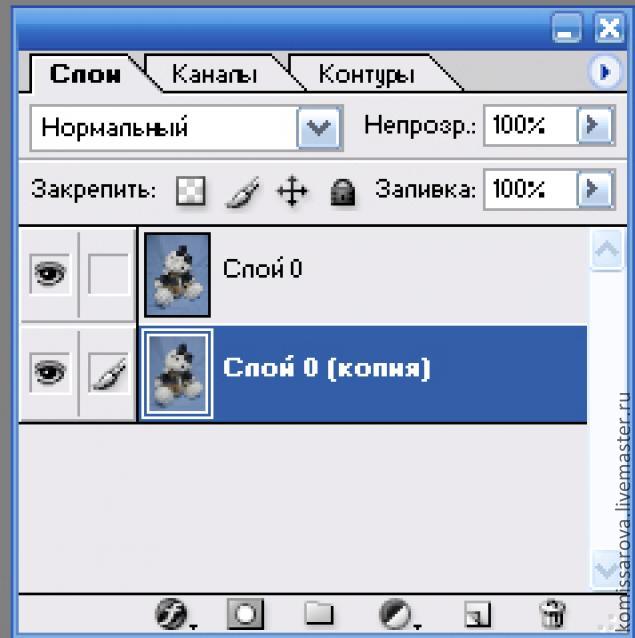
Далее выделив СЛОЙ 0 берем стерку и стираем задний план за изделием, для наглядности я отключила нижний слой:
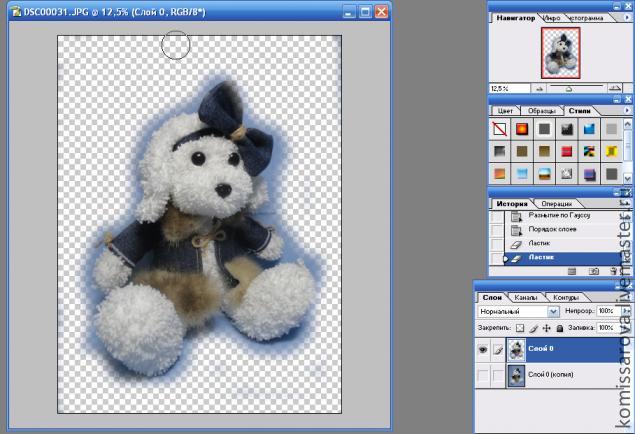
Объедините слои , нажав Cntr+E.
Теперь необходимо поработать с освещением и яркостью.
Для этого нажимаем Изображение- Коррекция- Цветовой тон/насыщенность, прибавляем немного насыщенности и яркости и нажимаем ОК:
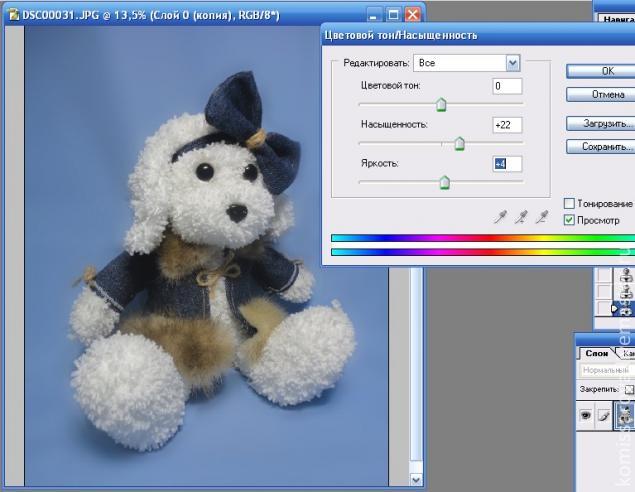
Далее нажимаем Изображение- Коррекция- Яркость/контрастность,и также прибавляем немного яркости и контрастности:
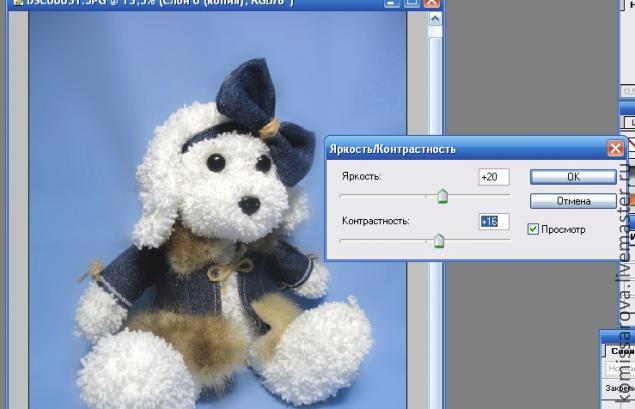
Чтобы немного оживить и дополнить фотографию, сделаем рамочку на фото. Для этого нажимаем на панели со слоями на кнопочку ДОБАВИТЬ СТИЛЬ СЛОЯ (выделена красным кружочком) и ставим галочку на "Внутреннее свечение", ставим максимальный размер:
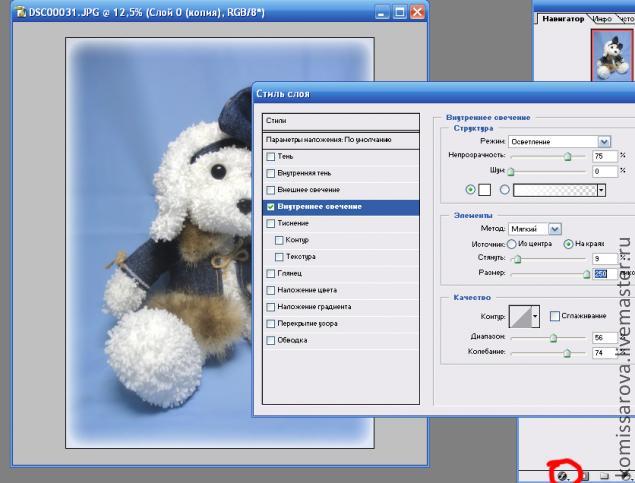
Ну и напоследок, конечно, подписываем наше фото.
Пишем черным цветом, потом устанавливаем непрозрачность примерно на 90% и заливку на 25%
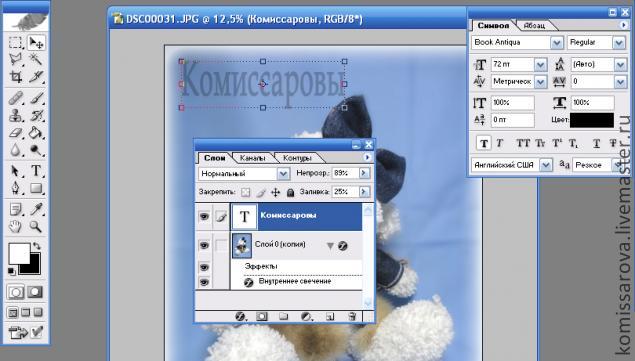
Нажимаем на панели в слоях кнопку "Создать стиль слоя" и ставим галочки на "Тиснение" и "Контур"
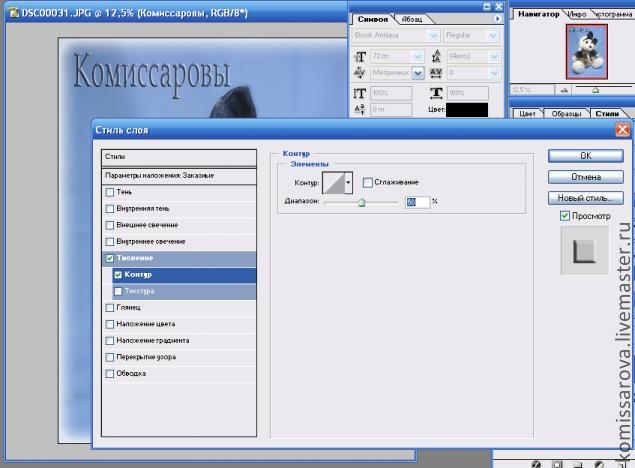
Результат:

Вот и всё!!!
До и После:
 "
"
Метки:
фотошоп
работа с фото
как красиво показать свое изделие
"В данном Мк я бы хотела показать, как можно легко и быстро придать Вашему фото товарный вид!
Дома при обычном освещение достаточно сложно добиться желаемого освещения, яркости и т.д.
Для начала необходимо сфотографировать изделие на любом подходящем однотонном фоне. Мы для этого специально купили отрез ткани около 2 м длиной, верхний край которого прикрепили над столом на стену.
Открываем в фотошопе наше фото:
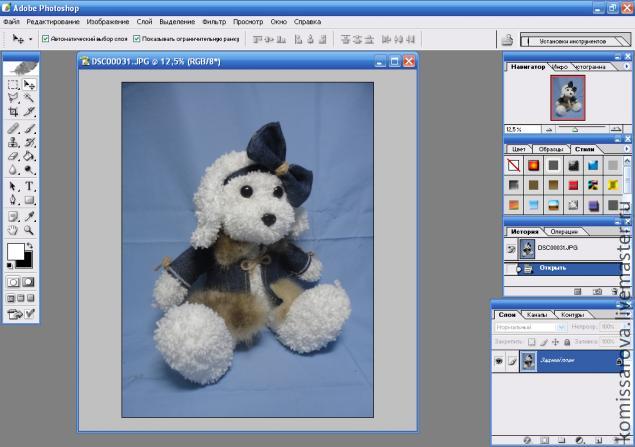
далее на панели "Слои" щелкаем 2 раза по картинке "Задний план":
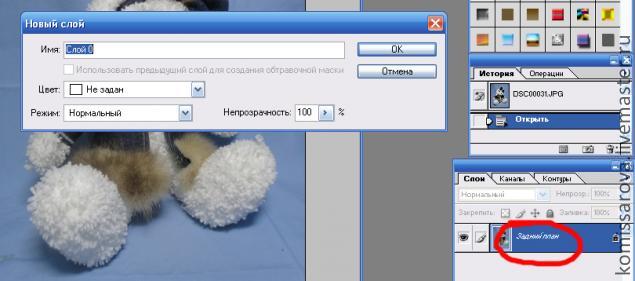
получается:

копируем этот слой, перетащив СЛОЙ 0 на выделенный значек:

Далее придадим сзади мутный фон.
Для этого выделим СЛОЙ 0 (копия), нажимаем на панеле Фильтр-Размытие-Размытие по Гауссу:
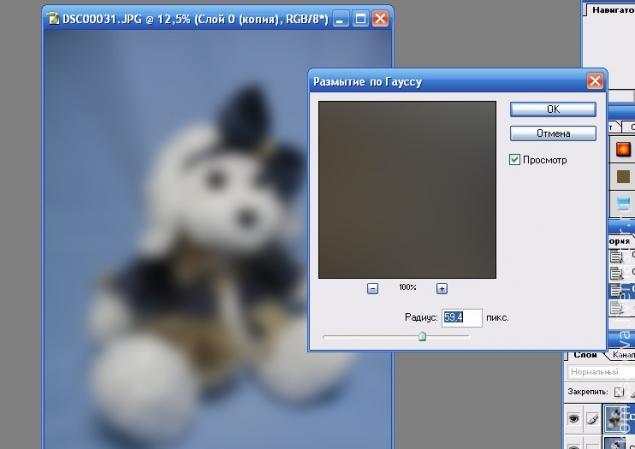
размыв примерно до такого уровня (можно и поменьше) и нажмите Ок.
Перетащите СЛОЙ 0 (копия) под СЛОЙ 0:
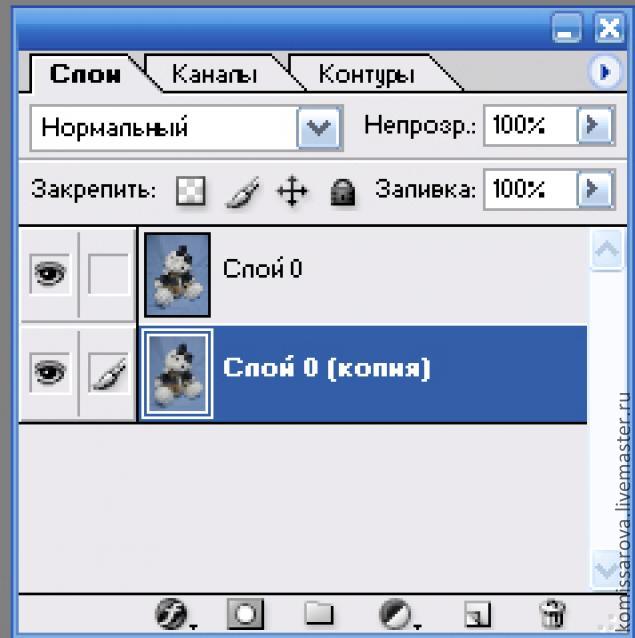
Далее выделив СЛОЙ 0 берем стерку и стираем задний план за изделием, для наглядности я отключила нижний слой:
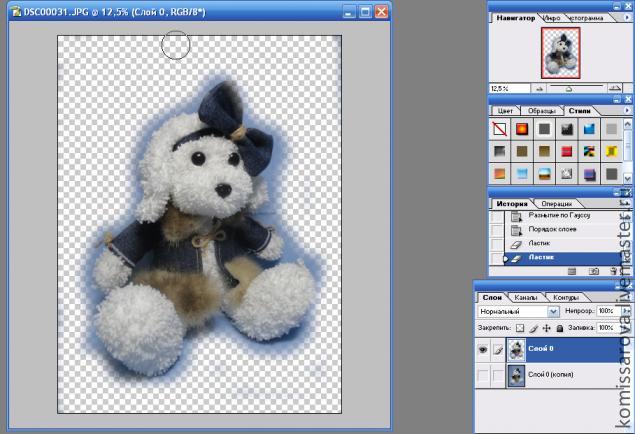
Объедините слои , нажав Cntr+E.
Теперь необходимо поработать с освещением и яркостью.
Для этого нажимаем Изображение- Коррекция- Цветовой тон/насыщенность, прибавляем немного насыщенности и яркости и нажимаем ОК:
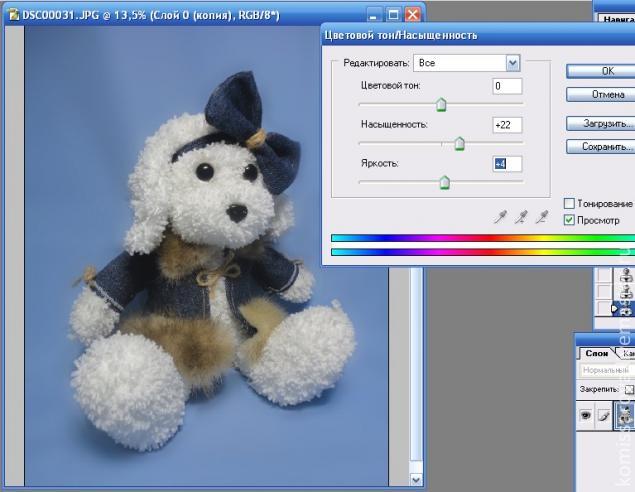
Далее нажимаем Изображение- Коррекция- Яркость/контрастность,и также прибавляем немного яркости и контрастности:
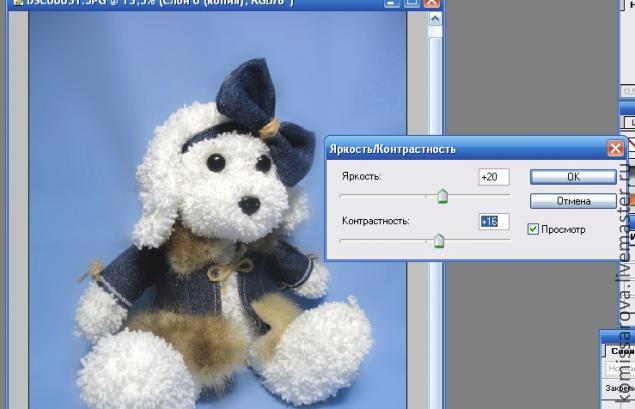
Чтобы немного оживить и дополнить фотографию, сделаем рамочку на фото. Для этого нажимаем на панели со слоями на кнопочку ДОБАВИТЬ СТИЛЬ СЛОЯ (выделена красным кружочком) и ставим галочку на "Внутреннее свечение", ставим максимальный размер:
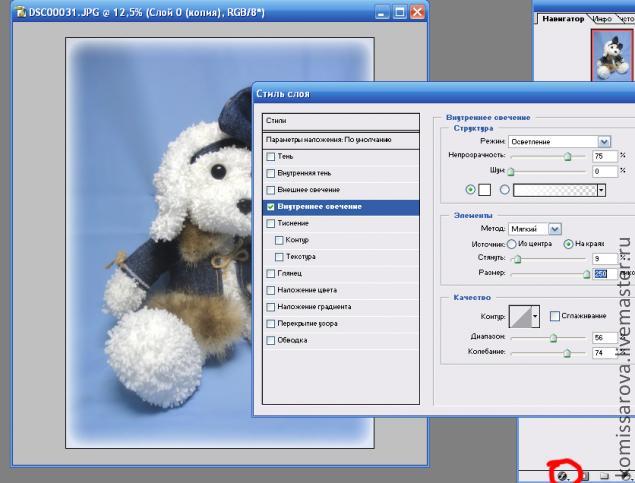
Ну и напоследок, конечно, подписываем наше фото.
Пишем черным цветом, потом устанавливаем непрозрачность примерно на 90% и заливку на 25%
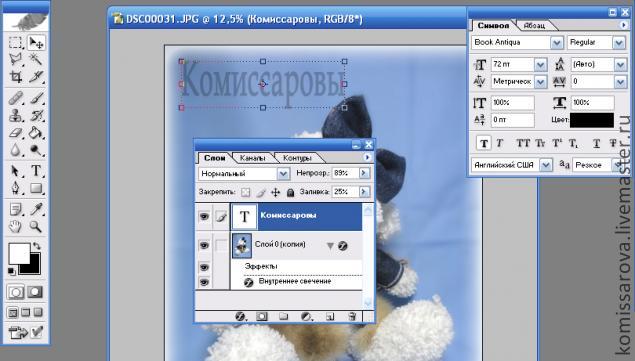
Нажимаем на панели в слоях кнопку "Создать стиль слоя" и ставим галочки на "Тиснение" и "Контур"
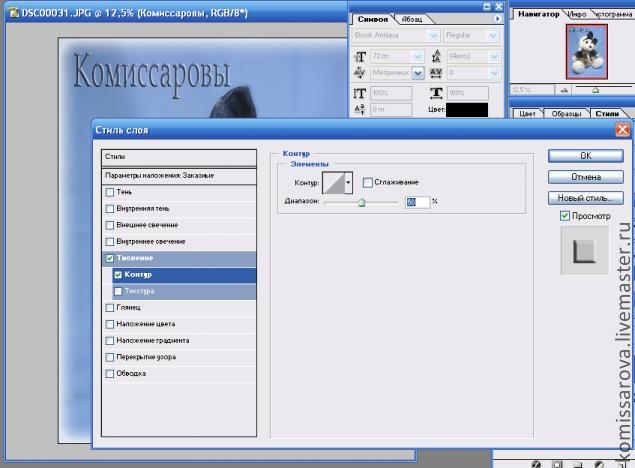
Результат:

Вот и всё!!!
До и После:
 "
"
Серия сообщений "ФОТО":
Часть 1 - Фотошоп онлайн: 13 лучших сервисов для обработки фотографий
Часть 2 - Простая програмка создает открытку из Вашего фото
...
Часть 36 - ФОТОЭФФЕКТЫ онлайн за несколько секунд..
Часть 37 - Все о фото для рукодельниц - видеоуроки фотожурналиста Веры Аникиной
Часть 38 - Обработка фото в Фотошопе: как красиво показать свое изделие
Часть 39 - Уроки фотошоп. Горячие клавиши для Фотошопа
Часть 40 - Водяной знак поможет сохранить авторство ваших работ.
Процитировано 63 раз
Понравилось: 10 пользователям
| Комментировать | « Пред. запись — К дневнику — След. запись » | Страницы: [1] [Новые] |
Рада, если вам это пригодится...
Пожалуйста...рада видеть в гостях...)))
Благодарю,Наташа,за нужный пост!


Добро пожаловать, очень рада вам...)))
| Комментировать | « Пред. запись — К дневнику — След. запись » | Страницы: [1] [Новые] |







