-Цитатник
Клубничное варенье БЕЗ сахара - яркое, густое и безумно вкусное! Клубничное варенье!.. Дл...
Наливной пирог из сыра - (0)Наливной пирог с сыром. Состав: -3 яйца, -1,5 стакана сметаны, -3 ст.л. раст. масла, -1,5 с...
Помидоры консервированные - (0)ПОМИДОРЫ КОНСЕРВИРОВАННЫЕ "МАМИНЫ" Делюсь рецептом консервированных помидоров, как делал...
Торт НАПОЛЕОН - (1)ТОРТ "НАПОЛЕОН" Всю жизнь терпеть не могла слоёные торты.А буквально недавно вдруг ни с того ни с...
пирог ЗЕБРА от Ксю Путан - (1)пирог ЗЕБРА от Ксю Путан Настолько простой пирог, что мне даже неловко рассказывать. Но так ...
-Метки
-Рубрики
- рецепты выпечки (544)
- ТОРТЫ,РУЛЕТЫ (123)
- Тесто,ПИРОЖКИ,БУЛОЧКИ (90)
- Выпечка сладкая (61)
- Пироги,запеканки, (50)
- НЕ СЛАДКАЯ ВЫПЕЧКА (49)
- Блины, оладьи,зразы (27)
- РАЗДЕЛКА ТЕСТА (24)
- Вафли, хворост (24)
- ДЕСЕРТЫ (17)
- СЛОЁНОЕ ТЕСТО (13)
- Вареники, манты, пельмени (7)
- хлеб и батон (6)
- Пасха (5)
- РЕЦЕПТЫ (489)
- ПОЛЕЗНОЕ++++++ (90)
- ОВОЩИ,ГРИБЫ (65)
- МЯСО И КУРОЧКА (63)
- САЛАТЫ (60)
- ЗАКУСКИ (52)
- РЫБА,МОРЕПРОДУКТЫ (47)
- ПЕРВОЕ БЛЮДО (25)
- ВТОРОЕ БЛЮДО(БЕЗ МЯСА) (25)
- УКРАШЕНИЕ БЛЮД (19)
- МОЛОКО СЫР ЙОГУРТ (16)
- ПИЦЦА (14)
- НАПИТКИ (14)
- ДЕСЕРТ (14)
- ПОСТ (13)
- В МИКРОВОЛНОВКЕ (10)
- СОУСЫ,МАРИНАДЫ,ЗАПРАВКИ (8)
- ИЗ ЛАВАША (7)
- ГОРШОЧКИ (7)
- СУШИ (6)
- программы (291)
- ИНТЕРНЕТ (88)
- ПРОГА ЖУК ДЛЯ МАЗИЛЫ (6)
- КОМПЬЮТЕР (197)
- УРОКИ ФОТОШОП (164)
- КИСТИ (13)
- МАСКИ И СЛОИ (4)
- РАМОЧКИ (3)
- ФИЛЬТРЫ ФОТОШОП (3)
- ПЛАГИНЫ ФОТОШОП (3)
- СТИЛИ (2)
- ГЛИТЕРЫ (1)
- ЗДОРОВЬЁ (155)
- Самоучители по вязанию и шитью онлайн (153)
- ЛИ РУ (151)
- Я.РУ (1)
- идеи для дачи и строительства (148)
- книги и журналы по даче!!! (8)
- ПРОГРАММЫ ФОТОШОП (137)
- УРОКИ ДЛЯ НАЧИНАЮЩИХ ФШ (131)
- дизайн, интерьер, декор":гардины (125)
- КОНСЕРВИРОВАНИЕ (100)
- музыка (93)
- ГАДАНИЯ (87)
- СКАЧАТЬ+ (84)
- УРОКИ РАЗНЫЕ (77)
- Библиотеки в интернете. Более 400 ссылок! (77)
- ФОТОРЕДАКТОРЫ (71)
- КОНВЕРТАТОР (8)
- СМАЙЛЫ (67)
- ССЫЛКИ НА ВСЁ (67)
- косметика и уход за телом (63)
- НАДО ЗНАТЬ (61)
- рамки фотошоп (59)
- ССЫЛКИ НА РЕЦЕПТЫ (58)
- ИНТЕРЕСНЫЕ САЙТЫ (57)
- САЙТ МЭМОРИ РУ(СОХРАНИТЬ ЛЮБЫЕ ССЫЛКИ) (2)
- диета (53)
- GIMP (49)
- ПОСТ (49)
- ФИЛЬМЫ,КИНО.МУЛЬТ (46)
- Декупаж (44)
- ВИДЕО РЕЦЕПТЫ (43)
- КИНО ОНЛАЙН (37)
- религия (33)
- НЕРО (32)
- ВАЖНО (31)
- РАЗНОЕ (30)
- ПОЛЕЗНЫЕ СОВЕТЫ (29)
- ЮМОР (29)
- НОВЫЙ ГОД И КОНЦЕРТЫ (23)
- ВАЖНО!! (22)
- ИГРЫ (20)
- САЙТЫ ФОТОШОП (19)
- видео (18)
- ДЕТСКИЕ САЙТИКИ И ССЫЛОЧКИ (17)
- СТИХИ (17)
- ДНЕВНИКИ+++ (16)
- ВИДЕО КУРСЫ (15)
- уроки фотошоп видео (14)
- МЫЛОВАРЕНИЕ (13)
- НОГТИ (13)
- ФОТО (12)
- СХЕМЫ (12)
- САМ ФОТОШОП (11)
- PAINT (1)
- ВСЁ ДЛЯ БЛОГА (10)
- БЕСПЛАТНЫЕ СМС+++ (9)
- ЖУРНАЛЫ ПО КУЛИНАРИИ СКАЧАТЬ (8)
- УДАЛИТЬ ПОТОМ (8)
- ТЕЛЕКАНАЛЫ (8)
- КИНО В ОТЛИЧНОМ КАЧЕСТВЕ++++ (6)
- Переводчик текстов страниц (5)
- ВЫПЕЧКА (5)
- Великолепный ретро сайт! (4)
- ФОРМАТ PNG (4)
- УРОКИ (4)
- ШАБЛОНЫ (4)
- РАДИО (3)
- ВСТАВИТЬ ЛИЦО (3)
- МАЙКАП+ (3)
- караоки (3)
- Подборка Отборных Тем по ВЫЖИВАНИЮ. (3)
- МОИ ПОСТЫ (2)
- УРОКИ РИСОВАНИЯ++ (2)
- ПАИНТ (2)
- СМАЙЛЫ ООООЧЕНЬ МНОГО (2)
- СКОРОСТЬ ПРОВЕРИТЬ ИНТЕРНЕТА (2)
- ГОВОРИТ И ПОКАЗЫВАЕТ ФОТОШОП (2)
- видео-уроки Сергея и Марины Бондаренко (2)
- ТЕКСТ И ОФОРМЛЕНИЕ ПОСТА (1)
- КАРТИНКУ ВСТАВИТЬ КУДА УГОДНО (1)
- САЙТ "ТЕЛЕПРОГРАММА" (1)
- поменять лицо (1)
-Ссылки
-Музыка
- Незаконченный роман....
- Слушали: 42428 Комментарии: 0
- Виктор Королев - Пьяная вишня
- Слушали: 45483 Комментарии: 0
- Виктор Королев - Пьяная вишня
- Слушали: 45483 Комментарии: 1
- Незаконченный роман....
- Слушали: 42428 Комментарии: 0
-Поиск по дневнику
-Друзья
-Сообщества
-Статистика
Записей: 3679
Комментариев: 283
Написано: 4235
Уроки Фотошоп:Мечтательный фотоэффект |
В этом уроке Вы узнаете как сделать мечтательный
и мистический эффект на фотографии.
По ходу урока мы будем использовать кисти, которые вы можете скачать ЗДЕСЬ
В качестве Фотографии №1 можно использовать различные коллажи: здесь, здесь, и еще здесь, и еще тут
В этом уроке мы будем использовать вот такие фотографии:
Фотография 1:
Фотография 2:
Открываем Фотографию 1, нажимаем Ctrl+M, чтобы открыть окно Кривые, и поднимаем кривую вверх для осветления фото:
Теперь мы откроем Фотографию 2, используйте любой инструмент, чтобы отделить девушку от фона (я использовала магнитное лассо). Как только выделение будет готово, добавьте легкую растушевку краям (Правой кнопкой мыши внутри выделения и выбираете Feather).

Переместите девушку на Фотографию 1 (Инструментом "Перемещение"). Если девушка получилась слишком крупной по отношению к Фотографии 1 - уменьшите ее с помощью Ctrl + T:

Нажмите Ctrl+B, чтобы открыть Цветной Баланс слоя с Фотографией 2, установите параметры подобно этому:
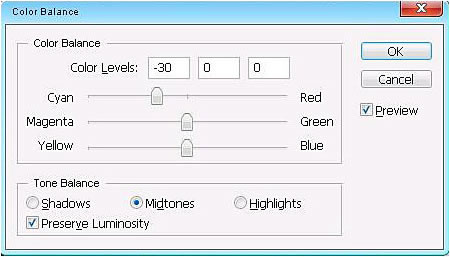
После этого, мы применим Цветной Баланс к Фотографии 1 с параметрами, как на картинке выше
Вот что должно получиться:

Создайте новый слой, поместите его под фотографию 2,
В качестве основного установите цвет #74C9DD, а в качестве фона #000000)
Примените Фильтр-> Рендеринг-> Облака (Filter -> Render -> Cloud) и поставьте Прозрачность слоя с облаками примерно 35-40%. Если результат не понравится переместите слой с облаками над всеми слоями и прозрачность оставьте так же в пределах 30-35%

Возьмите инструмент Кисти и выберите такую кисть:

Установите цвет #8BBCC8, а затем примените кисть на Фотографии 1, чтобы получилось следующее:

Создайте новый слой поверх остальных, используйте мягкую кисть размером 45 px, чтобы нарисовать вокруг девушки белое сияние (просто кистью обведите девушку):

Перейдите в Фильтр-> Размытие-> Размытие в движении (Filter -> Blur -> Motion Blur)
Установите параметры:


Возьмите инструмент кисти и выберите:

Создайте новый слой и примените кисть к картинке, а затем откройте окно Стили Слоя и добавьте стиль "Внешнее свечение" к слою со звездочками:
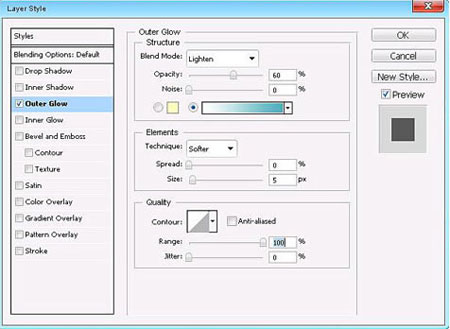
Вы получите результат:

Cлейте все слои в один, нажмите Ctrl + Shift + E
Дублируйте слой, перейдите Изображение-> Коррекция-> Яркость / Контрастность (Image -> Adjustment -> Brightness/ Contrast)
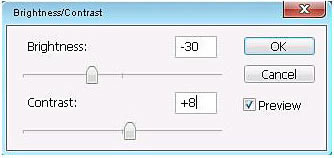
Вот что теперь получится:

Нажмите Ctrl+U, чтобы открыть окно Цветовой тон/Насыщенность (Hue/Saturation)
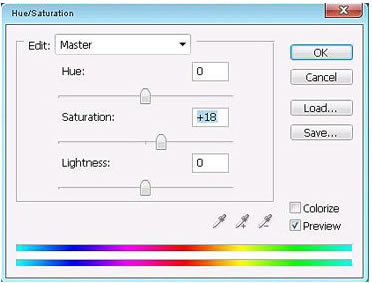
А вот и итоговый результат:
| Рубрики: | УРОКИ ФОТОШОП |
| Комментировать | « Пред. запись — К дневнику — След. запись » | Страницы: [1] [Новые] |











