-Метки
-Рубрики
- Фотографы и их работы (21)
- ФотоДата (12)
- ФотоНовости (11)
- Теория фото (8)
- Уроки по Фотошопу (8)
-Поиск по дневнику
-Подписка по e-mail
-Статистика
Записи с меткой фотошоп
(и еще 296591 записям на сайте сопоставлена такая метка)
Другие метки пользователя ↓
90-е гг adobe photoshop anne geddes benedict campbell bernard bertrand christina peters craig mcdean eszter valy faq kenneth libbrecht love national geografic national geographic photo photoshop reuters wilson alwyn bentley world press photo аватар вспышка выставка дата детский фотограф домашняя фотостудия закон ирина сэндлер кеннет либбрехт кожа коллаж макро мы живём на этой земле пейзаж портфолио репортаж россия свет снежинки студия уилсон бентли урок фокус фон фото фотограф фотомонтаж фотосъемка фотошоп фуд-фотограф фэшн шпаргалка
Меняем фон на фотографии/Урок по Adobe Photoshop |
Дневник |
Метки: фотошоп photoshop фон |
AVATAR Photoshop - James Horner - I See You+ Уроки по Adobe Photoshop |
Дневник |
Сделай свой Аватар в Фотошоп
" Здравствуйте! В этом уроке я покажу, как сделать Аватар - гибрид человека и жителей планеты Пандоры — На`ви.


Метки: фотошоп аватар урок |
Старая фотокарточка/ Урок по Фотошопу |
Дневник |
В этом уроке Вы шаг за шагом научитесь создавать винтажный эффект для Вашей фотографии, используя простые инструменты, фильтры, уровни и стили слоя.
Вот фото до изменений

После

Откройте оригинальное изображение
Фильтр – Размытие – Размытие по поверхности (Filter > Blur > Surface Blur.)
Изображение – Коррекция – Карта градиента (Image > Adjustments > Gradient Map)
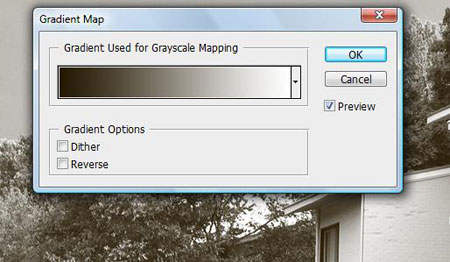
Изображение – Коррекция – Уровни (Image > Adjustments > Levels)
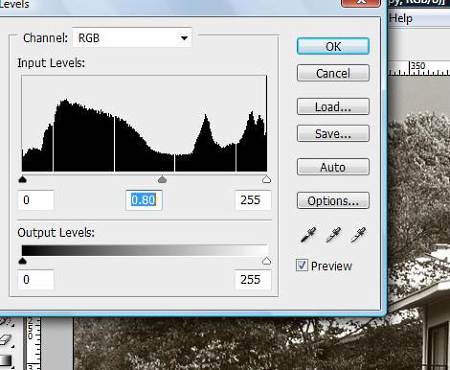
Изображение – Коррекция – Кривые (Image > Adjustments > Curves)
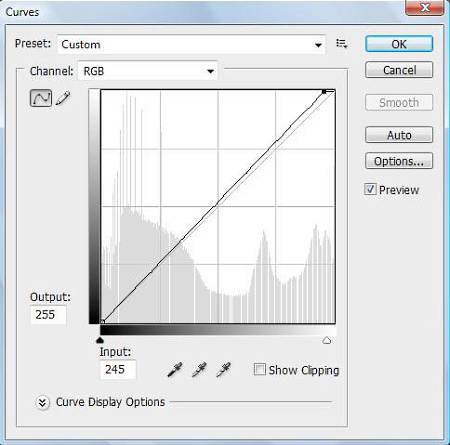
Изображение – Коррекция – Фотофильтр (Image > Adjustments > Photo Filter)
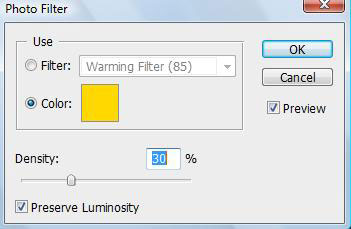
Найдите центр композиции и создайте круглое выделение, используя инструмент Овальная область ![]() (Elliptical Marquee Tool).
(Elliptical Marquee Tool).
Выделение – Модификация – Растушевка (80-100) (Select > Modify Feature Selection)
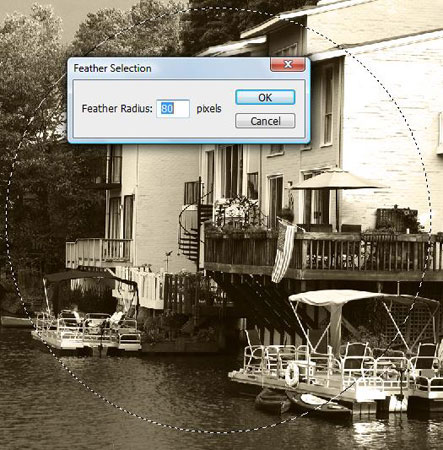
Выделение – Инверсия (Select > Inverse)
Фильтр – Размытие - Размытие при малой глубине резкости (Filter > Blur > Lens Blur)
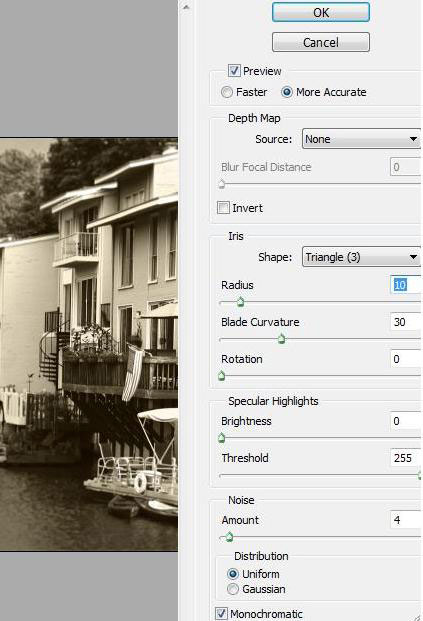
Фильтр – Шум – Добавить шум (Filter > Noise > Add Noise)
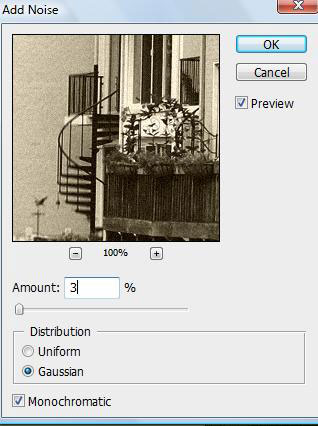
Дублируйте задний фон
Добавьте Grain Filter (Фильтр – Галерея фильтров – Текстура – Зерно)
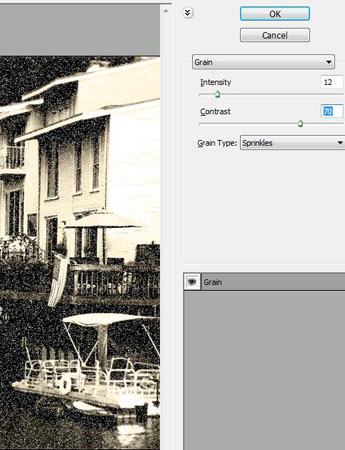
Режим наложения измените на Перекрытие (Overlay) и Непрозрачность на 50%.
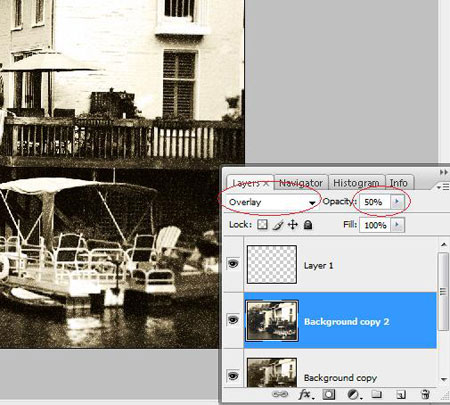
Найдите любую поцарапанную текстуру. Автор использовал вот эту

Изображение – Коррекция – Уровни
Сдвиньте средний ползунок немного вправо.
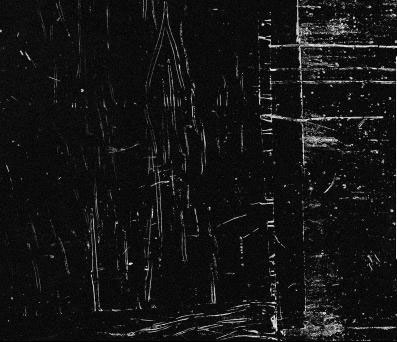
Смените режим наложения на Мягкий свет (Soft Light) и Непрозрачность на 80%
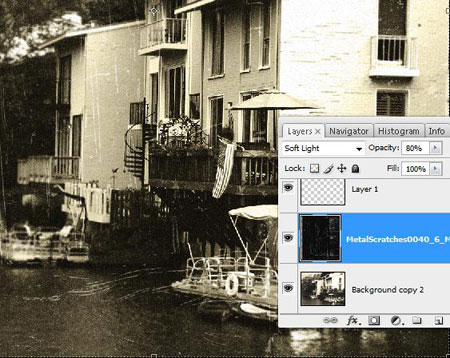
Слейте оба слоя
Добавьте стиль слоя - Внутреннее свечение для созданного слоя.
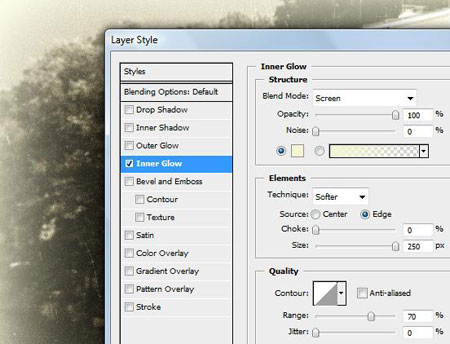
Разместите под всеми слоями два слоя с текстурами старой бумаги.
Темная бумага должна быть ниже всех
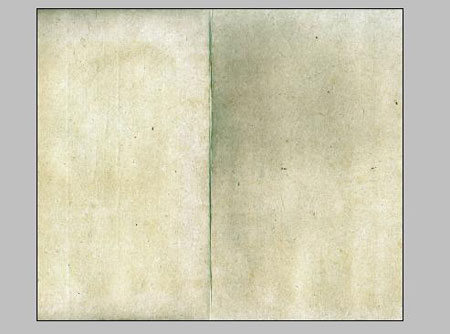
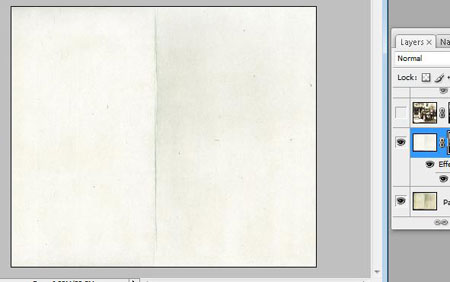
Добавьте Векторную маску к слою ![]() фотографии и светлой бумаги.
фотографии и светлой бумаги.
Создайте оборванные края, используя круглую кисть в Векторной маске.
Добавьте стиль слоя - Тень для слоя светлой бумаги.


А вот и результат!
Автор: Alexandra Fomicheva
Перевод: Потапова Ирина
Данный урок подготовлен для Вас командой сайта http://www.photoshop-master.ru
Метки: фото фотошоп урок |
Делаем кожу на фото матовой и гладкой. Урок по Фотошопу |
Дневник |
Из этого урока Вы узнаете, как сделать свою кожу матовой
Вот фото молодой девушки, которая очень хочет попасть
Единственный, кто может

Шаг
Откройте изображение
Удалите все неровности ![]() .
.


Шаг
Как только ![]() , дублируйте слой еще раз
, дублируйте слой еще раз
Для своего примера
радиус 5 px
Но знайте, что настройки зависят
В результате

Шаг
Следующий фильтр, который
И снова настройки

Шаг
И финальный шаг
Мы все прекрасно знаем, что человеческая кожа
Я использовала монохромный шум

Шаг
Новая кожа для модели готова!
Внизу палитры слоев нажмите ![]() Добавить маску слоя (Add a layer mask). Рядом
Добавить маску слоя (Add a layer mask). Рядом
Возьмите ![]() , установите черный цвет
, установите черный цвет
Если
Что произойдет? «Мутный» слой спрячется,

Шаг
А вот теперь начинается самая интересная часть! Сейчас
Возьмите инструмент Кисть, убедитесь, что выбран именно белый цвет. Установите жесткость кисти на 0.
Итак,
Ваша
Если
Вот что

Палитра слоев:

Шаг
Кожа
Но если
Шаг
А теперь
Дублируйте средний слой,
Примените
Установите значение радиуса по своему вкусу, помните, что всегда этому слою можно уменьшить прозрачность.
Уверена,

Вот, что

Если
Шаг 9.
Слейте все слои, кроме последнего (чтобы самим было интересно посмотреть, как было
Дублируем верхний слой, режим наложения меняем

Добавляем фильтр Размытие по Гауссу:

Добавим маску слоя

Немножко добавим резкости. Применяем
В результате получается вот такая восточная красавица:

Самое

Данный урок подготовлен для Вас командой сайта http://www.photoshop-master.ru
Метки: фотошоп урок кожа |
| Страницы: | [1] |






