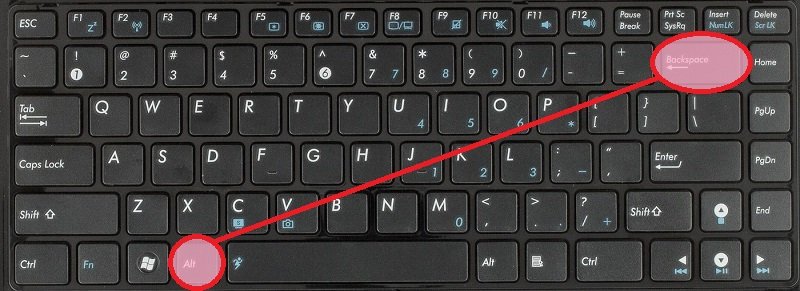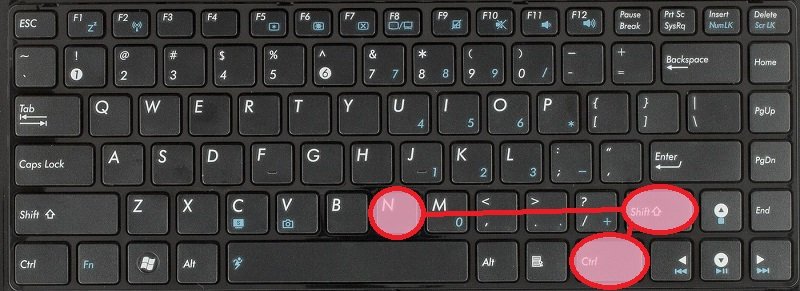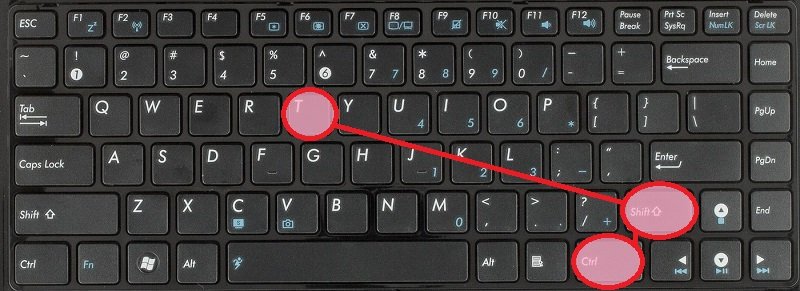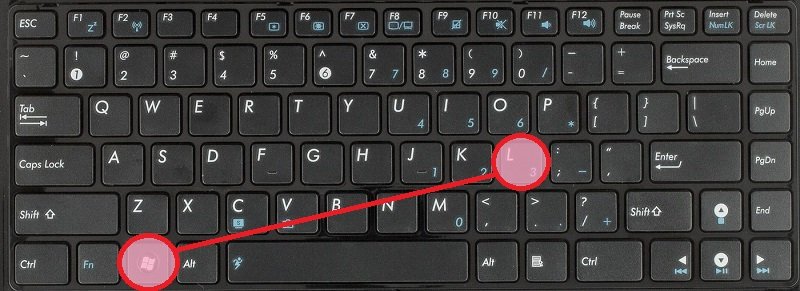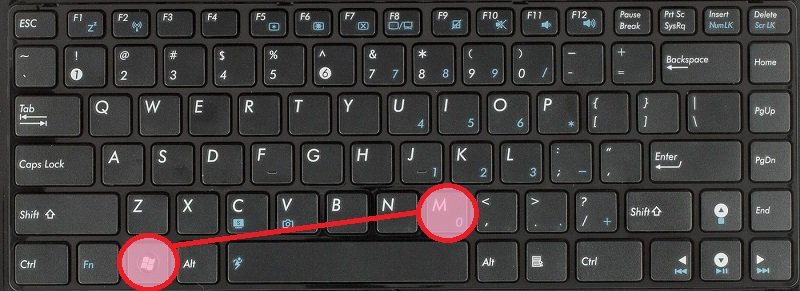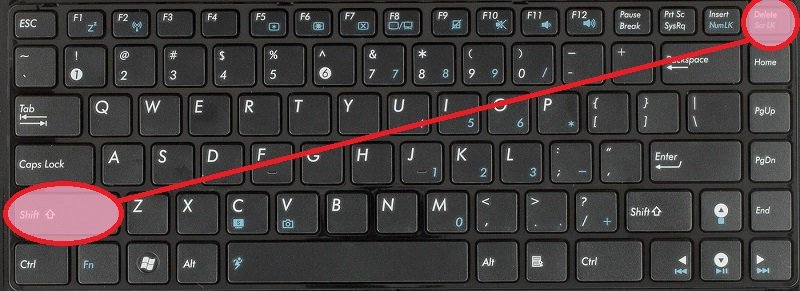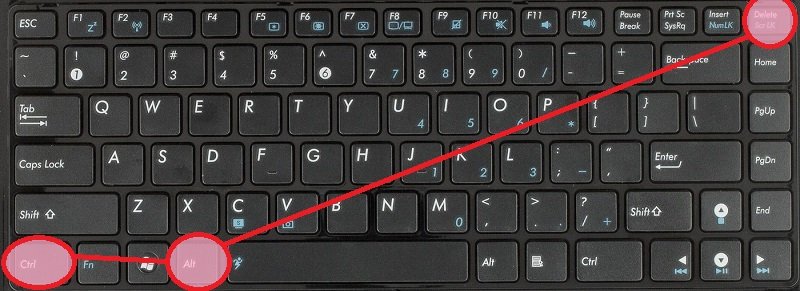Сделайте себе удобно (секреты производительной работы на компьютере)
Автор - Константин Иванков
Кто-то пошутил, что компьютер создан для решения проблем, которых до его создания не существовало.
Отчасти, это так и есть. Жизнь идёт путём тотальной информатизации, хотим мы того или нет.
Сделать работу на компьютере удобнее и быстрее, - задача, которая по силам всем, кто этого хочет. Эта статья о том, в каких направлениях нужно двигаться, чтобы прийти к желаемому.
Направления организации работы на компьютере
Ниже кратко перечислены способы организации работы на компьютере, которыми сам пользуюсь на постоянной основе уже много лет.
1. Горячие клавиши (сочетания клавиш). Ключевое направление.
2. Правильные многокнопочные мыши. Примеры их использования.
3. Организация работы в браузере. Поиск информации в интернет.
4. Полезные программы, хорошо делающие своё дело.
Без всего вышеперечисленного я как без рук. Садясь за чужой компьютер, чувствую себя человеком, попавшим на необитаемый остров: многих привычных инструментов под рукой, нет. Для меня это примерно, как добывать огонь трением: и долго, и мучительно.
Как люди в таких условиях работают - ума не приложу :)
Впрочем, многие просто не знают, что можно иначе. Не задумываются. Считая, что все так и работают. А некоторым это не нужно. Не вопрос. Пишу для тех, кто хочет знать. Делюсь многолетним личным практическим опытом.
Горячие клавиши
К моему удивлению, даже среди хороших айтишников довольно редко встречаются те, кто широко использует в своей работе такое мощное средство организации работы на компьютере как сочетания клавиш (так называемые горячие клавиши).
Много лет назад, вскоре после покупки компьютера, открыв для себя чудо под названием "горячие клавиши", со временем всё больше осваивал открывшиеся возможности и уже давно использую сочетания клавиш по максимуму.
Ну, не по максимуму, конечно, ибо нечасто используемых сочетаний клавиш, да ещё в десятках различных программ, - многие сотни, если не тысячи. Но порядка сотни сочетаний с тех пор имеются в моём арсенале. Плюс различные полезные приёмы и продуманный набор программ.
Иногда приходится делать нечто, что до этих пор делать не приходилось (или приходится делать редко). И, если мне предстоит выполнять многократно повторяющиеся действия, то сочетания клавиш, если они в программе поддерживаются, - это первое, с чего я начинаю освоение новой или хорошо забытой старой программы.
Более того, благодаря тому, что программ, функционально делающих одно и то же, как правило, несколько, то я и выбираю для себя те, которые наиболее богаты сочетаниями клавиш. Это в том числе и подсказка пользователю: чем больше в программе этих возможностей, тем она продуманнее, а, следовательно, удобнее не только в плане использования клавиатуры.
Что даёт использование клавиатуры вместо мыши? Удобство и скорость. Скорость и удобство. Потому что перенесение руки на мышь, прицеливание и щелчок требуют времени и большей точности (сосредоточенности), в результате чего работа производится медленнее, а утомление (не обязательно физическое) от неё больше.
Если у вас небольшой объём работ и/или у вас никогда не бывает авралов, вам всё это знать не обязательно. Мышки за глаза хватит. Я и сам часто работаю мышкой. Но, во-первых, если нужно сделать большой объём работы или включить скорость, обычно перехожу на клавиатуру, а во-вторых, мышка у меня не простая, а золотая :)
Ускорить свои действия классической мышью в разы невозможно, а с помощью сочетаний клавиш - вполне реально. В текстовых редакторах и Excel, например, я вообще не люблю отвлекаться на мышь и делаю это лишь эпизодически. Иногда это даже и не быстрее, но единообразнее, а потому проще.
И какой бы малой ни казалась разница, на большом объёме работы набегает немалая экономия. И глаза меньше устают из-за меньшей концентрации внимания. Да и в случае необходимости, при имеющемся навыке, на клавиатуре можно развить скорость, при использовании мыши недостижимую в принципе.
Кроме того, в моей практике были случаи, когда отказывала/глючила мышь. Знание возможностей клавиатуры позволяло спокойно доделать работу и без мыши.
Два лирических отступления
Из-за своих не слишком подвижных пальцев я даже ручкой (кто ещё помнит такой инструмент) писал не самым выдающимся темпом. Но так случилось, что, будучи абитуриентом, узнал о существовании стенографии. Это было открытие! Это было интересно! "Проболел" ею несколько вечеров с самоучителем в руках и забыл.
Но вспомнить пришлось уже на первом курсе, на лекции по математике, когда понял, что записывать всё диктуемое с недетской скоростью катастрофически не успеваю. А писать приходилось, порой, по 6-8 листов за лекцию.
Первым словом, ставшим стенограммой, было самое распространённое слово на лекциях тех дней - "матрица". Написанное русскими буквами, слово "матр" требует примерно десять движений. На стенографии же сокращение "матр" состоит всего из двух знаков (два движения).
Слава стенографии, несколькими месяцами спустя я уже не только писал лекции свободно, но ещё и успевал обдумывать записываемое.
Положительные эффекты: лекции писались без напряжения, хорошо усваивались и никогда не терялись - их просто никто не просил переписать, поскольку довольно быстро все узнали, что их нельзя прочесть :)
Не в качестве "похвалиться", а для наглядного примера практической пользы от знания и уверенного пользования сочетаниями клавиш, скажу, что в моей жизни в коллективах двух различных компаний во время авральных случаев, когда приходилось включать всю мощь возможностей клавиатуры, разные люди, будучи под впечатлением от увиденного (а сначала - услышанного) произносили одни и те же слова: "Ну, ты монстр!".
А мне всего лишь потребовалось сделать некоторый объём работы максимально быстро. В те моменты мне было, конечно, не до комплиментов, зато теперь вспомнить есть что :)
Правды ради, нужно сказать, что к своему стыду (вру, уже давно не стыжусь :)), я не владею слепым десятипальцевым методом набора текста и набираю его исключительно двумя пальцами - по одному от каждой руки. Не так, чтобы медленно, но тем не менее.
Ещё на стадии первых лет работы на компьютере, а было мне тогда уже за тридцать, я взялся учиться по методике Шахиджаняна, но, оказалось, что у меня весьма негибкие суставы и работа требовала значительного напряжения, вызывая быстрое утомление. Через пару месяцев понял - не моё. Но, поскольку последующая работа айтишника именно с набором текста не связана, то мой недостаток на ней никогда не сказывался.
Кстати, в отличие от набора текста, специальными клавишами и сочетаниями клавиш я, как правило, пользуюсь, вслепую. Это существенно проще, чем набирать вслепую текст. И суставы не напрягает.
Всё это я пишу к тому, что какой бы ущербной не казалась вам ваша работа на компьютере в настоящее время, каждый из вас может стать по меньшей мере мастером работы на клавиатуре. Потому что если даже человек с такими корявыми руками, как я, стал "монстром", то у вас тем более всё получится.
Главное, не где вы находитесь, а куда идёте.
Ещё несколько слов
Сочетания клавиатуры в чём-то сродни стенографии при письме. Хотя это не "скоропись", это "скородействие". Потому что касается не письма, а команд, действий. Но и действий по форматированию, исправлению и перемещению по тексту при подготовке тестов приходится делать немало, потому использование сочетаний клавиш - это большой плюс в скорости и удобстве в том числе и при работе с текстом.
Сочетания клавиш востребованы прежде всего на работе. Если Вы, конечно работаете за компьютером. Но и при работе в редакторе Word и Excel они очень и очень полезны. Возможности Excel вообще безграничны, в том числе в использовании клавиатуры. Было время, работал с ним очень много. Знаю, о чём говорю. Если в своей работе вы часто используете Excel, рекомендую углубится в изучение и его сочетаний клавиш. Не пожалеете. Только не пугайтесь списка возможностей, который увидите.
Многие сочетания универсальны, т.е. одинаковы для различных программ. Их-то и нужно изучать в первую очередь - от них отдача будет быстрее.
У Вас наверняка есть наиболее часто используемая программа. Лучше всего начать с неё. Найдите в Help или интернет все сочетания клавиш этой программы и внимательно изучите их, отмечая те действия, которые Вы делаете многократно. С них и освоение пойдёт быстрее.
Совет: возвращайтесь к списку сочетаний клавиш раз в неделю-месяц и выбирайте дополнительно, что ещё Вам нужно взять в свой арсенал. Так постепенно и освоите.
Не сразу получится быстро, но это как раз тот случай, когда "лучше день потерять, потом за пять минут долететь". Сочетания клавиш нужно просто начать использовать. Как и в любом деле, скорость придёт сама. Вместе с опытом и необходимостью.
Из чего состоит сочетание клавиш
Сочетания клавиш (другие названия - горячие клавиши, комбинации клавиш) - это команда программе или операционной системе сделать что-то, что Вы обычно делаете, щёлкая мышью по кнопкам, ярлыкам, полям, тексту или выбирая строку в меню.
Сочетание обычно состоит из нажатия некоторой одной клавиши "в обрамлении" командной (управляющей) клавиши или нескольких управляющих клавиш, нажатых одновременно.
"Обрамлением" я называю такую конструкцию, когда нажимается и удерживается управляющая клавиша, после чего нажимается и отпускается значащая клавиша и только после этого отпускается управляющая клавиша.
Значащая клавиша как бы находится в обрамлении скобок, где вместо открывающей скобки - нажатие, а вместо закрывающей - отпускание управляющих клавиш.
Надо сказать, что F-клавиши (F1 - F12) не являются управляющими. Они функциональные. Каждая из них уже есть некоторая функция (назначенная на них команда). Управляющими же называются клавиши, которые, условно говоря, не имеют своей функции, а только дают возможность вызвать функцию с помощью другой, значащей, клавиши. При этом значение значащей клавиши меняется в зависимости от использованных управляющих клавиш.
Примечание: одни и те же F-клавиши в различных программах могут выполнять различные функции, хотя, нередко, они совпадают; бывает и так, что некоторые из этих клавиш не задействованы (функции на них не назначены).
Какую функцию можно вызвать сочетанием клавиш? Ту, которую назначил производитель программы или вы сами, если программа позволяет назначать их самостоятельно. Если возможность назначать свои сочетания клавиш есть, то находится она в настройках каждой программы отдельно.
Сейчас управляющих клавиш четыре: Ctrl, Shift, Alt, Win:
Эти клавиши могут нажиматься (и удерживаться) как по отдельности (чаще всего), так и разными парами (Ctrl+Shift, например, или Ctrl+Alt), и даже тройками (например, Ctrl+Alt+Shift). При этом, разумеется, если есть различие в управляющих клавишах, то и команды будут разными.
Примечание: последовательность нажатия управляющих клавиш роли не играет - они просто должны быть все нажаты до того, как будет нажата значащая клавиша.
Клавиша Alt при этом может использоваться и в режиме "нажать-отпустить". Это команда активации (вызова) меню программы (текстовая строка вверху). Например, во многих современных браузерах (программ просмотра интернет-страниц) строка меню для экономии места экрана скрыта. Её можно увидеть/скрыть, нажав F10 или Alt.
Значащими клавишами для управляющих являются все остальные клавиши: буквы, цифры, F-клавиши и специальные клавиши типа Enter, Insert, Delete, Home и т.п. На письме значащие клавиши, как правило, записываются английскими буквами. Хотя в последние годы уже вовсю используются и русские (например, в русскоязычных программах MS Office).
Записываются сочетания клавиш с помощью перечисления управляющих клавиш и значащей клавиши, объединённых в единую команду знаком +. Например: Ctrl+A, Ctrl+Shift+S и т.д.
Пример: команда Ctrl+Shift+S означает, что нужно нажать управляющие клавиши Ctrl и Shift, и, удерживая их, нажать и отпустить клавишу S. После чего отпустить управляющие клавиши.
Подробнее об управляющих клавишах
Новички обычно побаиваются нажимать на клавиши, назначение которых им не известно. И это правильно: не делай то, чего не знаешь, и не получишь то, чего не хочешь.
Для того же, чтобы не бояться нажимать на клавиши, нужно просто знать, для чего они предназначены.

Ctrl - от английского Control (управление). Основная управляющая клавиша. Служит для управления программами с помощью команд, даваемых клавишами, "обрамлением" которых она выступает. Клавиш две - слева и справа от пробела (не рядом с пробелом).
Shift - в переводе с английского - сдвиг. Название унаследовано от печатных машинок, где переход на верхний регистр (заглавные буквы) происходил с помощью сдвига печатающей каретки.
Alt - от английского Alternate - сменять, чередовать (значение следующих за ней клавиш). Прежде всего служит для активации строки меню программы (как и клавиша F10). А также, наряду с клавишей Ctrl, может служить дополнительной управляющей клавишей в команде. Клавиш две - слева и справа от пробела (рядом с пробелом).
Левый и правый Alt различаются. Как правило, рабочий Alt - левый. Поэтому, если Alt - левый, слово "левый" обычно не пишут, а вот если используется правый (и работает только он), то прямо написано, правый Alt. Зная это, если у вас не сработал левый Alt, попробуйте правый. И наоборот.
Win - от слова Windows. Эта клавиша выглядит как флажок Windows, расположенный между клавишами Ctrl и Alt. Сочетаний с её использованием меньше, и они были задуманы для управления самой операционной системой Windows, (окнами в ней). Однако, многие программы позволяют назначать свои сочетания клавиш на различные действия, поэтому клавиша Win может быть задействована гораздо шире. Клавиш, как правило, две - слева и справа от клавиш Alt. Но справа её может и не быть.
Клавиша Shift, помимо смены регистра, служит, как и клавиша Ctrl, в качестве управляющей клавиши. При этом она нередко выступает в качестве расширения клавиши Ctrl. Под расширением в данном случае понимаю логически связанную функцию.
Например, в некоторых программах сочетание клавиш Ctrl+S сохраняет документ, а сочетание Ctrl+Shift+S выдаёт меню "Сохранить как", в котором можно выбрать формат сохраняемого файла.
Или, например, если сочетание клавиш Ctrl+Tab позволяет переключаться на следующую вкладку (почти где угодно, например, в браузере), то сочетание Ctrl+Shift+Tab - позволяет переключаться на предыдущую вкладку.
Такая логическая связка клавиш Shift и Ctrl позволяет легче запоминать сочетания клавиш с использованием клавиши Shift.
Позже будут даны наиболее часто используемые сочетания клавиш, которые, разумеется, даже близко не исчерпывают всех возможностей. Это просто то, чем обычно пользуюсь сам и рекомендую освоить в первую очередь.
Несколько слов о клавише "Меню"
На клавиатуре (под правой клавишей Shift) обычно есть и такая клавиша:
Клавиша Меню

Это клавиша вызова контекстного меню.
Контекстное меню - это меню, которое бывает разным в зависимости от ситуации (контекста). Например, если вы открыли окно браузера и нажмёте на кнопку меню, сверху откроется меню окна.
Если же будет выделен текст (если вы его выделите) или ссылка, то меню будет каждый раз иное. Таким образом, контекстное меню подсказывает, что с этим "фантиком" можно сделать.
В общем случае, где находится фокус (выделение) или курсор (не мышиный), меню того элемента и будет показано.
Убирается контекстное меню нажатием на клавишу Esc. Назначение этой клавиши (полное название Escape - выйти, вырваться, избавиться) - избавиться от того, что начато, но не закончено. В данном случае меню вызвано, но команда не выбрана.
Клавишу Esc нужно жать всегда, когда хотите от чего-то избавиться. Это одна из самых безопасных клавиш в смысле последствий её нажатия. Но не в случае, когда вы хотите сохранить то, что видите, потому что в некоторых программах она означает выход в предыдущий интерфейс, с потерей (избавлением) от того, что вы делали в этом интерфейсе (окне).
К слову, в любом меню, не только в контекстном, вы увидите, что некоторые буквы подчёркнуты. Обычно, это первые буквы слов, но совсем не обязательно.

Контекстное меню
Это горячие клавиши. Когда открыто текстовое меню (любое) и в нём есть подчёркнутые буквы, это означает, что активирован командный режим, в котором вызвать нужную команду (выбрать действие) можно не только щелчком мыши на этой строке меню, но и нажав на клавишу, на которой написана подчёркнутая в меню буква.
Если в показанном выше меню нажать на клавишу к, выделенный текст будет скопирован, если клавиша в, - вырезан, на клавишу с - вставлен. В данном случае клавиши нужно нажимать с русскими символами (и в русской раскладке клавиатуры).
Если подчёркнутая буква заглавная, на Shift нажимать не нужно. Здесь никакие дополнительные клавиши, кроме значащих, не используются.
Кстати, точно такое же меню открывается при нажатии на правую кнопку мыши (и курсоре мыши, находящемся над нужным элементом). Для этого она и предназначена. В этом случае "контекстность" становится максимальной, потому что выделить (установить так называемый фокус) некоторые элементы в окне/программе бывает невозможно, а мышкой это сделать можно всегда и точно в нужном месте.
Примечание: Если текст в меню серый (в примере - команда Удалить), то выполнить эту команду в данной ситуации невозможно (в данном случае нечего удалять, потому что не был выделен текст для удаления).
"Встроенные" горячие клавиши
На клавиатуре есть уже готовые горячие клавиши, каждая - под свою команду. Их тоже можно и нужно использовать по максимуму. На полноразмерной клавиатуре они занимают место между алфавитно-цифровым блоком (слева) и блоком цифровой клавиатуры (справа). На ноутбуках - где как, но тоже правее алфавитно-цифрового блока.
Это клавиши управления курсором, а также Print Screen, Stroll Lock и Pause/Breek.

Print Screen - печатать экран. Служит для снятия скриншота (снимка) всего экрана компьютера. Экран копируется в буфер обмена, после чего может быть вставлен сочетанием клавиш Ctrl+V в любую программу, которая поддерживает вставку рисунков (например, текстовый редактор Блокнот вставку рисунков не поддерживает, а Word поддерживает).
Alt+Print Screen - копирует в буфер обмена только активное окно программы (в том числе, как правило, и всплывающее). Очень полезное, но не так, чтобы всем известное, сочетание.
Stroll Lock - блокировка прокрутки. Используется редко. Служит для переключения режима использования клавиш управления курсором. При нажатой клавише Stroll Lock клавиши управления курсором управляют перемещением экрана, а не курсора. Например, в Excel.
Pause/Breek - приостановить/прервать. Для современного пользователя, не связанного с системными вещами, можно считать, что это свободная клавиша. Может применяться для чего угодно в качестве горячей клавиши. В частности, используется в известной программе автоматического переключения раскладки клавиатуры Punto Switcher для перепечатывания, введённого в другой раскладке текста.
Insert - переключает режим ввода с клавиатуры. Если нажата (её нажатое состояние нигде не отображается), то при наборе текста, текст вставляется на место уже имеющегося текста, т.е. перезаписывается. В большинстве современных текстовых редакторов эта функция отключена. Но встречаются и такие редакторы/программы, где это есть и активно используется. Потому, нужно иметь понятие о том, где эта функция включается/отключается, если Вы с этим внезапно столкнётесь.
Клавиши управления курсором
Помимо стрелок, которыми можно перемещаться по тексту, есть несколько специальных клавиш для этой цели.
Home - домой. Команда перемещения курсора в начало строки, в которой находится текстовый курсор. Работает в любом текстовом редакторе или текстовом поле. Если только эту программу/интерфейс не писал программист-двоечник. Встречал такое, увы, даже в ПО (программном обеспечении) очень серьёзных компаний.
End - в конец. Команда перемещения курсора в конец строки, в которой находится текстовый курсор.
Page Up - Переместиться на страницу (экран) вверх.
Page Down - Переместиться на страницу (экран) вниз.
Внимание: в некоторых браузерах при некоторых масштабированиях в данном ниже тексте значок "стрелка влево" и "стрелка вправо" могут отображаться значками, похожими на значки < и >. Если непонятно, что за значок, измените масштаб (см. раздел о браузерах) и всё придёт в норму.
Горячие клавиши управления курсором
Ctrl+→ и Ctrl+← - перемещение по тексту по словам. Каждое нажатие стрелки (при нажатой и удерживаемой клавише Ctrl, разумеется) перемещает курсор вправо или влево на одно слово.
Ctrl+Shift+→ и Ctrl+Shift+← - выделение текста по словам. Каждое нажатие стрелки распространяет выделение вправо или влево на одно слово. Или снимает выделение, если сменить направление стрелки. Поиграйтесь, и всё поймёте.
Shift+→ и Shift+← - выделение текста по знакам.
Ctrl+Home - перейти в начало текста.
Ctrl+End - перейти в конец текста.
Shift+Home, Shift+End - выделить текст от курсора до начала/конца строки.
Ctrl+Shift+Home, Ctrl+Shift+End - выделить текст от курсора до начала/ конца текста/документа.
Ctrl+Page Up - как правило, переместиться на страницу документа вверх.
Ctrl+Page Down - как правило, переместиться на страницу документа вниз.
Последние два сочетания работают не везде и не всегда так, как ожидается. Но, работают, в частности, при просмотре PDF-документов. Причём, что удобно, сверху всегда будет верх страницы.
В Word эти два сочетания тоже работают, но своеобразно. Если вы открыли документ и ещё не пользовались поиском (Ctrl+F), то эти сочетания работают как я указал выше - листают документ постранично. Если же поиск уже был, то это команды поиска новых вхождений ранее искомого вверх или вниз по документу.
Включите в свой арсенал эти клавиши и, наряду с некоторыми сочетаниями клавиш для перемещения по тексту, который будут даны далее, и при просмотре и редактировании текстов вы во многом сможете обходится без мыши.
Что такое фокус и зачем о нём знать
Фокусом называют заранее запрограммированное свойство элемента интерфейса (окна программы) принимать ввод клавиатуры. В правильно сделанных программах по всем элементам интерфейса можно перемещаться с помощью клавиатуры (клавиши Tab, Shift+Tab, Ctrl+Tab, Ctrl+Shift+Tab, стрелки). Перемещается этими клавишами фокус.
Фокус выделяет элемент или цветом (для текста это синий), или тоном, или контуром:
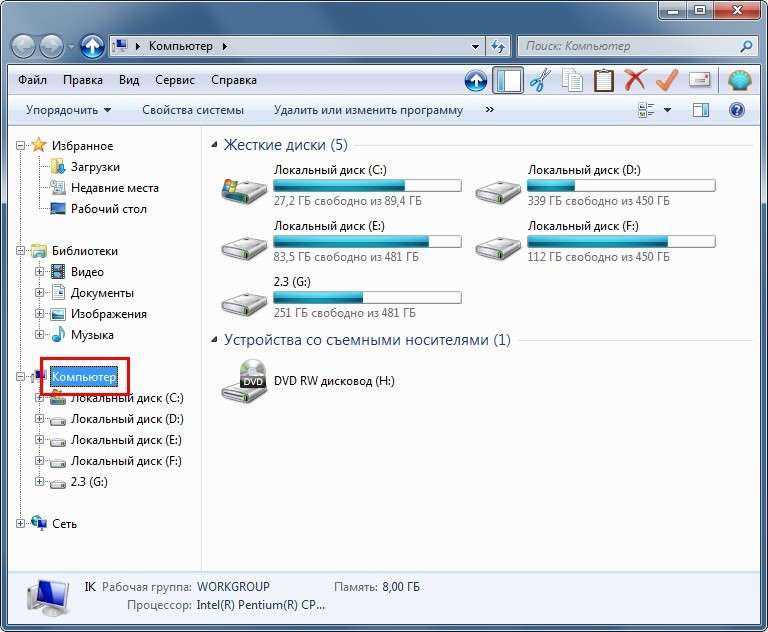
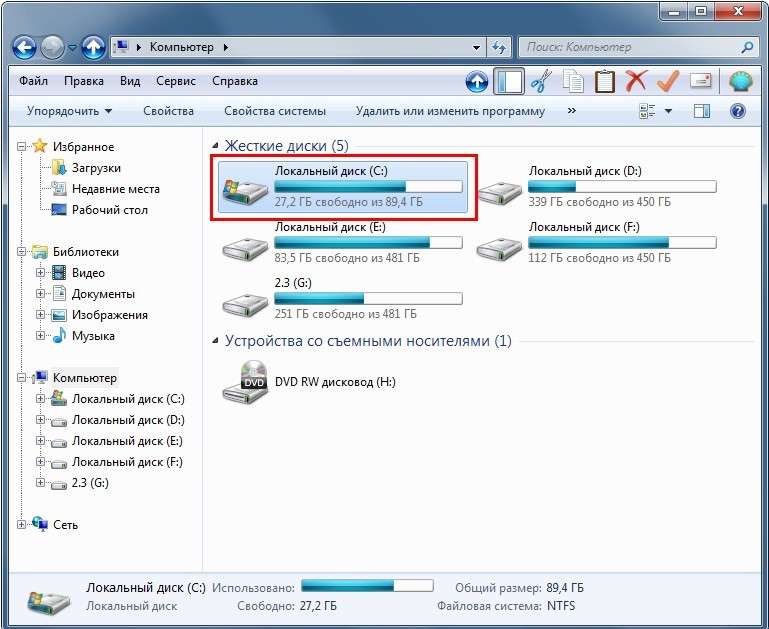
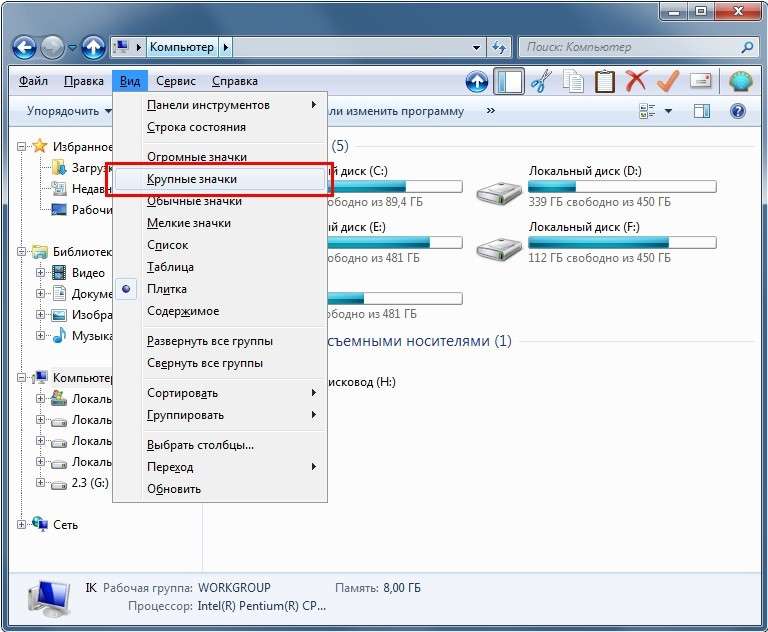
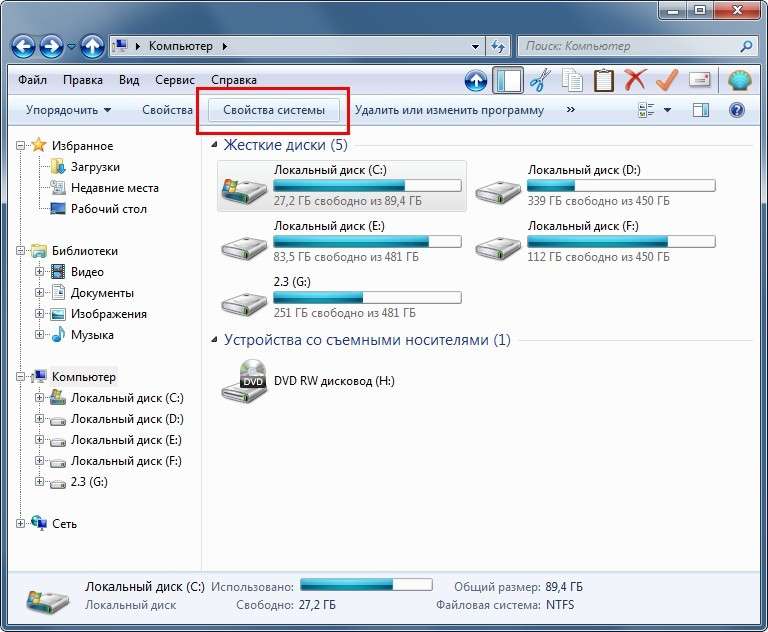
При этом, на каком элементе в этот момент находится фокус, тот элемент и принимает на себя действия с клавиатурой. Как правило, это Enter, который для элемента, находящегося в фокусе, делает то, что делает и нажатие мышкой - запускает его:

В скриншоте выше пунктир внутри кнопки "Install" - указание на наличие на этой кнопке фокуса. Во всех правильно сделанных диалоговых окнах ключевая клавиша находится в фокусе. Иногда, даже если нет её выделения. Проверить можно нажатием Enter.
Если в фокусе текстовое поле, то именно оно будет принимать текст с клавиатуры. Если это имя файла, то прежде, чем изменить его, нужно нажать клавишу F2, открыв тем самым поле для редактирования.
Не все из перечисленных возможностей перемещения имеются в каждой программе. Это просто набор тех, которые применяются. Как правило, Tab и Shift+Tab служат для перемещения в пределах одного типа элементов (внутри одной панели инструментов), а Ctrl+Tab, Ctrl+Shift+Tab - для перемещения между различными панелями инструментов. Стрелки могут работать по-разному.
Если и они не работают, программист не заслуживает оценки выше тройки. Иногда последовательность перехода фокуса по Tab между имеющимися элементами нарушена или нелогична. Это тоже недоработка программиста и возможности поправить её у вас нет.
Вообще, перемещаться (перемещать фокус) по элементам интерфейса с помощью клавиатуры - вещь, в чём-то сродни искусству. Нужно понять и прочувствовать логику, не стесняясь пробовать нажимать выше указанные клавиши. В хорошо продуманном интерфейсе можно выделить любой элемент с клавиатуры. Нужно только знать приёмы перемещения между элементами и группами элементов.
Бояться пробовать не нужно, потому что указанные клавиши - не исполнительные, они лишь перемещают фокус. Действие - это Enter.
Примечание: Чтобы перемещать фокус по меню, его нужно сначала активировать (F10 или Alt).
Универсальные сочетания клавиш
Горячие клавиши, которые, как правило, используются во многих программах и в самой операционной системе Windows:
Ctrl+A – выделить все. Выделяет содержимое в программе (текст в редакторе, файлы в проводнике, ячейки в Excel (там есть ещё и двойное, и тройное нажатие) и т.д.);
Ctrl+C – копировать в буфер обмена (текст или файл);
Ctrl+X – вырезать в буфер обмена (текст);
Ctrl+V – вставить из буфера обмена (текст или файл);
Ctrl+Z – отменяет выполненное действие на шаг назад; обычно работает многократно;
Ctrl+N – открывает новый документ в программе новое окно в браузере, новую вкладку в Total Commander, новую папку в Windows 7 и выше и т. п.;
Win+E – открыть окно Проводника (Папка "Компьютер" с дисками);
Ctrl+S – сохранить документ (или станицу в браузере - на диск в виде файла/файлов);
Ctrl+F – открывает диалоговое окно поиска;
Esc – отменяет текущую задачу;
Tab – последовательный переход по элементам интерфейса, полям формы;
Аlt+Tab – переключиться на предыдущее окно; удерживая клавиши нажатыми, можно видеть все открытые программы и выбрать нужную;
Win+Tab – то же самое, что выше, только в более эффектном виде;
Ctrl+Tab – переключение между всеми открытыми вкладками;
Ctrl+Shift+Tab – переключение между вкладками в обратном направлении;
Аlt+F4 – закрыть активное окно (аналогично нажатию на x в правом верхнем углу)
Ctrl+F4 (или Ctrl+W) – закрыть активную вкладку, окно в программе, браузере;
Shift+Delete – удаление элемента без помещения его в корзину и возможности восстановления;
F2 – включить режим редактирования (имени ярлыка, файла, папки, текста в поле);
Ctrl+O – открыть файл (из окна почти любой программы);
Ctrl+P – вывод на печать;
И так далее. Захотите знать больше, ищите в интернет, по ключевым словам, "универсальные горячие клавиши" или "горячие клавиши <имя программы>".
Примечание: Обратите внимание, что большое число управляющих клавиш представляют собой первые буквы английских слов, обозначающих вызываемое действие. Например, Ctrl+S (Save - сохранить), Ctrl+F (Find - найти), Ctrl+O (Open - открыть), Ctrl+P (Print - печать) и т.д.
Зная этот приём и эти слова, гораздо легче запоминать управляющие клавиши. Для запоминания новых сочетаний ищите/подбирайте подходящие английские термины.
Несколько важных слов о копировании/вставке
Ключевыми сочетаниями клавиш для копирования и вставки являются сочетания Ctrl+C и Ctrl+V. Однако, так было не всегда. Ранее, до появления Windows, такими сочетаниями были Ctrl+Insert и Shift+Insert. Они и сейчас работают в подавляющем числе программ. И я ими пользуюсь гораздо чаще, чем Ctrl+C и Ctrl+V. Почему? Потому что это бывает намного удобнее.
Существует два вида ситуаций с копированием/вставкой.
1. Вы копируете/вставляете, перемещаясь между полями или окнами с помощью мыши.
2. Вы копируете/вставляете, перемещаясь между полями или окнами с помощью клавиатуры (Tab, Shift+Tab, Alt+Tab).
В первом случае правая рука у вас занята мышью и копирование/вставку удобнее делать свободной левой рукой (Ctrl+C и Ctrl+V).
Во втором же случае левая рука у вас занята переходом между полями или окнами с помощью горячих клавиш, расположенных на клавиатуре слева (Tab, Shift+Tab, Alt+Tab). Поэтому копировать/вставлять гораздо удобнее используя горячие клавиши Ctrl+Insert и Shift+Insert, которые расположены справа (правой рукой).
Именно во втором случае, при достаточном навыке, можно развить максимально высокую скорость работы. Кроме того, это просто удобно.
Дополнительно: сочетание Shift+Delete - это команда "Вырезать" (как и Ctrl+X).
Кстати, иногда попадаются программы, в которых сочетания Ctrl+Insert и Shift+Insert не работают. Это, видимо, новое поколение индийских программистов подросло :)
Горячие клавиши браузеров
Основные горячие клавиши у браузеров, как правило, одинаковы, хотя, бывают и отличия.
Ctrl+L - переход курсора с адресную строку. Можно сразу набирать адрес сайта или текст для поиска.
Подсказка: при этом текст в адресной строке выделяется синим. В любом текстовом поле, где такое происходит, это означает, что теперь нажатие на любую букву или цифру очистит выделенное и в поле напишется то, что будет вводиться с клавиатуры. Это я к тому, что нужно заводить привычку не очищать выделенный текст; просто пишите - и всё.
Примечание: современные браузеры поддерживают поиск текста, набираемый в адресной строке. При этом используется поисковая система, назначенная по умолчанию. Если это не привычная вам поисковая система, её можно изменить в настройках браузера. Поищите в интернет, как это сделать для вашего браузера.
Адресная строка:
В адресную строку можно писать и текст для поиска:
Ещё полезная возможность, которой пользуюсь постоянно. Если начать набирать текст адресной строки, то адрес автоматически дополняется данными адреса из списка ранее посещённых сайтов. Плюс выбор адресов страниц ниже:
Для попадания на КОНТ достаточно открыть браузер, перейти в адресную строку (Ctrl+L), набрать "co" и нажать Enter. При этом и браузер я нередко запускаю с клавиатуры.
Нужно иметь в виду, что, если компьютер подтормаживает, автозаполнения адресной строки придётся немного подождать.
Для открытия нескольких ссылок из одного окна (в частности, чтения новостей) очень удобно использовать клавишу Ctrl. Открываете главную станицу новостей и поочерёдно щёлкаете по интересующим вас ссылкам, удерживая клавишу Ctrl.
При этом все ссылки открываются в фоне на отдельных вкладках этого же окна браузера:
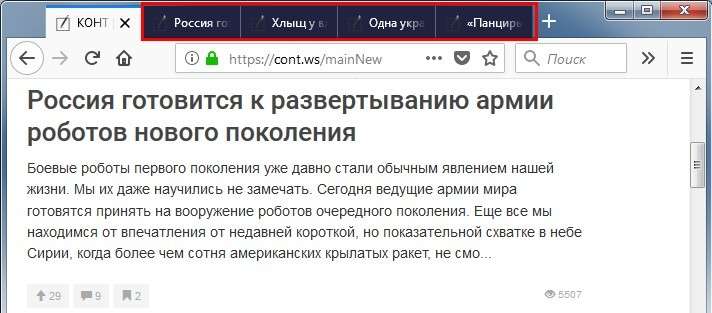
Преимущества такого способа очевидны: вам не нужно ждать загрузки каждой открытой страницы (они загружаются в фоне) и не нужно потом каждый раз повторно ждать загрузки начальной страницы.
Когда откроете столько вкладок, сколько хотите, можно переходить по ним с помощью сочетаний клавиш Ctrl+Tab (на следующую вкладку) и Ctrl+Shift+Tab (на предыдущую вкладку). Прочитанную вкладку можно закрывать с помощью сочетания клавиш Ctrl+W.
Примечание: не увлекайтесь открытием большого числа вкладок. Если их будет слишком много, компьютеру может не хватить памяти, и он начнёт сильно тормозить. Обычно на пару-тройку десятков вкладок ресурсов хватает. Но это зависит только от Вашего компьютера. Экспериментально со временем определите, сколько вкладок способен "переварить" без напряжения именно Ваш компьютер/ноутбук/браузер.
Также нужно иметь в виду, что, будучи оставленным на длительное время с открытым браузером (особенно, с большим числом открытых вкладок), даже в состоянии сна, компьютер как правило, начинает тормозить всё сильнее. Может и зависнуть. Это связано с "утечкой памяти", которая, увы, на современном этапе свойственна всем браузерам.
"Утечка памяти" - профессиональный термин, означающий, что приложение со временем требует всё больше памяти. Вплоть до её окончания. Несмотря даже на ваше бездействие и видимое бездействие самого приложения.
Открыть новую вкладку в том же окне можно, нажав сочетание клавиш Ctrl+T. А восстановить ранее закрытую: Ctrl+Shift+T. Большинство пользователей понятия не имеет об этом очень полезном сочетании. Нажимая Ctrl+Shift+T многократно, можно восстановить все закрытые вкладки браузера, открытые ранее в этом окне.
Ctrl+N - открыть новое окно
Ctrl+T - открыть новую вкладку
Ctrl+L - переход курсора с адресную строку
Ctrl+ссылка - открыть ссылку на отдельной вкладке в фоне
Ctrl+Shift+ссылка - открыть ссылку на отдельной вкладке, с переходом на эту вкладку
Shift+ссылка - открыть ссылку в отдельном окне
Ctrl+Tab (Ctrl+PageDown) - переключиться на одну вкладку вправо
Ctrl+Shift+Tab (Ctrl+PageUp) - переключиться на одну вкладку влево
Пробел - листать по страницам вниз (вперёд)
Shift+Пробел - листать по страницам вверх (назад)
Ctrl+D - Создать закладку для текущей страницы
Ctrl+H - открыть/закрыть панель истории
Ctrl+J - Открыть список загрузок (загруженных файлов)
F11 - Развернуть окно во весь экран (повторное нажатие - вернуть размер)
F5, Ctrl+F5 - обновить (перезагрузить) страницу
Ctrl+W (или Ctrl+F4) - закрыть активную вкладку
Ctrl+Shift+T - восстановить закрытую вкладку
Alt+Home - открыть страницу поисковой системы, настроенную по умолчанию.
Т.е. если в какой-то момент захотели открыть поиск (прямо в этой же странице), то жмите Alt+Home. Если хотите открыть поиск на новой вкладке, то сначала нужно открыть эту новую вкладку, для чего используйте сочетание Ctrl+T. При этом на новой вкладке, в зависимости от настроек вашего браузера, или сразу откроется поисковая страница (и тогда ничего более делать не нужно), или откроется пустая страница (с закладками или без), или страница того, что у вас настроено в качестве новой вкладки. И уже тогда жмите Alt+Home.
Увеличить или уменьшить масштабирование (шрифт текста) в браузере быстро и легко с помощью сочетания Ctrl + + или Ctrl + –. То же самое можно делать с помощью сочетания Ctrl+колёсико мыши. На каждый щелчок колёсика мыши приходится масштабирование на одну ступень. При вращении колёсика от себя масштаб увеличивается, при вращении на себя - уменьшается.
Восстановить масштаб 100%: Ctrl+0 или Ctrl+/ (в разных браузерах - по-разному, но одно из этих сочетаний сработает наверняка).
Это далеко не все сочетания клавиш для браузера. Ищите, по ключевым словам, "горячие клавиши браузера".
Поиск информации в интернет
Для эффективного поиска в интернет, необходимо знать чуть больше, чем просто писать ключевые слова в поисковую строку.
Для поиска в англоязычном интернет лучше использовать поисковую систему Google. Аналогично, русскоязычный сектор интернет лучше проиндексирован Яндекс. ИМХО!
Кроме того, информации поисковик выдаёт столько, что иногда для отделения зёрен от плевел просто необходимо использовать специальный язык запросов.
Для начала нужно запомнить и начать использовать всего несколько полезных приёмов. Приведённые ниже знаки являются общими для Яндекс и Google. Однако, многие другие не совпадают - их нужно смотреть для каждой поисковой системы отдельно. Ключевая фраза для поиска: "Язык поисковых запросов Яндекс и Google".
1. Добавив знак + перед искомым словом (или словами)


























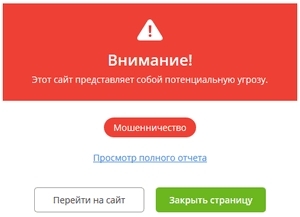




 Icecream Video Editor - простая и бесплатная программа для монтажа видео, которая позволит редактировать видео и создавать новые ролики из фото и видео за несколько минут. Обрезайте видео, добавляйте визуальные переходы и музыкальное сопровождение, титры и видео эффекты. Можно также вращать, ускорять, "размывать" видео и многое другое.
Icecream Video Editor - простая и бесплатная программа для монтажа видео, которая позволит редактировать видео и создавать новые ролики из фото и видео за несколько минут. Обрезайте видео, добавляйте визуальные переходы и музыкальное сопровождение, титры и видео эффекты. Можно также вращать, ускорять, "размывать" видео и многое другое.