-Музыка
- Пламя - снег кружится.
- Слушали: 139 Комментарии: 0
- I saw you dancing!!!
- Слушали: 5457 Комментарии: 6
-Рубрики
- ПОМОЩЬ БЛОГЕРУ (131)
- ФЛЭШКИ РАЗНЫЕ (101)
- Уроки от Ларисы Гурьяновой (95)
- ВИДЕО-УРОКИ (61)
- Анимация (54)
- УРОКИ ProShow Producer. (38)
- УРОКИ В КОРЕЛ (36)
- Мои коллажи в Corel PSP (35)
- Уроки Adobe Flash Professional CS6 (33)
- БРОДИЛКИ (31)
- ИЗУЧАЕМ КОРЕЛ (28)
- УРОКИ Sothink SWF Quicker (27)
- ПОЖЕЛАНИЯ (23)
- ДЕЛАЕМ РАМОЧКУ В ФОТОШОП (19)
- Футажи (17)
- Фотошоп (16)
- Уроки от Любаши К. (16)
- Флэшки друзей (16)
- Уроки по flash. (15)
- Стили (14)
- Живой журнал (12)
- Скрап-наборы (12)
- Как сделать музыкальную открытку. (10)
- Уроки от MissKcu (10)
- Уроки от Novichok56 (10)
- Уроки от Mademoiselle Viv (10)
- Девушки клипарт (9)
- Уроки от Ирины(Skandalika) (9)
- Компьютер (9)
- Рамки кластеры в PNG (9)
- Видео (8)
- Уроки в Corner-A ArtStudio (7)
- Закуски (7)
- Уроки от Г.П. (7)
- Уроки от Зоси (7)
- Как сделать схему для дневника (7)
- Уроки в Aleo Flash Intro Banner Maker (6)
- Видео уроки в Корел (6)
- Рамочки-кластеры (6)
- Аксессуары. Украшения. Дизайн (5)
- Программа FantaMorph (5)
- Мои работы в Adobe Flash CS6 (4)
- Уроки по программе BluffTitler (4)
- Как делать плейкаст (4)
- Уроки от Leyla (4)
- Браузеры (4)
- Изучаю английский (4)
- Экшены (4)
- Уроки по ArtWaver (4)
- Программа Видеомастер (3)
- Курсоры (3)
- Уроки Aurora 3D Animation Maker (3)
- Уроки в DP Animation Maker (3)
- Текстуры (3)
- Уроки Sothink SWF Easy. (2)
- Компьютерная грамотность (2)
- МОИ ШПАРГАЛКИ (2)
- Кинозал (2)
- УРОКИ LEDY_ANGEL (2)
- Уроки от Ростовчанки (2)
- Уроки в Аnimation Maker v.2.2.3 (2)
- Сертификат (2)
- Уроки в ФШ Эдитор (2)
- Мои награды (2)
- Уроки в Gimp (2)
- Градиенты (2)
- ФИГУРЫ ДЛЯ ФОТОШОП (2)
- Видеоуроки от Марины Петровой (1)
- Уроки от Алёна_48 (1)
- Скетч (1)
- SWiSH Max4 (1)
- Тесты (1)
- МУЛЬТФИЛЬМЫ (1)
- Бродилка по тематике"Школа" (1)
- Интернет-магазины (1)
- Уроки в Sqirlz Water Reflections (1)
- БИТВА ЭКСТРАСЕНСОВ(ВИДЕО) (1)
- Рубрики моего дневника (0)
- УРОКИ ДЛЯ ГИМП (0)
- видеорамки (8)
- Вязание (4)
- Генераторы (8)
- Глитеры (3)
- Гороскоп (1)
- Делаем сами куклы (1)
- Дизайн и схема (2)
- Для детей (14)
- Заготовки на зиму (79)
- Здоровье (22)
- Календарь (5)
- Картинки (48)
- Кисти (16)
- клипарт (429)
- Кулинария (635)
- МАСКИ ДЛЯ ФОТОШОП (19)
- Мои коллажи (85)
- Мои разрезные рамочки (1)
- Мои рамки (8)
- МОИ ФЛЭШКИ (60)
- Музыка (67)
- Необычные рамочки (4)
- Открытки (15)
- Пейзажи (8)
- Песни (3)
- ПЛАГИНЫ (47)
- Плееры (99)
- полезное (56)
- Программы (188)
- Работы друзей (60)
- Разделители (6)
- Разное (16)
- Рамки (87)
- Растения (15)
- Религия (1)
- Скачать фотошоп (2)
- Смайлики (3)
- Стихи (1)
- Схемы (26)
- УЗОРЫ (5)
- Улыбнитесь (2)
- Уроки (116)
- Установка Корел (1)
- Флэшки (19)
- Фоны (85)
- Фотошоп (430)
- ЧАСИКИ (59)
- Шаблоны (4)
- Шрифты (23)
- Экскурсия (1)
-Приложения
 ОткрыткиПерерожденный каталог открыток на все случаи жизни
ОткрыткиПерерожденный каталог открыток на все случаи жизни Я - фотографПлагин для публикации фотографий в дневнике пользователя. Минимальные системные требования: Internet Explorer 6, Fire Fox 1.5, Opera 9.5, Safari 3.1.1 со включенным JavaScript. Возможно это будет рабо
Я - фотографПлагин для публикации фотографий в дневнике пользователя. Минимальные системные требования: Internet Explorer 6, Fire Fox 1.5, Opera 9.5, Safari 3.1.1 со включенным JavaScript. Возможно это будет рабо- Музыкальный плеер
 Всегда под рукойаналогов нет ^_^
Позволяет вставить в профиль панель с произвольным Html-кодом. Можно разместить там банеры, счетчики и прочее
Всегда под рукойаналогов нет ^_^
Позволяет вставить в профиль панель с произвольным Html-кодом. Можно разместить там банеры, счетчики и прочее Дешевые авиабилетыВыгодные цены, удобный поиск, без комиссии, 24 часа. Бронируй сейчас – плати потом!
Дешевые авиабилетыВыгодные цены, удобный поиск, без комиссии, 24 часа. Бронируй сейчас – плати потом!
-Метки
-Всегда под рукой
-Поиск по дневнику
-Подписка по e-mail
-Друзья
-Постоянные читатели
-Сообщества
-Статистика
Записей: 3690
Комментариев: 14238
Написано: 36801
Импортируем кисти в корел. |
Делая коллажи по урокам, столкнулась с тем, что загружая кисти в корел по пути Documents\Corel PaintShop Pro\15.0\Кисти, они не правильно отражались, либо не отражались вовсе.
Сегодня нашла способ как правильно их загружать. И решила поделиться этим способом с вами.
Итак, вы скачали материал для коллажа в котором вложены кисти. Для примера буду использовать материал с урока Танюши – Krilo Angela
Так выглядит наша кисточка в папке. Как видите, она имеет два формата.
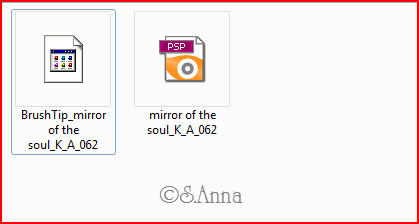
Раньше я копировала эти оба файла в папку Documents\Corel PaintShop Pro\15.0\Кисти, НО в программе эти кисти у меня не отражались. Тогда я делала так: Открывала файл кисти формата PSP в программе и через Файл/ Экспорт/ Специальная кисть, экспортировала их в программу. Причем приходилось менять название кисти, изменяя авторское наименование.
Для того что бы загрузить кисть правильно делаем так:
Открываем корел
Файл/ Импорт/ Специальная кисть

Откроется окошко

Жмем кнопочку «открыть»
Откроется окошко, в котором указываем путь к нашей кисточке, которую мы скачали вместе с материалом для коллажа.

Выбираем кисть, жмем открыть и наша кисточка появляется в окошке импортирования
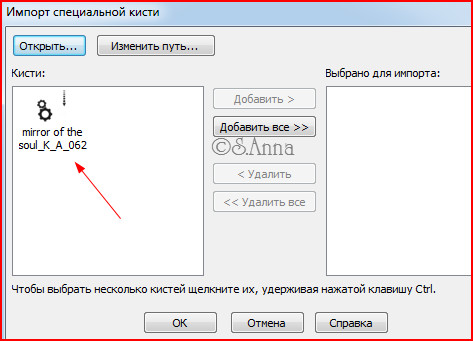
Кликаем на файл, жмем добавить или добавить все

И вот наша кисточка перекочевала в соседнее окошко

Жмем OK
Активируем инструмент кисть, и любуемся результатом

Как видите, авторское наименование кисти не изменилось!
Надеюсь вам пригодиться данный урок!
Удачи и успеха в творчестве!!!
Серия сообщений "ИЗУЧАЕМ КОРЕЛ":
Часть 1 - Как установить макрос и другие пред установки в COREL PSP
Часть 2 - Как установить инструмент Деформация
...
Часть 6 - Анимация морских волн в corel PSP
Часть 7 - Перевод к уроку " TOP NINES"
Часть 8 - Импортируем кисти в корел.
Часть 9 - ДЛЯ ТЕХ,КТО ИЗУЧАЕТ КОРЕЛ
Часть 10 - Адреса ссылок на уроки по Corel PiantShop Photo Pro.
...
Часть 26 - Corel PaintShop Pro X6 16.2.0.20 SP2 RePack by MKN
Часть 27 - УРОК =Переводим коллаж на русский язык=
Часть 28 - Как сделать круглую рамку в Muras Meisters.
Понравилось: 1 пользователю
| Комментировать | « Пред. запись — К дневнику — След. запись » | Страницы: [1] [Новые] |







