-Цитатник
Рамочки для текста,простые. Здесь будет ваш текст... Здесь будет ваш текст... Здесь буд...
Три простых рамочки. - (0)Три простых рамочки. Здесь будет ваш текст... Здесь будет ваш текст... Здесь будет ваш те...
5 Лучших блюд из цукини - (0)5 Лучших блюд из цукини Franzuzhenka/a>
Самый простой рецепт бисквита из 3 ингредиентов. - (0)Самый простой рецепт бисквита из 3 ингредиентов. Самый простой рецепт бисквита из 3 ингредиентов ...
Формула кода рамочки. - (0)Формула кода рамочки. ...
-Музыка
- Modern Talking - You're my heart, you're my soul
- Слушали: 13904 Комментарии: 0
- Claude Barzotti....Aime-moi (Люби меня!)
- Слушали: 15513 Комментарии: 0
- Отличная музыка
- Слушали: 416297 Комментарии: 0
- Julio Iglesias Diana Ross - Every time you touch me
- Слушали: 8483 Комментарии: 0
- Sam Brown - Stop
- Слушали: 6730 Комментарии: 0
-Рубрики
- *** РАЗНОЕ (33)
- WHATSAPP и VIBER (7)
- РОССИЯ (1)
- Mi Band 4 БРАСЛЕТ (1)
- Instagram (1)
- ВИДЕО (0)
- Telegram (0)
- ЛИРУШНИК (16)
- Blogger (2)
- Corel (87)
- Corel PSP X8 (12)
- Windows 7/10 (3)
- АНИМАЦИЯ (80)
- БРАУЗЕРЫ (6)
- *** Google Chrome (5)
- *** ОПЕРА (1)
- БРОДИЛКА (1)
- ВСЕГДА ПОД РУКОЙ (43)
- ГЕНЕРАТОРЫ (9)
- *** VipTALISMAN - рамки (1)
- *** ВСТАВИТЬ ЛИЦО (1)
- *** РАЗНЫЕ (6)
- *** ФОТОРАМКИ (1)
- ДМИТРИЙ ТРОЦКИЙ (1)
- ЖИВОЙ ЖУРНАЛ ( ЖЖ) (57)
- *** ВСЕ ДЛЯ ЖЖ (41)
- *** ДИЗАЙН СХЕМ (14)
- ЗДОРОВЬЕ (85)
- ИНТЕРЕСНО (18)
- ИНФОРМАЦИЯ (5)
- Киностудия Windows Live (3)
- КЛИПАРТ (437)
- *** ВАЛЕНТИНКИ (4)
- *** ДЕВУШКИ (97)
- *** МУЖЧИНЫ (20)
- *** РАЗНОЕ (13)
- *** ЦВЕТЫ (1)
- КОМПЬЮТЕР (109)
- КУЛИНАРИЯ (237)
- *** ВЫПЕЧКА (99)
- *** ПИЦЦА (3)
- *** ЗАГОТОВКИ (8)
- *** ЗАПЕКАНКИ (8)
- *** МУЛЬТИВАРКА (2)
- *** МЯСНЫЕ БЛЮДА (12)
- *** НОВЫЙ ГОД (3)
- *** ОВОЩНЫЕ (17)
- *** РЫБНЫЕ БЛЮДА (3)
- *** САЛАТЫ (46)
- *** СОВЕТЫ (6)
- *** УКРАШЕНИЕ БЛЮД (7)
- МОИ ТВОРЧЕСКИЕ РАБОТЫ (439)
- *** ФАНТАЗИИ к песне 1 - (20)
- *** ФАНТАЗИИ к песне 2 - (20)
- *** ФАНТАЗИИ к песне 3 - (20)
- *** ФАНТАЗИИ к песне 4 - (20)
- *** ФАНТАЗИИ к песне 5 - (20)
- *** ФАНТАЗИИ к песне 6 - (21)
- *** ФАНТАЗИИ к песне 7 - (13)
- *** КОЛЛАЖИ С ТЕКСТОМ (46)
- *** КОЛЛАЖИ *1 - (100)
- *** КОЛЛАЖИ *2 - (21)
- *** ПРАВОСЛАВИЕ коллажи (20)
- *** МОИ РОЛИКИ (14)
- *** ПЛЕЙКАСТЫ Бизона (18)
- *** ФЛЕШ работы (20)
- *** РАЗНЫЕ РАБОТЫ (6)
- *** СТИХИ В РАМОЧКАХ (13)
- *** ПЛЕЙЛИСТЫ (6)
- *** МОИ ПЛЕЙКАСТЫ (30)
- *** КОЛЛАЖИ/ТРЕНИНГ/ФШ (11)
- МУДРОСТИ ЖИЗНИ (22)
- МУЗЫКА (88)
- *** ИСПОЛНИТЕЛИ ПЕСЕН (61)
- *** МУЗЫКА ДЛЯ ДУШИ (27)
- ПЛЕЕР (4)
- ПОЛЕЗНЫЕ ССЫЛКИ (50)
- ПОЛИТИКА (3)
- ПРОГРАММЫ (7)
- ПСХОЛОГИЯ (2)
- *** А.Кирьянова психолог (1)
- *** Доктор Линский (1)
- Рaint.net (1)
- РАБОТЫ ДРУЗЕЙ (5)
- РАМОЧКИ (11)
- РЕЛИГИЯ (70)
- *** Азбука православия (61)
- *** Молитва о детях (1)
- *** Мудрые мысли (3)
- *** Протоиерей А.Ткачёв (5)
- СЕМЬЯ. ЖИЗНЬ. БЫТ. (104)
- *** БРОДИЛКА ОБО ВСЕМ (4)
- *** ВАЖНОЕ (1)
- *** ДЕНЬГИ (1)
- *** КОМНАТНЫЕ ЦВЕТЫ (20)
- *** ОЧИЩЕНИЕ ОТ НЕГАТИВА (6)
- *** ХОЗЯЮШКА (72)
- СКРИНШОТ (1)
- СХЕМЫ (2)
- ТЕСТЫ (17)
- УРОКИ (327)
- *** уроки музыки (57)
- *** уроки по коллажам (12)
- *** УРОКИ ФОТОШОП (244)
- *** уроки Гурьянова Л. (1)
- *** уроки Любаша К. (13)
- ФОНЫ (80)
- ФОРМУЛЫ РАМОЧЕК (10)
- ФОТОПЛЕНКА (1)
- ХОСТИНГИ.ЯНДЕКС. (2)
- ШПАРГАЛКИ (5)
- ЭКРАННАЯ КАМЕРА (4)
- ЮМОР (11)
- ********* (4)
- ***** МОИ РУБРИКИ (2)
- Друзьям (3)
-Постоянные читатели
-Статистика
Записей: 3921
Комментариев: 4144
Написано: 14831
Импортируем кисти в корел. |
Делая коллажи по урокам, столкнулась с тем, что загружая кисти в корел по пути Documents\Corel PaintShop Pro\15.0\Кисти, они не правильно отражались, либо не отражались вовсе.
Сегодня нашла способ как правильно их загружать. И решила поделиться этим способом с вами.
Итак, вы скачали материал для коллажа в котором вложены кисти. Для примера буду использовать материал с урока Танюши – Krilo Angela
Так выглядит наша кисточка в папке. Как видите, она имеет два формата.
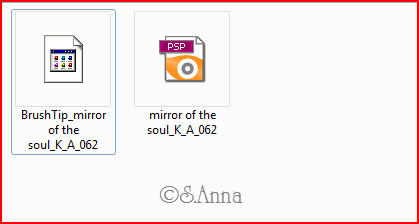
Раньше я копировала эти оба файла в папку Documents\Corel PaintShop Pro\15.0\Кисти, НО в программе эти кисти у меня не отражались. Тогда я делала так: Открывала файл кисти формата PSP в программе и через Файл/ Экспорт/ Специальная кисть, экспортировала их в программу. Причем приходилось менять название кисти, изменяя авторское наименование.
Для того что бы загрузить кисть правильно делаем так:
Открываем корел
Файл/ Импорт/ Специальная кисть

Откроется окошко

Жмем кнопочку «открыть»
Откроется окошко, в котором указываем путь к нашей кисточке, которую мы скачали вместе с материалом для коллажа.

Выбираем кисть, жмем открыть и наша кисточка появляется в окошке импортирования
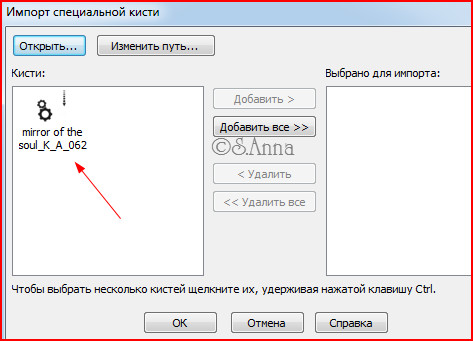
Кликаем на файл, жмем добавить или добавить все

И вот наша кисточка перекочевала в соседнее окошко

Жмем OK
Активируем инструмент кисть, и любуемся результатом

Как видите, авторское наименование кисти не изменилось!
Надеюсь вам пригодиться данный урок!
Удачи и успеха в творчестве!!!
| Рубрики: | Corel |
Понравилось: 1 пользователю
| « Пред. запись — К дневнику — След. запись » | Страницы: [1] [Новые] |






