-Цитатник
Список уроков.Как ОФОРМИТЬ ДНЕВНИК. - (13)
Список уроков.Как ОФОРМИТЬ ДНЕВНИК. Здесь я собрала всё самое Основное, И НЕОБХОДИМО...
Удобные flash-генераторы для подборки нужного вам цвета! - (3)Удобные flash-генераторы для подборки нужного вам цвета! Очень удобные flash-генерат...
Знаменитые фильтры KPT 6 для Фотошопа - (3)Знаменитые фильтры KPT 6 для Фотошопа Чтобы посмотреть эффекты, нужно нажать на название фильт...
Инструкция для Золушки, или как выйти замуж за Принца в тайском лакорне - (0)Инструкция для Золушки, или как выйти замуж за Принца в тайском лакорне МИССИЯ...
-Метки
corel proshow producer window 7 Маски анимация бродилка валентинки девушки дети живопись здоровье зима клипарты коллажи компьютер куклы мои работы молитвы надписи новый год осень папки пасха пейзажи праздники программы птицы работы рабочий стол рамки рамочки рождество сайты скрап-набор схемы тесты урок для начинающих уроки corel уроки от ленусик уроки от сабины фильтры флешки фоны фото фотошоп футажи цветы шрифты эдитор яндекс
-Рубрики
- МОИ РАБОТЫ (649)
- 3d клип-арт (89)
- DP Animation Maker (11)
- Живопись (3)
- Aleo Flash Intro Banner Maker (30)
- Календарь (29)
- COREL (1972)
- Jasc Animation Shop (50)
- подсказки для начинающих (36)
- уроки от ЭМИЛЛИ (12)
- уроки от roza3344 (10)
- Инструменты PSP (100)
- мои уроки (53)
- Урок с ledi_Meledi (12)
- урок-видео (60)
- Уроки Corel (256)
- уроки fanta_girro (27)
- уроки krilo angela (52)
- уроки Ledi_Bliss (14)
- уроки от Инноэль (154)
- уроки от Mademoiselle Viv (307)
- уроки от Mausinka (33)
- уроки от MIKA (212)
- уроки от Сабины (182)
- уроки от Танечки (57)
- Фильтры (229)
- Corel Ulead PhotoImpact X3 (17)
- GIMP (259)
- ФЛЕШКИ (135)
- PAINT.NET (45)
- ProShow Producer (113)
- фотoгенератор (34)
- ЧАСИКИ (122)
- Sothink SWF Easy (13)
- Sothink SWF Quicker (43)
- Sqirtz Water Reflections (18)
- SWiSHmax (8)
- Ulead GIF Animator (12)
- Все для блога (715)
- видео (64)
- музыка (54)
- РАМКИ (202)
- СХЕМЫ (105)
- ЖИЗНЬ В ЛУННОМ РИТМЕ (16)
- ИНТЕРЕСНО (1028)
- АСТРОЛОГИЯ (42)
- ГОРОСКОПЫ (58)
- ЗДОРОВЬЕ (183)
- история (21)
- кулинария (78)
- магия (69)
- Мантра (7)
- МАТРИЦА (107)
- психология (52)
- РЕЛИГИЯ (81)
- СТИХИ (94)
- юмор (15)
- КАРТИНКИ (1486)
- анимация (200)
- Глиттеры (17)
- Набор для коллажа (229)
- Надписи (179)
- Скрап-наборы (280)
- ФОНЫ (267)
- ФОТО (105)
- КЛИП-АРТ (2096)
- Вазы и посуда (43)
- Алфавит (45)
- Города и мосты (27)
- девушки (375)
- дети (44)
- ДОМИКИ (26)
- Еда и Фрукты (56)
- животные (218)
- мужчины (32)
- парфюмерия (18)
- ПАРЫ (23)
- праздники (108)
- природа (181)
- Разделители (42)
- Свечи (17)
- Транспорт (35)
- уголки (54)
- украшения (122)
- ЦВЕТЫ (172)
- часы (12)
- КОМПЬЮТЕР (671)
- ПРОГРАММЫ (367)
- ландшафтный дизайн (240)
- интерьер (47)
- Комнатные растения (43)
- Садовые растения (52)
- ФЕН-ШУЙ (32)
- ОДИС (28)
- ФОТОШОП (2713)
- уроки от Mischel7 (10)
- СЕКРЕТЫ ФОТОШОПА (37)
- советы новичкам фотошоп (70)
- уроки от Ledy_OlgA (76)
- уроки от Елены (68)
- Уроки от Илоны (41)
- Уроки от Марины (225)
- уроки от Натальи (165)
- Уроки от Светы Васютиной (23)
- ФШ PNG (207)
- ФШ анимация (223)
- ФШ бродилка (40)
- ФШ инструменты (115)
- ФШ кисти (125)
- ФШ коллаж (204)
- ФШ маски (114)
- ФШ плагины (210)
- ФШ полезности (39)
- ФШ программы (37)
- ФШ ссылки (19)
- ФШ стили (80)
- ФШ текст (84)
- ФШ уроки (218)
- ФШ фото (130)
- ФШ шрифты (54)
- экшены (60)
-Музыка
- Любовь Успенская-Русская любовь
- Слушали: 1851 Комментарии: 8
- Любовь Успенская-История одной любви
- Слушали: 1957 Комментарии: 2
- ***Н.Басков_Тебе одной***
- Слушали: 3352 Комментарии: 7
- ***Тото Кутуньо_soli***
- Слушали: 2842 Комментарии: 2
- ***С.Беликов_Ласковые руки***
- Слушали: 1924 Комментарии: 4
-ТоррНАДО - торрент-трекер для блогов
Делюсь моими файлами
Скачал и помогаю скачать
Жду окончания закачки
-Всегда под рукой
-Поиск по дневнику
Урок по заливке картинки глитером |
Цитата сообщения Franzuzhenka
Урок по заливке картинки глитером

Выберем подходящую картинку.
Теперь нам нужно подобрать подходящую заливку для нашей картинки, так называемый глиттер, это gif файл, такие глиттеры можно найти в интернете в большом количестве.

Открываем наш глиттер через Имедж Реди, и переходим в фотошоп. В нашем глиттере 3 кадра, нам нужно назначить каждому кадру узор. Для этого становимся в панели слоев на 1 слой и активируем его, одновременно на панели кадров выбираем 1 кадр.
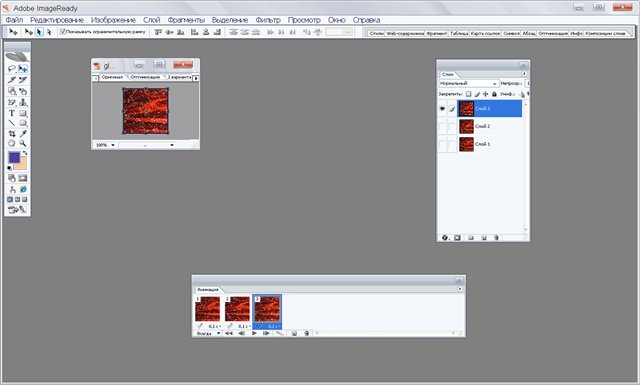
Заходим в меню редактирование, выбираем пункт определить узор

Так проделываем для каждого слоя и кадра нашего глиттера.
Следующий этап нашей работы, нам необходимо выделить область заливки глиттером, для этого нужные участки выделяем с помощью инструмента лассо. Создаем 2 дубликата слоя и создаем кадры из слоев. Для этого заходим в меню панели анимации и выбираем пункт Make Frames From Layers, наша анимация готова к работе.
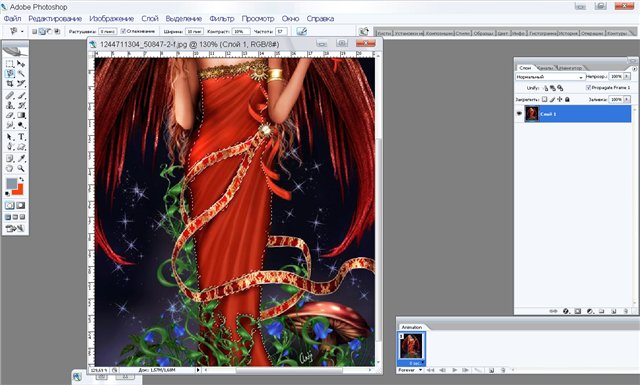

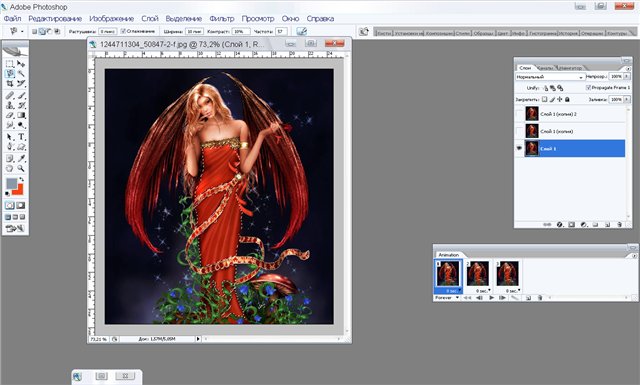
Становимся на первый слой и выбираем первый кадр, заходим в меню Слои, выбираем Новый слой заливка- Заливка Узор. Отроется панель узоров, в которой мы выбираем наш загруженный узор, который состоит из 3 частей, на первом кадре выбираем первый из трех узоров. Вот такой у нас получился результат.
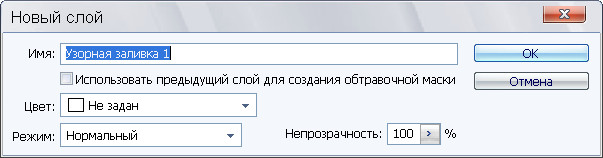


Теперь нам нужно объединить первый слой со слоем заливка, для этого нам необходимо активировать сам слой заливка, он должен быть выделен синим цветом, глазок на первом слое включен, в анимации активен первый кадр. Заходим в меню Слой, выбираем Объединить с предыдущим .
Переходим ко второму кадру и второму слою, повторяем выделение, для этого заходим в панель Выделение и нажимаем Выделить снова, опять заходим в меню Слои, Новый слой заливка – заливка Узор, выбираем 2 кадр узора. И снова объединяем Слой узор со вторым слоем анимации. Переходим к третьему слою и третьему кадру анимации, снова повторяем выделение, заходим в меню Слой, Новый слой заливка узор, выбираем третий кадр узора. И объединяем третий слой узора с третьим слоем анимации. Нужно внимательно следить за порядком, слой-кадр-слой заливка узор.
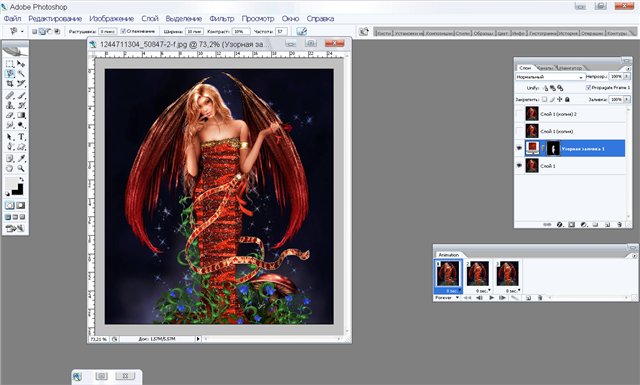

Выберем подходящую картинку.
Теперь нам нужно подобрать подходящую заливку для нашей картинки, так называемый глиттер, это gif файл, такие глиттеры можно найти в интернете в большом количестве.

Открываем наш глиттер через Имедж Реди, и переходим в фотошоп. В нашем глиттере 3 кадра, нам нужно назначить каждому кадру узор. Для этого становимся в панели слоев на 1 слой и активируем его, одновременно на панели кадров выбираем 1 кадр.
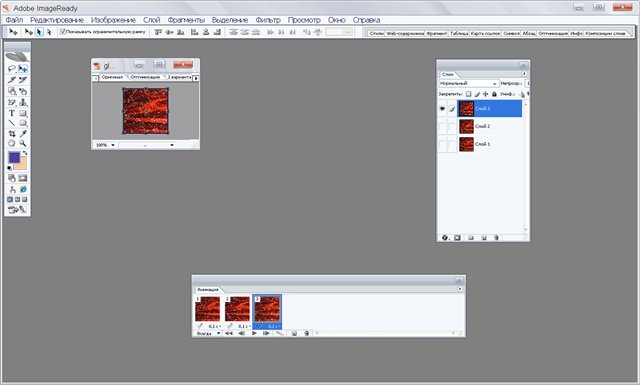
Заходим в меню редактирование, выбираем пункт определить узор

Так проделываем для каждого слоя и кадра нашего глиттера.
Следующий этап нашей работы, нам необходимо выделить область заливки глиттером, для этого нужные участки выделяем с помощью инструмента лассо. Создаем 2 дубликата слоя и создаем кадры из слоев. Для этого заходим в меню панели анимации и выбираем пункт Make Frames From Layers, наша анимация готова к работе.
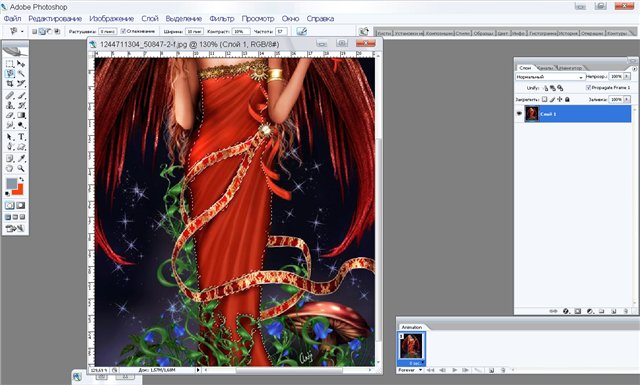

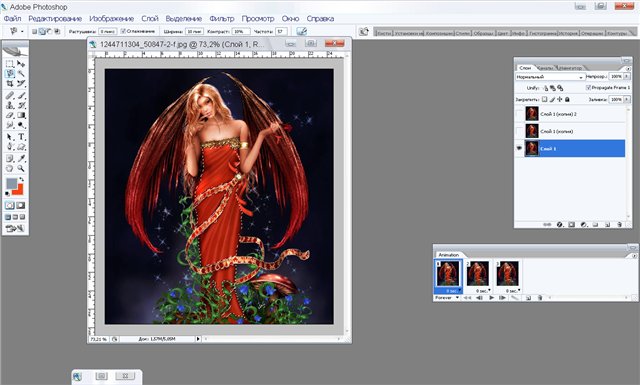
Становимся на первый слой и выбираем первый кадр, заходим в меню Слои, выбираем Новый слой заливка- Заливка Узор. Отроется панель узоров, в которой мы выбираем наш загруженный узор, который состоит из 3 частей, на первом кадре выбираем первый из трех узоров. Вот такой у нас получился результат.
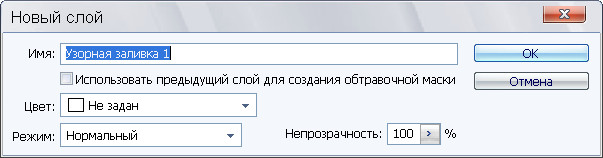


Теперь нам нужно объединить первый слой со слоем заливка, для этого нам необходимо активировать сам слой заливка, он должен быть выделен синим цветом, глазок на первом слое включен, в анимации активен первый кадр. Заходим в меню Слой, выбираем Объединить с предыдущим .
Переходим ко второму кадру и второму слою, повторяем выделение, для этого заходим в панель Выделение и нажимаем Выделить снова, опять заходим в меню Слои, Новый слой заливка – заливка Узор, выбираем 2 кадр узора. И снова объединяем Слой узор со вторым слоем анимации. Переходим к третьему слою и третьему кадру анимации, снова повторяем выделение, заходим в меню Слой, Новый слой заливка узор, выбираем третий кадр узора. И объединяем третий слой узора с третьим слоем анимации. Нужно внимательно следить за порядком, слой-кадр-слой заливка узор.
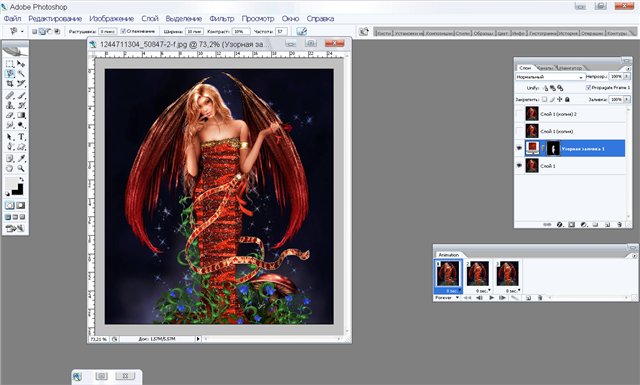
| Рубрики: | ФОТОШОП/ФШ анимация |
Понравилось: 1 пользователю
| Комментировать | « Пред. запись — К дневнику — След. запись » | Страницы: [1] [Новые] |








