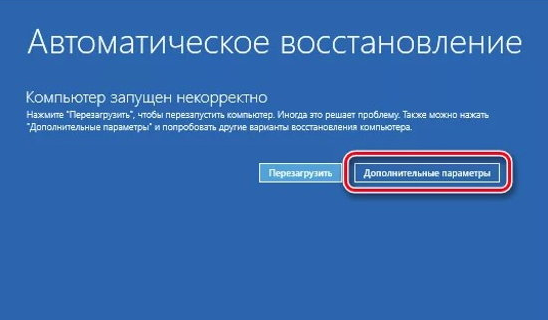-Рубрики
- Культура (60)
- литература (12)
- Живопись (7)
- история (4)
- вера (2)
- кино (1)
- Здоровье (39)
- народные средства (10)
- тренинги (3)
- косметология (2)
- медитации (2)
- аудиокниги онлайн (1)
- Музыкальная шкатулка (34)
- видео (27)
- Домоводство (20)
- стирка (1)
- сода (1)
- ЖЗЛ (17)
- Методие Бужор (1)
- Раневская (1)
- Пиаф (1)
- Одиночество (11)
- Сказка (11)
- Живопись (10)
- Политика (7)
- Данилов (1)
- СССР (6)
- Красота (5)
- Фильмы (5)
- Помощь (2)
- Детство (2)
- РОСПОТРЕБНАДЗОР (1)
- Политика (1)
- Праздники (0)
- поделки (0)
- Интересное (110)
- пластиковые карты (1)
- Интернет (22)
- Видео (3)
- Интерьер (3)
- Компьютер (22)
- Кулинария (27)
- закуски (5)
- десерты (3)
- напитки (2)
- консервы (2)
- пироги (2)
- варенье (1)
- манник (1)
- Мода (13)
- Аксессуары (3)
- женские хитрости (1)
- Бохо (2)
- Музыка (114)
- песни (24)
- авторская песня (12)
- классика (6)
- виниловые пластинки (5)
- пошлость (2)
- джаз (2)
- танго (2)
- православная музыка (2)
- Высоцкий (1)
- романс (1)
- Бичевская (1)
- мысли (26)
- Память (9)
- ВОВ (3)
- дед (1)
- Полезные советы (18)
- Поэзия (102)
- Асадов (3)
- Челышев (2)
- Ошо (1)
- Рубцов (1)
- Бродский (1)
- Пастернак (1)
- праздник (17)
- Психология (72)
- чувства (22)
- отношения (16)
- Одиночество (9)
- нежность (8)
- любовь (4)
- Ремонт (3)
- Ручная работа (10)
- Уроки (12)
- Фотошоп (3)
- живопись (1)
- Уроки ин.яз. (0)
- цитаты (16)
- Шитье (11)
- Эзотерика (14)
- Юмор (45)
-Музыка
- The Beatles-Yesterday
- Слушали: 68 Комментарии: 0
- Лара ФАБИАН: НЕ МОГУТ ЖИТЬ В РАЗЛУКЕ ЛЕБЕДИ
- Слушали: 2658 Комментарии: 2
- ф.шопен нежность
- Слушали: 39 Комментарии: 1
- ф.шопен ноктюрн № 20
- Слушали: 24 Комментарии: 1
- Саксофон - Инструментальная музыка - Мелодия ночи
- Слушали: 14690 Комментарии: 0
-Поиск по дневнику
-Подписка по e-mail
-Интересы
-Постоянные читатели
-Трансляции
-Статистика
Для "чайников" |
https://info-kibersant.ru/kompyuter-zapuschen-nekorrektno.html
Windows 10 компьютер запущен некорректно как исправить? Вы уже успели обратить внимание, что в ОС Виндовс 10 довольно часто возникают разнообразные ошибки, сбои и баги. Часть из данных ошибок возникает, когда компьютер именно запускается. На экране может возникнуть оповещение, что ПК запустился некорректно. Итак, давайте решим данную задачу. Причём, мы применим 3 метода.
Исправляем сбой «Компьютер запущен некорректно»
Вы понимаете, что у данной проблемы довольно много причин. Отсюда, и методов решения её также много. Сейчас мы рассмотрим три метода, позволяющие избавиться от данной проблемы. Хотя, разумеется, методов исправления этого сбоя намного больше. Мы же разберём самые основные, приносящие нужный нам результат. При этом, мы будем применять только системные программы.
Метод 1 Восстанавливаем во время загрузки
Первый делом, мы дадим ОС самостоятельно попробовать устранить данный сбой. Этот метод довольно прост:
- В окошке, где указана ошибка, нужно кликнуть по кнопочке «Дополнительные параметры». Возможно, что у вас данная команда будет называться «Дополнительные варианты восстановления»;
- После этого, нам нужно кликнуть по вкладке «Поиск и устранение неисправностей»;
- В следующем окошке нам нужно перейти по вкладке «Дополнительные параметры»;
- Затем, появится окошко, где находится целых 6 вкладок. Из данных вкладок мы выберем «Восстановление при загрузке»;
- Итак, подождём определённое время. ОС необходимо проанализировать каждый профиль, который создан на этом ПК. Как результат, они покажутся на дисплее. Нам нужно нажать на тот профиль, под которым мы желаем войти в систему. Очень хорошо, если у данный профиль администратора;
- Далее, нам нужно ввести пароль от профиля, который мы выбрали. Важно: если вы применяете вход без пароля, то в данную строчку ничего вписывать не нужно. Просто нажмём на кнопочку «Продолжить»;
- Как только мы нажмём на эту кнопку, наша ОС начнёт на автомате диагностировать компьютер. Нужно немножко подождать и через определённое время операция по сканированию завершиться, и система начнёт запускаться как обычно.
После данного анализа, скорее всего у вас исчезнет появившийся сбой про некорректный запуск ПК. Но, если этого не произошло, применим другой способ.
Метод 2 проверяем и восстанавливаем систему с помощью командной строки
Итак, первый способ исправления ошибки на автомате вам не помог. Тогда, мы запустим ручное сканирование, применив «Командную строку»:
- Нам нужно опять кликнуть по «Дополнительным параметрам» в окошке с ошибкой;
- После этого, опять кликнем по «Поиску и устранению неисправностей»;
- Затем снова кликнем по вкладке «Дополнительных параметров»;
- После этого, нам нужно кликнуть по «Параметрам загрузки»;
- У нас возникает оповещение со списком различных вариантов, при которых нужна данная опция. При желании, читаем перечень и кликаем по кнопочке «Перезагрузить»;
- Пройдёт меньше минуты, и появится перечень «Параметры загрузки». В этом перечне нам нужно выбрать команду «Включить … командной строки». Чтобы это сделать, нам нужно кликнуть по кнопочке F6;
- Как результат, на дисплее откроется окошко с командной строкой. В начале в неё нужно ввести следующее сочетание sfc /scannow и кликнуть по клавише «Ввод». В этом окошке язык нужно переключать с помощью горячих клавиш «Ctrl+Shift»;
- Сканирование будет проходить долгое время. Вам нужно будет подождать. Затем, после завершения процесса, нужно вставить в порядке очереди ещё пару команд:
dism /Online /Cleanup-Image /RestoreHealth
shutdown -r
Вторая команда произведёт перезапуск компьютера. Затем, запустив второй раз систему, ошибка должна исчезнуть.
Метод 3 применяем точку восстановления
Теперь давайте разберём метод, позволивший нам провести откат ОС, применив точку восстановления, которую мы создали до этого. При восстановлении, не забываем про то, что те приложения с файлами, которые мы установили позже создания данной точки, просто-напросто исчезнут. Отсюда, применять данный метод необходимо тогда, когда иного выхода не остаётся. Или вы до создания точки просто не установили ни одной значимой программы. Многим данный способ нравится. Итак, начнём:
- Как и до этого, кликнем по «Дополнительным параметрам» в окошке, где показана наша ошибка;
- После этого, нам опять нужно кликнуть по «Поиску и исправлению неисправностей»;
- Затем, опять кликнем по «Дополнительным параметрам»;
- Далее, в блоке из 6 вкладок, нам нужно выбрать первый «Восстановление системы»;
- После этого, нам нужно выбрать нужный нам профиль, от имени которого мы запустим восстановление. Чтобы это сделать, кликнем по нужной записи и выберем пользователя;
- Как и в прежнем шаге, если у нас есть пароль, входим по нему. Если же мы загружаем компьютер без пароля, то в строку ничего не вводим и нажимаем на кнопочку «Продолжить»;
- Далее, мы увидим окошко, где нам покажут список точек восстановления, которые доступны на данный момент. Выбираем точку, которую мы создали до появления нашей ошибки. Затем, нужно нажать на кнопочку «Далее»;
- Затем, придётся опять ждать выполнения данного процесса. В конце система перезапуститься в обычном варианте, без ошибки (если вы выбрали правильную точку).
Вывод: Windows 10 компьютер запущен некорректно как исправить ошибку вы теперь знаете? Если есть точки восстановления, созданные до сбоя, можно применить их. Если же нет, то убираем ошибку одним из первых методов. Успехов!
| Рубрики: | Компьютер |
| Комментировать | « Пред. запись — К дневнику — След. запись » | Страницы: [1] [Новые] |