-Рубрики
- Рамочки (135)
- Вязание (117)
- Уроки (97)
- Юмор (96)
- Музыка для души (78)
- Здоровье (70)
- Вкусняшка (43)
- Всё дневника для оформления (40)
- Психология (29)
- Смотрим фильм (27)
- Украшалочки (27)
- Моя прекрасная дача (26)
- Разное (25)
- Магия (25)
- Фоны (24)
- Полезные Сайты (21)
- Открытки (19)
- Красота (18)
- Фото шоп (бродилки) (16)
- Полезные советы (15)
- Деткам (14)
- Религия (14)
- Гороскоп (13)
- Притчи (12)
- Цитаты (12)
- клипарт (11)
- Флешь картинки (10)
- Анимашки (10)
- Футажи (9)
- Своими руками (9)
- Мои плейкасты (5)
- Исполнение желаний (5)
- Видеоуроки (5)
- Флешь плееры (5)
- Своими руками (4)
- Уроки богатства (4)
- Декор для работ (4)
- Генераторы (2)
- Это все о нем (2)
- Видео (2)
- Аудиокниги(бесплатно) (2)
- Советы хозяйкам (2)
- Коды для блога (2)
- Мифы (1)
- Коллажи (1)
- Блоги и сайты (1)
- Комнатные растения (1)
- Компьютер (41)
- Поэзия (230)
-Музыка
- Любимая женщина-Тимур Темиров
- Слушали: 23 Комментарии: 0
- Gheorghe Zamfir - Love story
- Слушали: 2162 Комментарии: 0
- МИЛА РОМАНИДИ-ЛИШЬ ТЫ УМЕЕШЬ ТАК ЛЮБИТЬ
- Слушали: 2551 Комментарии: 0
- Букет из белых роз
- Слушали: 18 Комментарии: 0
-неизвестно
-Поиск по дневнику
-Подписка по e-mail
-Постоянные читатели
-Сообщества
-Статистика
Создан: 02.02.2012
Записей: 1459
Комментариев: 286
Написано: 2498
Записей: 1459
Комментариев: 286
Написано: 2498
Как быстро сделать гиф из видео на Ютуб |
Цитата сообщения Шадрина_Галина
Как быстро сделать гиф из видео на Ютуб

Мы часто видим интересные гифки, вырезанные из известных фильмов, забавные и интересные. Но готовые гифки, не всегда то, что нужно в данный момент нам. Хочется научится делать это самим.

Сделать это совсем несложно. Сегодня я расскажу, как можно быстро создать гиф-анимацию из видеоролика на Ютуб. Ее не надо конвертировать, она сразу сохраняется в формате «gif»
Итак, выбираем видео, из фрагментов которого хотим сделать анимацию. Идем на ЮТУБ, и ищем нужный нам фильм.
Для примера я выбрала ролик с фильмом МЕСТО ВСТРЕЧИ ИЗМЕНИТЬ НЕЛЬЗЯ.
Теперь ВНИМАНИЕ. Смотрим на адрес, что стоит в верхнем меню. Это адрес нашего ролика.
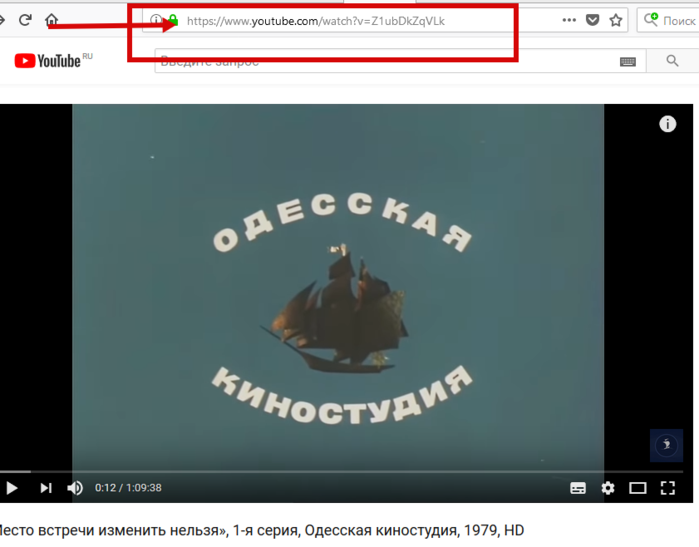
Для создания гиф из данного видео, добавляем в его АДРЕС (ссылку), после www. слово «gif»

Жмем «enter» и переходим к сервису gifyt creator, с помощью которого создадим анимацию. Настроек здесь немного и они очень просты.
Вот так выглядит этот сайт, когда вы попадете на него. Внизу идет шкала времени прокрутки фильма. Определитесь какое место фильма вам нужно (начало, конец, серединка), и просо щелкните мышкой по времени, или потяните мышкой стрелочку, на примерный выбор отрезка фильма.
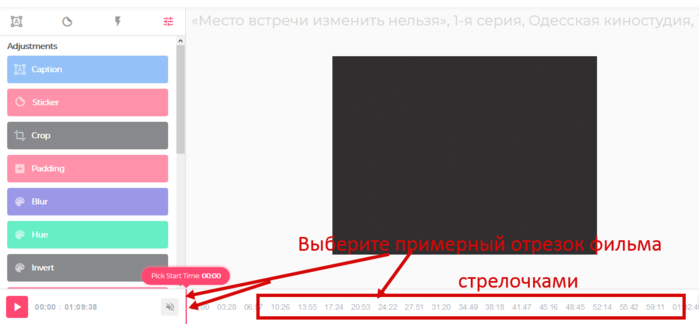
Для создания гиф используем ползунки на шкале времени. Первым «start time» определяем начало анимации, а вторым «duration» – продолжительность.
Как только вы поставите стрелку на определенные минуты фильма, у вас появятся два бегунка, которые фиксируют тот отрезок фильма, на котором они стоят.
Просто передвигаем их по шкале мышкой в нужные моменты видео. Передвигая этот отрезок по фильму, вправо - влево - вы поймаете именно ТОТ МОМЕНТ фильма, который вы хотите вырезать.
Длину вырезанного отрезка, вы так же можете регулировать. Подведите мышку к линии, фиксирующей отрезок, и растяните его по нужному вам отрезку фильма.
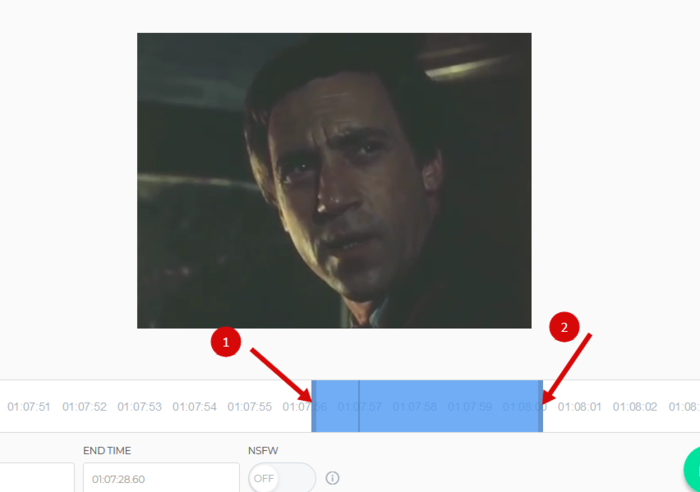
По кадрам, в окне просмотра вы сразу будете видеть где нужно подтянуть бегунок. Вперед или назад. Можно двигать и весь просматриваемый отрезок сразу, захватив его мышкой.
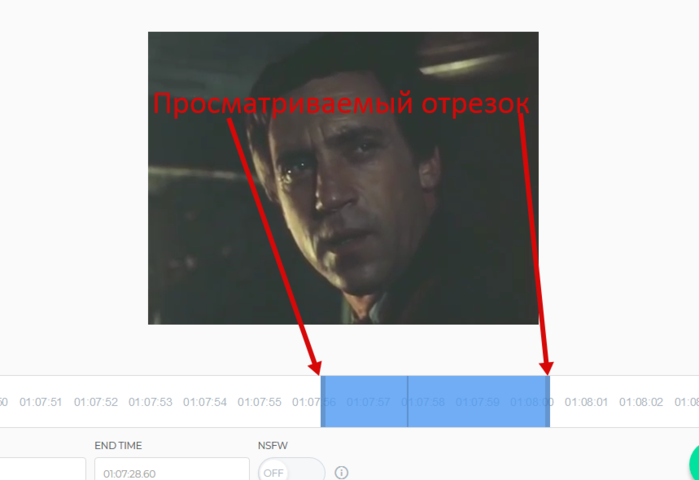
Мой совет, НЕ ДЕЛАЙТЕ ОЧЕНЬ БОЛЬШИЕ отрезки гифок. Они, конечно, обработаются, и гифку в формате «gif» вы получите, НО так как она будет "ТЯЖЕЛАЯ", вы никуда не сможете ее загрузить.
Гифку можно просматривать со звуком, что б освежить память, например, если вы хотите подписать гифку фразой из фильма. Для этого, просто включите звук, сняв галочку с плеера.

Приступаем к сохранению нашей гифки. Для этого идем чуть вверх, и (справа) жмем кнопку «create gif».
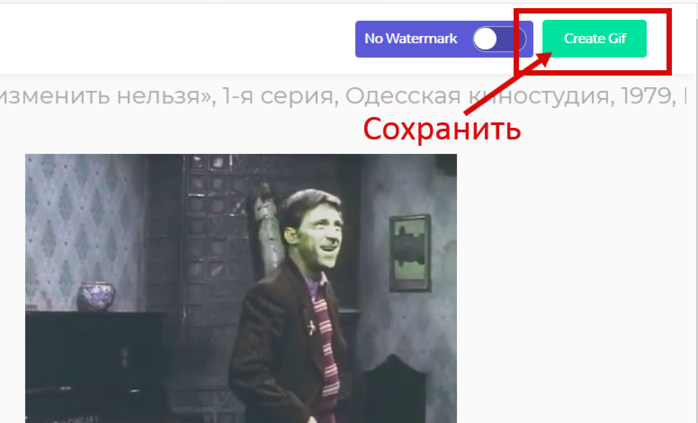
Выскочившую табличку, которая появилась после нажатия кнопки сохранения просто закройте, или нажмите кнопку ДАЛЕЕ

У вас может выскочить табличка, которая предложит вам приобрести платную версию программы. Просто нажмите СПАСИБО, НЕ НАДО. Но она появляется НЕ ВСЕГДА.
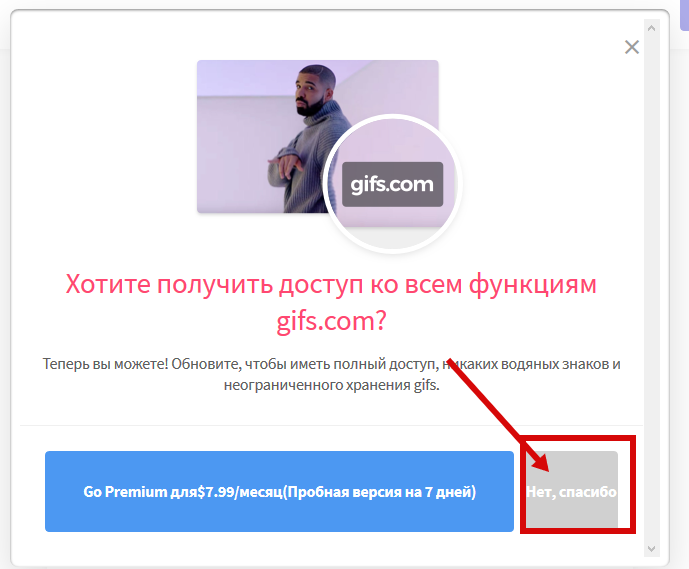
Дальше идет сохранение файла. Немного подождите.
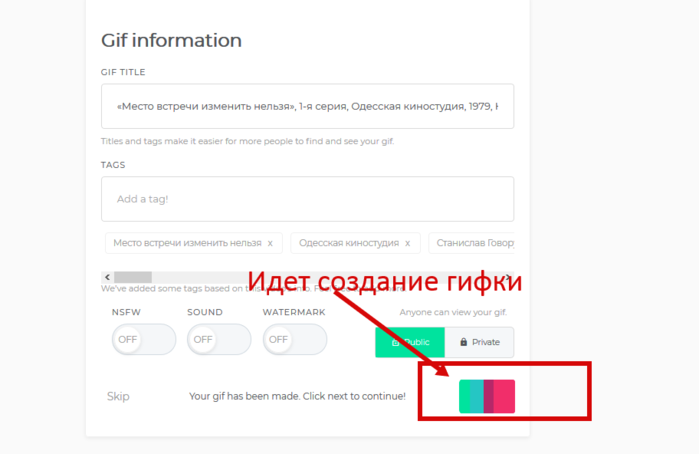
Как только файл сохранится, вы увидите адреса вашей гифки.
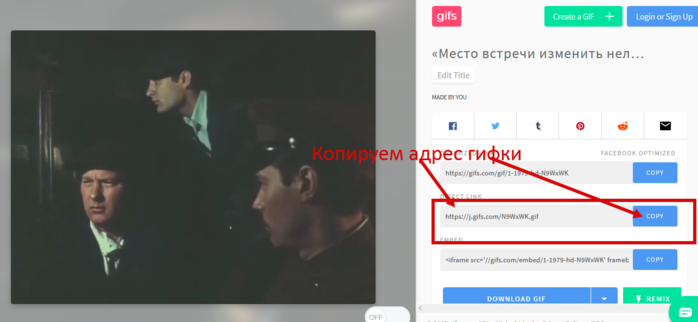
Здесь у нас 2 варианта. Первый – просто перейдем по ссылке на нашу гиф-анимацию, сохраним ее к себе на комп и через медиафайлы добавим в текст статьи.
И второй способ – воспользуемся кодом для вставки, который нам предлагает сервис gifyt creator. Скопируем его, зайдем в режим редактирования статьи, переключимся на вкладку «Текст» и добавим код гиф-анимации в нужное место.
Поскольку мы используем БЕСПЛАТНУЮ ВЕРСИЮ, и просто создаем гифку, без наворотов, то самое ХОРОШЕЕ, это 1 ВАРИАНТ, то есть - взять ее адрес, открыть в новом оке, и СОХРАНИТЬ В СВОЙ КОМП.
Созданная гифка открылась в НОВОМ ОКНЕ. Осталось только встать мышкой на нее, нажать ПРАВУЮ кнопку и выбрать СОХРАНИТЬ КАК.

Вот и все. Делается все очень быстро. Самое сложное здесь - выбрать нужный кадр.

Кстати, подписать гифку вы можете сразу здесь, на данном сайте. Для этого вверху (слева) жмем на буковку А.

В поле «Text» вписываем свой текст. Если он вам не понравился, вы в любое время можете удалить его, щелкнув по надписи мышкой, что б она ВЫДЕЛИЛАСЬ. И нажать на корзину в правом нижнем углу надписи.

Ниже можем задать его появление и исчезание, выбрав время появления, и исчезания.
Ну и также выбрать шрифт и цвет. и прочие атрибуты текста. Это несложно.
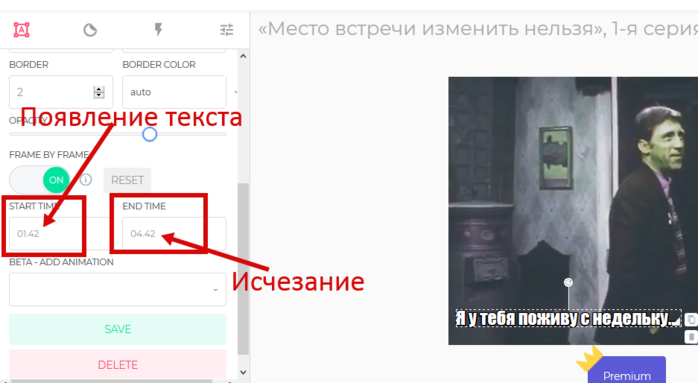
Жмем по кнопке «Сохранить», чтобы добавить надпись на гиф-анимацию.
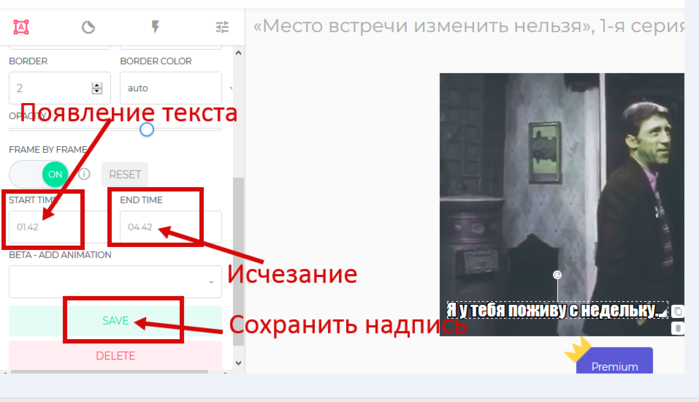
Надпись сохранилась, и появилась на нашей гифке.
Кому сложно, можно НЕ ПОДПИСЫВАТЬ гифку на этом сайте, а просто сделать ее и СОХРАНИТЬ. А подписать можно на любом другом сайте. Как это сделать в фотошопе ОНЛАЙН Эдиторе Смотрим здесь
На данном сайте много возможностей поработать с гифкой. Можно добавить объекты, обрезать, раскрасить и многое другое. Поэкспериментируйте сами, кто это любит, там нет ничего сложного. Чтобы были доступны все функции сайта, зарегистрируйтесь на нем. НО помните, ЧТО ВСЕ функции сайта доступны только НА ПЛАТНОЙ ВЕРСИИ.
Лично я на этом сайте, только делаю гифки. Выбираю нужный фильм, ищу хороший кадр, и сохраняю на комп. Нужный надписи делаю в фотошопе ОНЛАЙН.
Научившись быстро делать гифки с любимых фильмов, вы их можете грузить на свою страничку в одноклассниках, ставить в дневник, комментарии и прочее.

Успехов в вашем творчестве.



Сделать это совсем несложно. Сегодня я расскажу, как можно быстро создать гиф-анимацию из видеоролика на Ютуб. Ее не надо конвертировать, она сразу сохраняется в формате «gif»
Итак, выбираем видео, из фрагментов которого хотим сделать анимацию. Идем на ЮТУБ, и ищем нужный нам фильм.
Для примера я выбрала ролик с фильмом МЕСТО ВСТРЕЧИ ИЗМЕНИТЬ НЕЛЬЗЯ.
Теперь ВНИМАНИЕ. Смотрим на адрес, что стоит в верхнем меню. Это адрес нашего ролика.
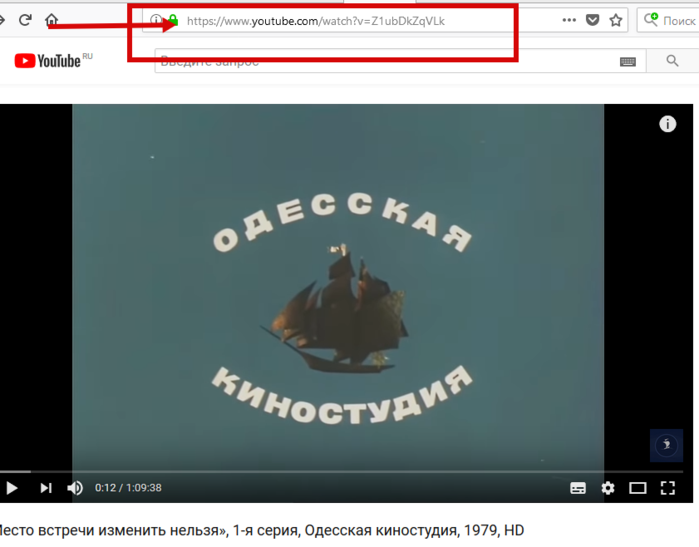
Для создания гиф из данного видео, добавляем в его АДРЕС (ссылку), после www. слово «gif»

Жмем «enter» и переходим к сервису gifyt creator, с помощью которого создадим анимацию. Настроек здесь немного и они очень просты.
Вот так выглядит этот сайт, когда вы попадете на него. Внизу идет шкала времени прокрутки фильма. Определитесь какое место фильма вам нужно (начало, конец, серединка), и просо щелкните мышкой по времени, или потяните мышкой стрелочку, на примерный выбор отрезка фильма.
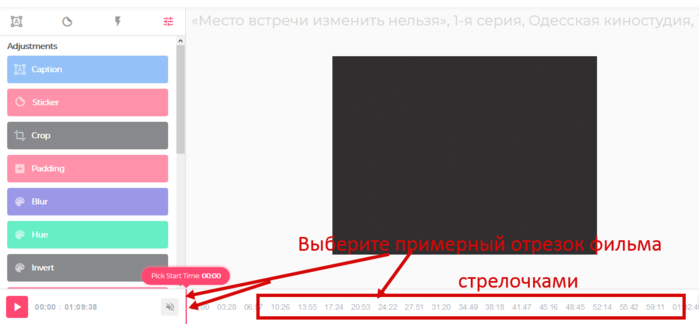
Для создания гиф используем ползунки на шкале времени. Первым «start time» определяем начало анимации, а вторым «duration» – продолжительность.
Как только вы поставите стрелку на определенные минуты фильма, у вас появятся два бегунка, которые фиксируют тот отрезок фильма, на котором они стоят.
Просто передвигаем их по шкале мышкой в нужные моменты видео. Передвигая этот отрезок по фильму, вправо - влево - вы поймаете именно ТОТ МОМЕНТ фильма, который вы хотите вырезать.
Длину вырезанного отрезка, вы так же можете регулировать. Подведите мышку к линии, фиксирующей отрезок, и растяните его по нужному вам отрезку фильма.
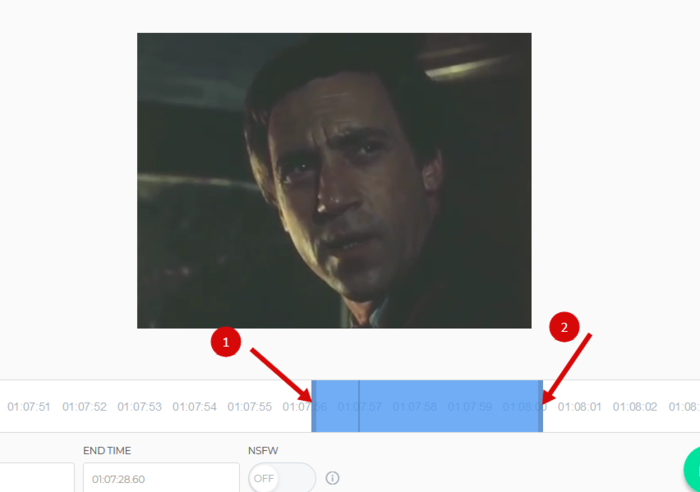
По кадрам, в окне просмотра вы сразу будете видеть где нужно подтянуть бегунок. Вперед или назад. Можно двигать и весь просматриваемый отрезок сразу, захватив его мышкой.
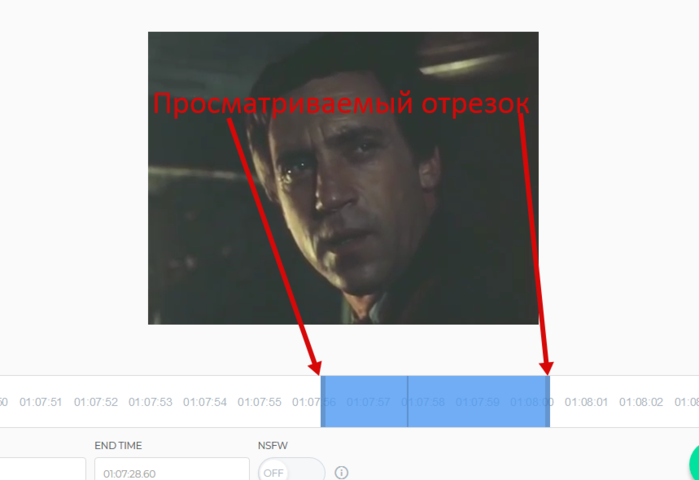
Мой совет, НЕ ДЕЛАЙТЕ ОЧЕНЬ БОЛЬШИЕ отрезки гифок. Они, конечно, обработаются, и гифку в формате «gif» вы получите, НО так как она будет "ТЯЖЕЛАЯ", вы никуда не сможете ее загрузить.
Гифку можно просматривать со звуком, что б освежить память, например, если вы хотите подписать гифку фразой из фильма. Для этого, просто включите звук, сняв галочку с плеера.

Приступаем к сохранению нашей гифки. Для этого идем чуть вверх, и (справа) жмем кнопку «create gif».
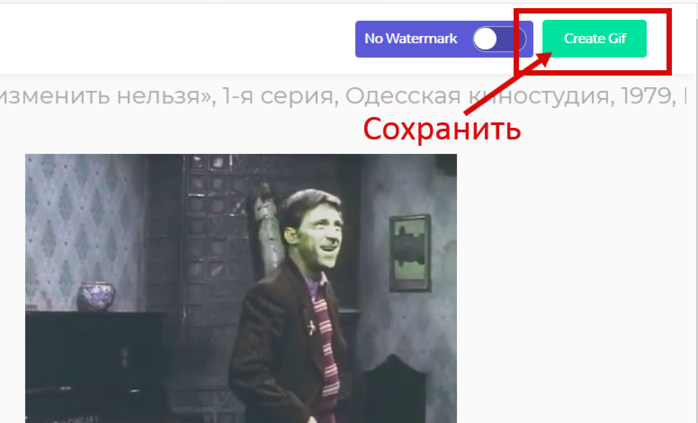
Выскочившую табличку, которая появилась после нажатия кнопки сохранения просто закройте, или нажмите кнопку ДАЛЕЕ

У вас может выскочить табличка, которая предложит вам приобрести платную версию программы. Просто нажмите СПАСИБО, НЕ НАДО. Но она появляется НЕ ВСЕГДА.
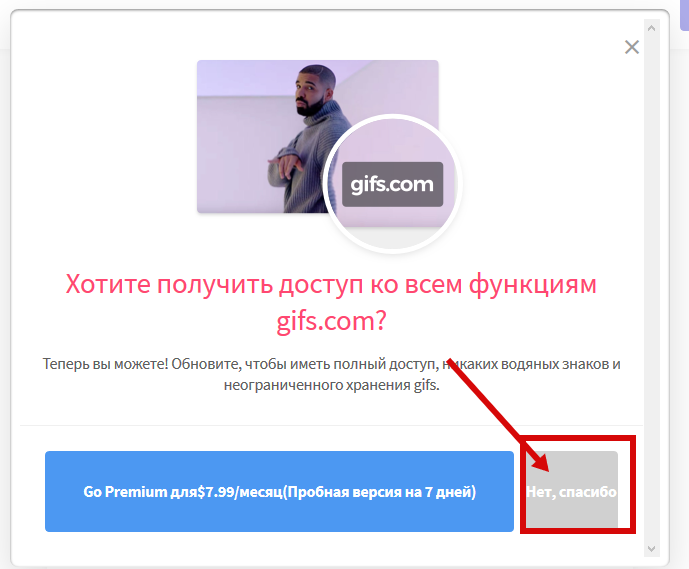
Дальше идет сохранение файла. Немного подождите.
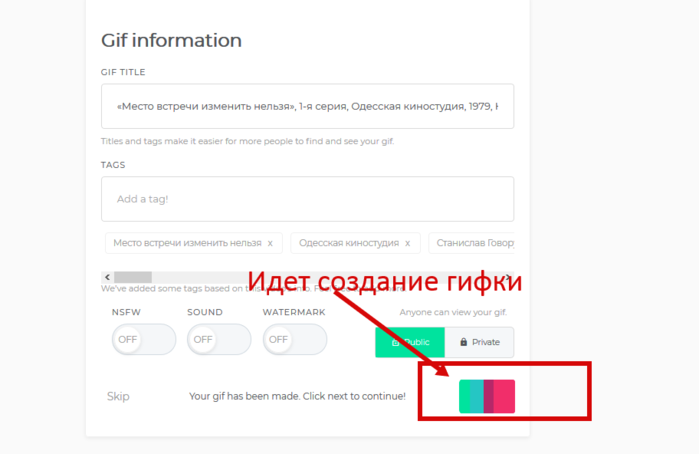
Как только файл сохранится, вы увидите адреса вашей гифки.
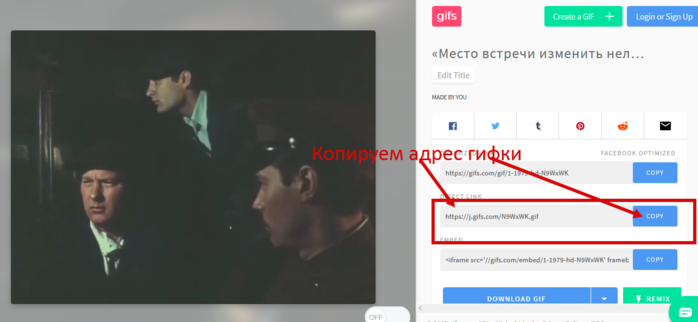
Здесь у нас 2 варианта. Первый – просто перейдем по ссылке на нашу гиф-анимацию, сохраним ее к себе на комп и через медиафайлы добавим в текст статьи.
И второй способ – воспользуемся кодом для вставки, который нам предлагает сервис gifyt creator. Скопируем его, зайдем в режим редактирования статьи, переключимся на вкладку «Текст» и добавим код гиф-анимации в нужное место.
Поскольку мы используем БЕСПЛАТНУЮ ВЕРСИЮ, и просто создаем гифку, без наворотов, то самое ХОРОШЕЕ, это 1 ВАРИАНТ, то есть - взять ее адрес, открыть в новом оке, и СОХРАНИТЬ В СВОЙ КОМП.
Созданная гифка открылась в НОВОМ ОКНЕ. Осталось только встать мышкой на нее, нажать ПРАВУЮ кнопку и выбрать СОХРАНИТЬ КАК.

Вот и все. Делается все очень быстро. Самое сложное здесь - выбрать нужный кадр.

Кстати, подписать гифку вы можете сразу здесь, на данном сайте. Для этого вверху (слева) жмем на буковку А.

В поле «Text» вписываем свой текст. Если он вам не понравился, вы в любое время можете удалить его, щелкнув по надписи мышкой, что б она ВЫДЕЛИЛАСЬ. И нажать на корзину в правом нижнем углу надписи.

Ниже можем задать его появление и исчезание, выбрав время появления, и исчезания.
Ну и также выбрать шрифт и цвет. и прочие атрибуты текста. Это несложно.
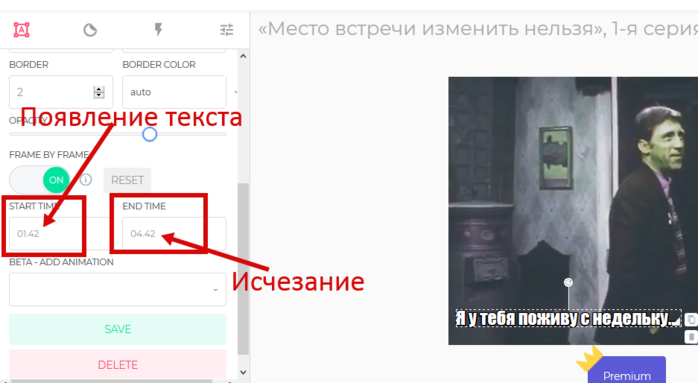
Жмем по кнопке «Сохранить», чтобы добавить надпись на гиф-анимацию.
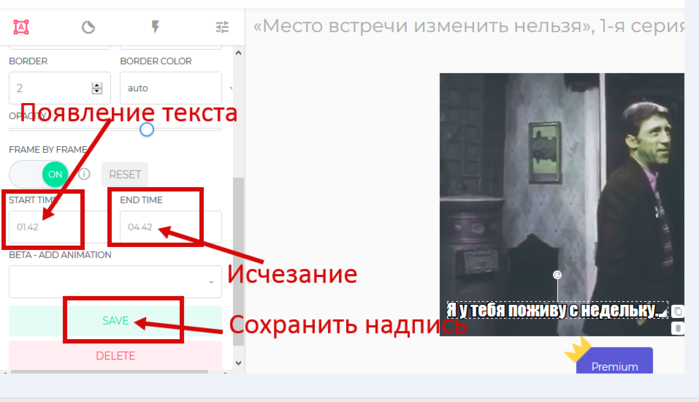
Надпись сохранилась, и появилась на нашей гифке.
Кому сложно, можно НЕ ПОДПИСЫВАТЬ гифку на этом сайте, а просто сделать ее и СОХРАНИТЬ. А подписать можно на любом другом сайте. Как это сделать в фотошопе ОНЛАЙН Эдиторе Смотрим здесь
На данном сайте много возможностей поработать с гифкой. Можно добавить объекты, обрезать, раскрасить и многое другое. Поэкспериментируйте сами, кто это любит, там нет ничего сложного. Чтобы были доступны все функции сайта, зарегистрируйтесь на нем. НО помните, ЧТО ВСЕ функции сайта доступны только НА ПЛАТНОЙ ВЕРСИИ.
Лично я на этом сайте, только делаю гифки. Выбираю нужный фильм, ищу хороший кадр, и сохраняю на комп. Нужный надписи делаю в фотошопе ОНЛАЙН.
Научившись быстро делать гифки с любимых фильмов, вы их можете грузить на свою страничку в одноклассниках, ставить в дневник, комментарии и прочее.

Успехов в вашем творчестве.

| Рубрики: | Уроки |
| Комментировать | « Пред. запись — К дневнику — След. запись » | Страницы: [1] [Новые] |






