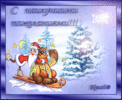-Метки
анимашки видео видео-уроки фш вязание вязание крючком вязание спицами вязанные носочки вязанные тапочки декор для милых дам журналы по вязанию здоровье картинки картинки-луна клипарт клипарт-девушки клипарт-новогодний клипарт-он и она клипарт-пейзажи клипарт-цветы книга по вязанию компьютерная грамота кулинария лиру маски для лица маски фш открытки палитра цветов пирожки плагин для мозилы плагины полезности прически проги в картинках рамочки png рецепты салаты скрап-набор скрап-наборы стихи схемы для днева уголки упражнения для лица уроки корел уроки фш флеш фоны фото цветы шапочка
-Рубрики
- Музыка (3)
- Jasc Animation Shop (3)
- ГИМП (0)
- Здоровье (48)
- Инет (51)
- Интересные сайты (5)
- Картинки-открытки (33)
- GIF (13)
- смайлики (2)
- Корел (34)
- Mademoiselle Viv (5)
- мои работы (1)
- уроки (24)
- Кулинария (52)
- ЛИРУ (18)
- Рукоделие (87)
- вязание спицами (38)
- вязание крючком (18)
- С миру по нитке (27)
- Фото (13)
- фото-природа (1)
- ФОТОШОП (204)
- Mademoiselle Viv (1)
- NATALI-NG (3)
- декор (4)
- Искательница А (1)
- клипарт-аксессуары (13)
- клипарт-город (5)
- клипарт-девушки (23)
- клипарт-детский (3)
- клипарт-животные (1)
- клипарт-мебель (2)
- клипарт-новогодний (6)
- клипарт-он и она (7)
- клипарт-прир. явления (5)
- клипарт-свадебный (2)
- клипарт-цветы (17)
- маски (6)
- плагины (8)
- полезности (17)
- разделители (2)
- рамочки (6)
- скрап-наборы (25)
- уголки (4)
- уроки (37)
- фоны (16)
- Цирюльня (6)
- Яндекс (2)
-Фотоальбом

- Я
- 00:22 08.07.2012
- Фотографий: 12

- Мои работы в КОРЕЛЕ
- 01:03 08.11.2011
- Фотографий: 18
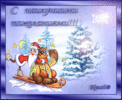
- Мои работы в ФОТОШОПЕ
- 00:00 15.04.2011
- Фотографий: 1
-Всегда под рукой
-Поиск по дневнику
-Подписка по e-mail
-Сообщества
Участник сообществ
(Всего в списке: 7)
Домашняя_Мастерская
Мир_рукоделия
Лучшие_схемы_на_ЛИ-РУ
вязалочки
ЯРМАРКА_РУКОДЕЛИЯ
Моя_кулинарная_книга
Только_для_женщин
Читатель сообществ
(Всего в списке: 5)
КаРтИнКи_От_ИнТрЕсС
АртБазар
Evernote_Ru
Мир_клипарта
Рецепты_блюд
-Статистика
Уроки по Photoshop: Написание текста по окружности и по кривой линии. Уроки по Фотошоп от Геннадия Хвойникова |
Цитата сообщения Нэнси5
Уроки по Photoshop: Написание текста по окружности и по кривой линии. Уроки по Фотошоп от Геннадия Хвойникова
Конечный результат будет выглядеть так:

Итак, Написание текста по окружности и по кривой линии...
Инструмент «Текст» в фотошопе, пожалуй, один из наиболее часто используемых. Делаем ли мы эскиз веб-страницы, готовим ли поздравительную открытку, рекламный плакат или просто подписываем свои фотографии, указывая авторство – без этого инструмента нам не обойтись.
Разработчики программы сделали так, что по умолчанию текст пишется по рабочему контуру, который может быть в виде горизонтальной или вертикальной линии. В зависимости от наших дизайнерских задач, мы можем выбрать вариант горизонтального написания текста (для этого необходимо в панели инструментов нажать левой клавишей мышки на иконку и в вывалившемся окне выбрать инструмент «Горизонтальный текст») или вариант вертикального написания текста (для этого, в том же окне выбираем инструмент «Вертикальный текст»).

Но иногда возникает необходимость написать текст по окружности, по контуру какой-нибудь геометрической фигуры или вообще по произвольной кривой линии. Для того, чтобы программа поняла наши желания, нам необходимо задать для нее свой рабочий контур, по которому будет располагаться текст.
Написание текста по окружности.
Для создания рабочего контура окружности в панели инструментов выбираем «Овальная область» (М).

Удерживая нажатой клавишу Shift, создаем окружность подходящего нам диаметра

Если диаметр должен быть задан с точностью до пикселя, то в верхней панели настройки инструмента «Овальная область» меняем стиль с «нормального» на «заданный размер» и выставляем нужные параметры.

Затем в верхней панели выбираем вкладку «Окно», в выпадающем меню – «Контуры» и в появившемся окне из выделенной области создаем рабочий контур. Для этого достаточно просто кликнуть по иконке

В панели инструментов выбираем инструмент «Текст» и подводим курсор к нашему рабочему контуру. Когда программа «свяжет» инструмент и контур, курсор изменит свой вид
Далее набираем нужный текст и увидим, что буквы, слова размещаются по окружности.

При необходимости шрифт, начертание, размер, межбуквенное расстояние можно изменять в текстовом редакторе.

Таким же образом можно размещать текст по контуру других геометрических фигур.
Написание текста по кривой.
Если возникла необходимость написать текст по какой-либо кривой линии, нам нужно задать рабочий контур этой кривой. Для этого воспользуемся инструментом «Перо» или «Свободное перо»

Рисуем пером нужную нам кривую линию. Добавляя опорные точки, перемещая их по линии, пользуясь «усиками», выравниваем наш рабочий контур.

Пишем текст по контуру и редактируем его так же, как было описано выше.

При комбинации клавиш CtrlH скрывается или показывается рабочий контур.
Конечный результат будет выглядеть так:

Итак, Написание текста по окружности и по кривой линии...

Инструмент «Текст» в фотошопе, пожалуй, один из наиболее часто используемых. Делаем ли мы эскиз веб-страницы, готовим ли поздравительную открытку, рекламный плакат или просто подписываем свои фотографии, указывая авторство – без этого инструмента нам не обойтись.
Разработчики программы сделали так, что по умолчанию текст пишется по рабочему контуру, который может быть в виде горизонтальной или вертикальной линии. В зависимости от наших дизайнерских задач, мы можем выбрать вариант горизонтального написания текста (для этого необходимо в панели инструментов нажать левой клавишей мышки на иконку и в вывалившемся окне выбрать инструмент «Горизонтальный текст») или вариант вертикального написания текста (для этого, в том же окне выбираем инструмент «Вертикальный текст»).

Но иногда возникает необходимость написать текст по окружности, по контуру какой-нибудь геометрической фигуры или вообще по произвольной кривой линии. Для того, чтобы программа поняла наши желания, нам необходимо задать для нее свой рабочий контур, по которому будет располагаться текст.
Написание текста по окружности.
Для создания рабочего контура окружности в панели инструментов выбираем «Овальная область» (М).

Удерживая нажатой клавишу Shift, создаем окружность подходящего нам диаметра

Если диаметр должен быть задан с точностью до пикселя, то в верхней панели настройки инструмента «Овальная область» меняем стиль с «нормального» на «заданный размер» и выставляем нужные параметры.

Затем в верхней панели выбираем вкладку «Окно», в выпадающем меню – «Контуры» и в появившемся окне из выделенной области создаем рабочий контур. Для этого достаточно просто кликнуть по иконке

В панели инструментов выбираем инструмент «Текст» и подводим курсор к нашему рабочему контуру. Когда программа «свяжет» инструмент и контур, курсор изменит свой вид
Далее набираем нужный текст и увидим, что буквы, слова размещаются по окружности.

При необходимости шрифт, начертание, размер, межбуквенное расстояние можно изменять в текстовом редакторе.

Таким же образом можно размещать текст по контуру других геометрических фигур.
Написание текста по кривой.
Если возникла необходимость написать текст по какой-либо кривой линии, нам нужно задать рабочий контур этой кривой. Для этого воспользуемся инструментом «Перо» или «Свободное перо»

Рисуем пером нужную нам кривую линию. Добавляя опорные точки, перемещая их по линии, пользуясь «усиками», выравниваем наш рабочий контур.

Пишем текст по контуру и редактируем его так же, как было описано выше.

При комбинации клавиш CtrlH скрывается или показывается рабочий контур.
| Рубрики: | ФОТОШОП/уроки |
| Комментировать | « Пред. запись — К дневнику — След. запись » | Страницы: [1] [Новые] |