-Видео

- Evernote. Создание новой заметки. Часть
- Смотрели: 45 (2)

- Evernote. Создание новой заметки. Часть
- Смотрели: 12 (0)

- Evernote. Вход в программу
- Смотрели: 17 (0)

- Evernote. Регистрация нового аккаунта
- Смотрели: 17 (0)

- Что такое Evernote®
- Смотрели: 27 (0)
-Метки
-Рубрики
- Браузеры (82)
- Internet Explorer (16)
- Разное (7)
- Opera (6)
- Google Chrome (5)
- Mozilla Firefox (46)
- iPad, iPhone (2)
- Вопрос-ответ (0)
- Всё про ЛиРу и для ЛиРУ (37)
- Памятка (1)
- Азы (7)
- Оформление (24)
- Помощь (8)
- Комп для домохозяек (111)
- Windows Media Player (9)
- Видеоуроки (2)
- Как сделать... (91)
- Советы (8)
- Уроки (3)
- Компьютер (180)
- Windows® 7 (66)
- Windows® XP (55)
- Мошенничество в сети (1)
- Безопасность (18)
- Осторожно, вирус! (23)
- Прибамбасики (4)
- Советы (17)
- Памятка (2)
- Полезности (25)
- Качалки (6)
- Сайты (8)
- Ссылки (10)
- Программы (308)
- Download Master (37)
- Dropbox (15)
- WinRAR (8)
- Adobe Flash Player (3)
- Word 2007 (45)
- Nero (1)
- PicPick (10)
- Skype ( Скайп) (18)
- Sony Vegas (12)
- VirtualDub (13)
- Антивирусники (26)
- Бесплатный софт (14)
- Полезные программы (74)
- Рunto Switcher (12)
- Уроки и руководства (4)
- µTorrent (13)
- Сервисы (121)
- Google (56)
- Поисковики (9)
- Evernote (5)
- Yandex (3)
- Видеосервисы (3)
- он-лайн сервисы (38)
- Файлообменники (2)
- Фотосервисы (9)
- Тесты (4)
- Фото и видеообработка (111)
- Программы для обработки (6)
- Видеообработка (4)
- Zoner Photo Studio (1)
- Плагины,фильтры (1)
- Уроки по flash (1)
- Всё о ФШ и для ФШ (26)
- Графические редакторы (4)
- Уроки Фотошоп (39)
- Фотообработка (17)
- Фото (видео)редакторы он-лайн (7)
- Что это? (53)
- О программах (19)
- Памятка (4)
- Понятия (27)
-Цитатник
Некоторые фильтры AAAfilter Bas relief CPK filter D...
Все полезности в одном посте! - (0)Все полезности в одном посте! :-) Собственно пост удобной навигации по блогу:-) Все ссылки на сам...
Как написать пост в простом редакторе - (4)Самые азы о создании постов. Я все в картинках сделала, так, мне кажется, - доступнее... Если чт...
-Поиск по дневнику
-Интересы
-Друзья
-Постоянные читатели
-Сообщества
-Статистика
Дефрагментация диска стандартными средствами Windows |
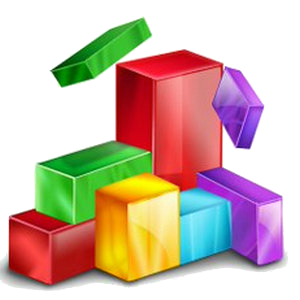 Дефрагментация диска - необходимый процесс восстановления структуры данных на жестком диске для более быстрого доступа к ним, а также с целью продления срока службы самого диска. Дефрагментация существенно ускоряет чтение данных с устройства. Благодаря регулярному выполнению данной процедуры, информация на диске приобретает более линейную логическую структуру, магнитные головки совершают меньше движений при чтении, что положительно сказывается на продолжительности работы самого диска. Выполнять дефрагментацию рекомендуется регулярно, раз в 2-3 месяца. Делать ее можно как стандартными средствами операционной системы, так и программами сторонних разработчиков.
Дефрагментация диска - необходимый процесс восстановления структуры данных на жестком диске для более быстрого доступа к ним, а также с целью продления срока службы самого диска. Дефрагментация существенно ускоряет чтение данных с устройства. Благодаря регулярному выполнению данной процедуры, информация на диске приобретает более линейную логическую структуру, магнитные головки совершают меньше движений при чтении, что положительно сказывается на продолжительности работы самого диска. Выполнять дефрагментацию рекомендуется регулярно, раз в 2-3 месяца. Делать ее можно как стандартными средствами операционной системы, так и программами сторонних разработчиков.
Зачем нужна дефрагментация?
Начнем с того, что жесткий диск (упрощенно) представляет собой упорядоченную систему кластеров (ячеек). Примерно как гостиница с номерами.
Каждый размещаемый файл – это семья или команда (большая или маленькая), которая может занимать один кластер (номер), а может и несколько – в зависимости от размера. И размещаться на диске эти вновь занимаемые кластеры могут не по порядку, а так, как находятся свободные кластеры. При удалении файла кластеры освобождаются и тут же отдаются вновь записываемому файлу. И, в результате, спустя некоторое время записываемый на диск файл будет так распределен по свободным кластерам на диске, что части (фрагменты) файла физически оказываются записаны далеко друг от друга.
Вот так и получаются фрагментированные файлы.
Длинные файлы занимают несколько кластеров. Если запись производится на незаполненный диск, то кластеры, принадлежащие одному файлу, записываются подряд. Если диск переполнен, на нём может не быть цельной области, достаточной для размещения файла. Тем не менее, файл все-таки запишется, если на диске много мелких областей, суммарный размер которых достаточен для записи. В этом случае файл записывается в виде нескольких фрагментов.
Процесс разбиения файла на небольшие фрагменты при записи на диск называется фрагментацией. Если на диске много фрагментированных файлов, скорость чтения носителя уменьшается, поскольку поиск кластеров, в которых хранятся файлы, на жёстких дисках требует времени. На флеш-памяти, например, время поиска не зависит от расположения секторов, и практически равно нулю, поэтому для них дефрагментация не требуется.
Что происходит при дефрагментации?
В процессе дефрагментации происходит упорядочение разбросанных по жесткому диску фрагментов файлов: кластеры организуются таким образом, чтобы отдельные кусочки файлов по возможности располагались последовательно, друг за другом. Помимо этого, все данные перемещаются в начало жесткого диска, а свободное место располагается в его конце.
Дефрагментация — процесс обновления и оптимизации логической структуры раздела диска с целью обеспечить хранение файлов в непрерывной последовательности кластеров. После дефрагментации ускоряется чтение и запись файлов, а следовательно и работа программ.
Другое определение дефрагментации: перераспределение файлов на диске, при котором они располагаются в непрерывных областях.
Дефрагментация чаще всего используется для таких файловых систем, как File Allocation Table для MS-DOS и Microsoft Windows, так как в программах для работы с ними обычно не предусмотрено никаких средств для предотвращения фрагментации, и она появляется даже на почти пустом диске и небольшой нагрузке.
Помимо замедления компьютера в работе с файловыми операциями (таких как чтение и запись), фрагментация файлов негативно сказывается на «здоровье» жёсткого диска, так как заставляет постоянно перемещаться позиционирующие головки диска, которые осуществляют чтение и запись данных: в процессе считывания фрагментированного файла считывающая головка диска каждый раз дергается от одного фрагмента к другому. и, как следствие, увеличивается нагрузка на винчестер.
Для устранения проблемы фрагментации существуют программы-дефрагментаторы, принцип работы которых заключается в «сборке» каждого файла из его фрагментов. Общим недостатком таких программ является их медленная работа — процесс дефрагментации обычно занимает очень много времени (до нескольких часов)
Дефрагментация диска в Windows XP
В состав операционной системы Windows XP входит специальная утилита Disk Defragmenter. Вызывается она через меню Пуск / Все программы(1) / Стандартные / Служебные(2) / Дефрагментация диска(3).
Встроенную в Windows утилиту для дифрагментации можно запустить и таким образом: «Пуск» -> «Выполнить» -> «dfrg.msc» -> «OK» (в Windows Vista – dfrgui).
Но более удобный способ – через окно Мой компьютер (My Computer). Нажмите на клавиатуре Win+E (откроется окно Мой компьютер) и выберите том (диск) который вы хотели бы дефрагментировать. Кликните на нем правой кнопкой мыши. В контекстном меню выберите Свойства (Options). В диалоге Свойства локального диска, откройте вкладку Сервис (Tools) и нажмите на кнопку Выполнить дефрагментацию (Defrag Now).
Перед вами появится окно Дефрагментация диска.

В верхней части окна отображается список дисков, в центре - состояние выбранного диска до дефрагментации и после ( имеются две полосы, демонстрирующие степень дефрагментации выбранного диска). Перед дефрагментацией программа проводит анализ диска, и его результаты отображаются в верхней полосе. Нижняя полоса показывает диск после дефрагментации. Различная информация отображается разным цветом. Пояснения условных обозначений, также часто называемые легендой, отображаются в нижней части рабочего окна.
Эта утилита работает в два этапа. Сначала выполняется анализ, а затем уже выполняется дефрагментация.
Чтобы узнать, нужна дефрагментация или нет, выбираем тот раздел(Том) который хотим дефрагментировать и нажимаем кнопку Анализ( 1). Но, скорее всего, после анализа вы увидите сообщение о том, что дефрагментация нужна. Поэтому можете смело нажимать на кнопку Дефрагментация(2) для её начала, без предварительного анализа (хотя анализ всё равно будет в начале процесса дефрагментации:0).
Через некоторое время будет выдан результат проверки состояния файловой системы диска. Состояние диска будет отображаться цветной картинкой.
Как видите, моему компьютеру дефрагментация не нужна, потому как я время от времени дефрагментирую жёсткий диск.
Если вы не давно работаете на компьютере ничего не предпринимая по его «обслуживанию», то, как уже говорилось, дефрагментация вам будет нужна, о чём и выйдет соответствующее сообщение:
Чтобы начать дефрагментацию достаточно нажать кнопку Дефрагментация в показанном сообщении, или в самом окне.
Обратите внимание на то, что сам процесс дефрагментации может занимать достаточно большое количество времени ( в зависимости от объёма диска и степени его фрагментации) - иногда несколько часов. Ход процесса дефрагментации можно увидеть внизу окна.
Для того, чтобы приостановить на время дефрагментацию, нажмите на кнопку Пауза, а для того, чтобы её отменить - на кнопку Остановка.
Обратите внимание:
- На время работы утилиты желательно отключить антивирус.
- Во время проведения обслуживания диска не следует работать за компьютером.
- Для успешной и комфортной дефрагментации необходимо, чтобы на диске было свободно минимум 20%.
- Анализируйте диски на фрагментированность после добавления большого числа файлов, так как после добавления их или папок тома могут стать сильно фрагментированными.
- Дефрагментируйте диски после установки программного обеспечения, после выполнения обновления или чистой установки Windows, так как после установки программного обеспечения тома часто фрагментируются.
По окончании работы программы все файлы на жестком диске будут дефрагментированы, а свободное место будет сосредоточено в конце диска. Вы увидите окно с сообщением о завершении процесса дефрагментации.
Вы можете закрыть программу, нажав кнопку Закрыть
или посмотреть подробный отчёт, нажав на кнопку Вывести отчёт
Вам будет выведен отчет о "проделаной работе" и объему освободившегося места на диске, о том, сколько файлов и папок на компьютере, каков размер кластера и т.п.
Если есть желание, то можно ещё раз попытаться дефрагментировать нужный файл, выделив его и нажав на кнопку Дефрагментация (Defrag) прямо из диалога с результатами анализа. Также этот отчёт можно распечатать или сохранить себе на компьютер. нажав,соответственно. Печать или Сохранить как
Такую же процедуру проведите и с остальными разделами: выберите том (диск) и снова нажмите сначала Анализ, а затем ( если требуется) Дефрагментация и так с каждым томом.
Посмотрите небольшой видеоурок по проведению дефрагментации диска стандартными средствами Windows
Дефрагментация диска в Windows Vista
Для этого в Windows Vista откройте меню «Пуск» и в строке поиска наберите слово «дефрагментация». Операционная система выдаст вам нужную утилиту.
Щелкните по названию утилиты, и перед вами предстанет программа Дефрагментации диска.
При запуске программа проведет анализ дисков на предмет фрагментированных файлов. Это займет несколько минут. По окончании анализа дефрагментатор выдаст свой вердикт: необходима жесткому диску дефрагментация или нет.
Для запуска процесса дефрагментации диска нажмите кнопку «Выполнить дефрагментацию».
Дефрагментация занимает от нескольких минут до нескольких часов. Это время зависит от размера жесткого диска и степени фрагментации файлов. Так, если у вас диск в 500 Гб и предыдущую дефрагментацию вы делали год назад, то на дефрагментацию потребуется от 3 часов и более.
В Windows Vista также можно настроить выполнение дефрагментации диска по расписанию в фоновом режиме. Например, укажем операционной системе проводить дефрагментацию раз в месяц. Для этого отметьте галочкой пункт «Выполнять по расписанию»…
и нажмите кнопочку «Изменить расписание». В открывшемся окошке выберите необходимые параметры и нажмите «ОК».
Здесь же можно выбрать диски, дефрагментация которых будет производиться. Достаточно нажать кнопку «Выбрать тома» и отметить галочками нужные диски. В этом списке будут перечислены не только физические, но и логические диски вашего компьютера.
Вот, такие вот, несложные действия.
Дефрагментация диска в Windows 7
В Windows 7 окно дефрагментации выглядит несколько иначе, но суть - та же.
Отличительной особенностью встроенного в Windows 7 дефрагментатора является:
-
возможность дефрагментировать диск по расписанию, которое можно настроить нажав на кнопку Настроить расписание
- возможность анализировать и дефрагментировать несколько дисков одновременно, чего нет в Windows XP. Выбираете нужный диск и нажимаете Анализировать диск или Дефрагментировать
Кажется, с дефрагментацией жёсткого диска стандартными методами Windows для ХР, Vista и 7 мы разобрались. Теперь у вас на жестком диске порядок как визуально, так и физически, к тому же это даст хороший процент производительности вашему компьютеру и продлит жизнь жёсткого диска. Хотя этой программой можно не пользоваться вообще (она нужна, только если для Вас важна скорость работы ПК), пренебрегать ею я бы не советовала. Она полезнее, чем может показаться :0).
Естественно, это далеко не самый лучший инструмент для очистки и дефрагментации, но, как говориться, лучше это - чем ничего. Для юзера, не искушенного в различных специальных программах ( например, как я), на первое время подойдет и такой вариант. Опять же, Вы будете лучше знать возможности своего компьютера.
Конечно, есть масса более эффективных программ для дефрагментации дисков, которые правда, придётся специально устанавливать. Для тех, кто желает использовать для этих целей отдельную программу предлагаю проверенную, бесплатную, надежную и быструю утилиту - Auslogics Disk Defrag. В Auslogics Disk Defrag использован ряд алгоритмов, которые позволяют провести дефрагментацию диска намного быстрее и безопаснее, чем стандартная утилита, а благодаря удобному отчету вы будет точно знать, что было сделано.
В заключение хочется предостеречь таких же чайников, как и я, от некоторых распространенных в интернете заблуждений:
-
дефрагментация не уничтожает вирусы;
- дефрагментацию не нужно делать каждую неделю, от этого компьютер не станет быстрее;
- дефрагментация и форматирование жесткого диска – абсолютно разные вещи, последнее – это доподлинное стирание с диска всей информации;
-
дефрагментация и дефлорация тоже совершенно разные вещи, «дефлорации жесткого диска» не бывает (особо любознательным советуем заглянуть в медицинский словарь);
- флешки, CD и DVD диски не нужно дефрагментировать;
- нормальный «здоровый» жесткий диск от дефрагментации не полетит, как и установленная на нем операционная система;
- дефрагментация не является проверкой ошибок на жестком диске и их исправлением;
- не нужно производить дефрагментацию после установки каждой новой программы.
По материалам www.yachaynik.ru, computia.ru
Читайте также:
Оптимизация Windows своими руками
Очистка диска стандартными средствами Windows
| Рубрики: | Комп для домохозяек/Как сделать... Компьютер/Windows® XP |
Процитировано 7 раз
Понравилось: 1 пользователю
| Комментировать | « Пред. запись — К дневнику — След. запись » | Страницы: [1] [Новые] |


















