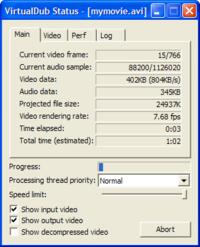-Видео

- Тизер Left 4 Dead 2
- Смотрели: 1216 (3)

- Left 4 Dead 2 Teaser
- Смотрели: 583 (3)

- Золото Left 4 Dead NO MERCY (команда Liv
- Смотрели: 688 (6)

- Выживание в Left4Dead
- Смотрели: 503 (5)
-Метки
-Музыка
- Steel Pole Bath Tub - Train to Miami
- Слушали: 570 Комментарии: 8
- Музыка из меню
- Слушали: 323 Комментарии: 0
- Ellbow - Grounds for divorce
- Слушали: 166 Комментарии: 5
-Поиск по дневнику
-Подписка по e-mail
-Рубрики
- Приколы (12)
- Новости (12)
- Обновления (6)
- Статьи (4)
- Сообщество (3)
- Опросы (3)
- Вопросы (1)
-Фотоальбом

- Обои
- 17:32 19.02.2010
- Фотографий: 27

- Достижения
- 14:53 06.10.2009
- Фотографий: 68

- Приколы
- 23:48 19.05.2009
- Фотографий: 30
-ТоррНАДО - торрент-трекер для блогов
-Статистика
Создание видео-роликов встроенными средствами Source |
А знаете ли вы что можно записывать игровой процесс на видео встроенными средствами движка Source, не прибегая к помощи сторонних программ, которые требуют много ресурсов и в большинстве своём платные!?
Создание ролика можно разделить на 4 основных этапа:
- запись демки во время игры
- просмотр демки и определение интересных интервалов
- создание видео-файла из необходимых отрезков демки
- редактирование видео-файла в видеоредакторе, сжатие видео-файла
А для начала нужно включить консоль.
Запускаем игру, нажимаем Параметры –> Клавиатура / Мышь, включаем "Консоль Отладки".
Теперь по нажатию на кнопку "~" ( "Ё" на русской раскладке ) у вас появляется окошко консоли.
1) Для того чтобы начать запись демки необходимо во время игры ввести в консоли команду
record my_demo
Чтобы остановить запись введите
stop
Но конечно вам не удастся поймать интересный игровой момент если вы во время схватки будите рыться в консоли и вводить команды.. Поэтому мы сделаем так чтобы эти команды выполнялись просто по нажатию на одну кнопку: пишем в консоли
bind "F6" "record my_demo"
bind "F7" "stop"
Теперь кнопка F6 будет начинать запись, а F7 – останавливать. Недостаток в том, что новые демки будут записываться поверх старых. Проблему можно побороть: продвинутый скрипт записи демок (см. ниже) позволит записывать демки в файлы с именами demo_01, demo_02, ... автоматически:
Сохраните файл autoexec.cfg в папку
C:\Program Files\Steam\steamapps\common\left 4 dead\left4dead\cfg
А если вы уже создали его, то добавьте в него эти строчки (см. выше) и по нажатию на F6 будет запускаться запись новой демки с именем demo_xx либо останавливаться запись текущей демки.
Файлы демок занимают мало места на диске, а запись демки практически не влияет на производительность. Поэтому рекомендую вам при заходе на сервер сразу начинать запись – так вы гарантированно не пропустите тот самый момент. Обратите внимание, что при смене карты запись не останавливается, но при каждой смене сервера запись надо начинать вручную.
2) Вот наконец у вас есть длинная демка содержащая интересный эпизод где-то в середине.
Команда
demoui
Вызовет на экран панель управления просмотром с функциями быстрого перехода, паузы, перемотки, ускоренного/замедленного воспроизведения.
Нажмите Load и выберите файл с нужной демкой. Как только файл загрузится, автоматически начнётся просмотр. Следите за значением Tick. Вам нужно запомнить момент (tick) с которого будет начинаться ваш ролик и момент на котором он закончится. Для примера я буду работать с кусочком начинающимся с tick 6000 и заканчивающимся на tick 8000.

3) Пора создать видео-файл. Особо отмечу, что не будет использоваться программа FRAPS или её аналоги. Во-первых FRAPS существенно влияет на производительность и не каждый компьютер сможет записать видео HD-качества с приличным fps, а во-вторых полнофункциональная версия FRAPS стоит денег.
Использование встроенного в движок Source механизма записи видео позволит вам записывать ролики с максимальным качеством картинки, любым разрешением и с тем fps, который вы захотите.
Настроим качество картинки перед началом записи видеофайла. Идём в Параметры –> Видео и выставляем настройки:
Формат: Ширина экрана 16:9
Разрешение: 852х480
Режим дисплея: Запускать в окне
Отношение сторон 16:9 – признанный формат для видеопродукции. Да и окошко с видео на YouTube с недавнего времени стало иметь именно такие пропорции.
Максимальный размер ролика поддерживаемый онлайн-сервисами для размещения видео 1280х720, но создание ролика в таком разрешении занимает заметно больше времени, да и места он занимает много и обрабатывается на серверах долго. Поэтому рекомендую начать эксперименты с разрешения 852х480, а когда настанет пора явить миру настоящий шедевр – смело выкладывайте 1280x720.
Использование оконного режима важно при создании видео. Почему объясню чуть позже.
И не забудьте в дополнительных настройках видео поставить детализацию, шейдеры и эффекты на максимум. Видео должно быть красивым

Приступаем к записи видео-файла. Возвращаемся к панельке demoui.
Нажимаем Edit, затем New-> PlayCommands
Задаём момент начала записи:
Start on: TimeUseTick 6000
Commands: host_framerate 30; startmovie mymovie avi
Задаём момент остановки записи:
Start on: TimeUseTick 8000
Commands: endmovie; stopdemo
Что это значит?
host_framerate 30 определяет число кадров в секунду в создаваемом ролике.
startmovie mymovie avi создаёт avi-файл с именем mymovie. Обратите внимание, что между mymovie и avi стоит пробел т.к. avi – не расширение, а дополнительный параметр. Если его опустить, вместо видео-файла на выходе получится тысяча кадров в виде отдельных картинок.
endmovie – остановка записи ролика
stopdemo – остановка проигрывания демки

Теперь перемотаем демку на несколько секунд до момента начала записи. Это позволит избежать мелких ошибок вызванных быстрой перемоткой демки. В панельке demoui сделайте переход Goto на tick 5000.
Нажмите Resume и начнётся проигрывание с момента tick 5000. Закройте все открытые внутри игры окошки: demoui, demo editor, консоль, иначе они попадут в видео-файл. Как только воспроизведение дойдет до tick 6000 выскочит окошко выбора уровня сжатия Video Compression
Именно из-за этого окошка мы должны запускать L4D в оконном режиме. В полноэкранном режиме вы его просто не увидите. Следует выбрать режим сжатия Full Frames (Uncompressed) чтобы избежать ошибок.
Нажимаем Ok и ждём пока запишется ролик.

4) Теперь в вашей папке C:\Program Files\Steam\steamapps\common\left 4 dead появился видеофайл mymovie.avi размером в несколько гигабайт. Он не будет нормально работать в вашем проигрывателе. Его необходимо перекодировать.
(ВАЖНО: Не записывайте слишком большие (более 4 гб) файлы, вы не сможете их кодировать! Лучше много небольших файлов (по минуте-две), которые вы потом склеите в VirtualDub - прим. Tatarnikoff)
Нам потребуются
-- программа VirtualDub. Скачайте по ссылке архив с программой размеров в 1.4мб http://sourceforge.net/project/downloading.php?gro...8.8.zip&use_mirror=surfnet
-- кодек XviD для сжатия видео. Установщик размером 600кб доступен по ссылке: http://www.koepi.info/Xvid-1.2.1-04122008.exe
-- кодек LAME ACM для сжатия аудорожки. Архив размером 300кб скачайте отсюда: http://www.rarewares.org/files/mp3/lameACM-3.98.2.zip
Чтобы установить VirtualDub просто создайте папку на рабочем столе или в любом удобном месте и перенесите туда всё содержимое архива.
Установка кодека XviD тоже проста: просто запустите exe-файл.
Чтобы установить кодек LAME ACM создайте для него папку в любом удобном месте, перенесите в неё содержимое архива, нажмите правой кнопкой на файл LameACM.inf и выберите «Установить».
Запустите программу VirtualDub.exe и через меню File -> Open Video File откройте файл mymovie.avi
С помощью VirtualDub можно склеить вместе несколько видеороликов. Для этого воспользуйтесь опцией File –> Append AVI Segment. Чтобы вырезать, вставить или удалить отрезок из ролика сначала выделите диапазон кнопками ← и →, расположенными под строкой прокрутки, а затем используйте меню Edit.

Выберем алгоритм сжатия видео.
Нажмите Video -> Compression, в появившемся окне выберите XviD MPEG-4 Codec и нажмите Configure. Меняя величину Target quantizer, вы определяете качество сжатия. Чем выше число тем сильнее будет сжатие и тем ниже будет качество картинки. Чем ниже значение, тем выше качество и тем больше размер файла. Для быстрых динамичных сцен оптимально задать параметр равный 2. Если резкого движения в ролике нет, то можно ограничиться величиной 5.

Аудио-дорожка в нашем ролике записана в формате wav. Перекодируем её в mp3.
Нажмите Audio –> Full Processing Mode, затем Audio –> Compression и выберите кодек Lame MP3 с параметрами 48000Hz, 160kbps
(Лично я аудио никогда не кодирую, т.к. есть риск того, что звук станет опаздывать или обгонять видео - прим. Tatarnikoff)
Готово!. Осталось выбрать File –> Save as AVI и дождаться завершения кодирования.
Источник: форумы Наша-Life.| Рубрики: | Статьи |
| Комментировать | « Пред. запись — К дневнику — След. запись » | Страницы: [1] [Новые] |