-Рубрики
- фотографы\люди (209)
- фотографы\креатив (181)
- фотографы\разное (171)
- фоточтиво (102)
- сайт-фотопроект (67)
- общая теория (49)
- фотографы\природа (33)
- уроки фотошопа (27)
-Подписка по e-mail
-Поиск по дневнику
-Интересы
-Постоянные читатели
-Статистика
Повесть о цветовой насыщенности |
В 2002 году в институте Макса Планка был проведён эксперимент по исследованию связи между способностью человека запоминать визуальную информацию и способами подачи этой информации. Участникам эксперимента показывали различные фотографии ландшафтов, после чего просили вспомнить как можно больше деталей из изображённого на снимках. Независимо от возраста, способности различать цвета и политических убеждений, люди гораздо легче запоминали изображённое на цветных фотографиях, чем информацию, переданную с помощью чёрно-белых фотографий.
Цветные фотографии дают нам возможность передать идею как через распределение яркостей, так и через цвет. Мы можем создать гармоничное настроение на фотографии спокойными цветами, близкими по тональности, внести напряжение с помощью комплиментарных цветов или привлечь внимание к определённым участкам мотива различием цветовой насыщенности. О способах изменения насыщенности цвета в обработке снимков и способах её применения для определённых целей и пойдёт речь в этой статье.

1. Общие сведения и всякие умные мысли
Прирождённые гуманитарии могут с чистой совестью пропустить следующий раздел и продолжить чтение с части 1.2, а то мне намекнули, что такие технические подробности могут негативно сказаться на гуманитарно настроенных умах.
1.1. Что такое насыщенность
Насыщенностью или интенсивностью цветового оттенка называют чистоту цвета, то есть его отличие от равного по яркости серого цвета. Графические редакторы, работающие с цветовой моделью HSL, используют для вычисления насыщенности формулу
|
где L - яркость, которую обычно вычисляют как среднее арифметическое значений двух каналов (maxrgb + minrgb)/2 или всех трёх. В этих формулах используется диапазон значений каналов [0...1], а не привычный пользователям Фотошопа [0...255].
В редакторах, работающих с цветовой моделью HSV(HSB), яркостью, то есть значением V(B), считается максимальное значение из трёх каналов: maxrgb. Для вычисления насыщенности в этом цветовом пространстве используется формула:
|
Как можно увидеть из таблицы ниже, значения цветового оттенка в моделях HSL и HSB совпадают, но представление о насыщенности и яркости (в процентах) заметно различаются.
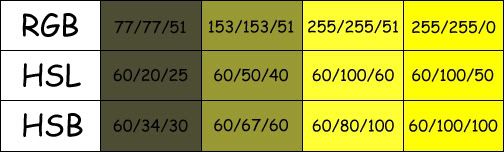
Цвет в различных цветовых моделях.
Если работать в Фотошопе, использующем модель HSB, то можно сказать, что максимальной насыщенностью обладает любой цвет, в котором значения одного из каналов RGB равно нулю. Два остальных значения будут определять цветовую тональность, а максимальное значение будет определять яркость цвета.
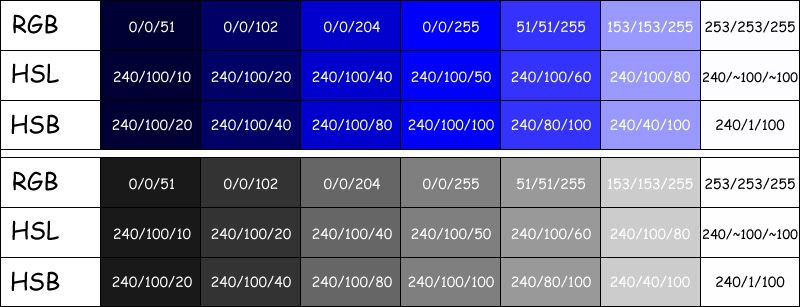
При переводе изображения в оттенки серого с помощью Hue/Saturation становится очевидно,
что представление яркости в модели HSL больше соответствует визуальному восприятию человека,
в то время как нашему восприятию насыщенности более точно соответствует насыщенность в модели HSB.
Подробные формулы можно посмотреть на странице Википедии о HSL.
1.2. Какое значение имеет цветовая насыщенность для фотографа
Изменение цветовой насыщенности может оказать большое влияние на то, как будет восприниматься фотография. Яркие, насыщенные цвета создают радостное настроение, такие снимки скорее побуждают к действию, чем к созерцанию. В то же время спокойные, приглушённые цвета вызывают у зрителя желание рассмотреть мотив внимательней, углубиться в изображённое на снимке. Спокойные цвета создают настроение, в зависимости от оттенка, от солнечных жёлтых до меланхоличных синих тонов.
Влияние цвета на фотографии зависит также и от того, где проживает зритель. Жители южных стран любят яркие краски, сочетание комплиментарных цветов, в то время как люди в северных широтах предпочитают спокойные цвета, сочетания оттенков, лежащих близко на цветовом круге. Однако, если речь идёт об отпуске, с южными странами северные жители также ассоциируют насыщенные цвета. Поэтому фотограф должен решить, что он хочет сказать своим снимком, какова его целевая группа, какие эмоции он хочет вызвать у зрителя, - желание скорее купить изображённое на снимке, побывать там, где был сделан этот снимок, или же рассмотреть фотографию внимательней, погрузиться в неё.
Известно, что равномерное распределение цветовой насыщенности создаёт гармоничное изображение, независимо от того, насколько сильна насыщенность цвета на фотографии. В то же время усиление цвета для какого-то определённого объекта или части мотива создаёт напряжение в снимке, заставляет зрителя сконцентрироваться на этом предмете или участке фотографии.
Во многих случаях для следования этим правилам может пригодиться избирательная насыщенность. Рассмотрим, как действует этот метод в Фотошопе, в каких случаях изменение насыщенности может помочь фотографу улучшить снимок, и какую роль при этом играет избирательное увеличение насыщенности. Изменения насыщенности в примерах немного преувеличены, чтобы сделать эффект всех манипуляций более явным.
2. Избирательная насыщенность
Простое увеличение насыщенности для всей фотографии и всех цветовых оттенков далеко не всегда приводит к улучшению изображения. Некоторые ненасыщеные оттенки на снимке не бросаются в глаза и не мешают восприятию сюжета, например, синеватые тени на осенней красно-жёлтой фотографии. При увеличении насыщенности всего изображения эти "лишние" оттенки могут принять более яркий цвет и заметно испортить настроение фотографии. В то же время изменение насыщенности только определённых цветовых оттенков может привести к тому, что некоторые изначально яркие цвета станут менее заметными, например синяя скамейка или небо, видимое среди ветвей, если говорить об упомянутом осеннем примере. Решить эту проблему можно, если увеличить насыщенность только участков снимка с насыщенным цветом, а части изображения с малой насыщенностью оставить без изменений. Для этой цели и может пригодиться избирательная насыщенность.
2.1. Создание маски насыщенности
Рассмотрим процесс создания маски насыщенности на примере этого снимка.

Создадим копию слоя (Ctrl+J). Вызвав диалог Image->Adjustment->Selective Color, отметим опцию Absolute и во всех цветах от красного до пурупрного поставим значение чёрного на -100
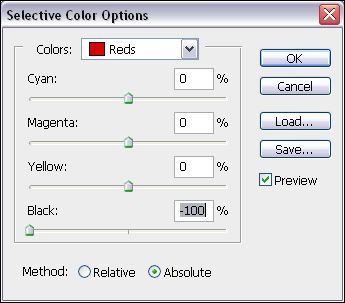
Для трёх последних опций - белого, серого и чёрного - установим значение чёрного на +100.

Получившееся изображение довольно точно воспроизводит распределение насыщенности на снимке. В некоторых местах заметны малопривлекательные пятна и резкие переходы. Но не следует пытаться избавиться от них, заблюрив маску. Можете, конечно, попробовать, но в большинстве случаев это приведёт к нехорошим результатам позднее, при изменении насыщенности.

Теперь превратим это изображение в выделение. Это можно сделать, перейдя в список каналов и нажав кнопку "Load channel as selection" на нижней панели. Скорее всего, вы не увидите привычных контуров выделения, так называемых "бегущих муравьёв", поскольку маска насыщенности обычно очень тёмная, а значит и выбранные светлые области довольно малы. Не обращайте на это внимания, маска всё же была выбрана.
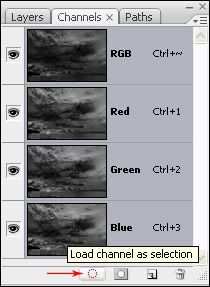
Другой способ - в том же списке каналов кликнуть на верхний, общий слой RGB, удерживая клавишу Ctrl.
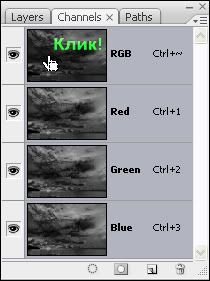
Теперь используем эти выделенные области, в которых цвета фотографии наиболее насыщены. Выделение можно сохранить для дальнейшего использования через "Select->Save Selection...".
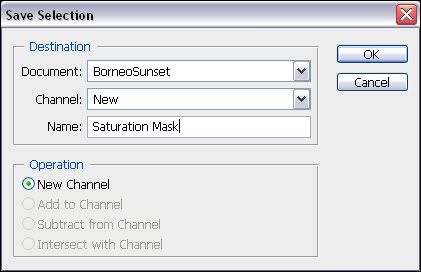
Информация сохранится в дополнительном канале и её можно будет потом на любом этапе обработки фотографии выбрать, кликнув на этот канал, удерживая Ctrl.

Выделенные области можно также сразу использовать, не сохраняя в дополнительном канале. Для этого следует создать корректирующий слой Hue/Saturation и поставить значение насыщенности на максимум. Выделение автоматически превратится в маску корректирующего слоя.
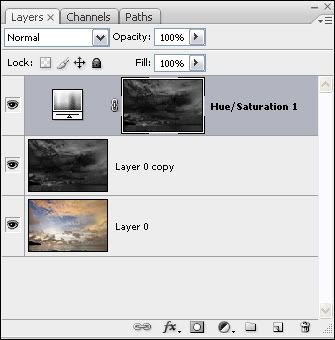
Теперь, когда чёрно-белый слой распределения насыщенности сослужил свою службу, его можно с чистой совестью удалить. Как видим, в изображении увеличилась насыщенность только тех цветов, которые были насыщены сильнее остальных.

Теперь можно поэкспериментировать с различными значениями насыщенности в корректирующем слое, с изменением насыщености отдельных цветовых оттенков, увеличить или уменьшить эффект этого слоя, выбрав маску и меняя яркость средних тонов кривыми или уровнями. Для менее выраженного эффекта усиления насыщенности можно попробовать поменять режим перекрытия корректирующего слоя на Saturation.
В этом примере контраст маски был усилен уровнями, и увеличение насыщенности стало более явным.


Одновременно с увеличением насыщенности ярких цветов можно приглушить ненасыщенные цвета. Для этого делаем копию корректирующего слоя, убираем в нём насыщенность и инвертируем маску слоя (Ctrl+I). После этого затемним маску уровнями или кривыми, изменяя положение среднего участка кривой.
2.2 Использование избирательной насыщенности
Пример 1
Каждый, кто побывал на Канарских островах или в Андалузии, знает, что даже яркие насыщенные цвета не всегда могут передать красоту тех мест. Простое увеличение насыщенности на этой фотографии усиливает также и розоватый цвет тротуара, что нам совсем не нужно. Если создать корректрующий слой Hue/Saturation и поменять режим перекрытия на Saturation, этот эффект немного ослабится, но недостаточно. Если же воспользоваться методом избирательной насыщенности, мы можем усилить только краски на стене дома и цветов в верхней части фотографии, не затрагивая остальные участки снимка.



Слева направо: исходная фотография, простое и избирательное увеличение насыщенности.
Пример 2
В этом случае оперение никобарского голубя было достаточно красочным само по себе, но жёлтая стена, не представляющая интереса, отвлекает внимание от птицы. Как известно из теории цвета, синие оттенки должны быть либо ярче, либо занимать больше места на изображении, чтобы они могли привлечь столько же внимания, сколько жёлтые и зелёные цвета.

В данном случае уменьшение насыщенности всего изображения, кроме голубя, привело бы к тому, что и некоторые участки на заднем фоне стали бы просто серыми. Поэтому оптимальным решением было избирательное уменьшение насыщенности только ярких участков стены и травы на заднем плане. После создания маски и корректирующего слоя Hue/Saturation с отрицательным значением насыщенности, я чёрной кистью закрасил голубя, чтобы не изменить ярко-синий цвет его перьев.

Пример 3
Не менее интересна маска насыщенности для восстановления перенасыщенных, так называемых "выбитых" участков. Думаю, что многим доводилось делать фотографии ярко-красных цветов или одежды, которые на снимке превратились в сплошное алое пятно, лишённое структуры.

Из гистограммы яркости видно, что не вся информация поместилась в динамический диапазон, а при проверке гистограмм каналов можно обнаружить, что именно красные цвета были пересвечены.

Если перенасыщенность цвета не очень велика, то исправить её можно даже в jpg-файле. Для этого создаём корректирующий слой Hue/Saturation с маской насыщенности и уменьшаем насыщенность "выбитых" участков, возвращая им структуру. Не исключено, что во многих случаях нужно будет уменьшить насыщенность не всех, а только проблемных цветовых оттенков. Эти оттенки можно задать в диалоговом окне Hue/Saturation или в разделе "HSL" в Lightroom.


Mаска насыщенности и версия с уменьшенной насыщеностью в выбитых участках
В тех же случаях, когда перенасыщенность слишком велика, восстановить эти участки можно, только если съёмка велась в RAW-формате. Для этого создадим из RAW два файла, лучше всего 16-битных Tiff. Один - с обычными параметрами, второй - с уменьшенным значением насыщенности в RAW-конвертере, чтобы проявилась структура. Теперь из обычного изображения создаётся маска насыщенности, второе изображение, с уменьшенной насыщенностью, копируется в виде слоя на первое, и к нему добавляется эта маска. Теперь можно по мере необходимости менять яркость маски или прозрачность верхнего слоя. Таким образом мы сохраняем и цвета изображения, и структуру.
Кроме вышеупомянутых областей применения маски насыщенности, с её помощью можно изменять яркость и контраст насыщенных участков кривыми или уровнями, придавать им определённый цветовой оттенок корректирующим слоем Photo Filter или Hue/Saturation с отмеченной опцией Colorize.
2.3 Альтернативные способы создания маски насыщенности
Кроме описанного способа создания маски насыщенности, существуют ещё некоторые, дающие более-менее качественные результаты. Для полноты раскрытия темы вкратце опишу и эти способы.
2.3.1 Режим перекрытия слоёв
Во втором способе используются режимы перекрытия слоёв.
1. Создаём новый слой и заполняем его любым цветом. Выбранный цвет не обязательно должен быть насыщенным, главное, чтобы в нём был хоть небольшой цветовой оттенок.
2. Создаём копию изображения с режимом перекрытия Saturation и помещаем её над созданным до этого слоем.
3. Соединяем два верхних слоя (Ctrl+E) в один.
4. Делаем копию этого слоя и меняем режим перекрытия на Difference.
5. Убираем насыщенность верхнего слоя через Desaturate или Hue/Saturation.
6. Соединяем два верхних слоя в один и убираем его насыщенность.
Получившаяся таким образом маска малоконтрастна и подходит для небольших увеличений насыщенности. Если возникнет желание усилить эффект, нужно увеличить контраст маски уровнями или кривыми.
2.3.2 Перевод изображения в HSL/HSB
Некоторые плагины фотошопа позволяют переводить изображения из RGB или Lab в HSL или HSB режимы. При этом в зелёном канале сохраняется интересующее нас распределение насыщенности, в синем - распределение яркости, а в красном канале сохраняется информация о цветовом оттенке. Последнее значение, конечно же, приблизительно, поскольку на 360 цветовых оттенков в 8-битном изображении существуют всего 256 значений серого, которые может отобразить один канал.
Один из таких плагинов не устанавливается по умолчанию, но его можно найти на исталляционном диске Фотошопа CS в папке "Photoshop CS\Goodies\Optional Plug-Ins\Photoshop Only\HSL&HSB Filter". После того, как он будет скопирован в папку с плагинами, его можно вызвать через "Filter->Other->HSL&HSB". Напомню, что по умолчанию Фотошоп ищет плагины в папке "где-у-вас-установлен-Фотошоп\Plug-Ins" и во всех папках внутри неё. Туда и следует копировать плагины. Если у вас вдруг немецкая версия Фотошопа, то папка с плагинами называется Zusatzmodule. Если же у вас китайская версия, то напишите, пожалуйста, мне - очень посмотреть хочется.
Ещё один плагин, позволяющий конвертировать из одного цветового пространства в другое, - Color Converter.
Плагин SF Maskerade позволяет делать довольно точную маску насыщенности с возможностью учитывать различные параметры. Тем, у кого есть время и желание разбираться в принципе работы этого плагина, советую обратить на него внимание.
2.3.3 Расчёт каналов RGB
Ещё один способ, использующий расчёт информации из каждого RGB канала отдельно описан здесь. Маска, сделанная этим методом, в некоторой степени включает в себя информацию о цветовых оттенках, как можно увидеть ниже на примерах.
2.3.4 Режим перекрытия слоёв - 2
Существует ещё один часто упоминающийся способ создания маски насыщенности. Он, к сожалению, не совсем правильный, поскольку учитывает не только насыщенность цвета, но и цветовой оттенок.
1. Создадим копию исходного слоя (Ctl+J) и поменяем режим перекрытия на Color.
2. Под ней создадим два слоя, заполненных нейтральным серым цветом (128/128/128 или #808080). Легче всего это сделать, создав новый слой, после чего вызвать через Edit->Fill (Shift+F5) диалоговое окно заполнения и выбрать 50% Grey. Назовём верхний серый слой Grey1, нижний - Grey2.
3. Выбрем самый верхний слой, то есть копию исходного изображения и сложим её с Grey1 (Ctrl+E).
4. Поменяем режим перекрытия получившегося слоя на Difference, сделаем его активным слоем и сложим с Grey2 (Ctrl+E).
5. Уберём насыщенность с помощью Desaturate и кривыми или уровнями увеличим контраст.
2.3.5 Сравнение результатов
Посмотрим, насколько хорошо работают эти способы создания маски насыщенности. Для этого я заполнил изображение градиентом Spectrum, содержащим все цветовые оттенки с максимальной насыщенностью. Затем я создал корректирующий слой Hue/Saturation, убрал насыщенность, залил маску слоя чёрным цветом и убрал части корректирующего слоя. В левой части я сделал небольшой чёрно-белый градиент, который должен стать чёрным на маске насыщенности.


Градиент и созданная для него маска насыщенности.
В идеальном случае маска насыщенности должна полностью соответствовать нарисованной мной маске, может чуть темнее или светлее.
Насколько хорошо описанные методы справляются с созданием маски насыщенности, можно увидеть на этих примерах, сравнив их с исходной маской.





Слева направо: основной метод с Selective Color и методы, описанные в частях 2.3.1, 2.3.2 плагином Color Converter, 2.3.3 и 2.3.4.
2.4 Избирательная насыщенность в Lab.
В Lab также можно делать избирательную насыщенность. Для этого кривые хроматических каналов следует сделать более пологими ближе к центру кривой, то есть там, где насыщенность цвета невелика, а края кривой сделать круче, увеличив насыщенность. Режим перекрытия корректирующего слоя важно поставить на Saturation, поскольку цветовой оттенок в этом случае чаще всего меняется. Способ, в принципе, интересный, но добиться им толковых результатов бывает не так легко, как с помощью маски насыщенности.

3. Способы увеличения насыщенности.
Все способы увеличения насыщенности базируются на уменьшении в цветах тех оттенков, которые им комплиментарны. Делать это можно как уже существующими инструментами, так и изменением информации в каждом канале RGB-модели по отдельности.
3.1. Hue/Saturation
Самый простой и известный способ изменения насыщенности - через диалоговое окно Hue/Saturation. Наряду с изменением общей насыщенности изображения, в нём есть возможность выбирать цвет, который будет затрагивать изменения. Что именно подразумевается под тем или иным цветом, можно увидеть на цветовой шкале в нижней части диалога и при необходимости изменить диапазон цветового оттенка.

По умолчанию шкала ограничена голубым цветом, но при необходимости это можно изменить. Для этого следует при нажатой клавише Ctrl кликнуть на шкалу и передвинуть её в более удобное положение.
За и против: удобство этого метода в том, что он позволяет изменять насыщенность отдельных цветовых оттенков и определять, какие именно оттенки будут лежать в диапазоне, затронутом изменениями. Недостаток метода в том, что в режиме RGB изменяется также и яркость цветов, например, синие оттенки становятся темнее, а зелёные - светлее. Исправить это можно, изменив режим перекрытия корректирующего слоя на Saturation.
3.2. Selective Color
Этот способ учитывает тот факт, что насыщенность цвета увеличивается, если уменьшить в нём количество серого, то есть составную часть комплиментарного цвета. Создадим новый корректирующий слой и для цианового, пурпурного и жёлтого увеличим значение соответствующего цвета, а для остальных уменьшим значение комплиментарного цвета: для красного - циановый, для зелёного - пурпурный, для синего - жёлтый.
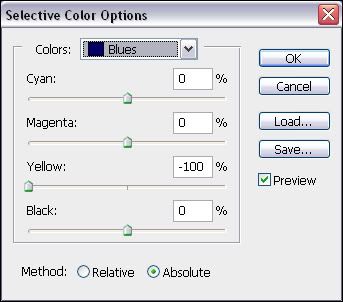
Чтобы не изменить цветовой оттенок изображения, поменяем режим перекрытия корректирующего слоя на Saturation. Если насыщенность увеличилась недостаточно сильно, можно создать копию или несколько копий корректирующего слоя.


За и против: результаты применения этого метода во многих случаях выглядят приятней, чем Hue/Saturation. В отличие от предыдущего метода, все оттенки в режиме RGB становятся светлее. При желании можно изменить яркость определённых цветовых оттенков параметром "Black". Недостаток этого способа в том, что одновременно с насыщенностью цвета изменяется и его оттенок. Исправить это можно, как и в предыдущем способе, изменив режим перекрытия корректирующего слоя на Saturation.
3.3. Режимы перекрытия слоёв
Этот способ подходит для изменения насыщенности в средних тонах. Интересен он в первую очередь для 16-битных изображений, поскольку в 8-битном режиме могут образовываться малопривлекательные переходы от насыщенной к ненасыщенной областям.
Сделаем копию изображения и поменяем режим перекрытия на Overlay или Soft Light. При этом тёмные тона затемняются ещё больше, а светлые осветляются и насыщенность цвета в них может уменьшиться. Чтобы нейтрализовать этот эффект, откроем свойства слоя двойным кликом на слой и разделим каретки видимости, удерживая Alt, пока не будем довольны результатом.
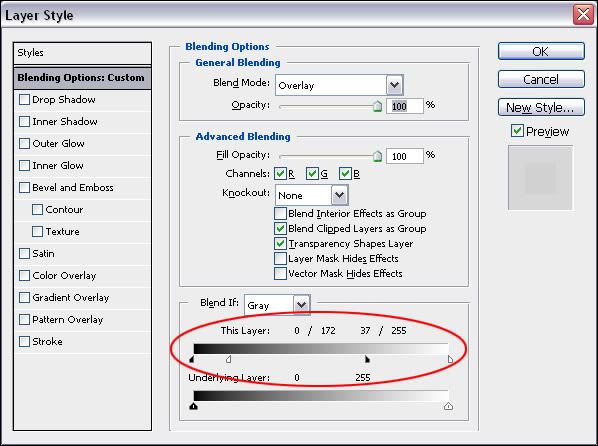
Если получющееся увеличение контраста нежелательно, то можно сделать копию исходного слоя, переместить её на самый верх всех слоёв и поменять режим перекрытия на Lightness.


За и против: для изменения насыщенности я лично пользуюсь этим способом крайне редко. Гораздо чаще использую его для изменения цвета и контраста тех фотографий, где светлые и тёмные тона достаточно выражены и лежат на границах гистограммы, а средние тона слишком невнятны и малоконтрастны. Увеличивая контраст и насыщенность только в середине гистограмы, можно оживить подобные фотографии. Недостаток этого способа в его проблематичности для 8-битных изображений и в том, что при неаккуратном применении он может приводить к странным переходам от насыщенных к ненасыщенным областям.
3.4. Channel Mixer
Для этого способа изменения насыщенности используется увеличение контраста каждого канала по отдельности. Создадим корректирующий слой Channel Mixer. В красном канале увеличим влияние информации этого канала, например до 160%. Чтобы избавиться от появившегося красного оттенка, в зелёном и синем поставим -30%. Сумма всех значений должна быть 100, если только вы не хотите, чтобы в фотографии присутствовал дополнительный цветовой оттенок. Теперь для зелёного и синего каналов повторим это действие, увеличивая их влияние на то же значение и уменьшая влияние двух других каналов.
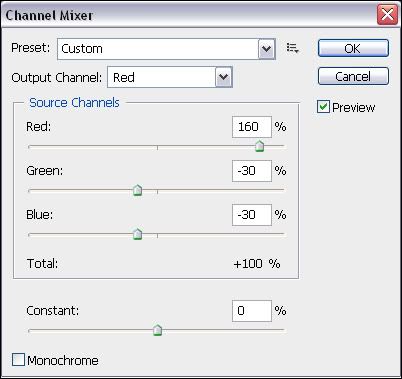
Теперь при желании можно попробовать изменить прозрачность корректирующего слоя или изменить его режим перекрытия на Saturation.


За и против: этот способ может быть привлекателен в первую очередь для тех пользователей, которые чувствуют себя среди каналов RGB как в своих четырёх, простите, трёх стенах. Зная информацию каждого канала, можно очень точно управлять его влиянием на насыщенность изображения. Недостаток этого способа в том, что людей, способных точно оценить результат работы Channel Mixera-а с одного взгляда на информацию в каналах, очень мало. Для большинства, в том числе и для меня, работа этого инструмента по большей части состоит из экспериментирования с различными настройками. Это может давать интересные реультаты при переводе изображения в чёрно-белое, но измененять насыщенность другими способами всё же легче и быстрей. Зачем же я о нём писал? Да так, чтобы было.
3.5. Увеличение насыщенности в Lab
Достаточно подробно о корректировке цвета и изменении насыщенности написано в книге Д.Маргулиса "Photoshop LAB Color". Если очень коротко, то увеличить цветовую насыщенность фотографий в Lab можно, создав корректирующий слой Curves и сделав кривые цветовых каналов a и b более крутыми, удалив крайние точки на одинаковое значение от их исходных положений. Чтобы быть уверенным в том, что при этом не изменился цветовой оттенок, нужно не забыть поставить одну точку в середине кривой со значениями 0/0. Также можно поменять режим перекрытия корректирующего слоя на Saturation.

Другой способ увеличения насыщенности в Lab - наложение хроматических каналов самих на себя в режиме Overlay. Для начала выберем канал "a" из списка каналов, либо через Ctrl+2. Откроем диалог Image->Apply Image и в режиме перекрытия поставим Overlay или Soft Light. Таким образом мы усилили пурпурные и зелёные оттенки. Теперь выберем канал "b" в списке каналов, либо через Ctrl+3 и проделаем ту же процедуру с тем же режимом перекрытия.
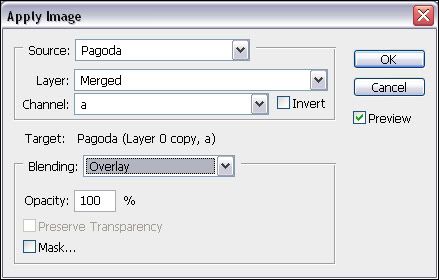
Если цвета измененяются при этом сильнее, чем хотелось бы, можно попробовать использовать режим перекрытия Soft Light, либо проделать все операции на копии слоя и уменьшить потом её прозрачность.


Несмотря на все преимущества Lab, при плавных переходах от насыщенной к ненасыщенной области это цветовое пространство может показать и свои отрицательные стороны. Поэкспериментируем с уже знакомым нам градиентом. На этом примере можно увидеть особенности изменения насыщенности в Lab. К счастью, на реальных фотографиях очень редко встречаются подобные переходы насыщенности и оттенков. Если встречаются вообще.



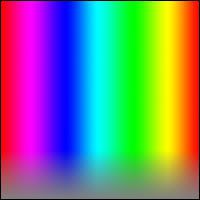
через Hue/Saturation в Lab и в RGB со значением насыщенности +80
За и против: преимущество этого метода, как и любая работа с цветом в Lab - раздельное управление цветом и яркостью. Результаты изменений цвета в этом цветовом пространстве выглядят более гармонично, чем в RGB. Для тех, кто привык работать в Lab, недостатков у этого способа практически нет, если не считать показанных выше искажений цветового оттенка. Для тех же, кто работает в RGB, этот способ может быть проблематичен, поскольку при переводе из одного цветового пространства в другое нельзя сохранить корректирующие слои. Решением этой проблемы может быть создание нового слоя, объединяющего все существующие слои (Alt+Ctrl+Shift+E), копирование его в новый документ в пространстве Lab, работа с цветом и заключительное копирование в исходный документ.
3.6. Плагины Фотошопа

Некоторые программы предлагают довольно качественные возможности изменения насыщенности, например, параметр Vibrance в Lightroom, который увеличивает насыщенность, минимизируя при этом выход информации в каналах за пределы гистограммы. Программы, использующие цветовую модель HSL, как Paint Shop Pro, также аккуратней обращаются с цветовой насыщенностью и увеличивают её, не изменяя яркость цвета.
Но и не покидая Фотошоп, можно использовать плагины, позволяющие изменять насыщенность как всего изображения, так и отдельных цветовых оттенков. Среди них стоит обратить внимание на Power Retouche (Saturation Editor), Curvemeister или на требующий некоторого привыкания плагин Selective Saturation.
За и против: что хорошего и плохого есть в этих плагинах, каждый может решить для себя, немного поработав с ними. Для себя я не нашёл пока ни одного плагина, дающего лучшие результаты, чем то, что возможно сделать инструментами Фотошопа. Если говорить о других программах, то мне очень нравится параметр Vibrance в Lightroom. Нисколько не сомневаюсь, что он будет встроен в следующуюю версию Фотошопа.
5. Ещё один забавный способ манипуляции насыщенностью
Этот способ работы с цветом может быть интересен любителям сюрреалистичных, ярких изображений. Он даёт возможность усиливать насыщенность определённых цветов, делать их темнее или светлее, создавая красочные фотографии, больше напоминающие картинки в детских книжках. Для этого способа лучше брать яркие снимки с большим количеством различных цветов.
1. Создадим копию слоя и с помощью Select->Color Range выберем какой-нибудь цвет. Параметр Fuzziness лучше не делать очень большим, чтобы не затронуть много соседних оттенков.
2. Создадим маску слоя, которая сразу скроет всё части фотографии, которые не были выбраны.
3. Изменим режим перекрытия на Overlay или Soft Light.
4. Теперь можно попробовать усилить контраст этого слоя кривыми, сделать его светлее или темнее.
Таким образом поступить с остальными цветами на избражении. Реалистичной такую фотографию, пожалуй, не назовёшь, но в качестве картинки на упаковку леденцов она вполне может пригодиться.


Послесловие
В том эксперименте, который упоминался в начале статьи, запоминаемость цветных изображений была намного выше чёрно-белых. Но это было верно только до тех пор, пока на демонстрируемых фотографиях были естественные цвета. В тех случаях, когда цвета на фотографии искажались, где трава была синей, а люди - зелёными, запоминаемость фотографий падала до уровня чёрно-белых. Фотографам, обрабатывающим свои снимки в графических редакторах, стоит, пожалуй, вспоминать этот факт всегда, когда они беруться за создание очередного творения. Я, конечно же, не исключение. Но не вспоминаю - склероз.
Приложение
Для некоторых способов создания маски насыщенности я написал набор скриптов, который можно скачать здесь. Эти скрипты создают новый корректирующий слой Hue/Saturation с уже применённой маской насыщенности. Чтобы усилить эффект, нужно выбрать маску и осветлить её уровнями (Ctrl+L) или кривыми (Ctrl+M). Если вы работаете с несколькими слоями, то перед запуском этих скриптов необходимо сделать штамп видимых слоёв (Alt+Ctrl+Shift+E) или выбрать тот слой, с которым хотите работать.
При некоторых изображениях с небольшим количеством насыщеных цветов, на каком-то этапе создания маски Фотошоп может жаловаться, что выбран слишком малый участок. Не обращайте внимания, это нормально.
В набор входят:
saturation_mask_sc - создание маски по основному способу, через Selective Color.
saturation_mask_l1 - создание маски по способу из части 2.3.1.
saturation_mask_l2 - создание маски по способу из части 2.3.4. Хотя этот способ и неправильный, но для экспериментов может пригодиться.
Также в наборе есть несколько скриптов, увеличивающих насыщенность различными способами. Эти скрипты создают новый слой с увеличенной насыщенностью. После этого прозрачность нового слоя можно уменьшить и/или поменять его режим перекрытия на Saturation, также можно создать маску насыщенности и добавить её к этому новому слою.
more_saturation_cm - увеличение насыщенности по способу из части 3.2.
more_saturation_overlay - увеличение насыщенности по способу из части 3.3, с созданием двух слоёв и режимом перекрытия Saturation.
more_saturation_sc - увеличение насыщенности по способу из части 3.4.
more_saturation_lab - увеличение насыщенности по способу из части 3.5 с Apply Image и методом перекрытия Overlay
Источник
| Рубрики: | уроки фотошопа |
| Комментировать | « Пред. запись — К дневнику — След. запись » | Страницы: [1] [Новые] |






