-Видео

- Evernote. Создание новой заметки. Часть
- Смотрели: 45 (2)

- Evernote. Создание новой заметки. Часть
- Смотрели: 12 (0)

- Evernote. Вход в программу
- Смотрели: 17 (0)

- Evernote. Регистрация нового аккаунта
- Смотрели: 17 (0)

- Что такое Evernote®
- Смотрели: 27 (0)
-Метки
-Рубрики
- Браузеры (82)
- Internet Explorer (16)
- Разное (7)
- Opera (6)
- Google Chrome (5)
- Mozilla Firefox (46)
- iPad, iPhone (2)
- Вопрос-ответ (0)
- Всё про ЛиРу и для ЛиРУ (37)
- Памятка (1)
- Азы (7)
- Оформление (24)
- Помощь (8)
- Комп для домохозяек (111)
- Windows Media Player (9)
- Видеоуроки (2)
- Как сделать... (91)
- Советы (8)
- Уроки (3)
- Компьютер (180)
- Windows® 7 (66)
- Windows® XP (55)
- Мошенничество в сети (1)
- Безопасность (18)
- Осторожно, вирус! (23)
- Прибамбасики (4)
- Советы (17)
- Памятка (2)
- Полезности (25)
- Качалки (6)
- Сайты (8)
- Ссылки (10)
- Программы (308)
- Download Master (37)
- Dropbox (15)
- WinRAR (8)
- Adobe Flash Player (3)
- Word 2007 (45)
- Nero (1)
- PicPick (10)
- Skype ( Скайп) (18)
- Sony Vegas (12)
- VirtualDub (13)
- Антивирусники (26)
- Бесплатный софт (14)
- Полезные программы (74)
- Рunto Switcher (12)
- Уроки и руководства (4)
- µTorrent (13)
- Сервисы (121)
- Google (56)
- Поисковики (9)
- Evernote (5)
- Yandex (3)
- Видеосервисы (3)
- он-лайн сервисы (38)
- Файлообменники (2)
- Фотосервисы (9)
- Тесты (4)
- Фото и видеообработка (111)
- Программы для обработки (6)
- Видеообработка (4)
- Zoner Photo Studio (1)
- Плагины,фильтры (1)
- Уроки по flash (1)
- Всё о ФШ и для ФШ (26)
- Графические редакторы (4)
- Уроки Фотошоп (39)
- Фотообработка (17)
- Фото (видео)редакторы он-лайн (7)
- Что это? (53)
- О программах (19)
- Памятка (4)
- Понятия (27)
-Цитатник
Некоторые фильтры AAAfilter Bas relief CPK filter D...
Все полезности в одном посте! - (0)Все полезности в одном посте! :-) Собственно пост удобной навигации по блогу:-) Все ссылки на сам...
Как написать пост в простом редакторе - (4)Самые азы о создании постов. Я все в картинках сделала, так, мне кажется, - доступнее... Если чт...
-Поиск по дневнику
-Интересы
-Друзья
-Постоянные читатели
-Сообщества
-Статистика
Alcohol 120%: Работа с образами дисков |
 Alcohol 120 % — это компьютерная программа для создания образов CD и DVD дисков, создания виртуальных приводов CD и DVD, а также для записи CD и DVD дисков.
Alcohol 120 % — это компьютерная программа для создания образов CD и DVD дисков, создания виртуальных приводов CD и DVD, а также для записи CD и DVD дисков.
Alcohol 120 % копирует диски на физическом уровне, а не на уровне файловой системы, что позволяет копировать, например, диски для игровых приставок PlayStation и PlayStation 2, а также некоторые диски, защищённые от копирования.
Возможности программы:
- Позволяет создать до 31 виртуального диска (используется SCSI Pass Through Direct (SPTD) layer).
- Прямое копирование с диска на диск.
- Стирание информации с CD-RW и DVD-RW дисков.
- Поиск файлов-образов дисков (на локальном диске).
- Запись образа на болванку.
Поддерживает форматы образов: MDS, CCD, BIN/CUE, ISO, CDI, BWT, B5T, B6T, NRG, PDI, ISZ.
Все эти форматы файлов - всего лишь разные расширения снятых образов CD/DVD дисков:
- Форматы mdf и mds - любимые расширения программы Alcohol 120%
- Расширение nrg - родной формат для программы Nero
- Образы дисков в формате iso - вообще универсальное расширение, создаваемое и понимаемое абсолютно всеми программами эмулирования и снятия образов.
Итак, для того, чтобы запустить скачанный в любом из этих форматов образ, первое, что необходимо сделать, это монтировать его в виртуальный CD/DVD дисковод.
Где взять этот виртуальный CD/DVD дисковод?
Виртуальные дисководы можно автоматически создать программами Nero, Alcohol, DAEMON Tools - это самые популярные и распространенные программы для эмуляции и создания виртуальных приводов.
Использование программы
Окно программы выглядит следующим образом: стандартное меню вверху, основные функции и навигация по программе - в левой колонке, там же основные настройки приложения. Справа расположена рабочая область, а внизу - панель выбора дисков. Все здесь растягивается/сжимается - настроить под себя не составит труда. По сути, менять что-либо в стандартной форме особой надобности нет, но если возникнет необходимость, то нет проблем: вы здесь творец.

Первое, что нужно сделать после входа в программу, - это активировать виртуальный привод. Конечно, есть такие задачи, при которых он может и не понадобиться, но предположим, что нам он все-таки нужен. Для того чтобы добавить новый виртуальный привод, необходимо в левой колонке с названием "Настройка" щелкнуть по надписи "Виртуальный диск". Здесь есть возможность подключения до шести устройств чтения (в пробной версии это число меньше). Выбираем нужное нам количество приводов и щелкаем по кнопке "ОК". Теперь виртуальные устройства можно использовать!
 |
| Создание виртуального привода |
Создание образов
Предположим, у вас есть диск, который вы планируете скопировать на компьютер. Альтернатива обычному переносу материала - создание образа диска. Этот способ лучше по следующей причине: вместо уймы файлов вы получаете один-единственный. Согласитесь, чем меньше единиц информации, тем удобнее эту самую информацию хранить. Итак, для начала загружаем диск в привод компьютера. Для создания его образа щелкаем по первой надписи в боковом меню ("Основные операции" - "Создание образов"). Появляется меню, в котором нам предлагают выбрать накопитель, с которого мы будем записывать образ. Помимо этого, щелкнув по вкладке "Параметры чтения", мы увидим несколько полезных надстроек. Здесь можно задать имя будущего образа, выбрать папку размещения, формат файла, а также настроить разделение образа. Собственно, все предельно просто, но некоторые моменты все-таки стоит прояснить.
 |
| Создание образов |
При задании формата образа в значении по умолчанию стоит расширение mds, но во многих случаях все же лучше будет использовать iso-формат. У него есть, по крайней мере, одно преимущество: при выборе этого типа создается один-единственный файл, а в случае с mds - два. Также нельзя не упомянуть о функции "разделения" образов. Очевидно, что нужна она для того, чтобы можно было "разбитый" диск (например, Blu-ray или двуслойный DVD) впоследствии записать на носители меньшего объема. Стоит отметить, что разбиение доступно только для mds-образов. Также в "Параметрах чтения" можно поставить галочку напротив "пропуска ошибок чтения" в том случае, если носитель, с которого ведется запись, поврежден. Иногда это помогает сохранить хоть что-то полезное с потертого диска. После всех необходимых манипуляций для начала создания образа просто нажмите на кнопку "Старт".

Запись образов на диски
Вторая возможность программы - запись образов. У нас имеется iso-файл (или какой-то другой), который нужно копировать на диск. Причем нас интересует перенос не самого образа, а файлов, которые в нем содержатся. Операция записи в данном случае совершенно проста. Необходимо лишь вставить чистый диск в "пишущий" дисковод вашего ПК и выполнить несколько несложных действий. Первое - это щелкнуть по кнопке "Запись образов на диски", расположенной в левой колонке программы. В появившемся окне указать путь к файлу-образу, который вы хотите записать на оптический носитель. При необходимости поставить галочку на "Удалить файл-образ после записи". После нажмите кнопку "Далее", и вы перейдете ко второму шагу. В появившемся окне выберите привод, в котором у вас находится чистый диск (если привод один, то по умолчанию он и выбран). Также здесь есть возможность выбора скорости записи и ее вида (простая запись и запись с имитацией). В нижнем выпадающем меню данного окна можно указать тип записываемых данных. Отметьте нужное или оставьте все "по умолчанию" и нажмите на кнопку "Старт". Вот и весь процесс!

 |
| Запись образа на диск |
Копирование дисков и поиск образов
Функция копирования дисков - это, по сути, объединение операций создания и записи образов. В левой колонке она находится на третьей позиции. Выбрав эту операцию, сначала мы увидим перед собой окно "Создание образа", а затем и слегка измененное окно "Записи". Операция копирования элементарна, и если до этого у вас не возникло вопросов, то и здесь их не будет.
"Поиск образов", расположенный все в той же левой области нашего приложения, создан для быстрого сканирования дискового пространства. С помощью него удобно искать и добавлять образы в рабочую область Alcohol.
 |
| Поиск образов на жестком диске |
Диспетчер DVD/CD, стирание дисков и аудиоконвертер
Диспетчер дисков все из той же панели "Основных операций" позволяет узнать некоторую информацию о вашем приводе. Помимо основных моментов вроде названия дисковода и скорости записи здесь можно посмотреть, какие диски может читать и записывать ваш привод. Подпрограмма для стирания дисков не выглядит сложной - здесь всего пара настроек. Задаем скорость и тип и нажимаем на "Стереть". Что касается "аудиоконвертера", то эта опция не включена в базовую часть программы Alcohol и за нее придется доплатить (если, конечно, решите, что это приложение вам нужно).

Мастеринг образов
Последняя крупная составляющая программы Alcohol - "Мастер образов". Вызвать его можно из панели "Основных операций". Служит он для создания образов из файлов, хранящихся на жестком диске вашего компьютера. Вещь, безусловно, очень полезная. Итак, после вызова мастера появляется окно, в которое вы должны поместить файлы, из которых в дальнейшем и будет слеплен образ. Это можно сделать простым перетаскиванием нужных объектов в активное окно "алкоголя" либо с помощью команд "добавить файл" и "добавить папку". После того как объекты будут добавлены в окно мастера, щелкаем по кнопке "Далее". На следующей страничке выбираем место размещения образа, озаглавливаем его и выбираем формат. После чего опять же пользуемся кнопкой "Старт".
 |
| Мастеринг образов |
Использование образов
Создание образов мы с вами всецело рассмотрели. А как просматривать файлы, записанные в виде образов? Все очень просто. Для этого и используются виртуальные приводы, которые мы создавали в первую очередь. Файл-образ идентичен обычному оптическому диску. Для того чтобы его запустить, необходимо из рабочей области перенести мышкой нужный файл в нижнее меню программы Alcohol. Туда, где находятся "виртуальные DVD/CD-накопители". Помещаем образ на иконку любого привода и всё! Теперь, используя "Мой компьютер" или любой файл-менеджер, вы можете просматривать смонтированные образы. В компьютере они отображаются как обычные приводы.
 |
| Занесение образа в привод |
Подводя итог
Alcohol 120% на сегодняшний день одна из лучших программ в своем роде. Она проста в использовании, но при этом обладает неплохим функционалом.
Пример открытия/запуска iso, nrg, mdf и mds образов программой Alcohol 120%
1. Скачиваем бесплатно программу Alcohol 120%
2. Запускаем установку, соглашаемся на создание виртуального привода.
После перезагрузки компьютера, зайдя в "Мой компьютер", видим, что у нас появился ещё один CD/DVD привод. Он-то нам и нужен.

Cразу же после запуска программа сканирует систему и создаст виртуальний привод.


В появившемся окне будет перечень возможных букв для диска.

Вибираем например «W». Вот и все! У вас есть виртуальный привод, в который можно монтировать самые разные файл-образи.
3. Теперь, чтобы монтировать скачанный образ в созданный виртуальный привод, достаточно щелкнуть по нему правой кнопкой мыши и выбрать "Монтировать образ"

монтируем образ для открытия iso nrg mdf и mds
4. В открывшемся окне указать нужный нам файл образа, дважды щелкнув по нему курсором. Образ автоматически монтируется в виртуальный привод и выполнится его автозапуск, если данная функция не запрещена в ваших настройках.
Способ 2 открытия mdf, mds, iso, nrg используя Alcohol 120%
Также все очень просто:
1. Правой кнопкой мыши щелкаем по скачанному файлу (в примере расширение mds)

открыть iso nrg mdf и mds файлы
2. В открывшемся меню выбираем "Монтировать Образ" и указываем наш созданный виртуальный привод.
Способ 3. Если в выпадающем меню не прописана возможность выбора дисковода
На некоторых компьютерах, с жесткими настройками безопасности, с выставленными запретами изменения записей реестра, с запретом внесения изменений в контекстное меню, с дурными настройками антивирусников, может не появиться запись "Монтировать Образ"
1. В этом случае, достаточно дважды щелкнуть по образу или выбрать "открыть с помощью"

выбор программы открытия iso nrg mdf и mds образов
2. В окне "Выбор программы" указать Alcohol 120%, можно ещё поставить галочку "Использовать её для всех файлов такого типа".
В этом случае, все файлы с расширением mdf, mds, iso или nrg, в зависимости от расширения данного открываемого файла, будут ассоциироваться с программой Alcohol 120% и сразу же открываться программой.
3. Запустится программа, в открывшемся окне выбрать нужный образ, программа сама монтирует его в привод и запустит.
И ещё инфа:
Инструкция: КАК ВИРТУАЛИТЬ ДИСКИ
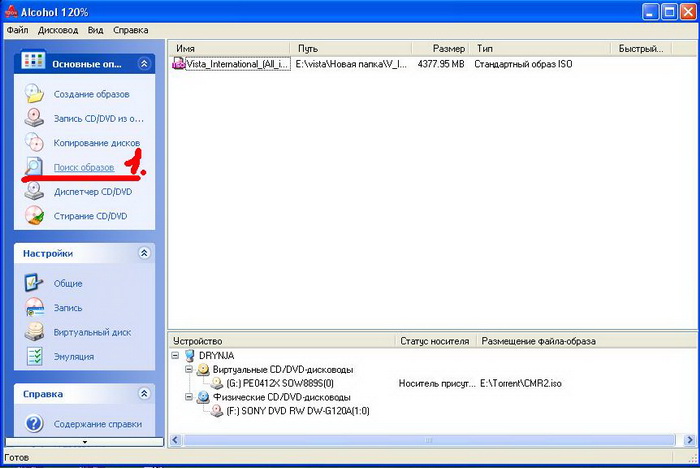
1. нажимаем поиск образцов
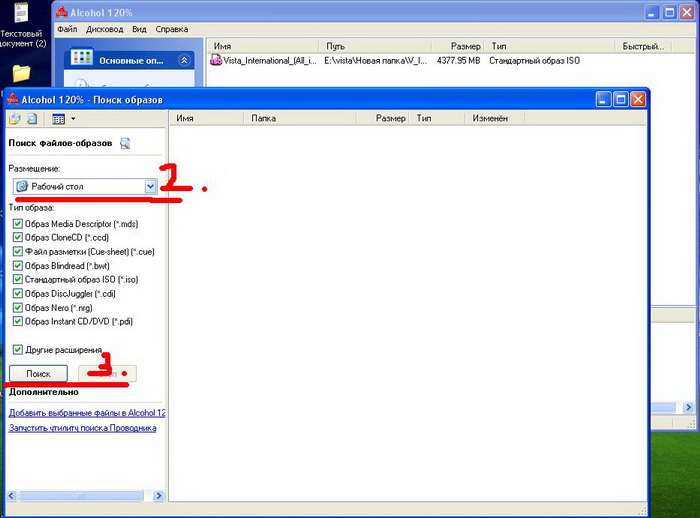
2. выбираем место, где они лежат
3. жмём поиск
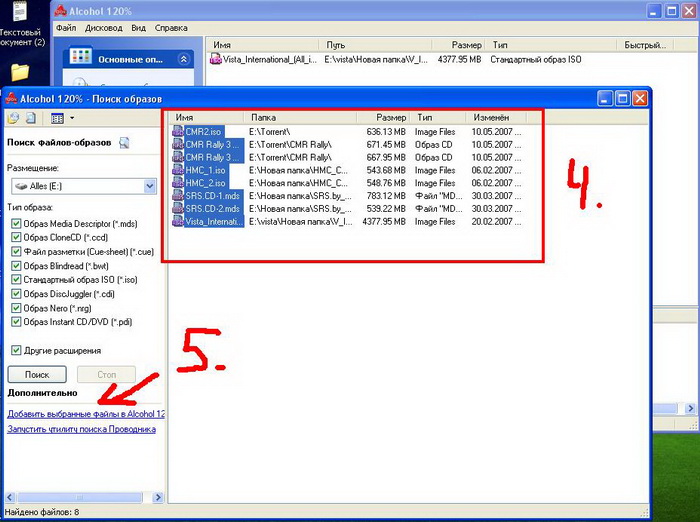
4. выделяем нужные вам найденые образцы дисков 5. жмём добавить файлы в алкаголь
(Вместо всех этих пунктов, можно было просто перетащить мышкой файл-образ в главное поле программы)
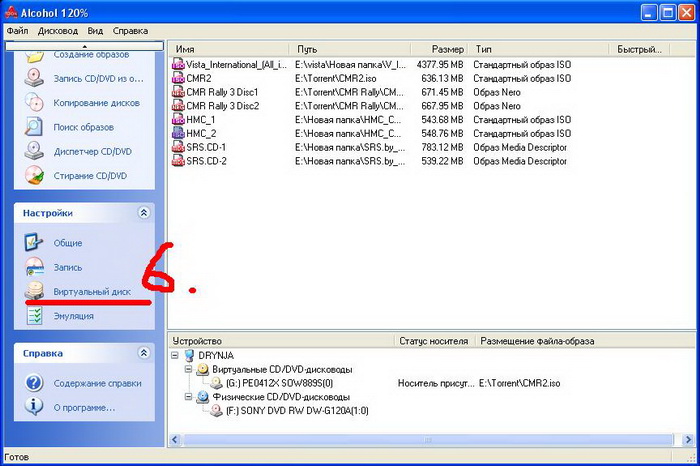
6. нажимаем виртуальный диск
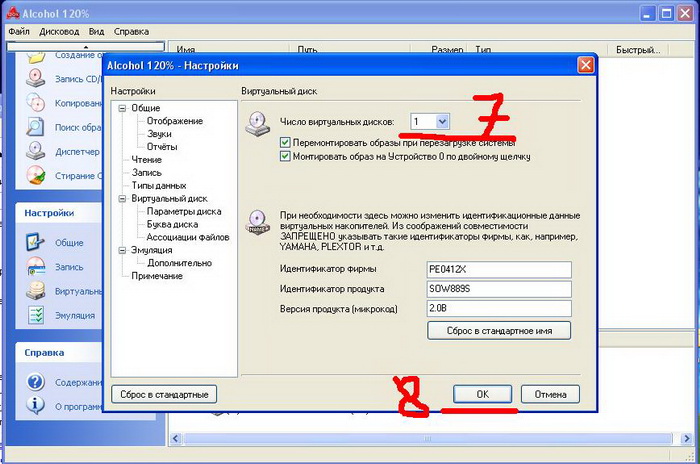
7. выбираем количество дисков (сделать это нужно только один раз, т.к. по умолчанию у проги они отключены)
8. жмём ок
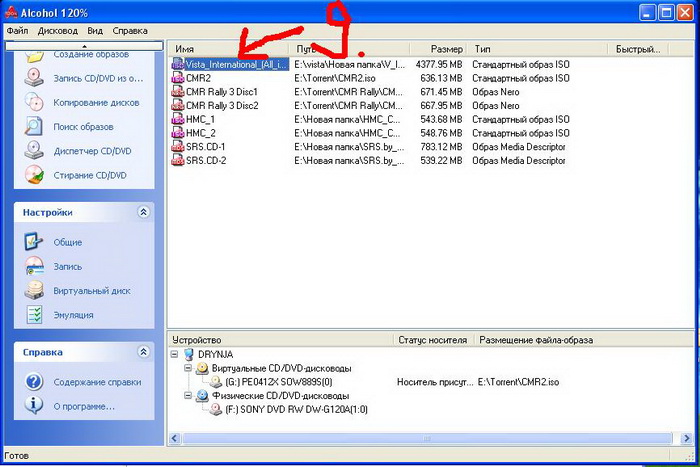
9. нажимаем два раза на нужный вам файл при этом он виртуалится (если, к примеру, просит второй диск - делаем тоже самое)
10. Радуемся результату.
hispanistas.ru, softkey.info
| Рубрики: | Программы/Полезные программы |
Процитировано 4 раз
Понравилось: 1 пользователю
| Комментировать | « Пред. запись — К дневнику — След. запись » | Страницы: [1] [Новые] |











