-Рубрики
- ФОТОШОП (897)
- УРОКИ (99)
- фильтры и плагины (80)
- функции фильтров (72)
- уроки от Натальи (67)
- фоны (60)
- блестяшки,глитеры,блинги (46)
- УРОКИ от Ларисы (41)
- маски (37)
- добавления к фотошопу (34)
- Экшены (31)
- уроки по Коллажам (31)
- текстовые эффекты (25)
- рамочки (25)
- стили (23)
- Уроки от Inmiri (21)
- уроки Ольги Бор (21)
- видео уроки (19)
- уроки от Марины (16)
- скраб-наборы (15)
- генераторы (14)
- текстуры (13)
- кисти (13)
- уроки от Ирины (12)
- уроки от DIZA-74 (10)
- шрифты (9)
- уроки по маскам (8)
- КЛИПАРТ (8)
- заготовки для работ (7)
- советы фотошопа (6)
- уроки от Lidia52 (6)
- видео-уроки (5)
- СЕРИЙНИКИ (4)
- плагины для WIN 7 (3)
- Надписи (3)
- УРОКИ ОТ ЗОСИ (3)
- украшалки (3)
- Inkscape (2)
- ретушь (2)
- фотокниги (2)
- Фильтры для Win 7 (1)
- анимированные фоны (1)
- уроки от КОЛИБРИ (1)
- КЛИНАРИЯ (306)
- сладкая выпечка (71)
- тесто (51)
- торты (48)
- закуски (47)
- выпечка (32)
- десерты (19)
- праздничный стол (14)
- закрутки (12)
- соус (6)
- вторые блюда (5)
- блинчики (2)
- КЛИПАРТЫ (254)
- клипарт PNG (60)
- скраб-наборы (43)
- цветы (33)
- девушки (21)
- новогодние (13)
- рамки (10)
- украшения (10)
- клипарт цветы PNG (9)
- ХЭЛЛОИН (8)
- природа (6)
- города, интерьер (6)
- кластеры цветы (6)
- бабочки (5)
- вода (4)
- ДЕТСКИЙ (4)
- кластеры новогодние (4)
- декор (3)
- уголки (3)
- Свадебный (2)
- Осень (1)
- вектор (1)
- домики (1)
- конверты (1)
- АНИМАЦИЯ (188)
- анимация от Натальи (65)
- анимация от Марины (47)
- анимашки (29)
- анимационный текст (15)
- art Waver (8)
- анимашки-картинки (7)
- блестяшки (6)
- DP ANIMATOR (5)
- уроки от Абиссинка (3)
- блинги (2)
- NatureIllusion (1)
- ПРОГРАММЫ (119)
- РАЗВЛЕКАЛОЧКА (52)
- своими руками (42)
- игры (6)
- музыка (2)
- видео (2)
- ИНТЕРЕСНЫЕ ПОЛЕЗНОСТИ (45)
- интересные факты (12)
- Словари и переводчики (3)
- КАРТИНЫ (40)
- JAS (32)
- анимашки для JAS (6)
- Полезные мелочи (26)
- ВСЕ О ЛИ.РУ. (25)
- все для блога (11)
- Часики для блога (4)
- МУЗЫКА (24)
- моя музыка (9)
- музыкальные открытки (8)
- плейкасты (4)
- КРАСОТА (23)
- мое лицо (10)
- ногти (7)
- прически (5)
- МОЕ ЗДОРОВЬЕ (22)
- очищение организма (11)
- советы (9)
- МОЙ КИНОЗАЛ (21)
- БРОДИЛКИ (21)
- Флешки (18)
- ДЕТСКИЙ МИР (17)
- Adobe Illustrator (16)
- МОЙ КОМПЬЮТЕР (16)
- НУМЕРОЛОГИЯ И АСТРОЛОГИЯ (15)
- гадания (2)
- ProShow Producer (11)
- УРОКИ ОФОРМЛЕНИЯ (9)
- СВОИМИ РУКАМИ (4)
- ГЕНЕРАТОРЫ (8)
- Оформление дневника (8)
- картинки с кодами (4)
- рамочки (3)
- Adobe After Effects (7)
- ПОЛЕЗНОСТИ ДЛЯ КОМПА (6)
- ИСТОРИЯ (4)
- ФАНТАНТА МОРФ (4)
- СХЕМЫ (4)
- НЕПОЗНАННОЕ (3)
- ТЕСТЫ И ГАДАНИЯ (2)
- карты (1)
- CRAZY TALK (2)
- Уроки от Inmiri (2)
- УРОКИ COREL (2)
- ЦИТАТЫ (2)
- Карты (1)
- ТАРО (1)
- BLUFFTITTLE (1)
- ИНТЕРЕСНЫЕ ФОТОГРАФИИ (1)
- ФЭН-ШУЙ (1)
- ХИРОМАНТИЯ (1)
-Музыка
- Katty-Je T'm
- Слушали: 224 Комментарии: 1
- Долгая дорога в дюнах - Раймонд Паулс
- Слушали: 1411 Комментарии: 1
- Roxette-The Look
- Слушали: 68 Комментарии: 0
- саксафон
- Слушали: 17 Комментарии: 0
- САКСАФОН Поцелуй меня
- Слушали: 13851 Комментарии: 0
-5 друзей
-Поиск по дневнику
-Подписка по e-mail
-Постоянные читатели
-Сообщества
-Статистика
Записей: 2277
Комментариев: 329
Написано: 3870
Рисуем вкусный апельсин |
1. Для начала нам нужно создать треугольник 2 дюйма в ширину и 3 дюйма в высоту. Для этого выберем Polygon Tool, щелкнем мышкой по документу, вызвав тем самым настройки инструмента. Введем количество сторон, равное 3.
Далее нажмем Shift+F8, вызвав окно трансформации и введем нужные нам параметры ширины и высоты. Теперь заполним треугольник апельсиновым цветом (R=252, G=175, B=23). Чтобы закруглить углы, перейдем в Effect > Stylize > Round Corners, установив в настройках величину в 0.5 дюйма. Далее, чтобы преобразовать эффекты, перейдем в Object > Expand Appearance, а после в Ungroup или просто жмем Ctrl+Shift+G, чтобы разгруппировать результат.

2. В данном шаге мы создадим текстуру апельсина. Копируем объект Ctrl+C и вставим его поверх скопированного Ctrl+F . Изменим цвет заливки этого объекта на белый. Теперь перейдем в Effect > Texture > Stained Glass и установим такие настройки:
Cell Size - 45,
Border Thickness - 10,
Light Intensity - 0.
Преобразуем объект с помощью Object > Expand Appearance. Далее Object > Live Trace > Tracing Options с параметрами, указанными ниже.
И снова преобразуем примененные эффекты в обычные векторные объекты с помощью Object > Expand. Не забудем проверить, включена ли заливка на объекте. Последний объект с примененным эффектом цветного стекла заполним белым цветом, затем применим Ungroup (Ctrl+Shift+G) три раза. С все еще активным последним объектом идем в Object > Path > Simplify и установим прозрачность на 60%. Применим Gaussian Blur (Effect > Blur > Gaussian Blur с радиусом 6.0 pixels). И в конце сгруппируем эти два объекта.
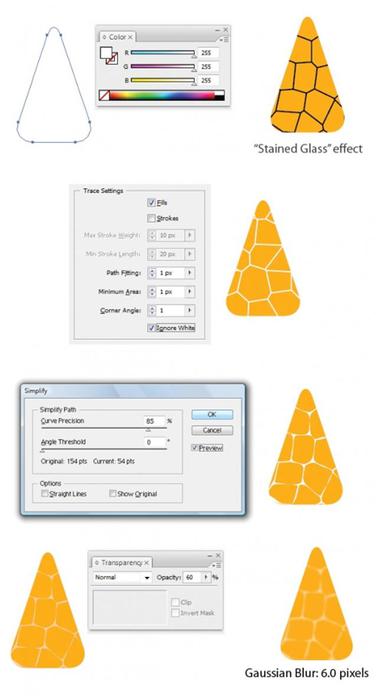
3. Теперь создадим другие части апельсина. Выберем Rotate tool и удерживая Alt перенесем центральный якорек в позицию, которая будет центром апельсина , затем в появившемся окне с настройками введем угол в 40 градусов и щелкнем по кнопке Copy. Чтобы создать другие части, мы просто повторим последнее действие клавишами Ctrl+D (7 раз).

4. Давайте развернем апельсин, чтобы он не смотрел на нас прямо. Выберем инструмент Pucker tool и используя настройки, указанные ниже на скрине, отредактируем целый объект, придав ему естественный вид. Затем выберем Ctrl+A и перейдем в Ungroup (Ctrl+Shift+G).
Выберем одну из долек апельсина и перейдем в Select > Same > Fill Color. Копируем выделение Ctrl+C, вставим под низ Ctrl+B и сгруппируем Ctrl+G. Затем немного повернем, как показано ниже. Наконец, установим прозрачность на 40%, выделимвсё Ctrl+A и сгруппируйте.

5. В Этом шаге сформируем корочку апельсина. Создадим эллипс (L) 6.5 дюймов в высоту и ширину (цвет контура не важно какой). Затем создадим группу эллипсов, как показано ниже (размер сделаем пропорциональным апельсину). Сгруппируем эти эллипсы Ctrl+G , переместим их в панель Brushes и поставим галочку на New Pattern Brush.
Если хотите, можете дать название кисти. Я назвал ее "ORANGE." После создания кисти, удалим группу эллипсов за ненадобностью и применим эту кисть к контурной обводке нашего эллипса ( в 6,5 дюймов). Прозрачность установим на 15%.

6. Продолжим создавать корочку. Создадим другой эллипс шириной и высотой в 7 дюймов. Затем переместим объект вниз командой Object > Arrange > Send to Back . Далее перейдем в панель градиентов и установим параметры, как на скрине ниже.

7. Теперь будем создавать внешний вид апельсина. Для начала выделим всё Ctrl+A, сгруппируем Ctrl+G. Изменим ширину нашего апелисина на 5,5 дюймов. После того, как мы создадим эллипс шириной 5,5 дюймов и высотой в 7 дюймов, мы заполним его апельсиновым цветом (R= 245, G=130, B=32).
Создадим вертикальную линию, пересекающую центр созданного только что эллипса. Затем идем в Pathfinder Panel, кликаем на Divide и разгрупируем результат с помощью Ungroup (Ctrl+Shift+G). Сотрём часть эллипса, а ширину второй части уменьшим до 3,5 дюймов.

8. Теперь приступим к созданию текстуры внешней части апельсина. Создадим прямоугольник шириной и высотой в 1 дюйм (без заливки и контура). Копируем его Ctrl+C и вставим поверх командой Ctrl+F. Заполним этот прямоугольник апельсиновым цветом (R=245, G=130, B=32).
Создадим различные эллипсы в прямоугольнике с цветами, указанными ниже на скрине. Выделим все эллипсы в прямоугольнике и применим размытие по Гауссу (Effect > Blur > Gaussian Blur> Radius of 7.0 pixels).
Разгруппируем два прямоугольника, эллипсы и переместите объект на панель Color Swatches . Применим эту заливку к половинке созданного эллипса.
С созданием текстуры мы закончили. Выровняем половинку эллипса посередине апельсина так, чтобы она выглядела естественно. Затем переместим объект вниз командой Object > Arrange > Send to Back, выделим всё Ctrl+A и повернем немного.

9. Финальный шаг - создадим эллипс, шириной и высотой 5,5 дюйма. Заполним его градиентом (центр - R=100, G=100, B=100; края- R=255, G=255, B=255). Изменим высоту эллипса на 1,5 дюйма и и переместите слой вниз.
| Рубрики: | Adobe Illustrator |
| Комментировать | « Пред. запись — К дневнику — След. запись » | Страницы: [1] [Новые] |









