-–убрики
- мои коллажи (91)
- ~коллажи с девушками 2012~ (9)
- ~коллажи с детками~2012 (9)
- оллажи 01.05.2012-31.05.2012 (2)
- мои работы 2013 часть перва€ (1)
- мои работы фотошоп за июнь (1)
- коллажи 10.06.2012-23.06.2012 (1)
- ~коллажи 03.06.2012 ~ (1)
- ~коллажи за 30.05.2012-03.06.2012 (1)
- коллажи по урокам и не совсем 21.03.2012 -30.03.20 (1)
- коллажи 1.03.2012 - 17.03.2012 (1)
- ~коллажи мужчины и женщины~ (1)
- ~коллажи с мужчинами~ (1)
- ~коллажи с животными 2012~ (1)
- уроки фотошоп (49)
- ****ссылки на уроки***** (29)
- ****ссылки на уроки корел********(можно адаптирова (29)
- ~”рок по коллажу "Princess"~ (1)
- ~урок по коллажу "Shine"~ (1)
- ~урок корел "Maman Caline"~ (1)
- **** оллаж Ђяркий закатї***** (1)
- **** оллаж Sensualité**** (1)
- **** оллаж BLUPEACE***** (1)
- ******* оллаж Wave******* (1)
- ***** оллаж"Sweet and Innocent"****** (1)
- ******урок "I will protect You" ****** (1)
- ****√ламурный фотоэффект**** (1)
- ***Cross-processing/ќбработка фото**** (1)
- –укоделие (38)
- ћои рукоделки:) (6)
- пледики дл€ малышей (3)
- “опиарии (2)
- ѕледы (2)
- вереск из бисера (1)
- жасмин из бисера (1)
- деревь€ из бисера (1)
- *****оформление простой стекл€нной вазы**** (1)
- ***игольница тыковка**** (1)
- »деи чехлов дл€ сотового телефона (1)
- кофейное деревце. мастер класс. (1)
- —тихи (25)
- **** –ќћ≈ ЋёЅ¬»***** (1)
- ****ќЎ»Ѕ ј***** (1)
- ***ћџ — “ќЅќё Ћ»Ў№ ƒ¬ј ќ“√ќЋќ— ј***** (1)
- ****≈сть в близости людей заветна€ черта**** (1)
- *****ћЌ≈ Ќ–ј¬»“—я „“ќ ¬џ ЅќЋ№Ќџ Ќ≈ ћЌќ…***** (1)
- ƒл€ фотошопа (22)
- ћаски (8)
- липарт (5)
- ****«олотисто рыжие фоны**** (1)
- ******холодные зимние фоны***** (1)
- *****«имний клипарт***** (1)
- **** липарт Love_Ts"**** (1)
- свадебный клипарт (1)
- опилка интересненького (17)
- расота!!!!!!!!!! (15)
- *****”–ќ » ќ–≈Ћ****** (7)
- tutorial - remember (1)
- tutoril mattertag1 (1)
- коллаж MUTTERTAG (1)
- ~ оллаж ‘антази€~ (1)
- ~Ѕез названи 2~ (1)
- 1 (1)
- ~коллаж Autumn Dreams~ (1)
- ****полезности дл€ вашего дневничка******* (6)
- ***дл€ комментариев в дневнике**** (3)
- ****—майлы**** (2)
- ***Html коды**** (1)
- (6)
- Ѕисероплетение (5)
- ~»— ”——“¬ќ, ∆»¬ќѕ»—№~ (3)
- **** артины****** (2)
- ¬€занный чехол дл€ телефона. (3)
- ѕроза (3)
- интересна€ подбрка младенчиков из пластики, фимо (2)
- Ќеразобранное (2)
- картинки с музыкой (1)
- *******÷¬≈“џ******** (1)
- ~розы~ (1)
- *****мои переводы по урокам фотошоп***** (1)
- ~”рок по коллажу Petit Amil~ (1)
- ~ѕеревод по коллажу Petit Ami~ (1)
- ѕроза (1)
- (0)
- (0)
- (0)
- (0)
- (0)
- (0)
- (0)
- (0)
- (0)
-ћузыка
- јлсу
- —лушали: 2 омментарии: 0
- Ћеонид ѕортной
- —лушали: 1 омментарии: 0
- јнна ћарти
- —лушали: 3 омментарии: 0
- ћузыка
- —лушали: 7 омментарии: 0
-—тена

| LISENOK2011 написал 08.02.2012 21:04:42: |

| LISENOK2011 написал 08.02.2012 21:04:22: 16 феврал€ уезжаю на госы изащиту!
|
-я - фотограф
-ѕоиск по дневнику
-ѕодписка по e-mail
-—татистика
¬ыбрана рубрика уроки фотошоп.
¬ложенные рубрики: ~”рок по коллажу "Princess"~(1), ~урок по коллажу "Shine"~(1), ~урок корел "Maman Caline"~(1), ***Cross-processing/ќбработка фото****(1), ****ссылки на уроки*****(29), ****ссылки на уроки корел********(можно адаптирова(29), **** оллаж Ђяркий закатї*****(1), **** оллаж Sensualité****(1), **** оллаж BLUPEACE*****(1), ****√ламурный фотоэффект****(1), ****Koллаж "‘антази€"*****(0), ***** оллаж"Sweet and Innocent"******(1), ******урок "I will protect You" ******(1), ******* оллаж Wave*******(1)
ƒругие рубрики в этом дневнике: ~»— ”——“¬ќ, ∆»¬ќѕ»—№~(3), —тихи(25), –укоделие(38), ѕроза(1), ѕроза(3), Ќеразобранное(2), мои коллажи(91), расота!!!!!!!!!!(15), опилка интересненького(17), интересна€ подбрка младенчиков из пластики, фимо(2), ƒл€ фотошопа(22), ¬€занный чехол дл€ телефона. (3), ****полезности дл€ вашего дневничка*******(6), *****”–ќ » ќ–≈Ћ******(7), *****мои переводы по урокам фотошоп***** (1), *******÷¬≈“џ********(1), (0), (0), (0), (0), (0), (0), (0), (0), (0), (6)
¬ложенные рубрики: ~”рок по коллажу "Princess"~(1), ~урок по коллажу "Shine"~(1), ~урок корел "Maman Caline"~(1), ***Cross-processing/ќбработка фото****(1), ****ссылки на уроки*****(29), ****ссылки на уроки корел********(можно адаптирова(29), **** оллаж Ђяркий закатї*****(1), **** оллаж Sensualité****(1), **** оллаж BLUPEACE*****(1), ****√ламурный фотоэффект****(1), ****Koллаж "‘антази€"*****(0), ***** оллаж"Sweet and Innocent"******(1), ******урок "I will protect You" ******(1), ******* оллаж Wave*******(1)
ƒругие рубрики в этом дневнике: ~»— ”——“¬ќ, ∆»¬ќѕ»—№~(3), —тихи(25), –укоделие(38), ѕроза(1), ѕроза(3), Ќеразобранное(2), мои коллажи(91), расота!!!!!!!!!!(15), опилка интересненького(17), интересна€ подбрка младенчиков из пластики, фимо(2), ƒл€ фотошопа(22), ¬€занный чехол дл€ телефона. (3), ****полезности дл€ вашего дневничка*******(6), *****”–ќ » ќ–≈Ћ******(7), *****мои переводы по урокам фотошоп***** (1), *******÷¬≈“џ********(1), (0), (0), (0), (0), (0), (0), (0), (0), (0), (6)
”рок по коллажу "Princess" |
ƒневник |
[/more]
1.—озаем новый документ.¬ставл€ем туда выбронное нами фото.–азблокируем слой фото (два раза щЄлкнув левой кнопкой мыши на нЄм). ¬ыбираем режим быстра€ маска, так как фон практически однородный и легко убираетс€ без применени€ каких - либо изощрЄнных приЄмов. (в предыдущих постах € достаточно писала про этот режим)¬ыбираем обычную кисть с размытым краем и на 100% непрозрачности (что бы закрасить все п€тна) маскируем ненужную часть фона. ¬став на палитру каналов, выдел€ем быструю маску и перейд€ на палитру слоЄв добавл€ем маску. маске (именно к ней) примен€ем фильтр "размытие по √ауссу" с очень большим радиусом
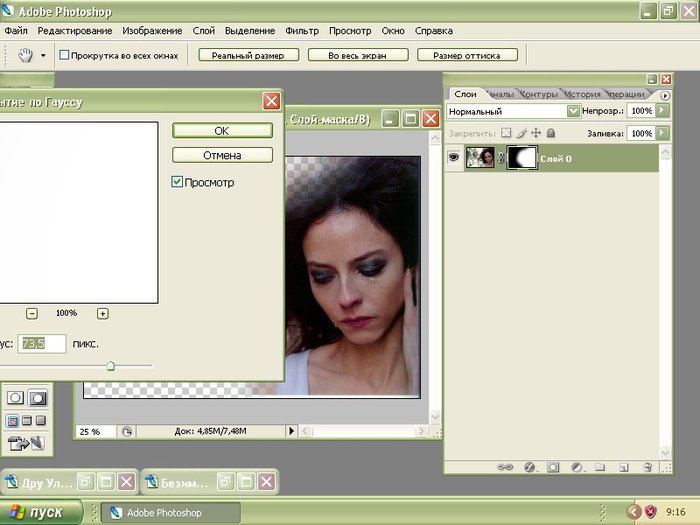 ѕримен€ем маску.
ѕримен€ем маску.
2.—оздаЄм новый документ 1600х1200 с белым фоном, т.к. он более всего подходит мне в данном случае. ѕеретаскиваем замаскированное фото на новый слой. дл€ того, что бы соблюсти будущую композицию необходимо немного уменьшить фото. »дЄм в "редактирование" - "свободное трансформирование" и удержива€ "Shift" мышью уменьшаем изображение до нужного размера.Ћастиком с м€гкими кра€ми стираем ненужные участки на слое фото. ¬ моЄм случае это резка€ нижн€€ граница.
3.¬ настройках нового сло€ выбираем "кривые"ѕодправл€ем кривую RGB, выгнув еЄ до такого состо€ни€.

ќбъедин€ем все слои( 3 сло€: фон, маскированный слой фото и кривые, наложенные в отдельный слой поверх). ƒублируем слой и к верхнему примен€ем фильтр Imagenomic - Noiseware Professional. Ётот фильтр используетс€ дл€ профессионального улучшени€ качества изображени€, снижени€ уровн€ шума. Ќе входит в набор стандартных плагинов дл€ ‘отошопа и устанавливаетс€ дополнительно. ¬ообще существует достаточно обширна€ классификаци€ фильтров дл€ ‘отошопа, в том числе и дл€ работы с качеством. ¬ отдельном посте € приведу их классификацию.
¬ данном случае без вышеупом€нутого фильтра можно было бы обойтись, или заменить его имеющимс€ в комплекте. (например размытием по √ауссу со значением 3-5 - это неплохо смотритс€ на изображени€х высокого качества HQ, UHQ) Ќепрозрачность верхнего сло€ 67%. объедин€ем слои.

4.“еперь € буду примен€ть стоки. ƒл€ этого сверху создам сет (группу - папку) с которым намного удобнее работать, перемешать слои, группировать и измен€ть свойства. “ак как у мен€ фон белый на который плохо ложатс€ стоки, € делаю подложку. —оздаю новый слой встав на который заштрихую обычной кистью с размытым краем нужную мне область. я вз€ла дл€ этого оттенок светло - серого, этого вполне достаточно.
ќткрываю первый сток - это фото размером UHQ, € его отражаю по горизонтали, уменьшаю (до 1200 пикс в высоту) и перетаскиваю на будущий коллаж в режим "перекрытие".

»сход€ из названи€ и темы. которую € хочу отразить выбираем следующий сток - фото замка (и снова из подаренных мне запасов))))). –екомендации на будущее: желательно использовать только free stoks или (в идеале) свои фотографии хорошего качества, что бы не возникали проблемы. ¬ своих работах отдаю предпочтение своим же ресурсам, и гораздо реже примен€ю чужие (особенно это касаетс€ авторских текстур). Ќу а использование авторских фото дл€ создани€ коллажей или чего то другого без согласи€ автора - нарушение авторских прав.
—ток уменьшаю и накладываю поверх всего но в сет в режим "«атемнение основы". Ќекоторые области на нЄм стираю ластиком с размытым краем, мен€€ непрозрачность.

—ледующий накладываю сверху в режим "«амена светлым"

—лева € решила сделать немного пейзажа, поэтому накладываю соответствующий сток в режим "ѕерекрытие". ƒублирую этот сток.

5.—верху создаю ещЄ одну подложку, аналогично предыдущей, но выбрав более тЄмный оттенок. » накладываю новый сток в режим "«амена светлым" дл€ создани€ эффекта пространства.

—нова берЄм использованный ранее сток и накладываем в режим "«амена светлым"

6.Ѕеру капс с ƒжулиет, примен€ю к нему "кривые" ("»зображение" - "коррекци€" - "кривые")отражаю по горизонтали и накладываю в режим "ѕерекрытие"

7.«акрываю папку "стоки", что бы не смущать обилием слоЄв на скриншоте. » создаю новую группу "√радиенты" . “ак как € восстанавливаю коллаж из ѕ—ƒшного файла, а не делаю его сначала, то уже не помню какую именно последовательность градиентов примен€ла в этом случае. «десь возможны любые эксперименты, как с самими градиентами, так и с режимами наложени€. √радиенты укладываютс€ в отдельные слои, как показано на скриншоте и вли€ют на всю плоскость изображени€.
8.ќбъедин€ю видимые(кра€, выход€шие за пределы видимости автоматически обрезаютс€).
ƒублирую слой , к верхнему примен€ю фильтр "–асплывание поверхности" радиус 7, порог 7. » " онтурна€ резкость" эффект 19%, радиус 0,8, порог 6 уровней. ќбъедин€ю слои. ѕодписываю, использу€ шрифты Baker Script и Curier New. “екст € немного повернула с помощью "редактирование" - "свободное трансформирование".ќбъедин€ем слои.”величиваю контраст и уменьшаю €ркость.
¬ итоге:

¬от мой вариант:

„итать далее...
1.—озаем новый документ.¬ставл€ем туда выбронное нами фото.–азблокируем слой фото (два раза щЄлкнув левой кнопкой мыши на нЄм). ¬ыбираем режим быстра€ маска, так как фон практически однородный и легко убираетс€ без применени€ каких - либо изощрЄнных приЄмов. (в предыдущих постах € достаточно писала про этот режим)¬ыбираем обычную кисть с размытым краем и на 100% непрозрачности (что бы закрасить все п€тна) маскируем ненужную часть фона. ¬став на палитру каналов, выдел€ем быструю маску и перейд€ на палитру слоЄв добавл€ем маску. маске (именно к ней) примен€ем фильтр "размытие по √ауссу" с очень большим радиусом
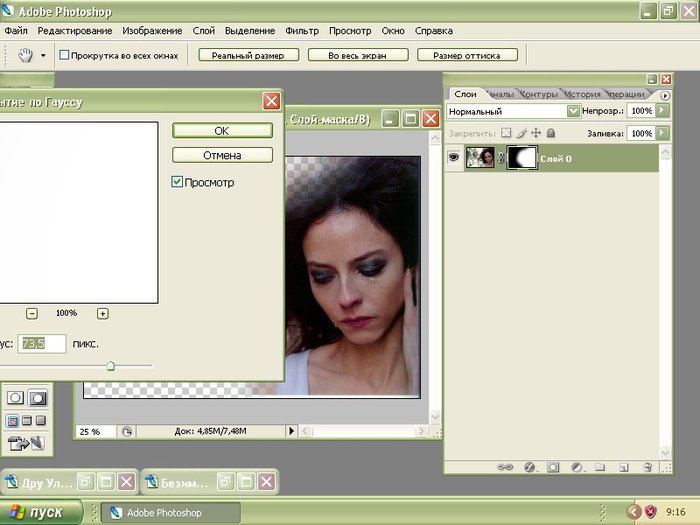 ѕримен€ем маску.
ѕримен€ем маску.2.—оздаЄм новый документ 1600х1200 с белым фоном, т.к. он более всего подходит мне в данном случае. ѕеретаскиваем замаскированное фото на новый слой. дл€ того, что бы соблюсти будущую композицию необходимо немного уменьшить фото. »дЄм в "редактирование" - "свободное трансформирование" и удержива€ "Shift" мышью уменьшаем изображение до нужного размера.Ћастиком с м€гкими кра€ми стираем ненужные участки на слое фото. ¬ моЄм случае это резка€ нижн€€ граница.
3.¬ настройках нового сло€ выбираем "кривые"ѕодправл€ем кривую RGB, выгнув еЄ до такого состо€ни€.

ќбъедин€ем все слои( 3 сло€: фон, маскированный слой фото и кривые, наложенные в отдельный слой поверх). ƒублируем слой и к верхнему примен€ем фильтр Imagenomic - Noiseware Professional. Ётот фильтр используетс€ дл€ профессионального улучшени€ качества изображени€, снижени€ уровн€ шума. Ќе входит в набор стандартных плагинов дл€ ‘отошопа и устанавливаетс€ дополнительно. ¬ообще существует достаточно обширна€ классификаци€ фильтров дл€ ‘отошопа, в том числе и дл€ работы с качеством. ¬ отдельном посте € приведу их классификацию.
¬ данном случае без вышеупом€нутого фильтра можно было бы обойтись, или заменить его имеющимс€ в комплекте. (например размытием по √ауссу со значением 3-5 - это неплохо смотритс€ на изображени€х высокого качества HQ, UHQ) Ќепрозрачность верхнего сло€ 67%. объедин€ем слои.

4.“еперь € буду примен€ть стоки. ƒл€ этого сверху создам сет (группу - папку) с которым намного удобнее работать, перемешать слои, группировать и измен€ть свойства. “ак как у мен€ фон белый на который плохо ложатс€ стоки, € делаю подложку. —оздаю новый слой встав на который заштрихую обычной кистью с размытым краем нужную мне область. я вз€ла дл€ этого оттенок светло - серого, этого вполне достаточно.
ќткрываю первый сток - это фото размером UHQ, € его отражаю по горизонтали, уменьшаю (до 1200 пикс в высоту) и перетаскиваю на будущий коллаж в режим "перекрытие".

»сход€ из названи€ и темы. которую € хочу отразить выбираем следующий сток - фото замка (и снова из подаренных мне запасов))))). –екомендации на будущее: желательно использовать только free stoks или (в идеале) свои фотографии хорошего качества, что бы не возникали проблемы. ¬ своих работах отдаю предпочтение своим же ресурсам, и гораздо реже примен€ю чужие (особенно это касаетс€ авторских текстур). Ќу а использование авторских фото дл€ создани€ коллажей или чего то другого без согласи€ автора - нарушение авторских прав.
—ток уменьшаю и накладываю поверх всего но в сет в режим "«атемнение основы". Ќекоторые области на нЄм стираю ластиком с размытым краем, мен€€ непрозрачность.

—ледующий накладываю сверху в режим "«амена светлым"

—лева € решила сделать немного пейзажа, поэтому накладываю соответствующий сток в режим "ѕерекрытие". ƒублирую этот сток.

5.—верху создаю ещЄ одну подложку, аналогично предыдущей, но выбрав более тЄмный оттенок. » накладываю новый сток в режим "«амена светлым" дл€ создани€ эффекта пространства.

—нова берЄм использованный ранее сток и накладываем в режим "«амена светлым"

6.Ѕеру капс с ƒжулиет, примен€ю к нему "кривые" ("»зображение" - "коррекци€" - "кривые")отражаю по горизонтали и накладываю в режим "ѕерекрытие"

7.«акрываю папку "стоки", что бы не смущать обилием слоЄв на скриншоте. » создаю новую группу "√радиенты" . “ак как € восстанавливаю коллаж из ѕ—ƒшного файла, а не делаю его сначала, то уже не помню какую именно последовательность градиентов примен€ла в этом случае. «десь возможны любые эксперименты, как с самими градиентами, так и с режимами наложени€. √радиенты укладываютс€ в отдельные слои, как показано на скриншоте и вли€ют на всю плоскость изображени€.
8.ќбъедин€ю видимые(кра€, выход€шие за пределы видимости автоматически обрезаютс€).
ƒублирую слой , к верхнему примен€ю фильтр "–асплывание поверхности" радиус 7, порог 7. » " онтурна€ резкость" эффект 19%, радиус 0,8, порог 6 уровней. ќбъедин€ю слои. ѕодписываю, использу€ шрифты Baker Script и Curier New. “екст € немного повернула с помощью "редактирование" - "свободное трансформирование".ќбъедин€ем слои.”величиваю контраст и уменьшаю €ркость.
¬ итоге:

¬от мой вариант:

|
”рок по коллажу"Shine" |
ƒневник |
[/more]
1.—оздаем новый документ.
2. ќткрываем необходимое фото, например, фото —ары ћишель √еллар. Ѕудущий коллаж должен излучать блеск и свет, поэтому € вз€ла вот такое фото с улыбающейс€ —арой в белом платье. ¬ыбираем за основу естественный отенок фото.
3.‘ото UHQ, поэтому € его уменьшаю до приемлемого дл€ выбранного формата коллажа размера. ‘ормат 1600х1200 (люблю работать в больших разрешени€х). —оздаю новый документ (1600х1200) перетаскиваю туда фото —ары и заливаю фон тоном близким к тону фона(как € уже писала выше).

4.»спользую рехжим быстрой маски что бы избавитьс€ от ненужных участков фотографии. ћаску размываю по √ауссу, радиус > 70 и примен€ю маску. ЌедостЄртые участки, если таковые имеютс€, убираем ластиком и лоссо.
¬ итоге всех манипул€ций с маской вышло вот так - это основа коллажа.

5.ѕод слоем с фото помещаем сток с замком.–ежим наложени€ "м€гкий свет". —тираем ненужные участки замка кистью с м€гкими кра€ми с непрозрачностью 45-55%.
6.ѕеретаскиваем еще один сток замка.–ежим наложени€ "перекрытие".
7. ѕеретаскиваем сток с замком номер три.–ежим наложени€ "ћ€гкий свет". ¬от что в итоге должно получитьс€:

8.Ѕерем сток с дельфином. –ежим нгаложени€ "перекрытие".

9.Ѕерем сток панораму, режим налошени€"перекрытие".

10.—оздаем новый слой. «аливаем его ноеобходимым нам цветом. –ежим наложени€ "м€гкий свет".
11.—оздаем новый слой и накладываем четыре градиента, один за другим предава€ холодные тона.

12. —оздаем новый слой.Ѕерем кисть и рисуем что-то на подобие рамки.

13.Ѕерем сток с рюмкой и продублировав его несколько раз, отражаем копии по горизонтали вертикале. —тавлю копии в режим "осветление" стилизую незаконченные участки коллажа. Ќакладываю ещЄ один градиент сверху. ќбъедин€ю все слои и на некоторых участках использую инструмент "осветление", что бы усилить эффект блеска(этим инструментом € как бы обостр€ю блики). ѕовышаю контрастность и снижаю €ркость изображени€. ÷вет подписи выбираю в тон фону, что бы надпись гармонировала с общей цветовой гаммой коллажа. ќбъедин€ю слои и дублирую слой к верхнему примен€ю фильтр дл€ улучшени€ качества фотографий из пакета Topaz. ќн немного сглаживает изображение и обостр€ет на кра€х. Ёффект можно сравнить с эффектом от фильтра " онтурна€ резкость" в сочетании с фильтром "размытие поверхности".
¬ итоге:

ћой вариант:

„итать далее...
1.—оздаем новый документ.
2. ќткрываем необходимое фото, например, фото —ары ћишель √еллар. Ѕудущий коллаж должен излучать блеск и свет, поэтому € вз€ла вот такое фото с улыбающейс€ —арой в белом платье. ¬ыбираем за основу естественный отенок фото.
3.‘ото UHQ, поэтому € его уменьшаю до приемлемого дл€ выбранного формата коллажа размера. ‘ормат 1600х1200 (люблю работать в больших разрешени€х). —оздаю новый документ (1600х1200) перетаскиваю туда фото —ары и заливаю фон тоном близким к тону фона(как € уже писала выше).

4.»спользую рехжим быстрой маски что бы избавитьс€ от ненужных участков фотографии. ћаску размываю по √ауссу, радиус > 70 и примен€ю маску. ЌедостЄртые участки, если таковые имеютс€, убираем ластиком и лоссо.
¬ итоге всех манипул€ций с маской вышло вот так - это основа коллажа.

5.ѕод слоем с фото помещаем сток с замком.–ежим наложени€ "м€гкий свет". —тираем ненужные участки замка кистью с м€гкими кра€ми с непрозрачностью 45-55%.
6.ѕеретаскиваем еще один сток замка.–ежим наложени€ "перекрытие".
7. ѕеретаскиваем сток с замком номер три.–ежим наложени€ "ћ€гкий свет". ¬от что в итоге должно получитьс€:

8.Ѕерем сток с дельфином. –ежим нгаложени€ "перекрытие".

9.Ѕерем сток панораму, режим налошени€"перекрытие".

10.—оздаем новый слой. «аливаем его ноеобходимым нам цветом. –ежим наложени€ "м€гкий свет".
11.—оздаем новый слой и накладываем четыре градиента, один за другим предава€ холодные тона.

12. —оздаем новый слой.Ѕерем кисть и рисуем что-то на подобие рамки.

13.Ѕерем сток с рюмкой и продублировав его несколько раз, отражаем копии по горизонтали вертикале. —тавлю копии в режим "осветление" стилизую незаконченные участки коллажа. Ќакладываю ещЄ один градиент сверху. ќбъедин€ю все слои и на некоторых участках использую инструмент "осветление", что бы усилить эффект блеска(этим инструментом € как бы обостр€ю блики). ѕовышаю контрастность и снижаю €ркость изображени€. ÷вет подписи выбираю в тон фону, что бы надпись гармонировала с общей цветовой гаммой коллажа. ќбъедин€ю слои и дублирую слой к верхнему примен€ю фильтр дл€ улучшени€ качества фотографий из пакета Topaz. ќн немного сглаживает изображение и обостр€ет на кра€х. Ёффект можно сравнить с эффектом от фильтра " онтурна€ резкость" в сочетании с фильтром "размытие поверхности".
¬ итоге:

ћой вариант:

|
Maman Caline |
ƒневник |
|
**** оллаж Ђяркий закатї******** |
ƒневник |
[/more]

¬ этом уроке ‘отошоп мы создадим изумительной красоты сцену заката. „тобы композици€ получилась €ркой и насыщенной, мы будем примен€ть некоторые приемы смешивани€ сток-изображений, стили сло€ и несколько корректирующих слоев. »так, будем начинать!
Ўаг 1.
ќткрываем ‘отошоп и создаем в нем Ќовый документ (Ctrl+N) размером 1500х1200 рх. ќткрываем (Ctrl+O) изображение города, копируем его, предварительно выделив (Ctrl+A, затем —trl+C), а затем вставл€ем (Ctrl+V) его в наш документ, называем слой Ђ√ородї. ‘оновый слой можете удалить, перет€нув его на иконку корзины внизу панели слоев.
“еперь, мы немного изменим цветовую гамму изображени€ при помощи корректирующих слоев. ѕреимущество их в том, что они не разрушительно воздействуют на изображение и в любое момент его можно снова редактировать. «начок корректирующих слоев находитс€ в нижней части панели слоев (черно-белый круг). ¬ы также можете найти нужные корректирующие слои через меню —лой-Ќовый корректирующий слой (Layer> New Adjustment Layer). »так, создадим три сло€ коррекции: ÷ветовой тон/Ќасыщенность (Hue/Saturation), ”ровни (Levels) и арта градиента (Gradient Map). Ќа каждом корректирующем слое создайте ќбтравочную маску (Clipping Mask), нажав по миниатюре сло€ пр.кн.мыши и выбрав команду (Create Clipping Mask).
¬ последнем корректирующем слое Ђ арта градиентаї (Gradient Map) измените режим смешивани€ на ѕерекрытие (Overlay) с непрозрачностью (Opacity) 22%.
¬ыполните остальные настройки со скриншота внизу:

Ўаг 2.
ќткрываем изображение балкона и вырезаем часть его, закрашенную зеленым цветом у мен€ на скриншоте, инструментом ѕеро (Pen Tool). ѕосле создани€ контура, нажмите пр.кн.мыши по нему и выберите пункт из меню Ц ќбразовать выделенную область (Select Path), радиус растушевки (Feather) поставьте на 0 рх. »нвертируйте выделение (Ctrl+Shift+I) и удалите фон и излишки балкона с горгульей на краю (Delete). ƒл€ нагл€дности € указал красным цветом область дл€ удалени€, а зеленым необходимую часть балкона. ¬ставл€ем балкон в основной документ и помещаем выше корректирующих слоев города.

Ўаг 3.
ак видите, на правой части перил балкона остались следы когтей горгульи, их нужно убрать. ¬ыполним это при помощи дублировани€ левой части балкона и переноса ее на дефектный край. ¬ыделите левую часть перил инструментом Ћассо (Lasso Tool) и скопируйте на отдельный слой (Ctrl+J). «атем, инструментом ѕеремещение (Move Tool) перетащите скопированный слой вправо, закрыва€ область с когт€ми. ћ€гким Ћастиком (Eraser) или черной истью (Brush) на маске сло€ (внизу панели слоев иконка круга в квадрате) удалите кра€ вставленного элемента, чтобы границы соединени€ частей не были видны. ” вас должны получитьс€ гладкие перила балкона, как на примере є4.

Ўаг 4.
Ќаш балкон должен совпадать с цветовой гаммой основного изображени€. ѕоэтому отрегулируем его цвет и контрастность снова при помощи орректирующих слоев (Adjustment Layers). »х будет четыре: ÷ветовой тон/Ќасыщенность (Hue/Saturation), арта √радиента (Gradient Map), ”ровни (Levels), ÷ветовой баланс (Color Balance). Ќажимаем внизу панели слоев иконку коррекций (черно-белый круг) и поочередно создаем данные корректирующие слои. Ќе забываем создать к ним ќбтравочную маску (Clipping Mask), чтобы вли€ние коррекций распростран€лось только на слой ЂЅалконї.
¬водим следующие значени€: дл€ сло€ Ђ÷ветовой тон/Ќасыщенностьї измен€ем положение насыщенности (saturation) на +46.
ƒл€ сло€ Ђ÷ветовой балансї в диапазона теней (Shadows) +8, 0, -6; в режиме полутонов (Midtones) +15, 0, -13.

Ўаг 5.
Ќа изображении города источник света находитс€ справа, поэтому солнечный свет заката должен падать на правую часть балкона. ƒобавим свет, использу€ Ђ—тили сло€ї (Layer style). Ќажмите внизу панели слоев иконку c буквами Ђfxї, чтобы открыть диалоговое окно стилей. ¬ыберите параметр Ђ¬нутренн€€ теньї (Inner Shadow) и выполните настройки: режим смешивани€ Ђяркий светї (Vivid Light), цвет тени #ecdbbb, непрозрачность (Opacity) 45%, угол (angle) -13∞, использовать √лобальное освещение (use global Lights), смещение (distance) 8 рх, размер (size) 29 рх.

Ўаг 6.
ќткрываем изображение девушки из ресурсов урока и переносим в наш документ. ќно уже подготовлено к использованию и не требует извлечени€. я подобрал это изображение еще и потому, что на нем соотношение света и тени соответствует нашей иллюстрации. –азместите девушку на балконе в положении навстречу закату. —о светом на ее фигуре все в пор€дке, но нужно добавить тень на ее одежду со спины. —делаем это при помощи Ђ—тилей сло€ї (Layer Style), открыв двойным кликом по миниатюре диалоговое окно опции. Ќаходим параметр Ђ¬нутренн€€ теньї (Inner Shadow) и выполн€ем настройки: режим смешивани€ ѕерекрытие (Overlay), непрозрачность (Opacity) 51%, угол (angle) 166∞, смещение (distance) 26 рх, размер (size) 40 рх.

Ўаг 7.
÷вет кожи девушки достаточно бледный, но он должен иметь желтоватый оттенок вследствие попадани€ на него лучей солнца. ƒавайте скорректируем цвет лица. —оздаем Ќовый слой (Ctrl+Shift+N или клик по иконке внизу панели слоев) выше сло€ с девушкой и создаем к нему ќбтравочную маску (Clipping Mask), удержива€ Alt и кликнув между сло€ми с девушкой и новым слоем. »змен€ем режим смешивани€ нового сло€ на ”множение (Multiply) и снижаем непрозрачность (opacity) до 40%. ¬ыбираем исть (Brush) c 100% жесткости (hardness) светло-желтого цвета (#fdce8f) и закрашиваем открытые участки кожи модели.

Ўаг 8.
ƒобавим еще несколько корректирующих слоев дл€ усилени€ контрастности и создани€ €ркого образа девушки. ¬низу панели слоев нажимаем на иконку коррекций (черно-белый круг) и выбираем по пор€дку три коррекции: слой Ђ÷ветовой тон/Ќасыщенностьї (Hue/Saturation), Ђ”ровниї (Levels), Ђ÷ветовой балансї (Color Balance). ¬ Ђ”ровн€хї обострите контраст, немного регулиру€ положени€ ползунков опции, в параметре Ђ÷ветовой тон/Ќасыщенностьї усиливаем немного насыщенность (saturatoion); в диалоговом окне Ђ÷ветового балансаї увеличиваем вли€ние желтого тона (Yellow).
ѕо завершении настроек не забываем создать ќбтравочную маску (Clipping mask) на сло€х с коррекци€ми (Alt+клик между соседними сло€ми), чтобы их воздействие относилось только к девушке.

Ўаг 9.
“еперь, создаем тень под ногами героини, чтобы все выгл€дело правдоподобно. Ќа Ќовом слое (Ctrl+Shift+N), ниже сло€ с девушкой, рисуем м€гкой истью (Brush) с низкой непрозрачностью (opacity) темного цвета тень по подолу плать€ и под ногами. ќбратите внимание, что на подоле присутствуют частички травы, которые остались при вырезании девушки. ”далите их при помощи инструмента Ўтамп (Clone Tool (удержива€ Alt, делаем клик по образцу, затем переносим курсор на место копировани€ и снова делаем клик
)). Ќа моем примере ниже представлены изображени€ девушки без тени и после ее нанесени€.

Ўаг 10.
—качайте кисти птиц из ресурсов урока и загрузите их в ‘отошоп, использу€ меню Ђ”правление наборамиї (Preset Manager). Ќа новом слое (Ctrl+Shift+N) расположите птиц в небе над городом. ƒл€ усилени€ реализма добавьте Ђ¬нутреннюю теньї (Inner Shadow) в Ђ—тил€х сло€ї, предварительно открыв диалоговое окно опции (двойной клик по миниатюре сло€). ¬ыполните настройки дл€ внутренней тени: режим смешивани€ ЂЋинейный светї (Linear Light), цвет тени #feeaba, непрозрачность (Opacity) 34%, угол (angle) 41%, cмещение 1рх, размер 1 рх. ѕо завершении нажмите ќк, и снизьте непрозрачность (opacity) сло€ с птицами до 90%.

Ўаг 11.
„тобы подчеркнуть глубину сюжета € обычно в своих фотоманипул€ци€х использую инструменты ќсветлитель (Dodge) и «атемнитель (Burn), создава€ тем самым качественное соотношение света и тени. ƒл€ этого создаем новый слой (Ctrl+Shift+N) и заполн€ем его (Edit-FillЕ или Shift+F5) 50% cерого цвета. –ежим смешивани€ устанавливаем на ѕерекрытие (Overlay). —начала примен€ем ќсветлитель (Dodge) на освещенных участках, а затем переключаемс€ на «атемнитель (Burn) и закрашиваем им в теневых област€х изображени€. Ќиже представлен пример серого сло€ с обработкой в Ќормальном (Normal) режиме смешивани€, чтобы вы могли видеть отчетливо места моей коррекции, а справа - результат этой обработки в режиме ѕерекрыти€ (Overlay).

Ўаг 12.
ƒл€ усилени€ эффекта глубины образа девушки, можете дублировать (Ctrl+J) серый слой. ƒалее, придадим изображению небольшую туманность от рассе€нного солнечного света. —оздаем Ќовый слой (Ctrl+Shift+N) выше всех слоев и измен€ем его режим смешивани€ на ћ€гкий свет (Soft Light), непрозрачность (opacity) на 70%. ¬ыбираем м€гкую исть (Brush) большого размера светло-желтого цвета и ставим п€тно в верхней правой части иллюстрации, имитиру€ рассе€нное свечение.

Ўаг 13.
» напоследок, € добавил эффект виньетки, обрамл€ющей всю картину. —оздаем Ќовый слой (Layer-New Layer) и выбираем инструмент Ђѕр€моугольное выделениеї (Rectangular Marquee Tool (M)) с радиусом растушевки (Feather) в 100 рх (укажите его в верхнем меню). ¬ыдел€ем весь холст, нажима€ Ctrl+A. ¬ы видите, что углы выделени€ закруглены из-за установленной растушевки. »нвертируем выделение (Ctrl+Shift+I или Select-Inverse), а затем заполн€ем выделение черным цветом, нажав сочетание Alt+Backspace или Shift+F5. »змен€ем режим смешивани€ этого сло€ на ћ€гкий свет (Soft Ligh).

Ќу, вот, почти все готово! ќсталось добавить резкости изображению. ¬ыполните это при помощи фильтра ЂЌерезка€ маскаї (меню ‘ильтр-–езкость Ќерезка€ маска (Filter-Sharpe-Unsharp)). Ќесмотр€ на название, этот фильтр производит фокусировку изображени€, что нам и нужно. ѕовысить резкость иллюстрации поможет также фильтр Ђћасл€на€ живописьї (Filter>Artistic>Paint Daubs).
¬ыберите любой из предложенных способов усилени€ резкости и наслаждайтесь результатом вашей работы!

”спехов в творчестве!
»спользуемые материалы:
1.

2.

3.

„итать далее...

¬ этом уроке ‘отошоп мы создадим изумительной красоты сцену заката. „тобы композици€ получилась €ркой и насыщенной, мы будем примен€ть некоторые приемы смешивани€ сток-изображений, стили сло€ и несколько корректирующих слоев. »так, будем начинать!
Ўаг 1.
ќткрываем ‘отошоп и создаем в нем Ќовый документ (Ctrl+N) размером 1500х1200 рх. ќткрываем (Ctrl+O) изображение города, копируем его, предварительно выделив (Ctrl+A, затем —trl+C), а затем вставл€ем (Ctrl+V) его в наш документ, называем слой Ђ√ородї. ‘оновый слой можете удалить, перет€нув его на иконку корзины внизу панели слоев.
“еперь, мы немного изменим цветовую гамму изображени€ при помощи корректирующих слоев. ѕреимущество их в том, что они не разрушительно воздействуют на изображение и в любое момент его можно снова редактировать. «начок корректирующих слоев находитс€ в нижней части панели слоев (черно-белый круг). ¬ы также можете найти нужные корректирующие слои через меню —лой-Ќовый корректирующий слой (Layer> New Adjustment Layer). »так, создадим три сло€ коррекции: ÷ветовой тон/Ќасыщенность (Hue/Saturation), ”ровни (Levels) и арта градиента (Gradient Map). Ќа каждом корректирующем слое создайте ќбтравочную маску (Clipping Mask), нажав по миниатюре сло€ пр.кн.мыши и выбрав команду (Create Clipping Mask).
¬ последнем корректирующем слое Ђ арта градиентаї (Gradient Map) измените режим смешивани€ на ѕерекрытие (Overlay) с непрозрачностью (Opacity) 22%.
¬ыполните остальные настройки со скриншота внизу:

Ўаг 2.
ќткрываем изображение балкона и вырезаем часть его, закрашенную зеленым цветом у мен€ на скриншоте, инструментом ѕеро (Pen Tool). ѕосле создани€ контура, нажмите пр.кн.мыши по нему и выберите пункт из меню Ц ќбразовать выделенную область (Select Path), радиус растушевки (Feather) поставьте на 0 рх. »нвертируйте выделение (Ctrl+Shift+I) и удалите фон и излишки балкона с горгульей на краю (Delete). ƒл€ нагл€дности € указал красным цветом область дл€ удалени€, а зеленым необходимую часть балкона. ¬ставл€ем балкон в основной документ и помещаем выше корректирующих слоев города.

Ўаг 3.
ак видите, на правой части перил балкона остались следы когтей горгульи, их нужно убрать. ¬ыполним это при помощи дублировани€ левой части балкона и переноса ее на дефектный край. ¬ыделите левую часть перил инструментом Ћассо (Lasso Tool) и скопируйте на отдельный слой (Ctrl+J). «атем, инструментом ѕеремещение (Move Tool) перетащите скопированный слой вправо, закрыва€ область с когт€ми. ћ€гким Ћастиком (Eraser) или черной истью (Brush) на маске сло€ (внизу панели слоев иконка круга в квадрате) удалите кра€ вставленного элемента, чтобы границы соединени€ частей не были видны. ” вас должны получитьс€ гладкие перила балкона, как на примере є4.

Ўаг 4.
Ќаш балкон должен совпадать с цветовой гаммой основного изображени€. ѕоэтому отрегулируем его цвет и контрастность снова при помощи орректирующих слоев (Adjustment Layers). »х будет четыре: ÷ветовой тон/Ќасыщенность (Hue/Saturation), арта √радиента (Gradient Map), ”ровни (Levels), ÷ветовой баланс (Color Balance). Ќажимаем внизу панели слоев иконку коррекций (черно-белый круг) и поочередно создаем данные корректирующие слои. Ќе забываем создать к ним ќбтравочную маску (Clipping Mask), чтобы вли€ние коррекций распростран€лось только на слой ЂЅалконї.
¬водим следующие значени€: дл€ сло€ Ђ÷ветовой тон/Ќасыщенностьї измен€ем положение насыщенности (saturation) на +46.
ƒл€ сло€ Ђ÷ветовой балансї в диапазона теней (Shadows) +8, 0, -6; в режиме полутонов (Midtones) +15, 0, -13.

Ўаг 5.
Ќа изображении города источник света находитс€ справа, поэтому солнечный свет заката должен падать на правую часть балкона. ƒобавим свет, использу€ Ђ—тили сло€ї (Layer style). Ќажмите внизу панели слоев иконку c буквами Ђfxї, чтобы открыть диалоговое окно стилей. ¬ыберите параметр Ђ¬нутренн€€ теньї (Inner Shadow) и выполните настройки: режим смешивани€ Ђяркий светї (Vivid Light), цвет тени #ecdbbb, непрозрачность (Opacity) 45%, угол (angle) -13∞, использовать √лобальное освещение (use global Lights), смещение (distance) 8 рх, размер (size) 29 рх.

Ўаг 6.
ќткрываем изображение девушки из ресурсов урока и переносим в наш документ. ќно уже подготовлено к использованию и не требует извлечени€. я подобрал это изображение еще и потому, что на нем соотношение света и тени соответствует нашей иллюстрации. –азместите девушку на балконе в положении навстречу закату. —о светом на ее фигуре все в пор€дке, но нужно добавить тень на ее одежду со спины. —делаем это при помощи Ђ—тилей сло€ї (Layer Style), открыв двойным кликом по миниатюре диалоговое окно опции. Ќаходим параметр Ђ¬нутренн€€ теньї (Inner Shadow) и выполн€ем настройки: режим смешивани€ ѕерекрытие (Overlay), непрозрачность (Opacity) 51%, угол (angle) 166∞, смещение (distance) 26 рх, размер (size) 40 рх.

Ўаг 7.
÷вет кожи девушки достаточно бледный, но он должен иметь желтоватый оттенок вследствие попадани€ на него лучей солнца. ƒавайте скорректируем цвет лица. —оздаем Ќовый слой (Ctrl+Shift+N или клик по иконке внизу панели слоев) выше сло€ с девушкой и создаем к нему ќбтравочную маску (Clipping Mask), удержива€ Alt и кликнув между сло€ми с девушкой и новым слоем. »змен€ем режим смешивани€ нового сло€ на ”множение (Multiply) и снижаем непрозрачность (opacity) до 40%. ¬ыбираем исть (Brush) c 100% жесткости (hardness) светло-желтого цвета (#fdce8f) и закрашиваем открытые участки кожи модели.

Ўаг 8.
ƒобавим еще несколько корректирующих слоев дл€ усилени€ контрастности и создани€ €ркого образа девушки. ¬низу панели слоев нажимаем на иконку коррекций (черно-белый круг) и выбираем по пор€дку три коррекции: слой Ђ÷ветовой тон/Ќасыщенностьї (Hue/Saturation), Ђ”ровниї (Levels), Ђ÷ветовой балансї (Color Balance). ¬ Ђ”ровн€хї обострите контраст, немного регулиру€ положени€ ползунков опции, в параметре Ђ÷ветовой тон/Ќасыщенностьї усиливаем немного насыщенность (saturatoion); в диалоговом окне Ђ÷ветового балансаї увеличиваем вли€ние желтого тона (Yellow).
ѕо завершении настроек не забываем создать ќбтравочную маску (Clipping mask) на сло€х с коррекци€ми (Alt+клик между соседними сло€ми), чтобы их воздействие относилось только к девушке.

Ўаг 9.
“еперь, создаем тень под ногами героини, чтобы все выгл€дело правдоподобно. Ќа Ќовом слое (Ctrl+Shift+N), ниже сло€ с девушкой, рисуем м€гкой истью (Brush) с низкой непрозрачностью (opacity) темного цвета тень по подолу плать€ и под ногами. ќбратите внимание, что на подоле присутствуют частички травы, которые остались при вырезании девушки. ”далите их при помощи инструмента Ўтамп (Clone Tool (удержива€ Alt, делаем клик по образцу, затем переносим курсор на место копировани€ и снова делаем клик
)). Ќа моем примере ниже представлены изображени€ девушки без тени и после ее нанесени€.

Ўаг 10.
—качайте кисти птиц из ресурсов урока и загрузите их в ‘отошоп, использу€ меню Ђ”правление наборамиї (Preset Manager). Ќа новом слое (Ctrl+Shift+N) расположите птиц в небе над городом. ƒл€ усилени€ реализма добавьте Ђ¬нутреннюю теньї (Inner Shadow) в Ђ—тил€х сло€ї, предварительно открыв диалоговое окно опции (двойной клик по миниатюре сло€). ¬ыполните настройки дл€ внутренней тени: режим смешивани€ ЂЋинейный светї (Linear Light), цвет тени #feeaba, непрозрачность (Opacity) 34%, угол (angle) 41%, cмещение 1рх, размер 1 рх. ѕо завершении нажмите ќк, и снизьте непрозрачность (opacity) сло€ с птицами до 90%.

Ўаг 11.
„тобы подчеркнуть глубину сюжета € обычно в своих фотоманипул€ци€х использую инструменты ќсветлитель (Dodge) и «атемнитель (Burn), создава€ тем самым качественное соотношение света и тени. ƒл€ этого создаем новый слой (Ctrl+Shift+N) и заполн€ем его (Edit-FillЕ или Shift+F5) 50% cерого цвета. –ежим смешивани€ устанавливаем на ѕерекрытие (Overlay). —начала примен€ем ќсветлитель (Dodge) на освещенных участках, а затем переключаемс€ на «атемнитель (Burn) и закрашиваем им в теневых област€х изображени€. Ќиже представлен пример серого сло€ с обработкой в Ќормальном (Normal) режиме смешивани€, чтобы вы могли видеть отчетливо места моей коррекции, а справа - результат этой обработки в режиме ѕерекрыти€ (Overlay).

Ўаг 12.
ƒл€ усилени€ эффекта глубины образа девушки, можете дублировать (Ctrl+J) серый слой. ƒалее, придадим изображению небольшую туманность от рассе€нного солнечного света. —оздаем Ќовый слой (Ctrl+Shift+N) выше всех слоев и измен€ем его режим смешивани€ на ћ€гкий свет (Soft Light), непрозрачность (opacity) на 70%. ¬ыбираем м€гкую исть (Brush) большого размера светло-желтого цвета и ставим п€тно в верхней правой части иллюстрации, имитиру€ рассе€нное свечение.

Ўаг 13.
» напоследок, € добавил эффект виньетки, обрамл€ющей всю картину. —оздаем Ќовый слой (Layer-New Layer) и выбираем инструмент Ђѕр€моугольное выделениеї (Rectangular Marquee Tool (M)) с радиусом растушевки (Feather) в 100 рх (укажите его в верхнем меню). ¬ыдел€ем весь холст, нажима€ Ctrl+A. ¬ы видите, что углы выделени€ закруглены из-за установленной растушевки. »нвертируем выделение (Ctrl+Shift+I или Select-Inverse), а затем заполн€ем выделение черным цветом, нажав сочетание Alt+Backspace или Shift+F5. »змен€ем режим смешивани€ этого сло€ на ћ€гкий свет (Soft Ligh).

Ќу, вот, почти все готово! ќсталось добавить резкости изображению. ¬ыполните это при помощи фильтра ЂЌерезка€ маскаї (меню ‘ильтр-–езкость Ќерезка€ маска (Filter-Sharpe-Unsharp)). Ќесмотр€ на название, этот фильтр производит фокусировку изображени€, что нам и нужно. ѕовысить резкость иллюстрации поможет также фильтр Ђћасл€на€ живописьї (Filter>Artistic>Paint Daubs).
¬ыберите любой из предложенных способов усилени€ резкости и наслаждайтесь результатом вашей работы!

”спехов в творчестве!
»спользуемые материалы:
1.

2.

3.

|
****ƒелаем голубое свечение на портрете**** |
ƒневник |
[/more]
ƒо:

ѕосле:

ѕриступаем к уроку, откройте фото

ƒублируем слой дважды, один слой ставим –ежим смешивани€ - Ёкран непрозрачность 25%, другой слой –ежим смешивани€ - —ветлее 40% непрозрачности.

—оздайте новый слой и поместите его сверху. «аполните цветом #fff200 и установите –ежим смешивани€ - —ветлее 41 %


“еперь с другим слоем:
расный:-81. + 29. + 17.0
∆елтый: +100.-55.0.0
Neutrals: +57. + 9.-6.0
¬аш результат:

ѕоследние отборные ÷ветные параметры:
расный:-15.0.0.0
∆елтый:-39. + 41.0.0
Neutrals: +20.0. + 10.0

“еперь команда »зображени€> оррекци€>цветовой баланс (Images> Adjustment > Color Balance):
M: +35. + 15. + 32
S: +8. + 4. + 27
H:-8. + 8.-7
Ёто - то, что ¬ы получите:

“еперь нажмите Ctrl + Shift + Alt + E. ѕоложите этот новый слой сверху, задайте –ежим смешивани€ ”множение, и непрозрачность 26%

—оздайте новый слой, выберите инстр. ќвальна€ ќбласть (Choose Elliptical Marquee) и сделайте так:

“огда заполните цветом #FFFFFF
оманда (Select > Feather > Feather Radius: 20) ¬иделение>ћодификаци€>–астушевка... ставим 20. Ќажмите ок

ѕотом нажмите кнопку Del:

“еперь сделайте больше пузырьков:

≈щЄ можно добавить немножко кистей дл€ красоты.
Ёто окончательный результат:
≈щЄ можно добавить немножко кистей дл€ красоты.
Ёто окончательный результат:

јвторские права: PS-da
ѕеревод: урыл€к »горь
[/more]
ƒо:

ѕосле:

ѕриступаем к уроку, откройте фото

ƒублируем слой дважды, один слой ставим –ежим смешивани€ - Ёкран непрозрачность 25%, другой слой –ежим смешивани€ - —ветлее 40% непрозрачности.

—оздайте новый слой и поместите его сверху. «аполните цветом #fff200 и установите –ежим смешивани€ - —ветлее 41 %


“еперь с другим слоем:
расный:-81. + 29. + 17.0
∆елтый: +100.-55.0.0
Neutrals: +57. + 9.-6.0
¬аш результат:

ѕоследние отборные ÷ветные параметры:
расный:-15.0.0.0
∆елтый:-39. + 41.0.0
Neutrals: +20.0. + 10.0

“еперь команда »зображени€> оррекци€>цветовой баланс (Images> Adjustment > Color Balance):
M: +35. + 15. + 32
S: +8. + 4. + 27
H:-8. + 8.-7
Ёто - то, что ¬ы получите:

“еперь нажмите Ctrl + Shift + Alt + E. ѕоложите этот новый слой сверху, задайте –ежим смешивани€ ”множение, и непрозрачность 26%

—оздайте новый слой, выберите инстр. ќвальна€ ќбласть (Choose Elliptical Marquee) и сделайте так:

“огда заполните цветом #FFFFFF
оманда (Select > Feather > Feather Radius: 20) ¬иделение>ћодификаци€>–астушевка... ставим 20. Ќажмите ок

ѕотом нажмите кнопку Del:

“еперь сделайте больше пузырьков:

≈щЄ можно добавить немножко кистей дл€ красоты.
Ёто окончательный результат:
≈щЄ можно добавить немножко кистей дл€ красоты.
Ёто окончательный результат:

јвторские права: PS-da
ѕеревод: урыл€к »горь
[/more]
|
"«јЌ»ћј“≈Ћ№Ќџ… Ё‘‘≈ “ ј ¬ј–≈Ћ»" |
ƒневник |
|
–исование портрета в ‘отошопе от Italiener |
ƒневник |
|
летн€€ фотоманипул€ци€ в ‘отошоп |
ƒневник |
|
—оздаЄм в ‘отошоп коллаж с природной абстракцией |
ƒневник |
|
SEE THE WORLD IN MY EYES |
ƒневник |
|
MY ANGEL |
ƒневник |
|
IRIS |
ƒневник |

|
TO DESIRE |
ƒневник |

|
SPRING |
ƒневник |
|
FANTASIA |
ƒневник |
|
EXTASE |
ƒневник |
|
MAHIA |
ƒневник |
|
TUTORIAL 119 |
ƒневник |
|
PASSEGGIATA NEL BOSCO |
ƒневник |
|
ANGELI |
ƒневник |
|

























