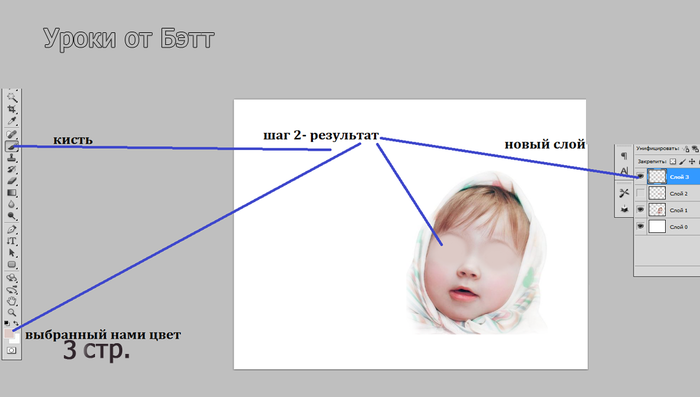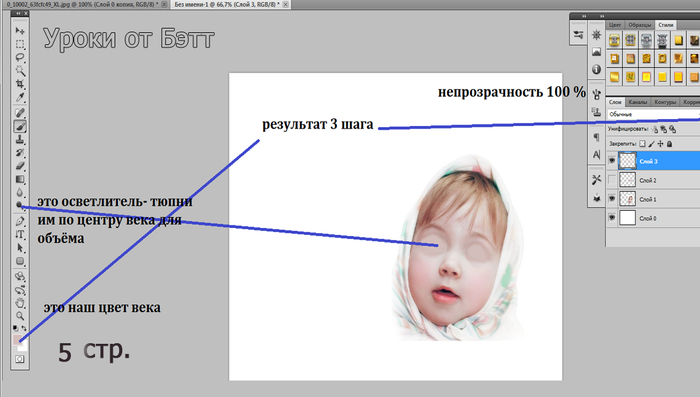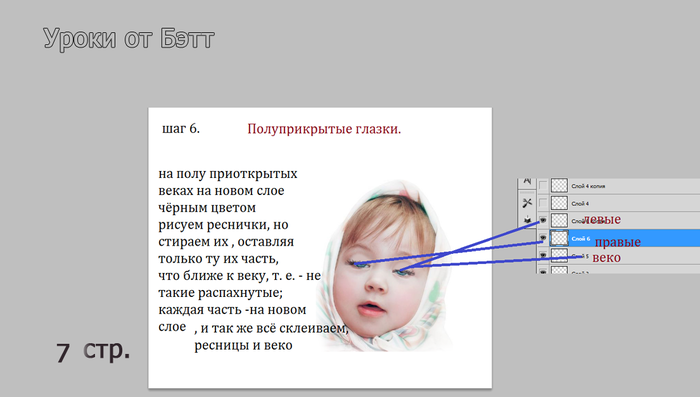-Рубрики
- фотошоп (64)
- уроки коллажа (47)
- Программы (37)
- Всякости (29)
-Метки
-Статистика
Без заголовка |
Это цитата сообщения Nadin_Grad [Прочитать целиком + В свой цитатник или сообщество!]
|
Понравилось: 1 пользователю
Без заголовка |
Это цитата сообщения Schamada [Прочитать целиком + В свой цитатник или сообщество!]
|
Без заголовка |
Это цитата сообщения Быкова_Любаша [Прочитать целиком + В свой цитатник или сообщество!]
|
Без заголовка |
Это цитата сообщения Adigoni [Прочитать целиком + В свой цитатник или сообщество!]
Серия сообщений "- качаем программы":
Часть 1 - Качаем программы
Часть 2 - Portable Nature Illusion Studio Professional 3.12 Rus
...
Часть 7 - Как перевернуть видео
Часть 8 - Как установить Алису на телефон с Андроидом. Есть три расширения.
Часть 9 - Установка VPN.
|
Как получить ссылку на музыку |
Это цитата сообщения Лариса_Гурьянова [Прочитать целиком + В свой цитатник или сообщество!]

ПАМЯТКА НАЧИНАЮЩИМ БЛОГЕРАМ
Как получить ссылку на музыку
Уже в который раз спрашивают, как получить ссылку на музыку для вставки в плеер.
Опишу несколько способов, которые знаю...))
|
Рамочка с бегущими огоньками |
Это цитата сообщения Mademoiselle_Viv [Прочитать целиком + В свой цитатник или сообщество!]
|
Использование маски на картинке |
Это цитата сообщения NATALI-NG [Прочитать целиком + В свой цитатник или сообщество!]
|
Перелистываем страницы |
Это цитата сообщения Mademoiselle_Viv [Прочитать целиком + В свой цитатник или сообщество!]
По просьбе Лорочки, сегодня я расскажу, как я делала такую анимацию.

|
Выбираем подобные оттенки волшебной палочкой |
Это цитата сообщения NATALI-NG [Прочитать целиком + В свой цитатник или сообщество!]
|
:Исчезающий текст с переливами градиента |
Это цитата сообщения NATALI-NG [Прочитать целиком + В свой цитатник или сообщество!]
|
Учимся анимировать боке. |
Это цитата сообщения NATALI-NG [Прочитать целиком + В свой цитатник или сообщество!]
В этом уроке будем учиться анимировать боке...Вот вам для скачки кисти боке,только кисти объём очень большой поэтому когда поставите их в фотошоп,уберите лишнее и оставте только несколько ,чтобы не утяжелять фотошоп

Читать далее
|
Оптимизация и сохранение изображений в формате GIF |
Это цитата сообщения Иннушка [Прочитать целиком + В свой цитатник или сообщество!]
|
|
переливы на картинке градиентом |
Это цитата сообщения almiria_kh [Прочитать целиком + В свой цитатник или сообщество!]
 |
|
как заставить двигаться картинку с помощью промежуточных кадров. |
Это цитата сообщения Лариса_Гурьянова [Прочитать целиком + В свой цитатник или сообщество!]

ПАМЯТКА НАЧИНАЮЩИМ ФОТОШОППЕРАМ
Когда я делала этот Урок , то еще не знала, как заставить двигаться картинку с помощью промежуточных кадров.
А это очень просто...))

|
screen - o-matic.com |
Это цитата сообщения Лариса_Гурьянова [Прочитать целиком + В свой цитатник или сообщество!]

ПАМЯТКА НАЧИНАЮЩИМ ФОТОШОПЕРАМ
ТЕКСТ УРОКА.
Запустим браузер и в адресной строке браузера введем screen - o-matic.com
Как только страница загрузится, нажмем «Start Recording» в правом верхнем углу экрана.
Как видите, перед нами появилось окно, рамкой обозначающее область экрана, которая будет записываться. Размер данной рамки можно изменить так, как нам необходимо. Для начала записи необходимо нажать вот эту кнопку на прилегающей к рамке панели. Запишем видео, а затем нажмем кнопку «Done».
Теперь в появившемся окне нажмем пункт «Publish to Video File» и в боковой панели определяемся с форматом видео, для примера, выберем MP4.
В заключение, нажмите кнопку «Save Video», после чего введите имя для видеофайла и укажите папку для его сохранения.
для вас Лариса Гурьянова
Серия сообщений "Памятка начинающим операторам":
Часть 1 - Как резать/редактировать видео-файл в WINDOWS MOVIE MAKER.
Часть 2 - Сохраняем видео с YouTube
...
Часть 43 - Программа Ulead VideoStudio - ШИКАРНЫЕ УРОКИ ПО СОЗДАНИЮ ВИДЕО
Часть 44 - Учимся делать видео-ролики и слайд-шоу
Часть 45 - Как легко записать видео с экрана
|
"Моргание. Плавная анима…» |
Это цитата сообщения Beauti_Flash [Прочитать целиком + В свой цитатник или сообщество!]
|
|
Эффект движения в фотошопе |
Это цитата сообщения Лариса_Гурьянова [Прочитать целиком + В свой цитатник или сообщество!]

Итак, возьмем фотографию с очаровательными собачками и начнем создавать анимацию.
1-Файл открыть.

2-Cлой в окне слоев разблокировать. Просто перетащите "замочек" в корзину.
Теперь нужно сделать две копии нижнего слоя.
3-Слой- создать дубликат слоя. И еще - создать дубликат. В окне слоев теперь три слоя.
4-Активировать средний слой (кликнуть по нему в окне слоев). А на верхнем отключить глазок, кликнув по глазку.
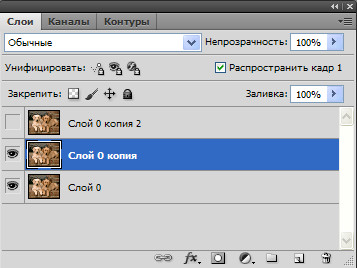
5-Фильтр-пластика. В окне фильтра выбрать инструмент "скручивание по часовой стрелке"

Навести кисть на морду собаки и нажать на левую кнопку мыши, если результат не устроит, кликните по полоске "восстановить все" и повторите попытку и ok. Затем перейти к следующему слою.
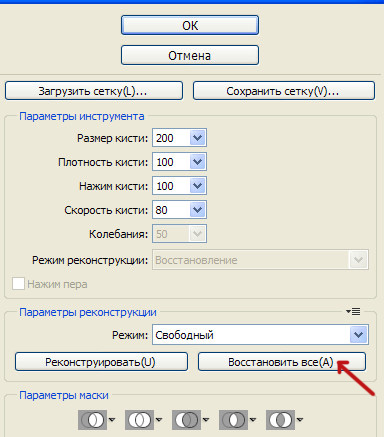
6-Активировать верхний слой и включить на нем глазок (кликнуть по месту, где был глазок). На этом слое будем делать движение для другой собаки.

7-Фильтр-пластика. Выбрать инструмент "деформация"
Навести на нос второй собаки и, нажав на мышку, сдвинуть немного вверх. Если результат понравился, то нажать ok.

Наверное, Вы заметили, что вместе с поворотом головы собаки смещается и фон возле нее.

А фон должен быть неподвижный. Часть неподвижного фона возьмем с нижнего слоя.
8-Активировать нижний слой.
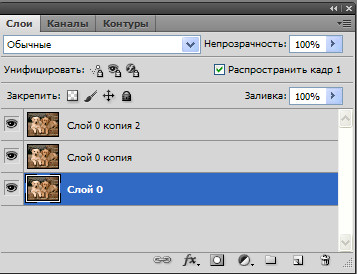
9- На панели инструментов выбрать "перо"

Как только контур соединится, он примет такой вид:

10-В окне слоев кликнуть по слову "контур". Затем правой кнопкой мыши- по области "рабочий контур" и выбрать "образовать выделенную область", в появившемся поставить окне радиус растушевки -0, и нажать "ok"
На картинке появится выделение, которое нужно поместить на новый слой.
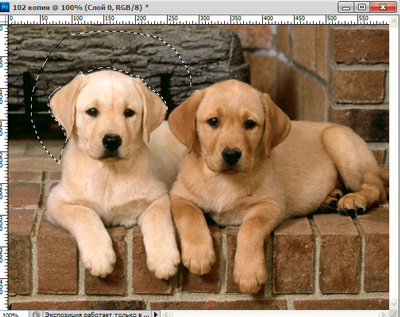
11-Слой-новый-скопировать на новый слой.
12-В окне слоев захватить мышкой этот слой и, не отпуская левой кнопки мыши, переместить его на самый верх. Теперь фон будет неподвижен.
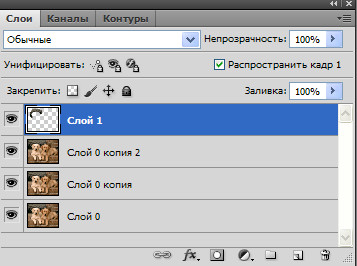
Перейдем к анимации .
13-В окне анимации поставить на первом кадре время 0,2 сек и сделать 4 копии кадра, нажимая на значок копирования.
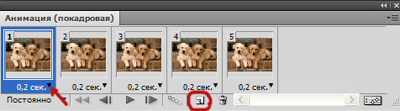
14-В окне анимации кликнуть по первому кадру. Перейти в окно слоев.
15-В окне слоев у нас четыре слоя. Отключить глазок (кликнуть по глазку) на втором слое и на третьем.
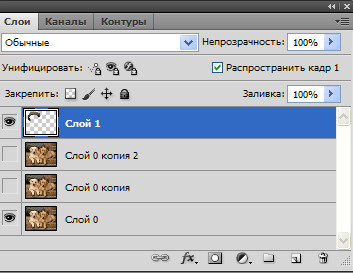
16-В окне анимации кликнуть по второму кадру,
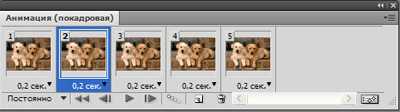
а в окне слоев включить глазок на втором слое.

17 -В окне анимации кликнуть по третьему кадру, а в окне слоев включить глазок на третьем слое и отключить на втором.
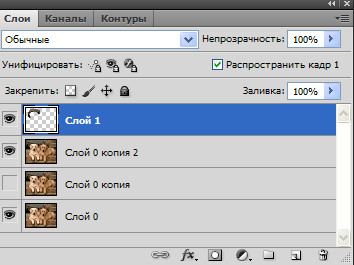
18-В окне анимации кликнуть по четвертому кадру, а в окне слоев отключить глазок на третьем слое.
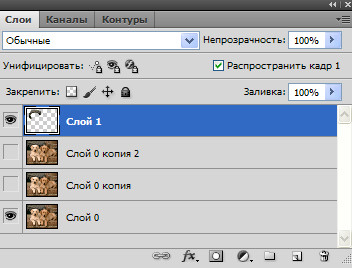
19-В окне анимации кликнуть по пятому кадру, а в окне слоев включить глазок на третьем слое .
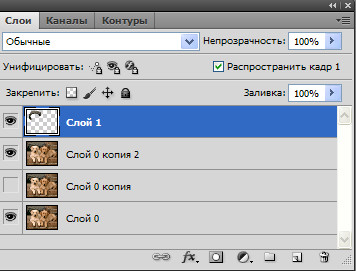
20-В окне анимации поставить время на первом кадре 0,5 сек а на втором кадре 1 сек и включить пуск.
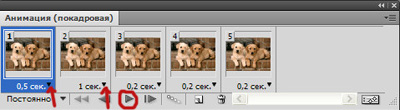
Получилась вот такая забавная анимация движения.

21-Файл-сохранить для Web и устройств ( в gif).
Источник
Серия сообщений "* Анимация":
Часть 1 - Урок ФШ - Анимация текста фильтром Шум
Часть 2 - Блестяшки с помощью фильтра Lens Flare (Блик)
...
Часть 9 - Шумы.
Часть 10 - Предновогодний урок фотошопа "Анимация шампанского" от Надежды Горской.
Часть 11 - Эффект движения в фотошопе
Часть 12 - Плавное движение ( Урок для фотошопа)
Часть 13 - Коллаж "Рябина в снегу" от Виктории
Часть 14 - Урок - анимация гармони.
Часть 15 - Урок для Фотошоп " Закрываем глазки"
Часть 16 - Наложение фона на фото + анимация
|
Убираем на картинке полупрозрачные пиксели |
Это цитата сообщения NATALI-NG [Прочитать целиком + В свой цитатник или сообщество!]
|
Как проверить телефон на вирусы и удалить их |
Это цитата сообщения БЕЛОЯР_2 [Прочитать целиком + В свой цитатник или сообщество!]
|
Как наложить gif изображение на простую картинку в фотошопе. |
Это цитата сообщения Nina62 [Прочитать целиком + В свой цитатник или сообщество!]
Автор Юлия
Далее - слова автора
Когда делаешь в фотошопе коллаж или открытку, иногда не хочется самому делать анимацию. Проще найти готовую блестяшку или анимацию, такие картинки сохраняются в формате gif, обычную статичную картинку мы сохраняем в формате ipeg, ipg. И сейчас я расскажу, как можно совместить эти два формата. Те, кто давно занимается фотошопом отлично знают, как это делать. Мой урок для начинающих.
Итак, урок - Как наложить gif изображение на простую картинку в фотошопе.
Открываем в фотошопе картинку, на которую хотели бы перенести gif изображение. Я взяла картинку с цветами. Не забываем снять замочек в слоях, кликаем 2 раза левой кнопкой мыши по замочку и в открывшемся окне нажимаем ОК.
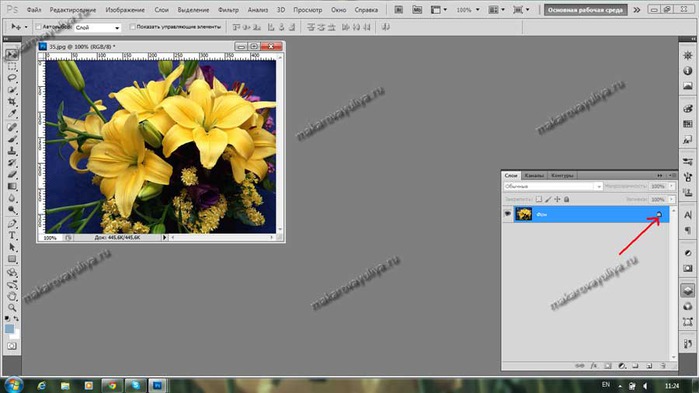
|
Удалениеь фона с фотографий автоматически |
Это цитата сообщения Шадрина_Галина [Прочитать целиком + В свой цитатник или сообщество!]


Наконец-то создана программа специально для тех, кто хочет отделить свое фото от фона, или перенести себя на другой фон, или просто обработать потом свое изображение в какой то другой программе.
Программа мастерски убирает фон, причем делает это быстро, качественно и, по словам создателя Райана Гувера, с помощью искусственного интеллекта.




|
Google записывает все, что вы делаете в интернете. Как ему запретить? |
Это цитата сообщения Svetlana--- [Прочитать целиком + В свой цитатник или сообщество!]
"1
Google собирает множество данных о своих пользователях, чтобы эффективнее продавать рекламу. В том числе компания следит за тем, какие сайты посещал человек, — с помощью сети DoubleClick. До недавних пор эти сведения хранились отдельно и были по сути анонимными — они привязывались к конкретному браузеру, а не к человеку. Но в конце октября [2016] обнаружилось, что Google внес правки в пользовательское соглашение. И не стал особенно афишировать изменения. Теперь компания сможет построить полноценный портрет пользователя, основываясь не только на своих знаниях о том, какие видео он смотрел, какие письма писал, что искал в интернете, но и на истории посещения страниц, — и все это будет привязано к реальному имени. В этой инструкции мы расскажем, как запретить сервису собирать о себе слишком много информации".

Фото из Интернета
"2
Запретите собирать данные о посещенных сайтах
Google позволяет пользователям решать, какие категории данных компания может собирать, а какие — нет. На этой странице (сначала нужно войти в свой аккаунт) вы увидите два переключателя. Уберите галочку напротив пункта «Добавлять историю Chrome, а также данные о действиях в приложениях и на сайтах, использующих сервисы Google», чтобы корпорация не использовала информацию о том, какие сайты вы посещали в браузере.
|
5 СЕКРЕТОВ ИДЕАЛЬНОЙ РЕЗИНКИ |
Это цитата сообщения Hope_always [Прочитать целиком + В свой цитатник или сообщество!]
|
Отделочный кант (валик) для подушки. |
Это цитата сообщения Julia_Rzhevskaya [Прочитать целиком + В свой цитатник или сообщество!]
|
Символы на клавиатуре |
Это цитата сообщения Mirosslava [Прочитать целиком + В свой цитатник или сообщество!]
|
Как скачать видео с одноклассников и не только |
Это цитата сообщения Шадрина_Галина [Прочитать целиком + В свой цитатник или сообщество!]
Серия сообщений "Музыка":
Часть 1 - Коллекция песен, оставшихся нам от Советской эпохи.
Часть 2 - Самые известные новогодние песенки на сайте Музыкальная МАЛЫШКА
...
Часть 20 - Виртуальный музей музыки «1000 пластинок»
Часть 21 - Вставляем плейлисты в свой дневник
Часть 22 - Как скачать видео с одноклассников и не только
|