-Метки
-Рубрики
- Санкт-Петербург (442)
- Прогулки по Питеру (285)
- Заметки краеведа (221)
- Пейзаж (181)
- Культурная программа (176)
- Библиотека (123)
- Заметки натуралиста (119)
- Дача (107)
- Плюшкинхаус (92)
- Вернакулярный альбом (85)
- Природа (84)
- Натюрморт (77)
- Звери (63)
- Дворы (53)
- Открытки (29)
- Рисование (24)
- Кариатиды, атланты и маскароны (23)
- Путешествия (21)
- Петроградская детская питательная колония 1918-20 (19)
- Летний сад (15)
- Работа (12)
- Блокада (10)
- Новодевичье кладбище (4)
-Цитатник
Всё, что вы хотели знать о ЛиРу, но... (Самый полный FAQ по ЛиРу). вам никто не рассказал. С...
Как отписаться от получения уведомлений о новых постах у друзей - (0)Как отписаться от получения уведомлений о новых постах у друзей Буду писать по пунктам,чтобы ...
На лечение некурящих государство тратит больше. Потому что они дольше живут - (0)На лечение некурящих государство тратит больше. Потому что они дольше живут Результаты исслед...
Дневник жителя блокадного Ленинграда (часть 1) - (5)Дневник жителя блокадного Ленинграда (часть 1) //i017.radikal.ru/0805/74/9e6cc300f465.jpg ...
Детальное увеличение резкости в Photoshop - (0)Детальное увеличение резкости в Photoshop В интернете можно най...
-Поиск по дневнику
-Подписка по e-mail
-Статистика
Детальное увеличение резкости в Photoshop |

В интернете можно найти массу статей о различных способах увеличения резкости и работе с sharp-фильтрами в Photoshop. Все эти способы по своему замечательны, но все они - расчитаны на обработку резкости по всей фотографии. А часто бывает так, что нанести резкость на всю фотографию - нельзя. Могу вылезти сильные шумы или картинка получиться “перешарпленой”.
Мы расскажем вам о простом и очень эффективном способе - детального увеличения резкости. Вы сможете увиличить резкость только на том участке изображения, где вам это нужно - акцентировать внимание на глазах или на руках или выделить определенный элемент одежды. Вы сможете обработать только ту часть кадра, которая вам нужна. Это очень мощный и эффективный инструмент работы фотографа.
Способ детального увеличения резкости основываеться на работе с инструментом History Brush. Это очень интересный и многофункциональный инструмент Adobe Photoshop. Суть работы History Brush в том, что это своебразная машина времени. У нас есть раздел Histrory - в нем отмечаются все наши действия во время обработки и мы можем вернуться к любому шагу обработки. Сама по себе это уже очень интересная возможность, но History Brush позволяет расширить ее функционал.
History Brush - это кисточка, с помошью которой мы можем “врисовывать” в нашу фотографию элементы из любого прошедшего шага обработки.
Для этого надо просто поставить галочку рядом с нужным шагом обработки в History - и все - можно рисовать!

Итак, у нас есть History Brush и задача - увиличить резкость только на некоторых участках кадра. Как мы это сделаем?
1. Возьмем фотографию и попробуем увеличить резкость только на глазах модели.

2. Для этого сначала нанесем резкость на всю картинку.

3. А теперь обращаемся к History - возвращаемся на шаг назад. Как мы видим, шаг с увелечением резкости - остался в History и мы можем с ним работать. Выделим галочкой шаг с увеличенной резкостью.

4. Возьмем History Brush и поставим нужную нам прозрачность в настройках History Brush.
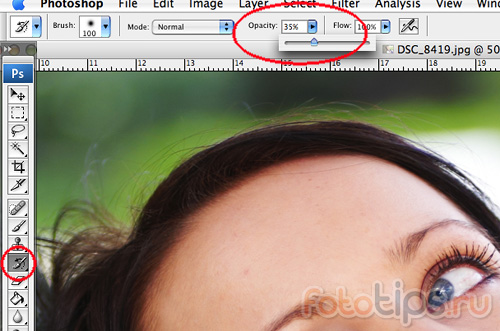
5. И теперь мы можем кисточкой рисовать резкость!

Как мы видим - это очень простой, но потрясающе эффективный способ.

Теперь, при обработке фотографий, вы сможете увеличивать резкость только там, где это вам действительно нужно.
| « Пред. запись — К дневнику — След. запись » | Страницы: [1] [Новые] |






