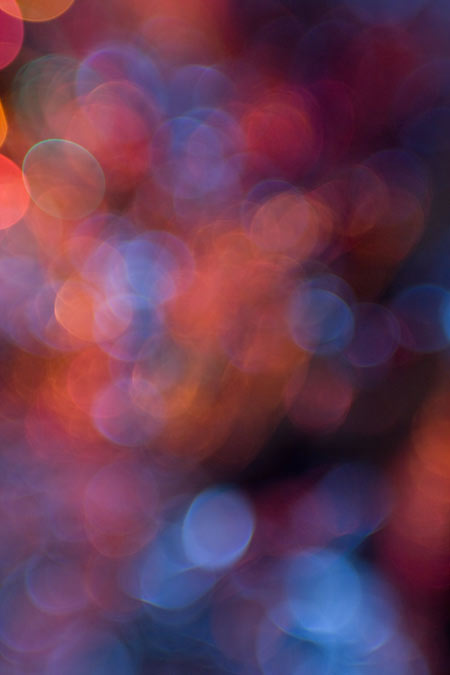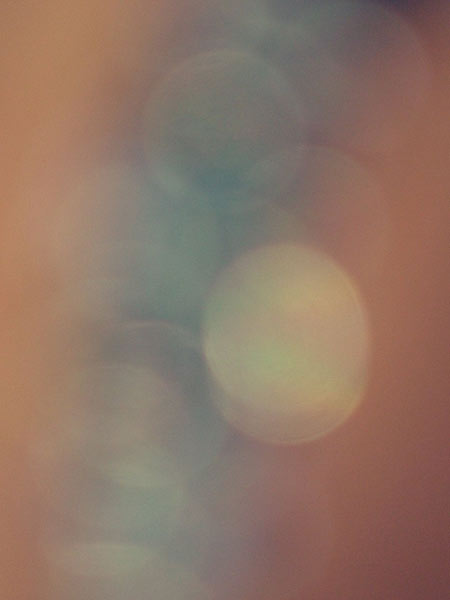-Рубрики
- Пэчворк и квилт (1935)
- журналы, книги, блоки (469)
- сумки, кошельки (280)
- видео мк (176)
- одеяла, подушки и покрывала (171)
- идеи и работы мастеров (145)
- мастер-класс (122)
- стёжка (113)
- панно (62)
- салфетки (59)
- кинусайга (51)
- советы, рекомендации (37)
- одежда (31)
- барджелло (30)
- уроки (27)
- картины и картинки (27)
- поделки (25)
- игрушки (16)
- синель (12)
- открытки (3)
- Кройка и шитье (1827)
- лоскутное шитьё (227)
- аппликации (222)
- видео по шитью (174)
- игольницы (123)
- выкройки (106)
- советы по шитью (85)
- технологии (76)
- мастер-класс (70)
- переделки (68)
- полезности (67)
- платья, сарафаны (63)
- головные уборы (59)
- блузки, туники, топы (54)
- уроки шитья (49)
- детям (46)
- юбки (45)
- швейные машинки и всё для них (44)
- прихватки и фартуки (41)
- идеи (39)
- журналы и книги по шитью (24)
- это интересно (20)
- детское (16)
- журналы (16)
- декор (13)
- воротники, шарфы (11)
- мех (11)
- раскрой (10)
- жакеты и жилетки, болеро (9)
- ткани (9)
- брюки (8)
- домашняя одежда (7)
- пончо (6)
- пуговицы (2)
- аксессуары (2)
- Кулинария (1727)
- выпечка (306)
- салаты (177)
- овощные блюда (160)
- торты (138)
- закуски (106)
- первые блюда (100)
- блюда из курицы (84)
- из теста (80)
- морепродукты и блюда из них (77)
- блюда из мяса (64)
- из картофеля (60)
- десерт (56)
- блины (51)
- пицца (48)
- вторые блюда (42)
- соусы, подливка (36)
- картошечка (28)
- красивое оформление (20)
- грибы (20)
- блюда в горшочке (18)
- напитки (16)
- идеи (16)
- Хлебопечка (8)
- готовим в мультиварке (6)
- варенье, джемы, повидло (2)
- кофейный аромат (1)
- Игрушки своими руками (1466)
- тильдомания (415)
- куклы (231)
- игрушки/другие/разные (147)
- МК по пошиву (129)
- текстильная кукла (97)
- поделки, аксессуары для игрушек (91)
- кошечки и собачки (80)
- зайцы-кролики (75)
- мишки (58)
- кофейные (55)
- вальдорфские куклы (33)
- примитивы (33)
- матрёшки (11)
- совы (7)
- куклы-пакетницы (4)
- Вязание (908)
- вязание спицами (219)
- для деток (155)
- узоры, схемы (146)
- вязание крючком (99)
- видео по вязанию (94)
- полезные советы (55)
- норвежские узоры и жаккард (52)
- вязаные игрушки (32)
- крейзи техника (29)
- ирландское кружево (11)
- вязание из меха (7)
- пряжа (4)
- неожиданные виды вязания (3)
- Вышивка (735)
- вышивка крестом (434)
- машинная вышивка (112)
- очёчники,кошельки, сумочки, игольницы (60)
- вышивка лентами (46)
- вышивка бисером (24)
- советы, рекомендации (11)
- вышивка по трикотажу (8)
- красивые работы (8)
- пластиковая канва (7)
- видео (6)
- гобеленовый шов (3)
- объёмная вышивка (2)
- Игрушки (410)
- одежда для игрушек и кукол (92)
- авторские куклы (70)
- чулочно-носочные куклы и игрушки (70)
- обувь для кукол и игрушек (60)
- волосы, прически, глазки для кукол и игрушек (38)
- журналы и книги по игрушкам (37)
- народные куклы, обереги (24)
- бирочки (4)
- Журналы и книги по рукоделию (394)
- Сумки (366)
- Новогоднее (352)
- поделки, сувениры (193)
- символ года (78)
- праздничные блюда (55)
- вышивка (21)
- Мастер-класс (272)
- Для четвероногих любимчиков (255)
- шитьё (161)
- вязание (67)
- книги и журналы (14)
- рецепты (4)
- валяние (2)
- игрушки (2)
- Заготовки (207)
- консервирование (139)
- варенье, повидло, джемы (55)
- Валяние (157)
- одежда (47)
- игрушки (43)
- украшения, сумки и др. (35)
- картины (17)
- Цветы из ткани и лент (153)
- Для себя любимой (151)
- здоровье и красота (117)
- прически (33)
- Фоамиран (140)
- Фетромания (111)
- поделки (65)
- Игрушки (26)
- Цветы (15)
- Домашние тапочки (1)
- Подушки (110)
- Мода (104)
- стиль бохо (76)
- мода и стиль (28)
- Шторы (76)
- Разные полезности (72)
- Оформление кухни (36)
- идеи (30)
- В прихожую (3)
- Для ванной комнаты (1)
- Цветоводство (70)
- Рукоделие (69)
- заколки, ободки (11)
- Абажуры (10)
- из молний (4)
- кружева (2)
- из мешковины (2)
- Праздники (68)
- пасха (64)
- день всех влюбленных (2)
- Букеты и поделки из конфет (64)
- Украшения своими руками и идеи (63)
- Коробочки-шкатулки (62)
- Винтаж, Шебби Шик (57)
- Интерьер (51)
- балкон (13)
- кухня (12)
- декор (9)
- комнаты (7)
- детская (6)
- полезные советы (2)
- гардеробная (1)
- прихожая (1)
- Полезные советы (45)
- Изделия из бисера и не только (41)
- Декупаж (40)
- Мягкая игрушка (35)
- Фотошоп (33)
- Уроки (32)
- Компьютерный ликбез (32)
- полезные советы (21)
- программы (9)
- Плетение из газет (29)
- Цветы из других материалов (29)
- Топиарий (23)
- Крейзи-квилт (22)
- Оформление дневника (22)
- уроки (8)
- Украшалочки (2)
- схемы (1)
- рамочки (1)
- Картины (21)
- художники (19)
- из шерсти (1)
- пейп-арт (1)
- Фотосъёмка (18)
- Сервировка стола (15)
- Салфетки (15)
- Это интересно (14)
- Пасха (14)
- Холодный фарфор (13)
- Рисование (13)
- уроки (12)
- видео (1)
- Бумажное творчество (12)
- Скрапбукинг (12)
- Мои работы (12)
- Из жизни собачулек (11)
- Поделки, сувениры (8)
- рамочки (1)
- домики (1)
- Открытки (3)
- Песни, музыка, видео (2)
- Религия (1)
- монастыри, соборы (1)
- Мультфильмы (1)
- Шляпки (1)
- Совместные посиделки (0)
- (0)
- Пособие для чайников (0)
-Видео

- Мои любимые йорочки
- Смотрели: 15 (0)

- Мои прекрасные Леди
- Смотрели: 11 (1)

- Детки нашей Шелбивилл Индианы (2013 г)
- Смотрели: 5 (1)
-Музыка
- "Оттепель" поет Паулина Андреева"
- Слушали: 8016 Комментарии: 0
- Нотр дам де Пари - Belle
- Слушали: 100685 Комментарии: 0
-Поиск по дневнику
-Подписка по e-mail
-Постоянные читатели
-Сообщества
-Статистика
Советы блоггеров по обработке фотографий для постов |
Любые фотографии требуют обработки!
Фотограф может замечательно видеть свет, знать основы композиции и обращаться с камерой на «ты», но незнание обработки фотографий в графических редакторах сведет его труды на «нет». Фотографии обрабатывались даже в пленочные времена, но тогда все было гораздо сложнее. А ещё пост-обработка может спасти некачественный снимок, превратив его в шедевр - уроки в этом посте
Если у Вас не мыльница смотри МК про выдержки и диафрагмы фотоаппарата в статье по ссылке ТУТ. Сергей Доля, блогер ЖЖ: для съемки фейерверков я ставлю приоритет выдержки на 4 секунды и коррекцию экспозиции делаю -1:

Равняйтесь на профессионалов, листая альбомы известных фотографов. Обычно, рядом с каждой фотографией указаны все установки фотоаппарата и рассказывается об условиях съемки. Здесь есть примеры таких альбомов. А вот этот китайский фотограф утверждает, что не использует обработку в своих фото http://www.liweiart.com/

Обрабатывать фотоснимки лучше сначала в программе Adobe Lightroom, а затем в программе Adobe Photoshop. Процесс максимально автоматизирован и занимает меньше 1 минуты на фотографию... Начинается все с удаления плохих фотографий. Хороший фотограф не тот, кто много снимает, а тот, кто много удаляет.
Но иногда размытые кадры можно превратить в оригинальные, используя отличный художественный прием - движение:
Фотография, на которой человек стоит на платформе, а за ним проносится поезд – всегда привлекает внимание контрастом статичностью человека и движением поезда

Смотреть 30 фотографий из серии "я рядом с деревом в разных позах", как правило, никому неинтересно. Оставьте одну, самую яркую на Ваш взгляд, фотографию. Остальные - удалите.
Не оставляйте плохие фотографии!Оставшиеся снимки я переименовываю в соответствии с шаблоном описанным выше. Ко всем оставшимся фотографиям я применяю одинаковые первоначальные настройки, а именно:
-
Добавляю четкости: Clarity +50
-
Усиливаю второстепенные цвета: Vibrance +25
-
Увеличиваю резкость (Sharpening): Amount 40; Radius 0,8; Detail 50; Masking 0
-
Увеличиваю шумоподавление (Noise Reduction): Luminance 65
Удобно создать для этих настроек user preset и назвать его, например, Clarity-Detail-Noise. Чтобы не применять его к каждой фотографии отдельно, я применяю его к первой, затем выделяю все остальные с shift'ом и синхронизирую остальные фотографии с первой по этим параметрам (кнопка Sync справа внизу экрана):
Обработка каждой фотографии всегда начинается с одного и того же - кадрирования, обрезаю все лишнее и неинформативное:


При кадрировке используйте метод ЗОЛОТОГО СЕЧЕНИЯ (подробнее в статье ТУТ http://www.liveinternet.ru/users/milendia_solomarina/post276397972/)

При наложение сетки на изображения вы видите 4 точки пересечения. Именно эти точки и области вокруг них приковывают к себе взгляд! Благодаря золотому сечению вы получите сбалансированное фото.
Часто на фотографиях "завален горизонт". То есть, линия горизонта идет не параллельно горизонтальной линии третЕй, о которой я писал ранее. В этом случае я немного поворачиваю кадр:
Следующим шагом я убираю виньетирование (затемнение в углах кадра), если оно присутствует. Ползунок Amount я тащу вправо, а ползунок Midpoint, наоборот, влево до достижения удовлетворительного результата:
Часто у фотографируемых сцен неравномерная освещенность. Из-за этого какая-то область Вашей фотографии может быть яркой, а какая-то, наоборот, затемненной. В последней версии Лайтрума для решения этой проблемы появился гениальный инструмент - градиентный фильтр. С помощью него Вы можете осветлить или затемнить часть кадра. Вызывается он нажатием кнопки "М". Например, на нашей фотографии автомобиль очень темный. С помощью градиентного фильтра можно осветлить только его, не затрагивая яркость остального кадра:
У меня "значение по умолчанию" для градиентного фильтра установлено на 0,6. Если этого не хватает, то можно подвигать ползунок в правой верхней части экрана (см. стрелочку) или использовать фильтр несколько раз, как на моем кадре. Именно применение этого фильтра сбивает большинство людей с толку, и они думают, что я использую технологию HDR.
Дальше я нажимаю кнопку auto и смотрю, какие настройки мне предлагает Lightroom. Обычно, они мне не нравятся, и я двигаю ползунки самостоятельно. Как правило, я прибавляю Fill Light до +10; Recovery я оставляю на 0; Blacks двигаю по вкусу, глядя на результат. Так же я могу подкорректировать баланс белого (справа сверху).
Пример обработки фото котёнка в Лайтруме см. ТУТ

Если в кадре есть голубое небо, то я добавляю ему синевы и делаю облака более выразительными. Это можно делать во время съемки с помощью поляризационного фильтра, а можно с помощью пресета Matt's Deep Blue Sky.
Существует 3 уровня "усинения" неба. Я обычно пользуюсь первым, самым слабым, уровнем. Сравните результат. Финально отредактированная фотография без пресета:

И после использования пресета:

Важно заметить, что этот пресет так же увеличивает насыщенность красного, оранжевого и желтого цветов. Если в кадре есть люди, то кожа получается неестественного цвета. Уберите насыщенность этих трех цветов после использования. В нашем случае голубого неба в кадре нет, но применение этого пресета также дает неплохой результат:
Все! В Лайтруме обработка закончена. Теперь надо увеличить резкость фотографии для публикации в интернете. Для этого я экспортирую фотографию из Lightroom в формате TIFF (сначала я обрабатываю все фотографии, а затем экспортирую их все одновременно):
-
Выбираю папку, в которую будут экспортированы все снимки
-
Так как я уже переименовал все фотографии, то экспортирую их под собственным именем
-
Настройки экспортируемого файла выбираю: Format TIFF; Color space sRGB; Bit Depth 8 bits4.
-
Ставлю галочку Don't Enlarge и максимальный размер по каждой стороне 800 pixels5.
-
Увеличиваю резкость для экрана (sharpen for screen)
-
Ставлю галочку для подписи на фотографии: sergeydolya.livejournal.com
После того, как я экспортирую все фотографии, я запускаю Photoshop. Недавно, я скачал Action для Photoshop по повышению резкости от ![]() pavel_kosenko. Если Вы заметили, то все мои фотографии, начиная со статьи о "Белой горе Подмосковья", стали значительно резче.
pavel_kosenko. Если Вы заметили, то все мои фотографии, начиная со статьи о "Белой горе Подмосковья", стали значительно резче.
Это результат действия этого Action'а. Все, что я делаю, это захожу в Photoshop, выбираю File - Automate - Batch и добавляю резкости всем фотографиям в папке. Этот action можно скачать из статьи Павла о повышении резкости. Если Вы сами не сможете разобраться, как этим пользоваться (как не смог я), то Павел периодически проводит платные семинары, куда можно прийти со своим компьютером, и он Вам все настроит:
При съёмке движущегося объекта и при работе с архитектурными фото-изображениями без использования пост-обработки тоже не обойтись, каким бы классным умением оператора Вы не обладали!

Далее способ как используя не очень хорошую и немного пересвеченную фотографию,получить интересный эффект.
До:
После:
Можно предварительно в RAW осветлить тени до +70 и немного поднять экспозицию. Во вкладке Детализация отключаем регулировку резкости, чтобы резкость не наводилась дважды и не портила снимок.

Создаём корректирующий слой — Карта Градиента. Здесь выставляем света оранжевого цвета, а тени — фиолетового. Режим наложения этого слоя Мягкий Свет с непрозрачностью 35 %.
Далее создаем корректирующий слой Кривые. В RGB поднимаем точку черного, в синем канале свет тонируем в теплый, тень — в холодный.
Выставляем Радиальный стиль, оранжевый цвет. Заливаем в угол нашей картинки, откуда падает свет. Режим наложения Экран, непрозрачностью 40 %.
Сливаем все слои в один Shift+Ctrl+Alt и ставим режим наложения Экран, непрозрачность слоя 30 %, потом сливаем слои снова и ставим режим наложения Мягкий свет, непрозрачность слоя 40 %.

Или так: Открываем оригинал фото в Фотошопе. Начнём с того что попытаемся уменьшить пересветы. Применяем к фото команду Cвета/тени (Image - Adjustment - Shadow/Highlight) с настройками:
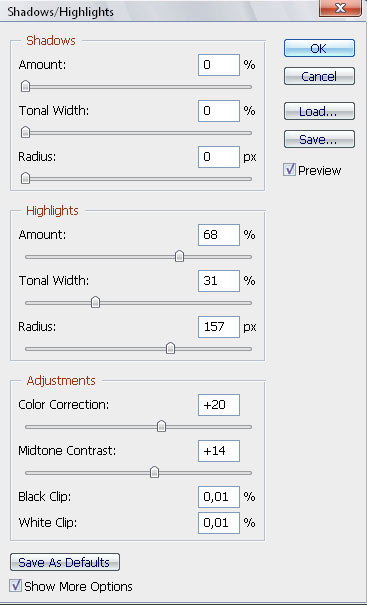
Вот что получается:

Ещё немного затемним светлые участки. Дублируем слой с фотографией и ставим режим наложения Multiply (Умножение), затем добавляем маску ![]() к этому слою и идём в Image > Apply Image (Изображение > Внешний канал) и ставим настройки:
к этому слою и идём в Image > Apply Image (Изображение > Внешний канал) и ставим настройки:
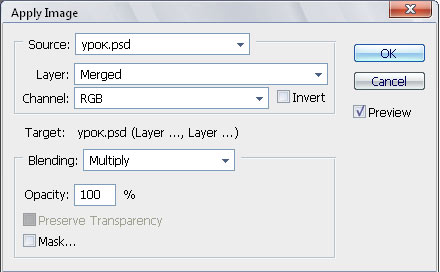
Убедитесь, что нет галочки. Нажимаем ОК. Сливаем слои. Вот что у меня вышло:

Далее кадрируем (обрезаем) фотографию. И немного поворачиваем её вправо:

При помощи инструмента Заплатка ![]() (Patch tool) убираем со стены лишнее и немного затемняем светлые участки стены справа инструментом Burn tool
(Patch tool) убираем со стены лишнее и немного затемняем светлые участки стены справа инструментом Burn tool ![]() в режиме Highlights:
в режиме Highlights:

Дублируем слой с фото. Идём Filter > Blur > Surface Blur (Фильтр > Размытие > Размытие по поверхности) с настройками примерно:
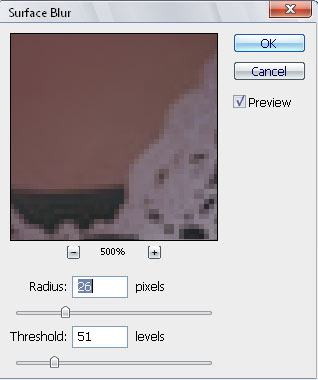
Добавим немного шумов на этот же слой:
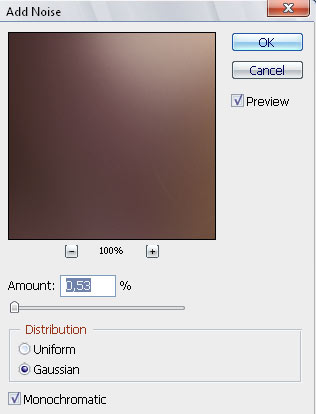
Теперь добавляем маску ![]() и заливаем её черным цветом или просто нажимаем Ctrl+I. Рисуем белой мягкой кистью
и заливаем её черным цветом или просто нажимаем Ctrl+I. Рисуем белой мягкой кистью ![]() с прозрачностью примерно 65% по маске, на лице, шее, плече. Отрегулируем прозрачность этого слоя по вкусу, чтобы кожа не казалась пластиковой. Я сделала прозрачность этого слоя 60%. Сливаем слои.
с прозрачностью примерно 65% по маске, на лице, шее, плече. Отрегулируем прозрачность этого слоя по вкусу, чтобы кожа не казалась пластиковой. Я сделала прозрачность этого слоя 60%. Сливаем слои.
Дублируем наш слой с фото и снова применяем Filter > Blur > Surface Blur с настройками:
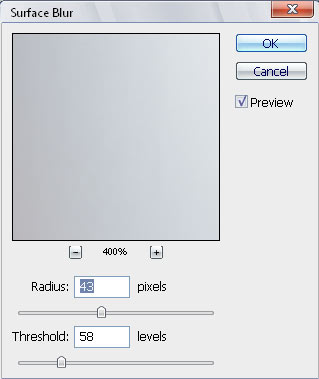
Так же создаем черную маску ![]() к этому слою и рисуем белой кистью по фону, не касаясь девушки. Прозрачность слоя устанавливаю 50%. Таким образом, мы смягчили кожу и фон:
к этому слою и рисуем белой кистью по фону, не касаясь девушки. Прозрачность слоя устанавливаю 50%. Таким образом, мы смягчили кожу и фон:

Сливаем слои. При помощи команды Levels (Уровни) сделаем фото немного темнее, подвинув черный ползунок правее. Дублируем слой с фото и применяем Filter – Distort – Lens Correction (Коррекция линз) с настройками:
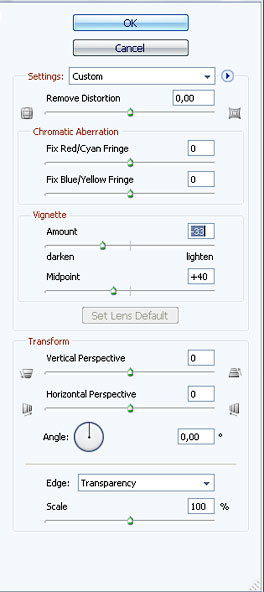
Сольём слои вместе. Создадим эффект размытия в нижней части фото. Дублируем слой, применяем Filter - Blur - Radial Bur(Фильтр - Размытие - Радиальное размытие):
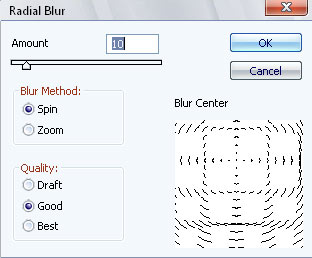
Уменьшаем прозрачность слоя до 50%. Ластиком ![]() (Erase) с мягкими краями стираем верхнюю часть слоя, чтобы разводы оставались только внизу.
(Erase) с мягкими краями стираем верхнюю часть слоя, чтобы разводы оставались только внизу.

Теперь займёмся цветом. Создаём корректирующий слой Solid color (Цвет), выбираем цвет #0d0a3b:
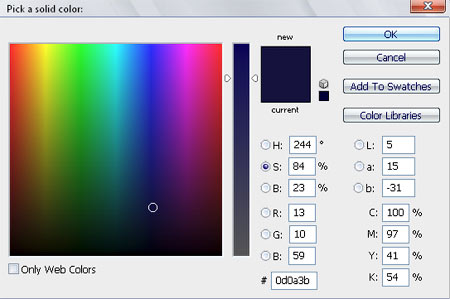
урок фотошопа
Ставим режим наложения Exclusion (Исключение) и прозрачность слоя 70%.

урок фотошопа
Затем я добавила ещё несколько корректирующих слоёв Solid color:
1) цвет #9ec2c7 режим наложения Soft Light (Мягкий свет) и прозрачность 80%
2) цвет #feced9 режим наложения Soft Light (Мягкий свет) и прозрачность 66%
3) цвет #873b76 режим наложения Soft Light (Мягкий свет) и прозрачность 45%
4) цвет #d3fefa режим наложения Color Burn (Затемнение основы) и прозрачность 80%
5) цвет #fae3d9 режим наложения Color Burn (Затемнение основы) и прозрачность 80%
Вот так у меня выглядят эти 5 слоёв:
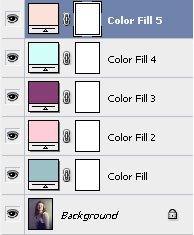

Дальше я добавила несколько текстур, скаченных мною с сайта deviantart.com.
с настройками:
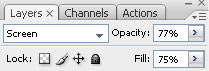
уроки фотошопа на русском
с настройками:
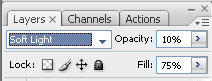
фото уроки фотошопа
с настройками:
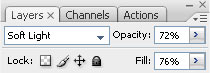
с настройками также:Урок Фотошопа. 7 способов тонирования фото
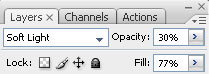

с настройками:
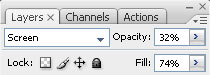
К каждому слою добавляем маску ![]() и мягкой черной кистью
и мягкой черной кистью ![]() убираем всё лишнее с лица, шеи, одежды, так чтобы было красиво. Ну и в конце добавляем немного контрастности командой Layer - New Adjustment Layer - Brightness/Contrast ( Слой - Новый корректирующий слой - Яркость\Контрастность)
убираем всё лишнее с лица, шеи, одежды, так чтобы было красиво. Ну и в конце добавляем немного контрастности командой Layer - New Adjustment Layer - Brightness/Contrast ( Слой - Новый корректирующий слой - Яркость\Контрастность)
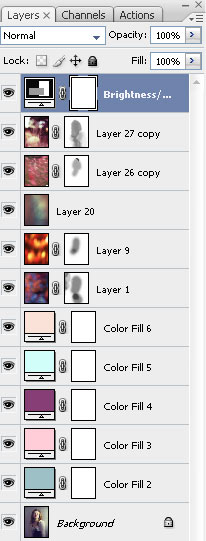
ИТОГ:

Автор: Елена Медведева. : http://digital-photography-school.com
ЕЩЁ ПО ТЕМЕ УРОКОВ ФОТОГРАФИИ:
- Как снимать свои работы?
http://www.liveinternet.ru/users/milendia_solomarina/post300867825/
- Как правильно фотографироваться?
http://www.liveinternet.ru/users/milendia_solomarina/post301560839/
- ИДЕИ фотоискусства
http://www.liveinternet.ru/users/milendia_solomarina/post384466131
- Основы профессиональной фотографии для Чайников:
http://www.liveinternet.ru/users/milendia_solomarina/post387292392
| Рубрики: | Фотосъёмка |
| Комментировать | « Пред. запись — К дневнику — След. запись » | Страницы: [1] [Новые] |