-Рубрики
- сад, огород (492)
- Кулинария (356)
- салаты (28)
- фотошоп (269)
- выпечка (177)
- мастер-класс (143)
- Консервирование,заготовки (116)
- Здоровье:полезные советы,диеты (112)
- Полезные сайты,компьютер (89)
- рукоделие (47)
- фото,рисунки, фон (42)
- игры (41)
- для детей (28)
- фитнес, упражнения (27)
- для дома (23)
- красиво и интересно (23)
- шторы (19)
- прически (15)
- уход за волосами (14)
- Пожелания,поздравления (14)
- уход за лицом (9)
- вязание крючком (7)
- упражнения (6)
- поздравительные открытки (6)
- смайлики (5)
- Музыка (5)
- дизайн (4)
- Квиллинг (3)
- Скрапбукинг (0)
-Видео

- выступление в ПАРКЕ ЧУДЕС 18.05.2012
- Смотрели: 12 (0)

- соревнование по фитнес-аэробике 22.04.12
- Смотрели: 99 (0)

- конкурс "ЗОЛОТОЙ ПЕТУШОК" 2012 год
- Смотрели: 45 (0)

- СОЗВЕЗДИЕ 6.04.2012
- Смотрели: 32 (0)

- песня о России 2011г.
- Смотрели: 35 (0)
-Музыка
- Вальс дождя
- Слушали: 134678 Комментарии: 2
- Всё для тебя - Стас Михайлов
- Слушали: 77523 Комментарии: 0
- ***Стас Михайлов_Половинка***
- Слушали: 9369 Комментарии: 0
- Стас Михайлов: Живу и таю...
- Слушали: 17530 Комментарии: 0
- Стас Михайлов - Свеча.mp3
- Слушали: 16522 Комментарии: 0
-
Радио в блоге
[Этот ролик находится на заблокированном домене]
Добавить плеер в свой журнал
© Накукрыскин
Добавить плеер в свой журнал
© Накукрыскин
-Поиск по дневнику
-Подписка по e-mail
-Постоянные читатели
-Сообщества
Читатель сообществ
(Всего в списке: 9)
СкАзОчНыЙ_мИр_КаРтИНоК
_ПрОсТо_ДлЯ_ВаС_
Вязание_крючком
Умелые_ручки
All-for-photoshop
New_Photoshopinka
Photoshopinka
Мир_клипарта
Рецепты_блюд
-Статистика
Без заголовка |
Цитата сообщения Улыбка_Ольга_Н
Как украсить картинку блестящими полосками .
|
| Рубрики: | фотошоп |
| Комментировать | « Пред. запись — К дневнику — След. запись » | Страницы: [1] [Новые] |










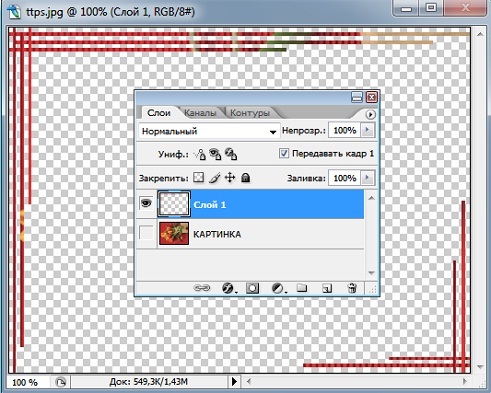


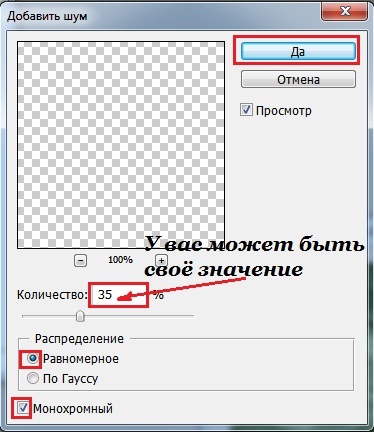
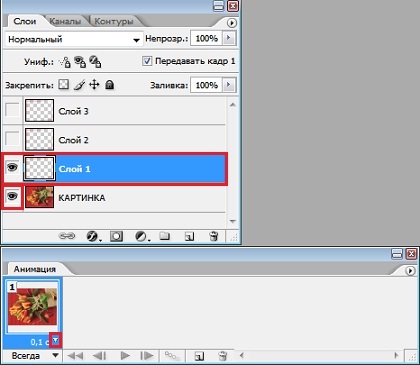
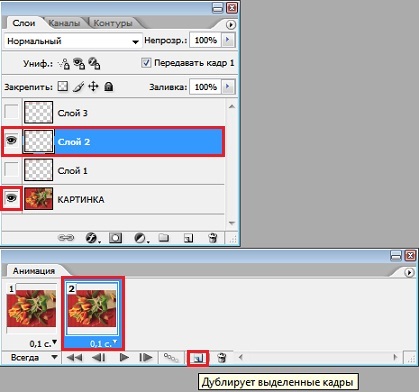
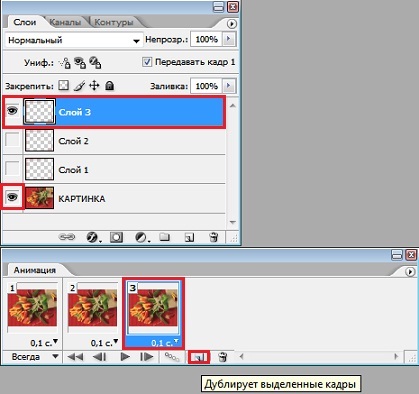



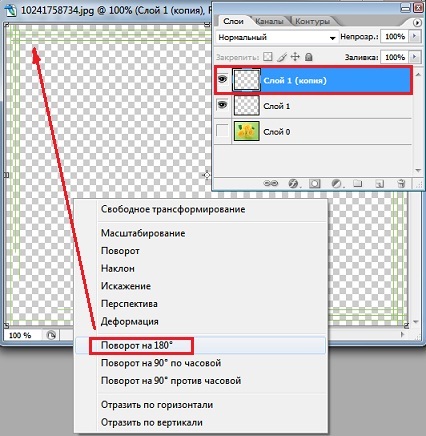
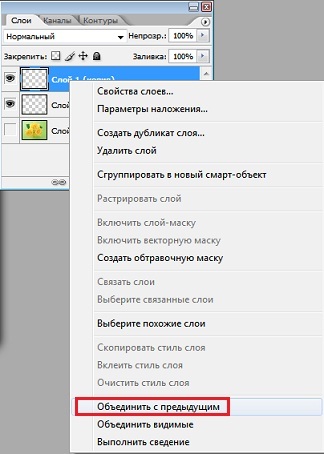


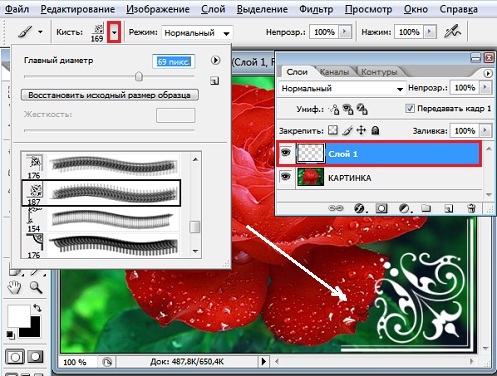

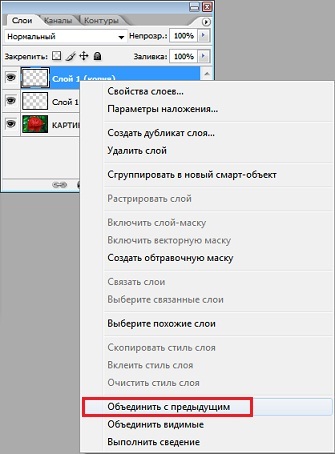



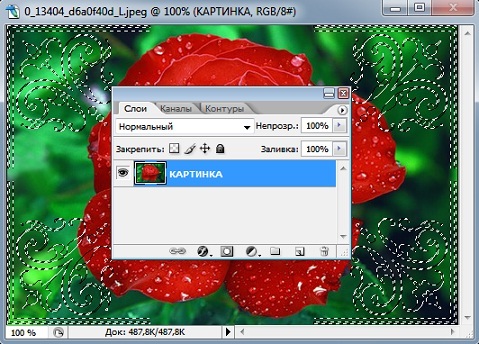
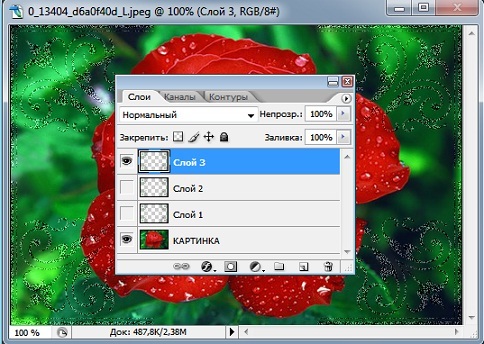
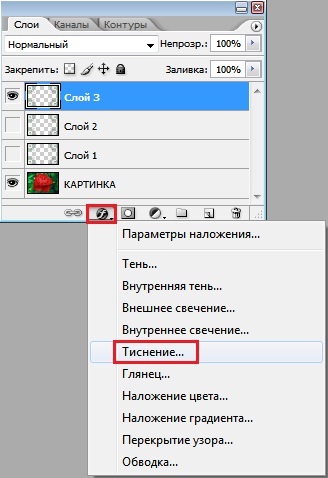
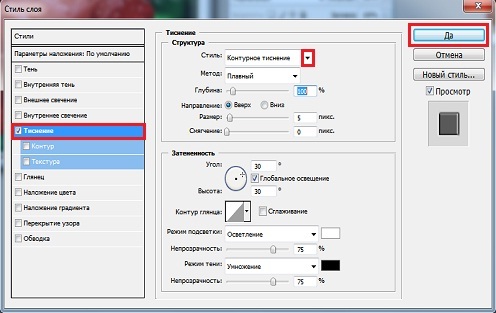
 Жду от Вас отзывов !
Жду от Вас отзывов ! 






